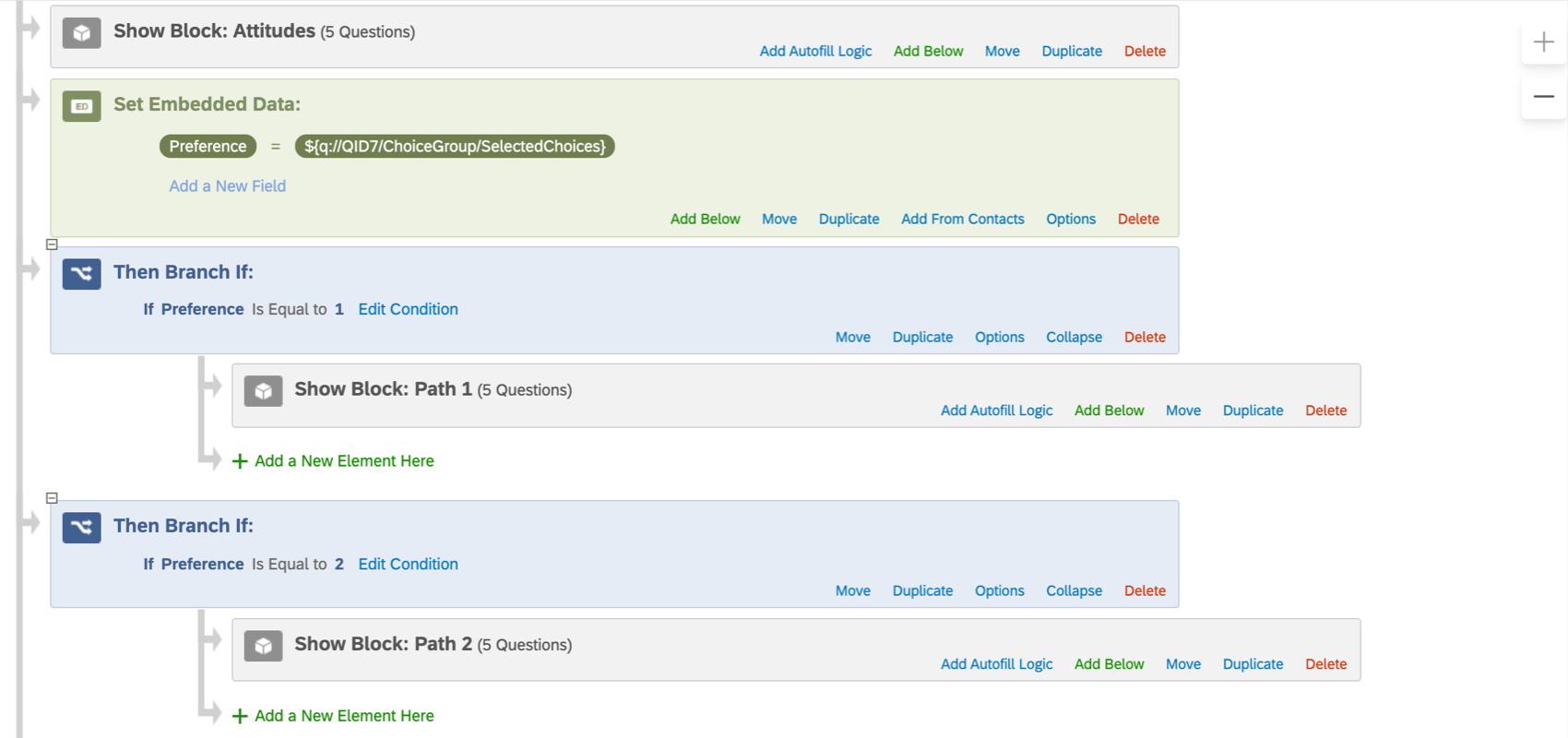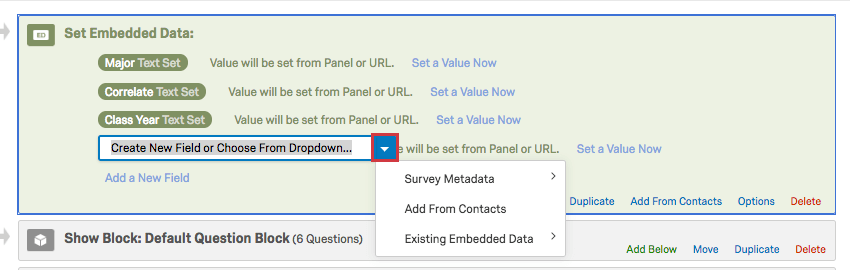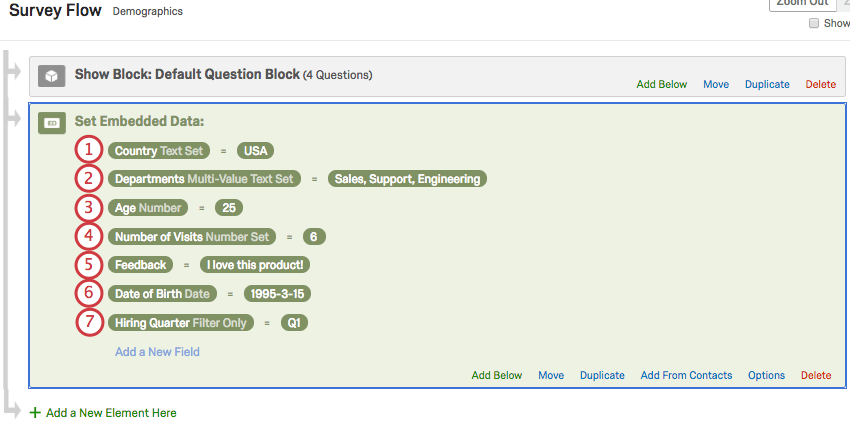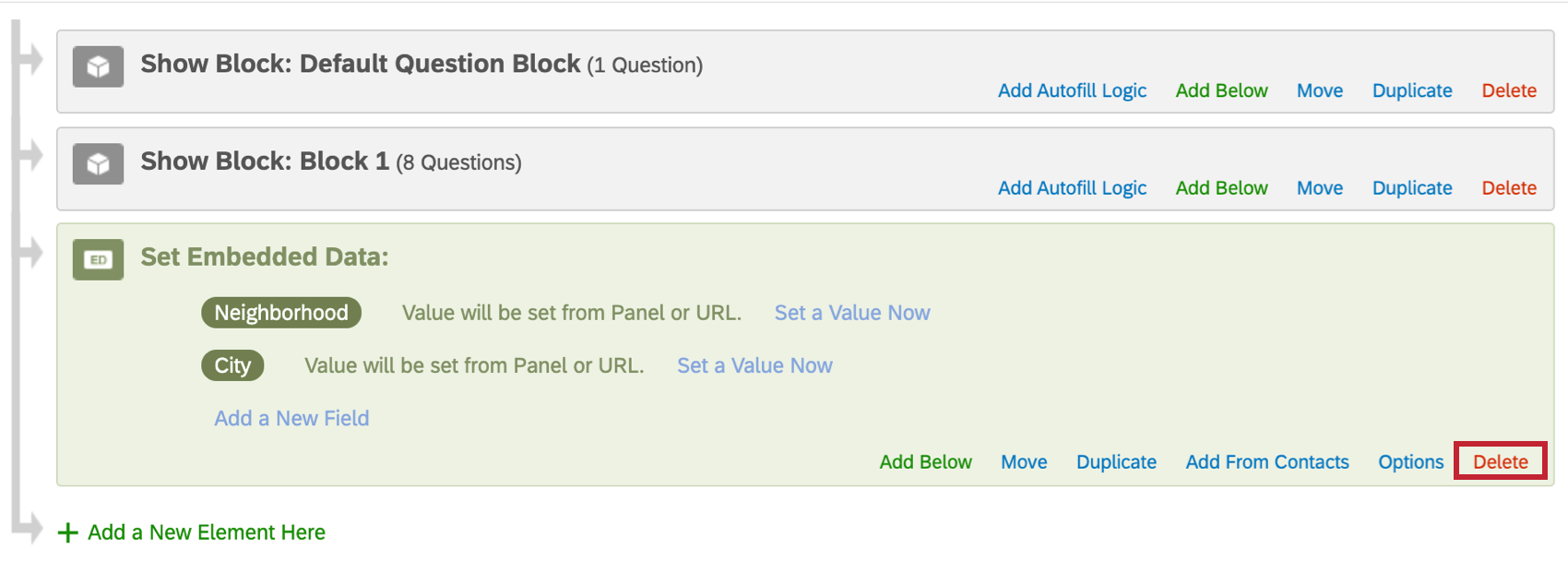Datos embebidos
Acerca de los datos embebidos
Los datos embebidos constituyen cualquier información adicional que desee que se registre en los datos de la encuesta, además de las respuestas a las preguntas. Se pueden usar para almacenar información como la siguiente:
- Perfil demográfico y otra información que conocía sobre los encuestados de antemano y que se guardó en la lista de contactos.
- La página de las redes sociales de la que proviene el encuestado.
- La condición a la que fue asignado un encuestado en un estudio de investigación.
Los datos embebidos constan de un campo y un valor. El campo es el nombre de la variable (por ejemplo, Sexo, Estado/Provincia, Edad). El valor es el que se establecerá en los datos de su campo. Del mismo modo que una pregunta puede tener varias respuestas, un campo de datos embebidos puede tener varios valores (p. ej., un campo llamado País podría tener como valor Estados Unidos, México o Canadá).
El valor del campo de datos embebidos se puede extraer de los datos que ha cargado en una lista de contactos, la información adjunta al enlace de encuesta del encuestado, los campos integrados proporcionados por Qualtrics o los valores establecidos en el flujo de la encuesta.
Uso de datos embebidos en la encuesta
Una vez que se añaden los datos embebidos a la encuesta, se pueden utilizar de varias maneras, entre las que se incluyen:
- Texto dinámico para mostrar datos embebidos en las preguntas de encuesta.
- Lógica de ramificación para determinar qué secciones de una encuesta debe realizar el encuestado.
- Lógica sofisticada para determinar si un encuestado debe ver una pregunta.
- Cuotas para determinar si alguien cumple con las condiciones requeridas para incrementarlas.
- Tareas de correo electrónico y activadores de correo electrónico para determinar si un correo electrónico debe enviarse automáticamente al finalizar una encuesta.
- Activadores de la lista de contactos para determinar si un encuestado debe añadirse a una lista de contactos.
- Extensión de Salesforce para ayudar al sistema a decidir qué comunicar con Salesforce.
- Datos y análisis e informes como parte del análisis.
Creación de un elemento Datos embebidos
- En la pestaña Encuesta, haga clic en Flujo de la encuesta.

- Haga clic en Añadir nuevo elemento aquí.
Consejo Q: ¿Hay algún elemento bajo el que desee colocar sus datos embebidos? Haga clic en Añadir abajo en dicho elemento.
- Seleccione Datos embebidos.
- Haga clic en Crear campo nuevo o Elegir del menú desplegable y escriba el nombre de su campo, o bien seleccione un campo existente del menú desplegable.
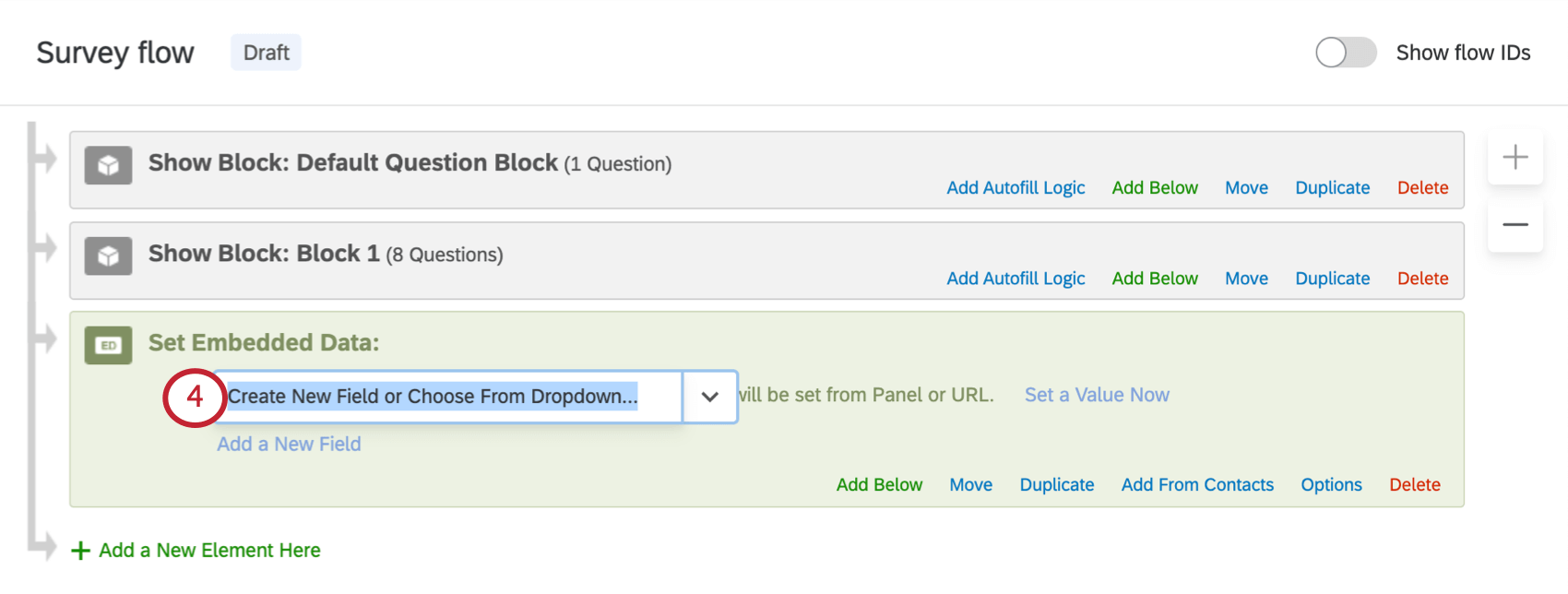 Consejo Q: Intente evitar caracteres inusuales como emojis, puntos (.) y almohadillas (#) al asignar el nombre de los datos embebidos. Además, el nombre del campo RID (o rid) es un campo que Qualtrics reserva para utilizarlo para los procesos de la plataforma back-end; nunca podrá asignar un nombre a ninguno de los campos de datos embebidos con este nombre.
Consejo Q: Intente evitar caracteres inusuales como emojis, puntos (.) y almohadillas (#) al asignar el nombre de los datos embebidos. Además, el nombre del campo RID (o rid) es un campo que Qualtrics reserva para utilizarlo para los procesos de la plataforma back-end; nunca podrá asignar un nombre a ninguno de los campos de datos embebidos con este nombre. - Si lo desea, establezca un valor haciendo clic en el texto azul Definir un valor ahora.
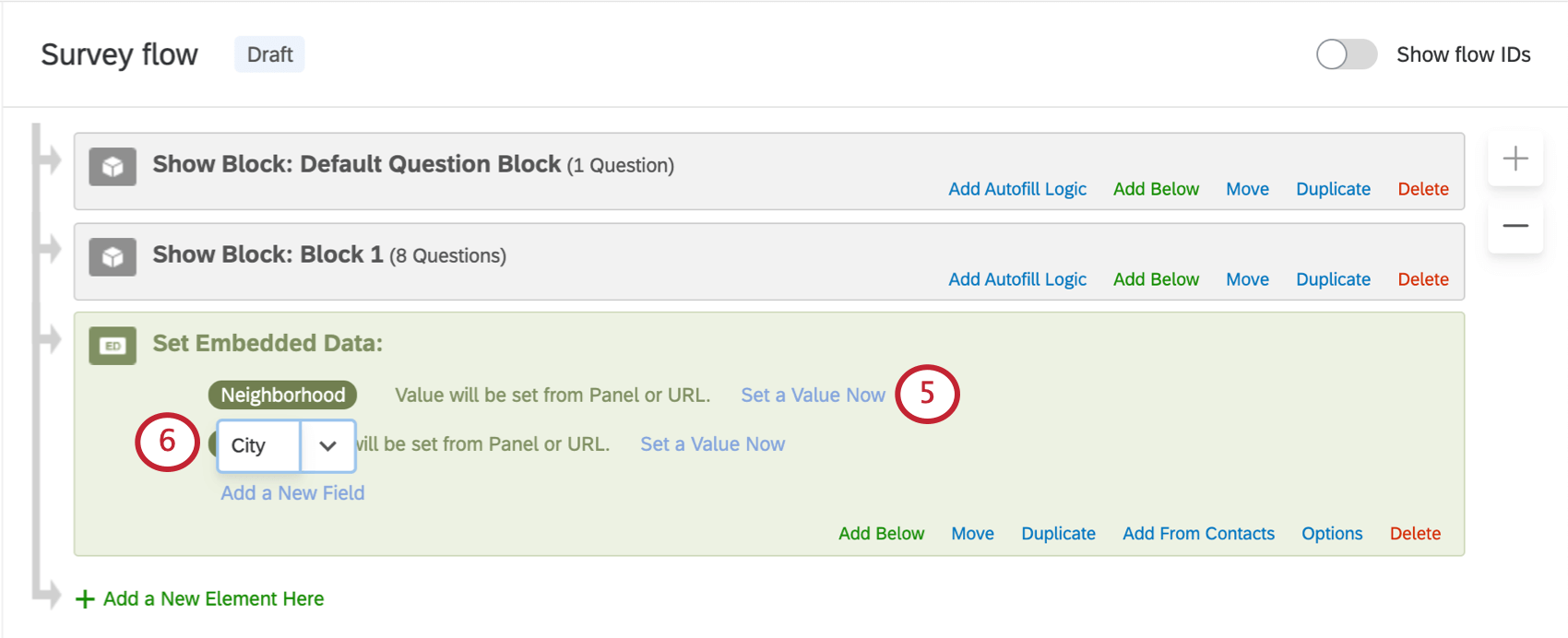
- Si lo desea, haga clic en Añadir un campo nuevo para agregar varios campos al elemento.
Consejo Q: Si no le satisface la ubicación de su elemento Datos embebidos, haga clic en Mover y manténgalo presionado para arrastrar el elemento a otro lugar del flujo.
Elegir del menú desplegable
Al asignar un nombre a los datos embebidos, haga clic en la flecha desplegable azul para ver más opciones integradas.
- Metadatos de la encuesta: esta opción incluye una serie de datos embebidos integrados en Qualtrics. Consulte la sección del enlace para obtener más detalles sobre lo que esto incluye.
- Añadir desde Contactos: agrege uno de los datos embebidos que guardó en su lista de contactos. Consulte esta sección para aprender a utilizar cada uno de esos datos embebidos al mismo tiempo.
- Datos embebidos existentes: le permite seleccionar datos embebidos que ya se encuentran en el flujo de la encuesta. Por ejemplo, si dos ramificaciones distintas obtienen dos valores diferentes de los mismos datos embebidos. Esto resulta muy útil para evitar errores tipográficos y, así, asegurarse de que todos los datos se guardan en el mismo campo.
Atención: Si va a crear sus propias variables especiales de datos embebidos, estos son algunos campos predeterminados con los que nunca debe nombrar un campo de datos embebidos (no se distingue entre mayúsculas y minúsculas):
- SID
- RID
- Auditable
- EndDate
- RecordedDate
- StartDate
- Estado
- Points: Este es un campo reservado en XM Directory.
Si asigna uno de estos nombres a un campo de datos embebidos, verá el mensaje “El valor del campo de datos embebidos X se deja en blanco intencionadamente para evitar problemas con los metadatos de la encuesta”, y no se registrarán datos para ese campo. Además, esta es una lista de los datos embebidos existentes que puede utilizar, pero para los que no puede establecer valores personalizados.
Opciones de datos embebidos
Las opciones de datos embebidos le permiten determinar qué datos embebidos cumplen los requisitos para el análisis de texto, así como cambiar cada tipo de variable de datos embebidos.
Si está interesado en desglosar los informes por edad de los participantes o tiene que asignar varios departamentos a una persona en función de una variable de datos embebidos, es posible que tenga que cambiar el tipo de variable. Al cambiar el tipo de variable de los datos embebidos, podrá permitir formas más flexibles de registrar los datos.
- Haga clic en Opciones en la esquina inferior derecha del elemento Datos embebidos.
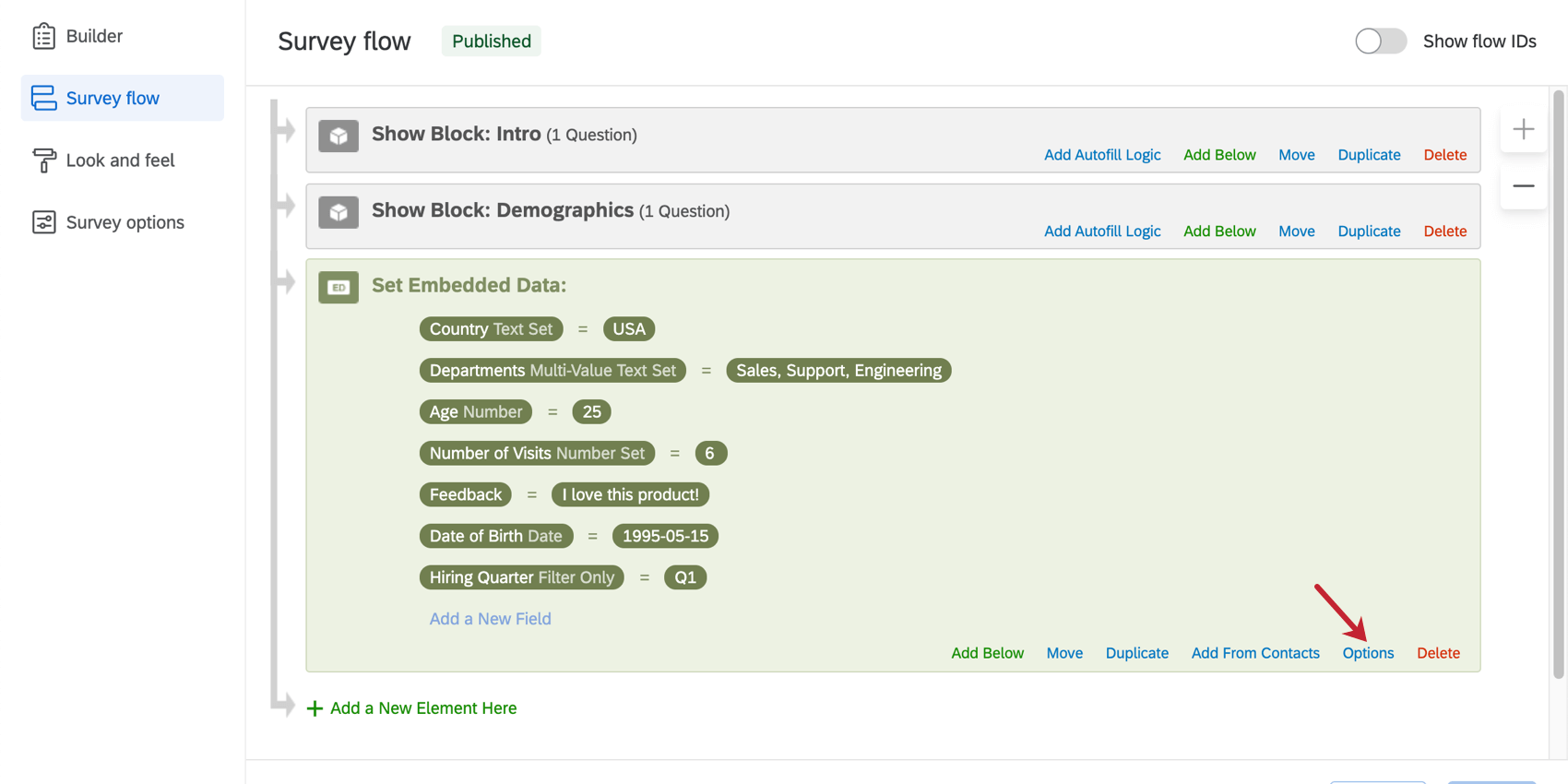
- Para cada campo de datos embebidos, seleccione un tipo de variable del menú desplegable. Consulte la sección que presentamos a continuación para obtener una explicación completa de todos los tipos de variables.
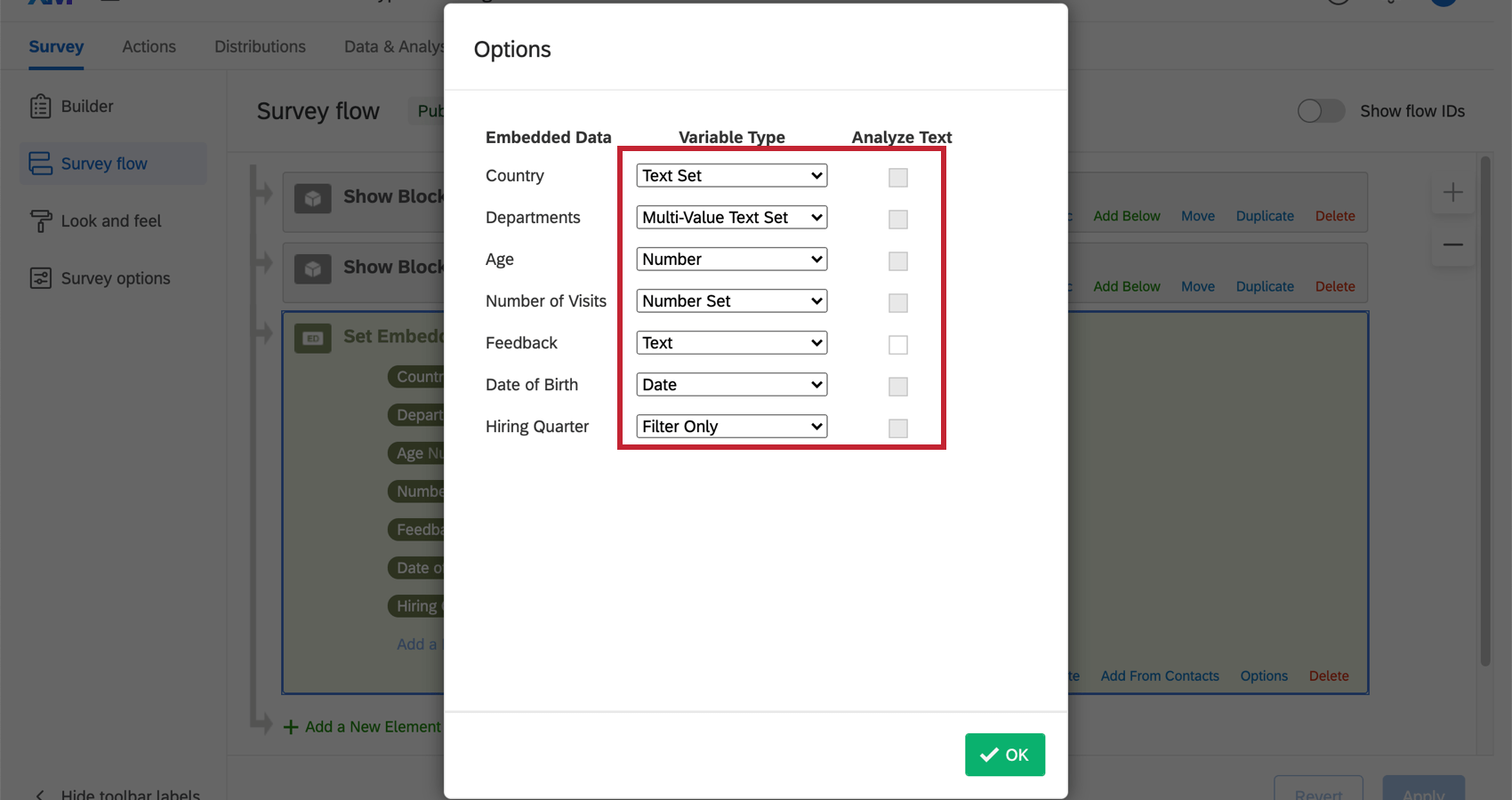
- Si el tipo de variable es Tipo de texto, también puede seleccionar Analizar texto para incluir los datos embebidos en el análisis de texto.
- Haga clic en OK.
Tipos de variables de datos embebidos
- Conjunto de texto: esta variable permite valores discretos que contienen letras, números o caracteres especiales. Solo se puede asignar un valor para una variable de Conjunto de texto a la vez. Esta función funciona bien con Desgloses en informes.
- Conjunto de texto de valor múltiple: esta variable funciona de forma similar a la de Conjunto de texto, pero permite asignar varios valores separados por comas a la vez en lugar de solo uno.
- Número: este es un tipo de variable continua. Los valores deben estar en formato numérico y los informes pueden determinar tanto los valores estadísticos como los recuentos de respuestas individuales determinadas. Por ejemplo, puede utilizar un número como dato embebido para calcular la edad media, pero también para crear una tabla que muestre cuántos jóvenes de 18 años estaban en el estudio. Este tipo no es compatible con Desgloses.
- Conjunto de números: esta es una variable ordinal. Los valores deben estar en formato numérico y se pueden usar como valores discretos para encontrar recuentos o realizar Desgloses.
- Texto: dado que este es el tipo de variable predeterminada, a menudo, la etiqueta se omite del elemento de Datos embebidos. Este tipo de variable es compatible con visualizaciones de informes específicas de texto, como Tablas paginadas y Nubes de palabras. También se puede analizar con la función Text iQ, pero solo si selecciona Analizar texto al crearlo (consulte los pasos anteriores).
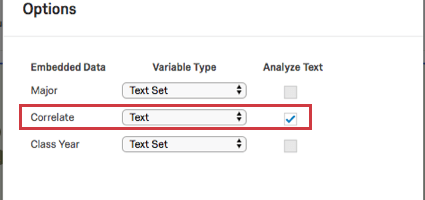
- Fecha: cuando los valores se registran en formato AAAA-MM-DD, este tipo de variable le permite acceder a filtros especiales basados en el período.
Consejo Q: Para que la fecha se muestre correctamente al utilizar el campo de datos embebidos Fecha, asegúrese de que la fecha tenga uno de los siguientes formatos:
- AAAA-MM-DD
- AAAAMMDD
- AAAAMMDD:HHMMSS
- AAAA-MM-DD HH:MM:SS
- AAAA-MM-DD’T’HH:MM:SS.sss’Z’
- Solo filtro: este tipo de variable es similar a un tipo de Conjunto de texto, pero le permite filtrar los datos por el texto que contienen los valores, no solo por los valores exactos y vacíos. Por ejemplo, puede filtrar por todos los departamentos que contengan “Ventas” en el nombre, no solo Ventas.
Configuración de valores en el flujo de la encuesta
A menudo, el valor de los datos embebidos se almacena fuera de la encuesta, por ejemplo, en una lista de contactos, o se añade al final del enlace de la encuesta del encuestado. Sin embargo, también puede establecer el valor de forma manual en el flujo de la encuesta.
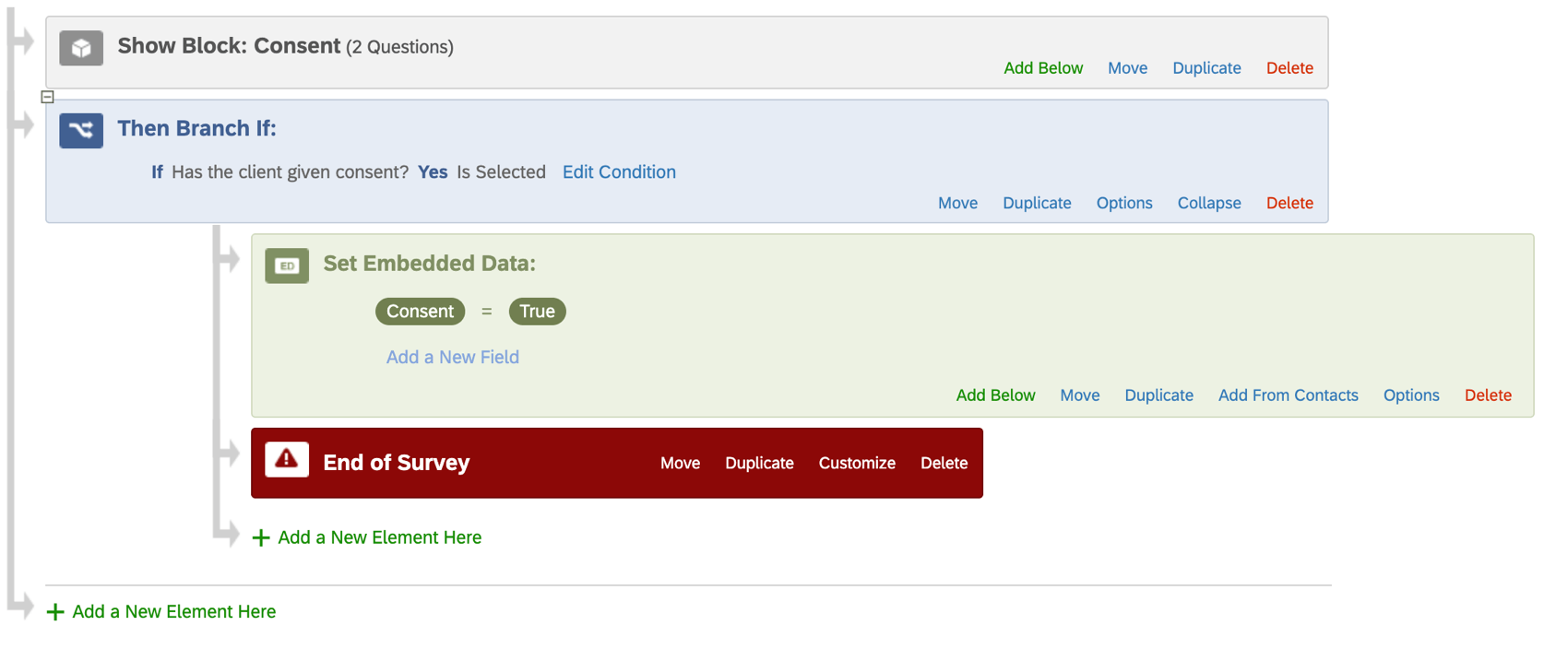 La respuesta de todos los encuestados que cumplan esta condición de ramificación se marcará con un campo de datos embebidos llamado Consentimiento con un valor Verdadero.
La respuesta de todos los encuestados que cumplan esta condición de ramificación se marcará con un campo de datos embebidos llamado Consentimiento con un valor Verdadero.
Para establecer un valor en el flujo de la encuesta
- Añada un elemento de datos embebidos al flujo de la encuesta.
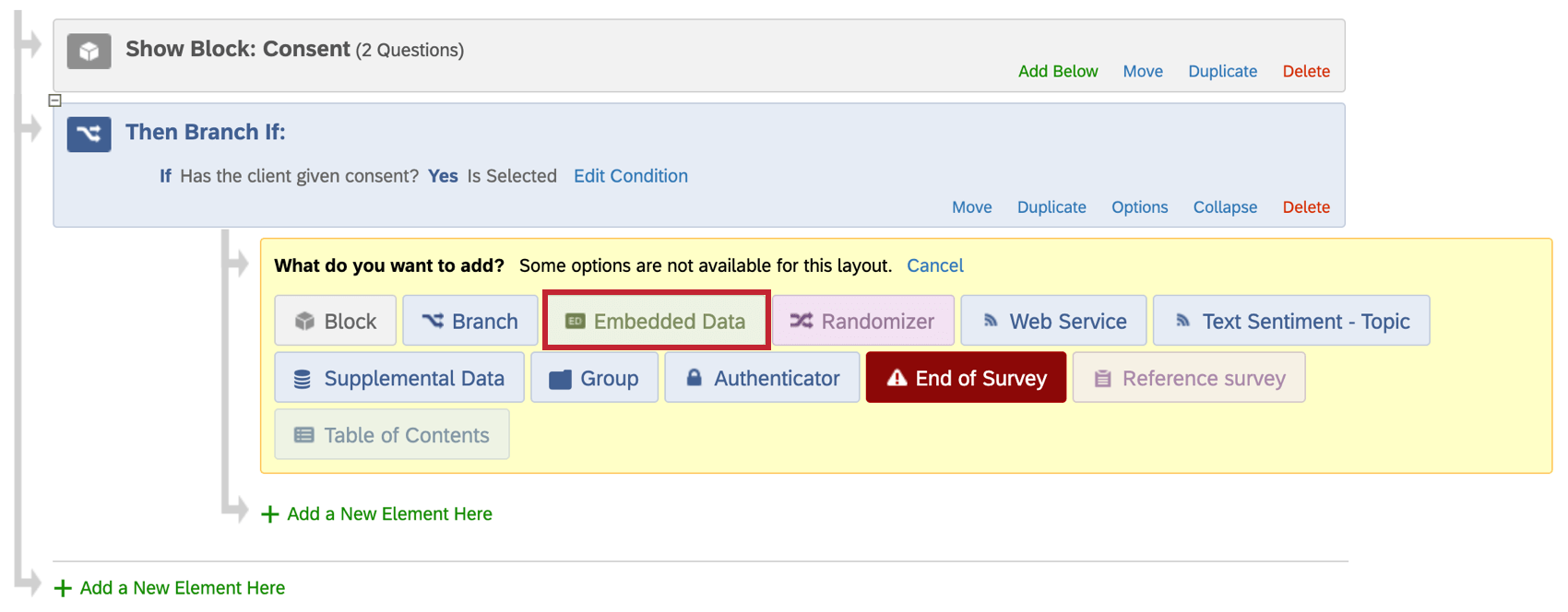
- Haga clic en Introducir el nombre del campo de datos embebidos aquí y escriba el nombre de campo.
- Haga clic en Definir un valor ahora.
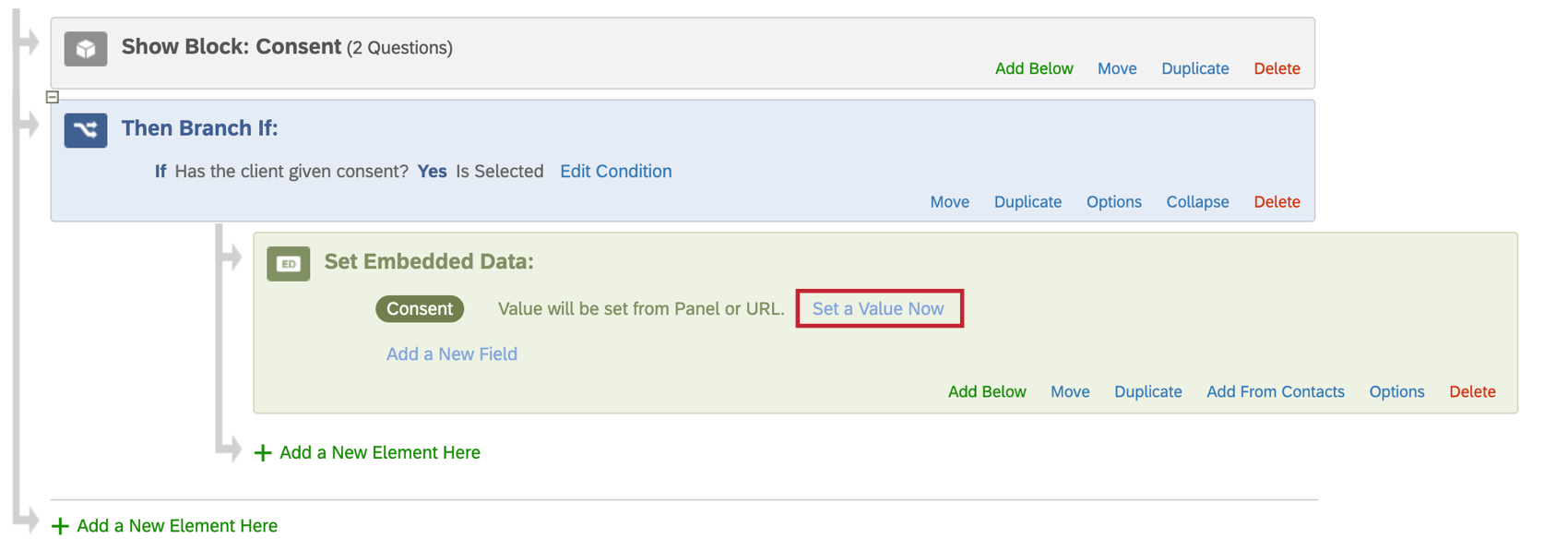
- Introduzca el valor adecuado o haga clic en el menú desplegable azul para insertar texto dinámico.
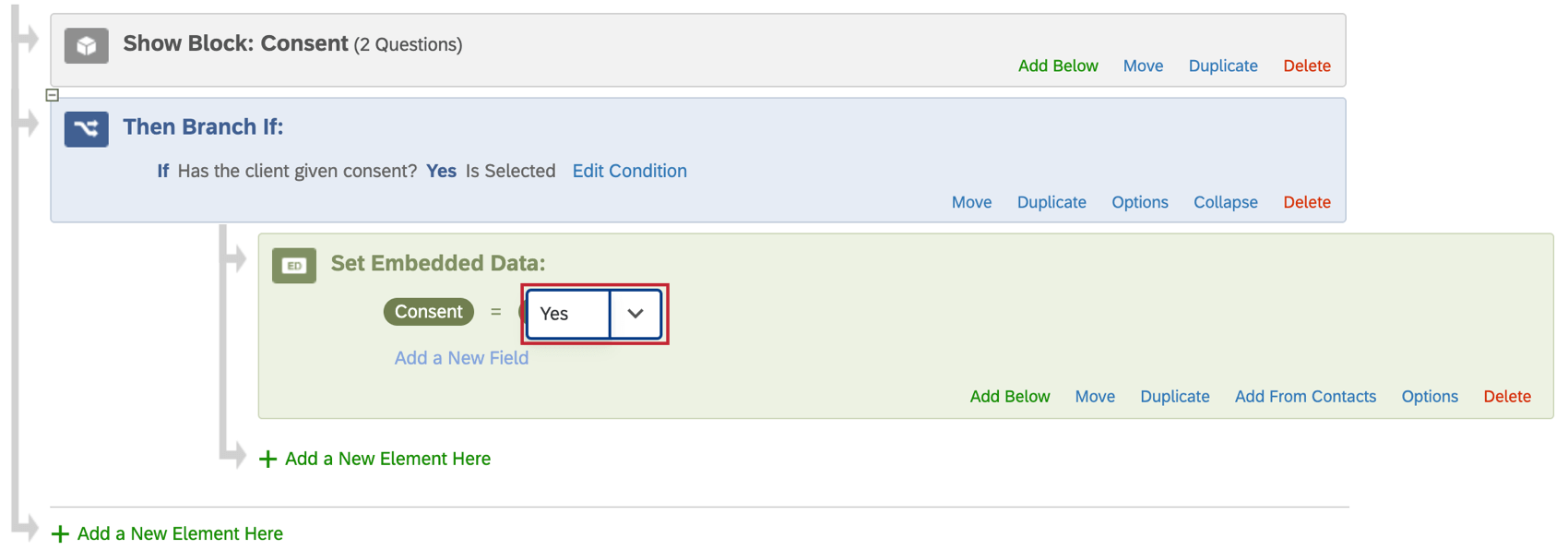 Consejo Q: Uso de texto dinámico como valor de sus datos embebidos, permite que ese valor cambie dinámicamente para cada encuestado en función de sus respuestas a las preguntas u otros criterios.
Consejo Q: Uso de texto dinámico como valor de sus datos embebidos, permite que ese valor cambie dinámicamente para cada encuestado en función de sus respuestas a las preguntas u otros criterios. - Haga clic en Aplicar cuando haya terminado.
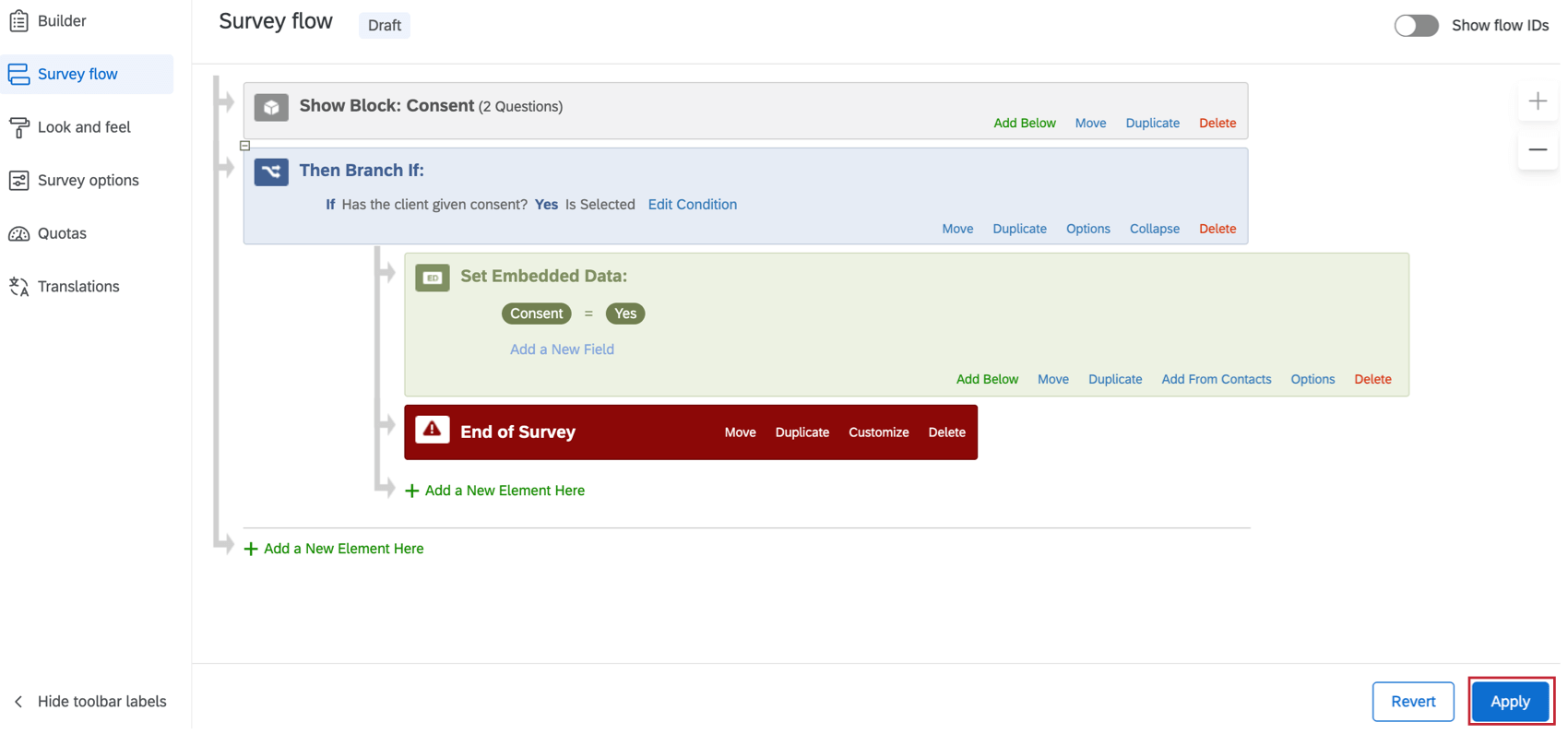
Configuración de valores desde una lista de distribución
Una lista de distribución es una lista de distribución utilizada para distribuir encuestas de muchas maneras en Qualtrics, incluidos correo electrónico, enlaces individuales y distribuciones por SMS (mensajes de texto). Además de incluir los nombres y las direcciones de correo electrónico de los destinatarios en esta lista, puede incluir cualquier dato demográfico o exclusivo que desee en una lista de distribución. Por ejemplo, además del nombre y el correo electrónico, la lista de distribución de la captura de pantalla incluye los campos de datos embebidos “Position” (Posición), “State” (Estado/Provincia) y “Project Number” (Número de proyecto). Lo único que tuvimos que hacer para incluir esta información en la lista de contactos fue añadir esas columnas de datos en nuestro archivo de contactos antes de importarlo.
Sin embargo, el hecho de que los datos embebidos se encuentren en nuestra lista de contactos no significa que estén incluidos automáticamente en los datos de la encuesta. Al añadir un elemento Datos embebidos en el flujo de la encuesta, puede guardar esta información en los resultados para utilizarla en el análisis.
Para incluir información de la lista de contactos en los datos de encuesta
- Añada un elemento de datos embebidos al flujo de la encuesta.
 Consejo Q: Aunque este elemento se puede colocar en cualquier lugar del flujo de la encuesta, lo mejor es colocar estos elementos de datos embebidos al principio de la encuesta.
Consejo Q: Aunque este elemento se puede colocar en cualquier lugar del flujo de la encuesta, lo mejor es colocar estos elementos de datos embebidos al principio de la encuesta. - Haga clic en Añadir desde contactos.
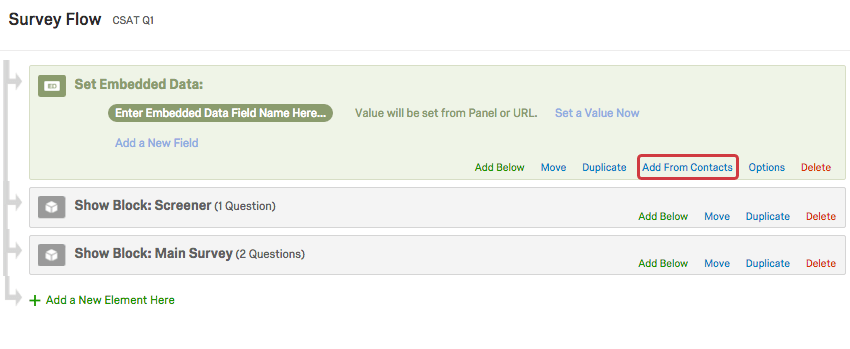
- Seleccione la lista de contactos de la que desea extraer los datos embebidos y haga clic en OK.
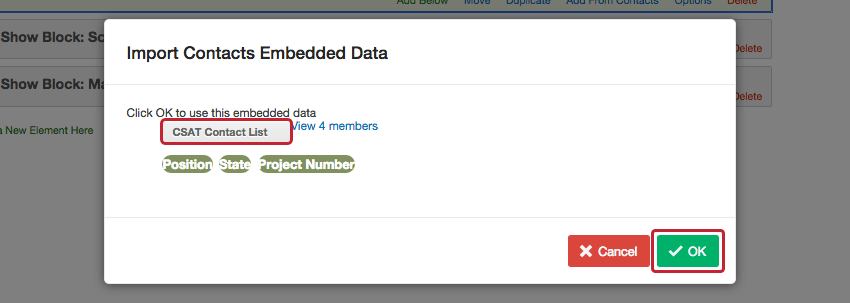
- Añada cualquier otro campo de Datos embebidos haciendo clic en Añadir un campo nuevo y escribiendo el nombre del campo.
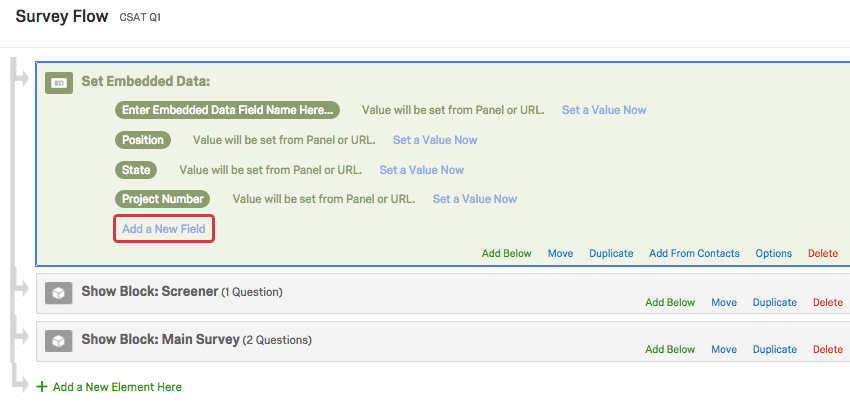
Configuración de valores desde la dirección URL de la encuesta
Si no está distribuyendo su encuesta a una lista de contactos, puede incorporar datos embebidos a la encuesta para cada encuestado añadiendo sus nombres y valores de campo de datos embebidos al final del enlace de encuesta.

Hagamos como si estuviéramos preparando dos versiones de nuestro enlace anónimo: uno que indica que la fuente del encuestado es Facebook y otro que indica que la fuente es Twitter. Estos enlaces anónimos llevarán a los encuestados a la misma encuesta: la única diferencia es que la “Fuente” (Source) de las redes sociales se añade al final. Una vez que todo esté listo para la distribución, solo debemos publicar el enlace de Facebook y el de Twitter en las respectivas redes sociales. Cuando un encuestado acceda al enlace de la encuesta, Qualtrics lo leerá y sabrá de qué “Fuente” proviene.
Los datos embebidos se pueden añadir a cualquier tipo de enlace de encuesta y puede agregar muchos diferentes a un mismo enlace. Para obtener más información con instrucciones paso a paso, consulte la página de soporte técnico Transmisión de información mediante cadenas de consulta.
Configuración de valores con campos de datos embebidos integrados
Además de crear sus propias variables de datos embebidos o extraerlas de otras fuentes, tendrá acceso a variables integradas que Qualtrics registra con cada respuesta. Estos elementos se pueden añadir al flujo de la encuesta antes o después de recopilar respuestas mediante los pasos descritos en la sección Creación de un elemento de datos embebidos . No tendrá que establecer un valor cuando use estos campos, ya que cada uno lleva a cabo una función especial en las respuestas (descritas a continuación) y la emplea para determinar el valor. Tenga en cuenta que, como consecuencia, no podrá establecer valores personalizados para estos campos en el flujo de la encuesta.
Los siguientes campos de datos embebidos integrados se pueden añadir a la encuesta:
| Nombre del campo | Descripción |
| AnonymizeResponse | Este elemento se establece desde el sistema para indicar si la respuesta se ha anonimizado o no. 1 = anonimizado, 0 = no anonimizado. |
| ID de contacto | Este elemento le proporciona el ID de contacto asociado con el encuestado que completó la encuesta. Tenga en cuenta que este campo estará vacío si la distribuye mediante un método anónimo. |
| ContactSegmentIDs | Este elemento le proporciona los ID de segmento de contacto, que identifican todos los segmentos de los que es miembro el encuestado en el momento en que se realizó la encuesta. Consulte esta página para obtener más información sobre el uso de segmentos en XM Directory. Este campo estará vacío si distribuye mediante un método de distribución anónimo. |
| DeviceIdentifier | Cuando se utiliza la aplicación offline, este elemento registrará el dispositivo que se utilizó para registrar la respuesta. Este campo debe estar configurado en la Aplicación offline y se puede actualizar en cualquier momento haciendo clic en el ícono de engranaje de la esquina superior derecha de la aplicación, pero solo afectará al DeviceIdentifier en futuras respuestas. Para obtener más información, consulte la página de soporte Configuración de la aplicación offline. |
| ExternalDataReference | Este elemento le permite ver el campo Datos de referencia externos de la lista de contactos. Esto puede ser útil si se borró la lista de contactos. |
| Finalizado | Los encuestados que terminaron de hacer clic en el último botón Siguiente son VERDADEROS. Las respuestas en curso que nunca se enviaron y que finalmente se registraron o cerraron son FALSAS. |
| PanelID | Este elemento le dará el ID de la lista de contactos (también conocida como “panel”) a la que pertenece cada encuestado. Los ID de panel correspondientes se encuentran en la sección ID de Qualtrics de Configuración de cuenta. |
| PanelMemberID | Este elemento le proporciona el ID de panelista (el mismo que el RID) asociado al encuestado que realizó la encuesta. Tenga en cuenta que este campo estará vacío si la distribuye mediante un método anónimo. |
| Vista previa | Este elemento se establece desde el sistema para identificar si la respuesta fue una vista previa o no. Encuesta = vista previa, 0 = no vista previa. Un valor en blanco significa que fue una respuesta a la prueba. |
| Q_BallotBoxStuffing | El campo Detección de fraude que registra cuando el campo Evitar envíos múltiples está configurado para continuar la encuesta y establecer un Campo de datos embebidos. Un campo True/False donde True significa que el encuestado es un duplicado. |
| Q_CHL | Este elemento le proporciona el canal de distribución del que proviene la respuesta. Esta es una herramienta útil para diagnosticar cómo el encuestado accedió a la encuesta. |
| Q_DataPolicyError | Un campo True/False asociado con la configuración Política sobre datos confidenciales. Se establece en true (verdadero) si hubo un error al comprobar esta respuesta para detectar vulnerabilidades de datos privados. |
| Q_DataPolicyViolations | Campo multitexto separado por comas asociado a Política sobre datos confidenciales. Lista de políticas de datos privados infringidas en la respuesta, como Número de seguridad social, Número de tarjeta de crédito, Fecha de nacimiento y Blasfemia. |
| Q_DL | Este elemento de enlace de distribución es el que vincula la respuesta a la lista de contactos. El formato se compone del ID de distribución, el ID de encuesta y el ID de búsqueda de contacto. |
| Q_EED | Este conjunto de elementos en el flujo de la encuesta le permite pasar información codificada a través de Cadenas de consulta. |
| Q_EMD | Este elemento le permite ver el correo electrónico, el enlace individual o el ID de distribución por SMS en el que se envió el enlace de encuesta. |
| Q_FILE_NAME | Este elemento registra el nombre del archivo de origen cuando las encuestas se distribuyen mediante automatizaciones. |
| Q_Language | Este elemento le permite realizar el seguimiento del idioma en el que un encuestado responde a la encuesta. Esta información se presenta en los datos de la encuesta con un código de idioma de dos letras, tal como se explica en la sección Códigos de idioma disponibles de la página Traducir encuesta. |
| Q_LastModified | Extrae la hora Unix en UTC para la versión de la encuesta en la que se tomó la respuesta. |
| Q_PopulateResponse | Este se puede utilizar como parámetro de dirección URL para rellenar previamente las respuestas de la encuesta. Por ejemplo, si desea que una pregunta de la encuesta se haga en un mensaje de correo electrónico, la imagen asociada a cada opción de respuesta pasará un valor diferente y cuando el encuestado llegue a la encuesta completa, el valor ya estará respondido, listo para que el encuestado cambie o envíe esa respuesta y continúe con el resto de la encuesta Para obtener más información, vea Cómo utilizar Q_PopulateResponse. |
| Q_Preview | Este elemento se establece desde el sistema para identificar si la respuesta fue una vista previa o no. 1 = vista previa, en blanco = no vista previa |
| Q_R | Este elemento registra el ID de respuesta original cuando se utiliza un enlace de repetición. |
| Q_RD | Este elemento es el ID de Recordatorio de Distribución incluido en un enlace de recordatorio enviado a un destinatario para recordarle que debe realizar una encuesta. |
| Q_R_DEL | Este elemento se establece desde el sistema para indicar si la respuesta original del enlace de repetición se eliminó o no. 1 = eliminada, en blanco = no eliminada. |
| Q_RecaptchaScore | Campo de Detección de fraude que registra cuando está activada la Detección de bots. La puntuación se obtiene con la tecnología de reCaptcha v3. Una puntuación de 0,0 significa que el encuestado es probablemente un robot. La puntuación de 1,0 indica que es probable que sea un humano. |
| Q_RecipientPhoneNumber | Este campo de Datos embebidos captura el número de teléfono de una persona que realiza una encuesta por SMS entrante. Q_RecipientPhoneNumber es retroactivo. |
| Q_RelevantIDDuplicate | Campo de Detección de fraude que registra cuando se activa el RelevantID. Un campo True/False en el que True significa que la respuesta es probablemente un duplicado. |
| Q_RelevantIDDuplicateScore | Campo de Detección de fraude que registra cuando se activa el RelevantID. Número del 0 al 100. Grado de seguridad de RelevantID de que el encuestado es un duplicado. Cunato más elevado sea el valor, más confiable será. |
| Q_RelevantIDFraudScore | Campo de Detección de fraude que registra cuando se activa el RelevantID. Número del 0 al 130. La probabilidad de que el encuestado sea fraudulento. Una puntuación de 130 indica que es muy probable que el encuestado sea fraudulento. |
| Q_RelevantIDLastStartDate | Campo de Detección de fraude que registra cuando se activa el RelevantID. Si Q_RelevantIDDuplicate es verdadero (1), este campo informará de la última fecha de inicio de la encuesta. |
| Q_SMSAccessCode | Captura el código de acceso que se utilizó para acceder a una Encuesta mediante SMS. |
| Q_SurveyVersionID | Este elemento le dará el ID de versión de la encuesta de la que proviene una respuesta de vista previa. |
| Q_TerminateFlag | Marque las respuestas como Descartadas o Cuota completa. Para mayor información, consulte la página Marcar respuesta somo. |
| Q_TotalDuration | Este elemento le permite ver la duración total (en segundos) de la respuesta de la encuesta. Esto incluye el tiempo que se ha pasado con la encuesta abierta y el que se ha pasado fuera de la encuesta si el usuario la cierra y, luego, vuelve a ella. Esto se implementó el 16 de julio de 2012 y no se encuentra disponible para las respuestas registradas antes de esa fecha.
En este momento, Q_TotalDuration no funciona con la aplicación offline. |
| Q_URL | Este elemento le permite ver la dirección URL que se utilizó para acceder a la encuesta por primera vez. Tenga en cuenta que omite la dirección URL base, y muestra solo la ruta y los datos adicionales de la dirección URL. Se trata de una herramienta útil para diagnosticar problemas en los que los parámetros de la dirección URL no se registran como se esperaba. |
| Q(State/City)_ExportTag_suffix | Cuando utilice la validación de contenido del código postal en una pregunta con un campo de entrada de texto, puede utilizar Q(State/City)_ExportTag_suffix como dato embebido para registrar la ciudad o provincia indicada por un código postal. Por ejemplo, si su segunda pregunta pide el código postal y desea obtener el estado/provincia, llamará al dato embebido “QState_Q2”. Si P2 es un formulario que pide Nombre, Número de teléfono y, por último, Código Postal, sería “QState_Q2_3”, ya que el Código Postal es el tercer campo de texto. Para obtener más información, consulte la operación paso a paso en la página de soporte Validación. |
| RecipientEmail | Este elemento le permite ver el campo PrimaryEmail de la lista de contactos. Esto puede ser útil si se borró la lista de contactos. |
| RecipientFirstName | Este elemento le permite ver el campo FirstName de la lista de contactos. Esto puede ser útil si se borró la lista de contactos. |
| RecipientID | Este elemento le permite ver el ID de destinatario del contacto desde el panel asociado. |
| RecipientLanguage | Al añadir este elemento de datos embebidos en el flujo de la encuesta, se devolverá el idioma asociado al contacto del encuestado en XM Directory. A diferencia de Q_Language y Q_lang, esto no refleja necesariamente el idioma en el que se completó la encuesta. |
| RecipientLastName | Este elemento le permite ver el campo LastName de la lista de contactos. Esto puede ser útil si se borró la lista de contactos. |
| RecipientPhone | Al añadir este campo al flujo de la encuesta en una cuenta con XM Directory, se capturará el valor del campo Número de teléfono reservado en la lista de distribución. |
| Referer | Este elemento muestra la página en la que se encontraba el encuestado cuando hizo clic en el enlace de la encuesta. En el caso de la mayoría de las encuestas que se han enviado por correo electrónico, verá una dirección URL del proveedor de correo electrónico. Si la encuesta está vinculada a una redirección automática, como una redirección de dirección URL al final de otra encuesta, no se registra ningún valor. |
| ResponseID | Este elemento le dará el ID de respuesta que Qualtrics asignó para esa respuesta. Este ID se puede utilizar en Servicios web, llamadas a la API y otras aplicaciones. Este campo no está disponible para respuestas importadas. Sin embargo, a las respuestas importadas se les asigna un ResponseID cuando se importan, y este ID está disponible en la sección de información del encuestado del conjunto de datos. |
| SessionID | El ID asociado con una respuesta en curso antes de que se envíe y se le asigne un ID de respuesta. Este campo se usa en llamadas a la API. |
| SurveyID | Este elemento le dará el ID de encuesta que Qualtrics asignó para esa encuesta a la que el encuestado respondió. Este ID se puede utilizar en Servicios web, llamadas a la API y otras aplicaciones.
Hay un campo de datos embebidos similar denominado sid o SID, que no introduce el ID de la encuesta hasta que finaliza la sesión de encuesta. |
| UserAgent | Este elemento proporciona información sobre el sistema operativo y el navegador del encuestado. Para conseguir una versión más fácil de leer esto, considere añadir una pregunta meta info oculta a su encuesta. |
Configuración de valores de otras fuentes
Además de utilizar datos embebidos de una lista de contactos o de la dirección URL del enlace de la encuesta, también puede extraer datos embebidos de otras fuentes.
Datos embebidos en un servicio web
Un Servicio web le permite extraer datos de una página web externa a su encuesta. Por ejemplo, es posible que desee obtener el titular principal de hoy de la CNN o los detalles de los clientes de su propia base de datos interna. La información extraída de un Servicio web se guarda como datos embebidos. Para obtener una visión detallada del uso de un servicio web para extraer datos embebidos de otro sitio web, consulte nuestra página Servicio web .
Datos embebidos con Salesforce
Si su cuenta de Qualtrics incluye la Extensión de Salesforce, puede incorporar datos embebidos a su encuesta desde Salesforce utilizando la función de activar y enviar encuesta por correo electrónico.
Datos embebidos en la opinión sobre la página web
Consulte Datos embebidos con opinión sobre la página web.
Datos embebidos en XM Directory
El comportamiento de los datos embebidos en XM Directory es casi el mismo que el que se describe en esta página. Sin embargo, uno de los aspectos diferenciadores clave es la capacidad para gestionar datos embebidos en un nivel de directorio. Ver Administrar datos integrados Para más detalles.
Datos transaccionales
Las
transacciones le permiten registrar datos de interacción sobre eventos asociados con sus contactos representando una interacción específica en un momento específico en el tiempo. Puede establecer los datos embebidos de encuesta en función de los datos de transacción.
- Añada un elemento de datos embebidos al flujo de la encuesta.
 Consejo Q: Aunque este elemento se puede colocar en cualquier lugar del flujo de la encuesta, lo mejor es colocar estos elementos de datos embebidos al principio de la encuesta.
Consejo Q: Aunque este elemento se puede colocar en cualquier lugar del flujo de la encuesta, lo mejor es colocar estos elementos de datos embebidos al principio de la encuesta. - Donde dice Introducir el nombre del campo de datos embebidos aquí, escriba el nombre del campo transaccional.
Consejo Q: Es posible que no pueda seleccionar este campo de la lista de campos existentes. Asegúrese de escribir el nombre del campo de exactamente la misma manera en que aparece en el directorio, incluso la misma ortografía, espaciado, puntuación y uso de mayúsculas.
- No establezca ningún valor. Esto permite que los datos se obtengan de la lista de contactos.
Eliminación de datos embebidos
En esta sección, trataremos varias formas de eliminar datos embebidos. Preste especial atención a las advertencias asociadas a cada una de las siguientes instrucciones.
Eliminar campos de datos embebidos
Puede eliminar todos los campos de Datos embebidos en el flujo de la encuesta. Esto implica borrar el propio campo y todos los datos asociados.
Para eliminar todos los datos embebidos de un elemento, haga clic en Eliminar en la parte inferior derecha de un elemento.
Asimismo, puede eliminar los campos de un elemento de uno en uno. En el siguiente ejemplo, queremos eliminar Ciudad, pero no Vecindario.
- Haga clic en el nombre del campo que desee eliminar.
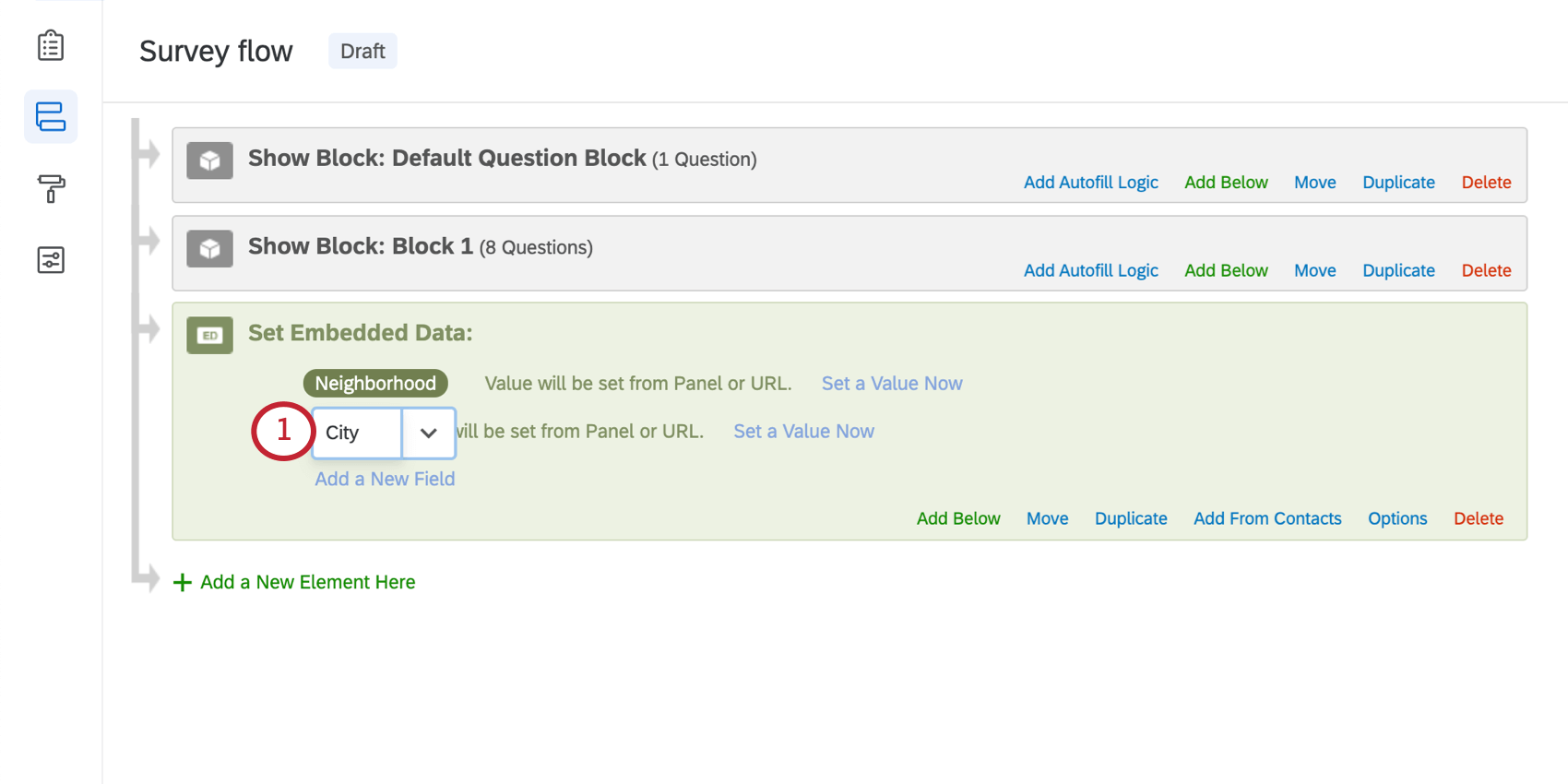
- Elimine el nombre del campo haciendo clic en la tecla Suprimir o Retroceso del teclado. Este campo se vuelve rojo si está completamente vacío.
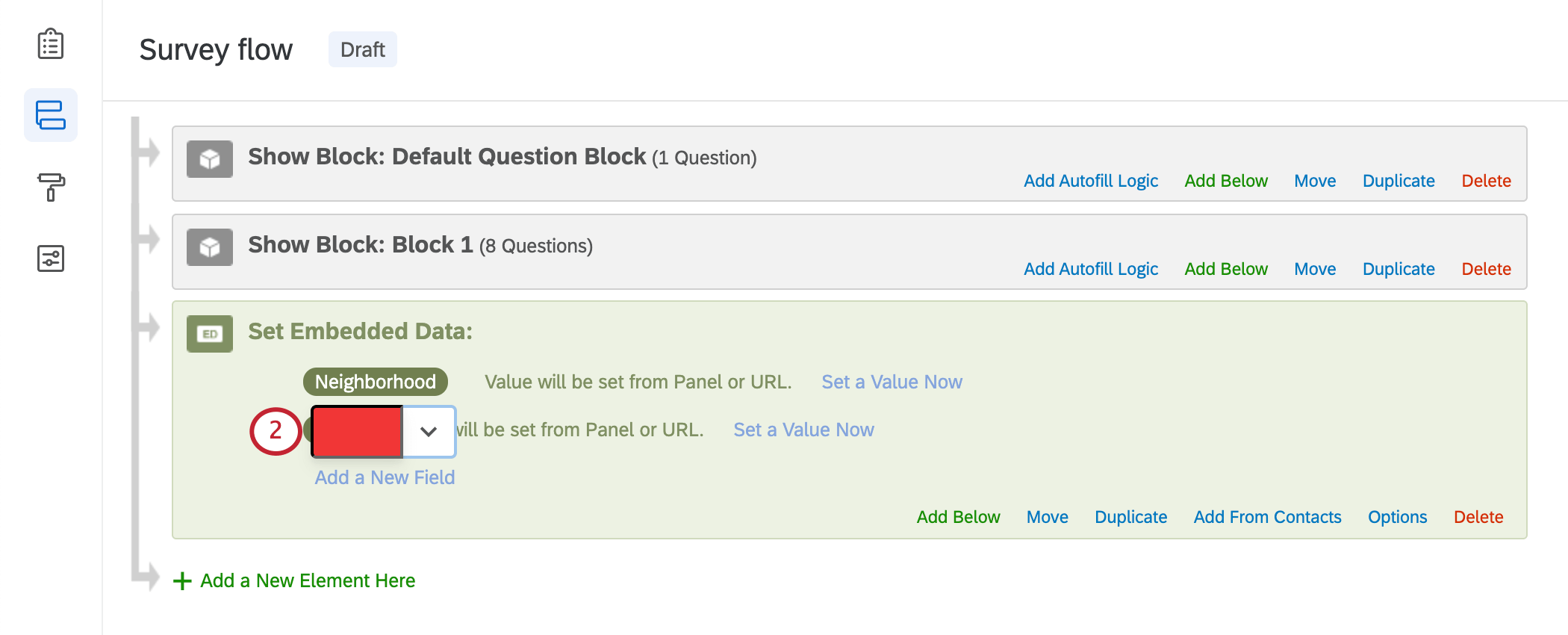
- Haga clic fuera del campo.
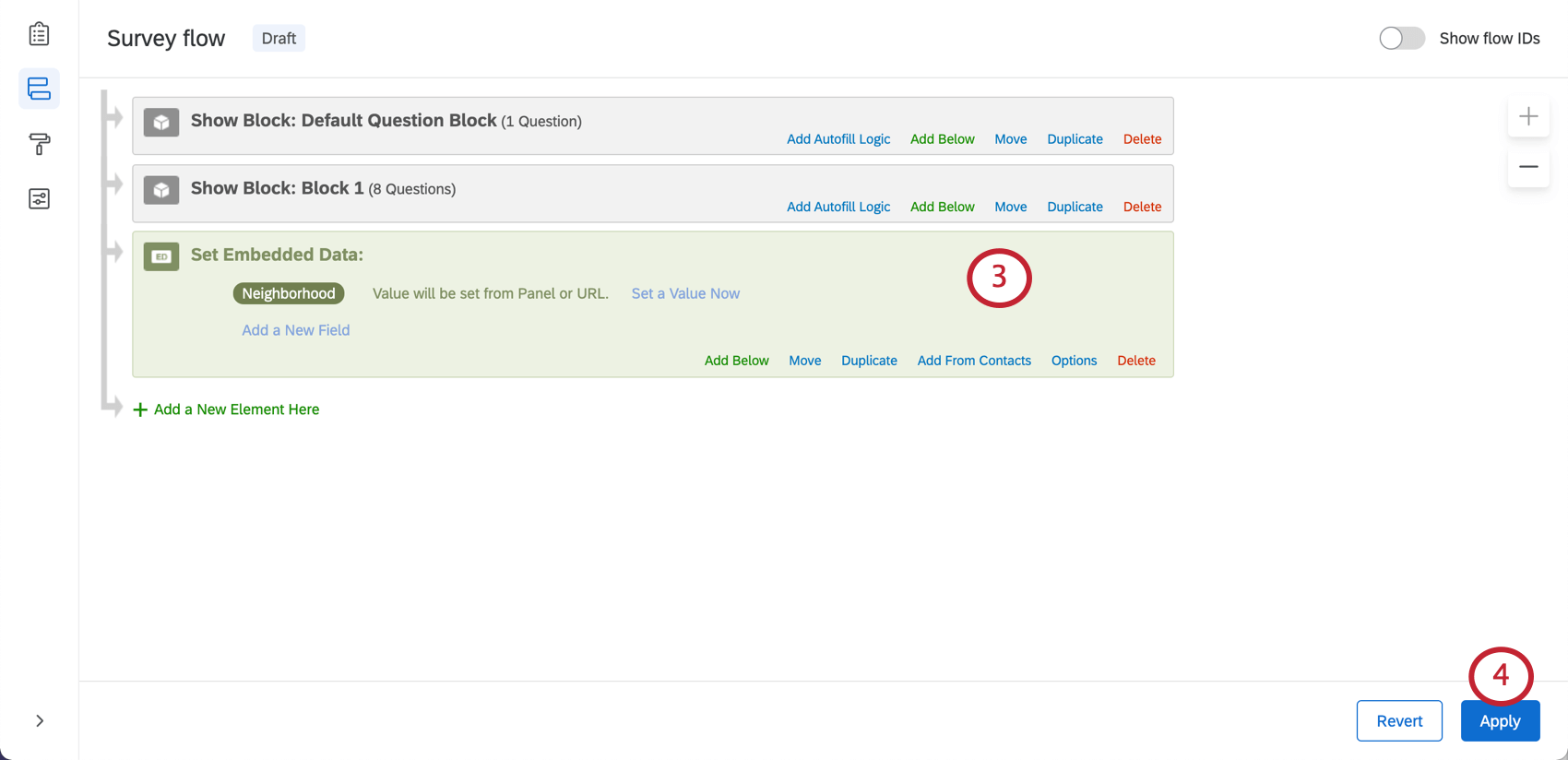
- Haga clic en Aplicar.
Eliminación de datos embebidos de un encuestado
Si necesita eliminar solo el valor de datos embebidos de un encuestado (o sustituirlo por un nuevo valor), debe editar la respuesta en Datos y análisis.
- Utilice filtros o la navegación en la página para buscar al encuestado que debe editar.
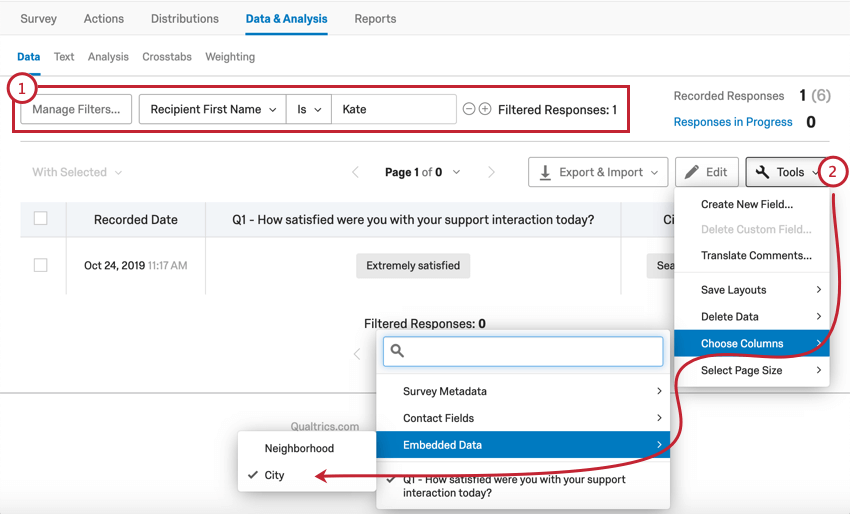
- Elija mostrar la columna Datos embebidos que debe editar.
- Haga clic en Editar.
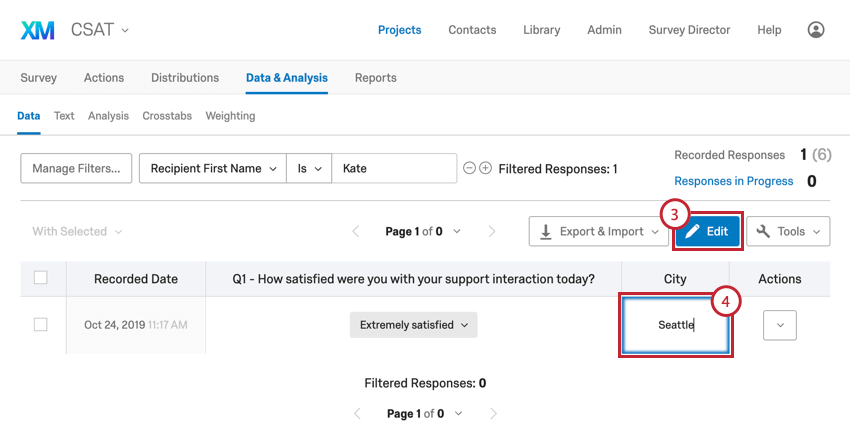
- Haga clic en el campo para borrar o reescribir el valor de datos embebidos.
Mejores prácticas y resolución de problemas de datos embebidos
Asignación de nombres a campos
- Los nombres nunca deben superar los 200 caracteres.
- Intente evitar caracteres especiales como emojis, puntos (.), símbolos de dólar ($) y hashtags (#) al asignar el nombre de los datos embebidos.
- Al volver a hacer referencia al mismo campo, asegúrese de usar la misma ortografía, mayúsculas, espacios y caracteres especiales por todo Qualtrics. Por ejemplo, si crea la lista de contactos y usa Dirección particular como los datos embebidos que almacenan la dirección de sus contactos, no utilice Direcciónparticular o simplemente Dirección en el flujo de la encuesta.
- Si piensa usar cadenas de consulta, borre los espacios en los nombres y los valores de los datos embebidos que usa, o utilice guiones bajos para evitar tener que codificar espacios en la URL. Por ejemplo, StoreID y Store_ID pueden ser más fáciles de usar con una cadena de consulta que Store ID.
Consejo Q: Si los nombres o valores de los campos tienen espacios, asegúrese de usar un codificador de URL, como este.
- Si su lista de datos embebidos se alarga o implica un sistema de nombres complejo, conserve algún documento con una lista donde consten todos sus datos embebidos y para qué sirven. De esa manera, siempre puede verificar la ortografía, las mayúsculas y los espacios, además del propósito del campo. Asimismo, estos documentos pueden ayudarle a usted, a cualquier compañero y a cualquier representante de atención al cliente con quien trabaje, a solucionar problemas cuando tenga preguntas.
- No asigne a sus campos los siguientes nombres:
- SID
- RID
- Auditable
- EndDate
- IPAddress
- RecordedDate
- StartDate
- Estado
Configuración de valores
- Cada valor de un campo de datos embebidos nunca debe superar los 20 KB (20 000 bytes). La cantidad de bytes en un carácter determinado depende del carácter. Por ejemplo, los caracteres en inglés son 1 byte, mientras que los caracteres en otros idiomas como el chino o el hebreo pueden ocupar varios bytes por carácter. Si quiere saber si alcanza o supera este límite, utilice un contador de bytes para ver cuántos bytes conforman su valor de datos embebidos.
- Si utiliza campos de datos embebidos integrados, puede guardar los campos en un elemento Datos embebidos del flujo de la encuesta, tal y como se muestra a continuación. Sin embargo, no puede establecer valores para estos campos, ya que la forma en que los encuestados realizan la encuesta determinará los valores de esos campos.
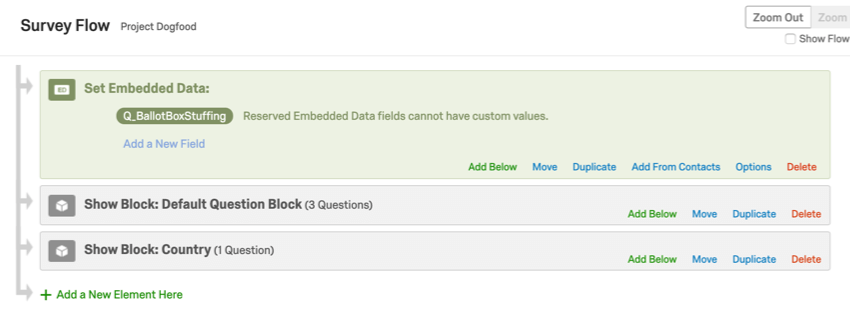
- Si está utilizando operaciones matemáticas en su encuesta, establézcalas en un campo de datos embebidos para que los resultados se guarden con los datos de la encuesta, como esta:
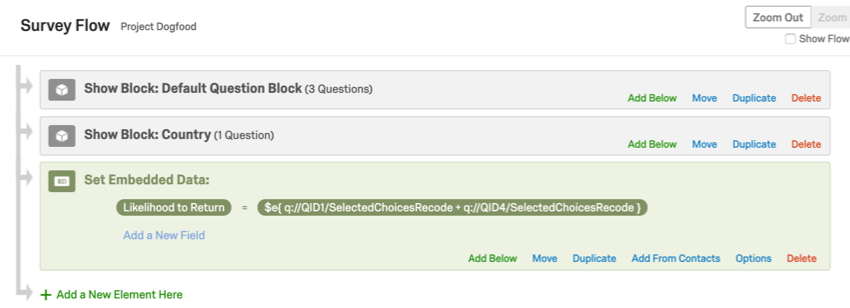
- Si utiliza Texto dinámico para presentar un número aleatorio a un encuestado, establézcalo en un campo de datos embebidos para que los resultados se guarden con los datos de la encuesta. Consulte la página de soporte Asignación de ID aleatorios a los encuestados.
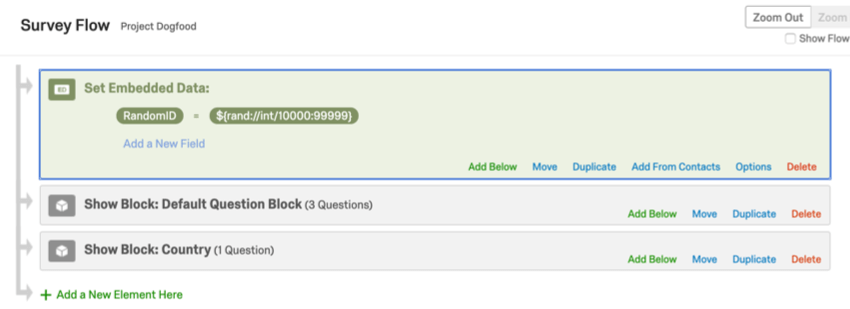
Supongamos que le gustaría añadir valores para realizar un seguimiento de determinados usuarios. Esto se denomina contador. Los contadores se usan cuando hay muchas ramas en las que puede entrar encuestados. Para contar el número total de ramificaciones por las que pasa un encuestado, cada ramificación tiene un contador debajo de ella. Asegúrese de que todos los contadores tengan el mismo nombre de campo para que esta configuración funcione correctamente. Si tiene [nombre de campo] = [nombre de campo] + 1, y ese valor se configura varias veces en el flujo de la encuesta utilizando operaciones matemáticas, su valor no se sobrescribirá. En este caso, el campo aumentará o aumentará durante el transcurso de la encuesta.
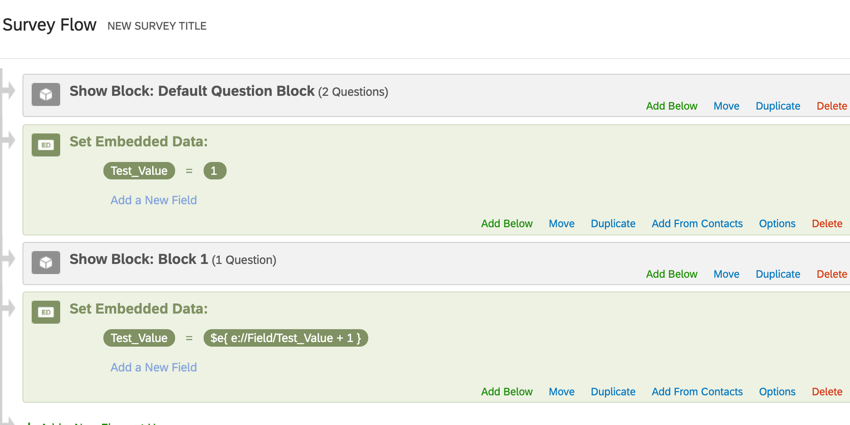
En este ejemplo, “Test_Value” será igual a 2 cuando el encuestado envíe la encuesta porque hemos utilizado un contador, la operación matemática de $e{ e://Field/Test_Value + 1 }, para incrementar “Test_Value” en 1.
Organización de elementos en el flujo de la encuesta
¿Alguna vez se ha preguntado dónde se supone que debe estar su elemento de datos embebidos en el flujo de la encuesta? Ahí van algunos consejos:
- ¿El valor del campo de datos embebidos depende de que el encuestado responda a determinadas preguntas? Asegúrese de que el elemento de datos embebidos vaya después del bloque que contiene esas preguntas.
- ¿Está configurando valores diferentes para sus datos embebidos en función de las diferentes condiciones del flujo de la encuesta? Si es así, asegúrese de prestar atención que los campos sean correctos para garantizar que sus valores no se sobrescriban entre sí.
Ejemplo: Por ejemplo, en este flujo de la encuesta, aunque un encuestado tiene un campo de datos embebidos de Snack que inicialmente se establece en Bueno, el valor se sobrescribirá como Malo porque los segundos datos embebidos no están anidados en la lógica de ramificación correctamente.
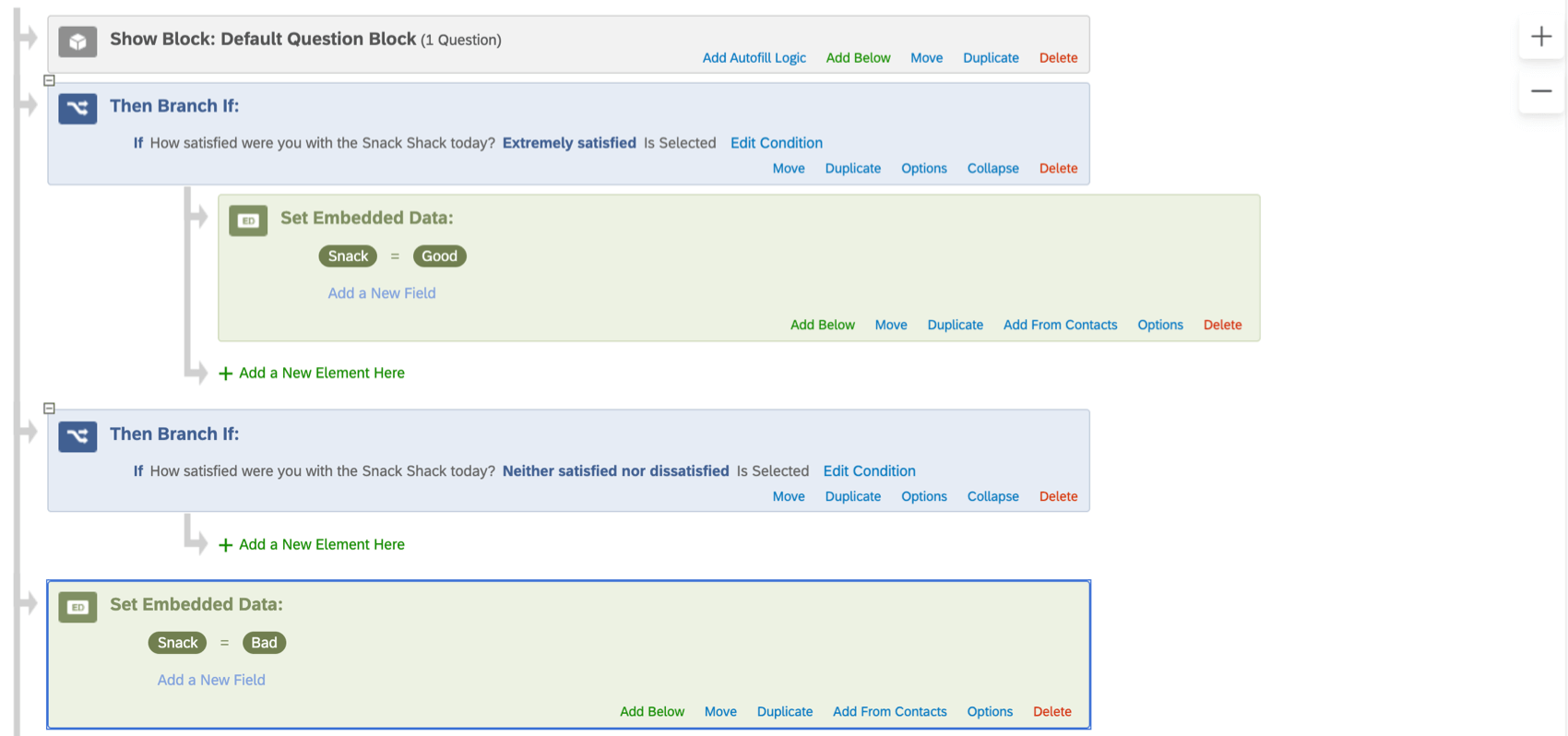
- ¿El valor de los datos embebidos cambia la lógica de visualización o la lógica de ramificación en la encuesta? (En otras palabras, ¿depende el contenido del encuestado del valor de estos datos embebidos?) Asegúrese de que el elemento Datos embebidos aparezca encima de los bloques donde existen distintos caminos.
Ejemplo:
En este ejemplo, el campo de datos embebidos “Preferencia” guarda la respuesta del encuestado a una pregunta. Utilizaremos este campo de datos embebidos para dinamizar el texto de la pregunta en el siguiente conjunto de preguntas, que se encuentran en el bloque “Contenido dependiente del valor de datos embebidos del encuestado”.

Ejemplo:
En este ejemplo, el campo de datos embebidos “Preferencia” guarda la respuesta del encuestado a una pregunta. Según lo que responda el encuestado, se le enviarán diferentes rutas de ramificación de la encuesta.