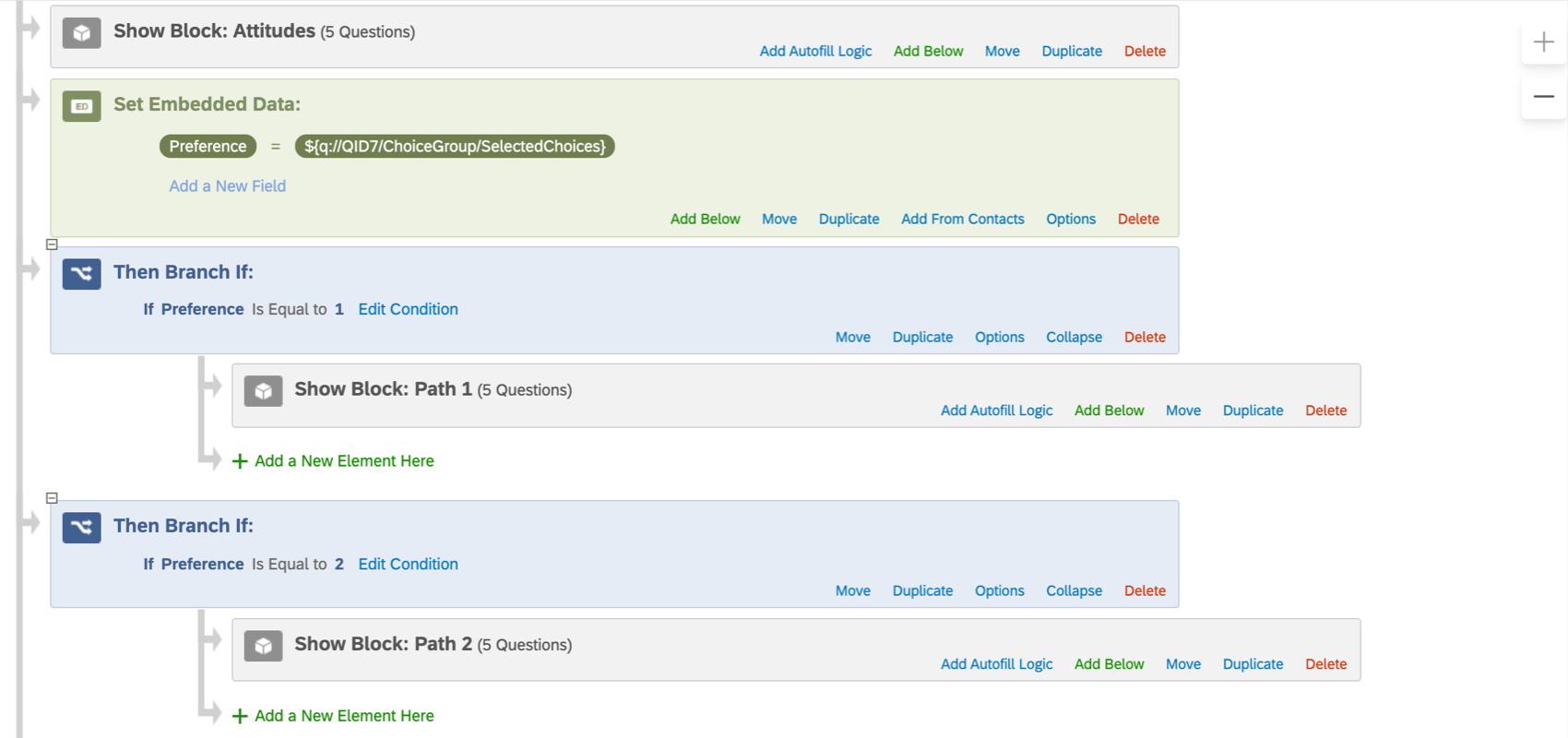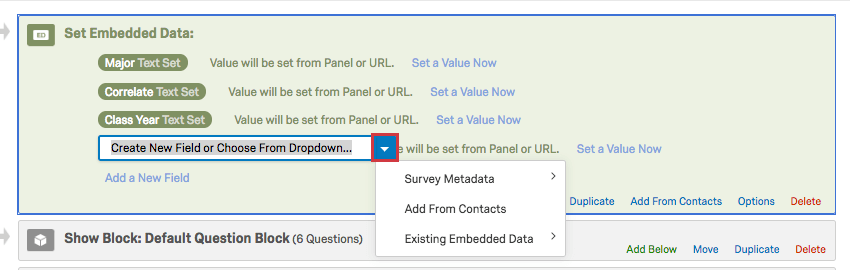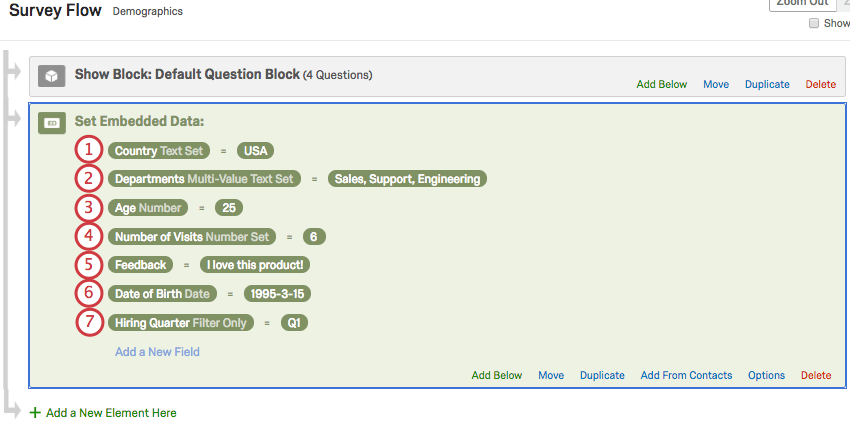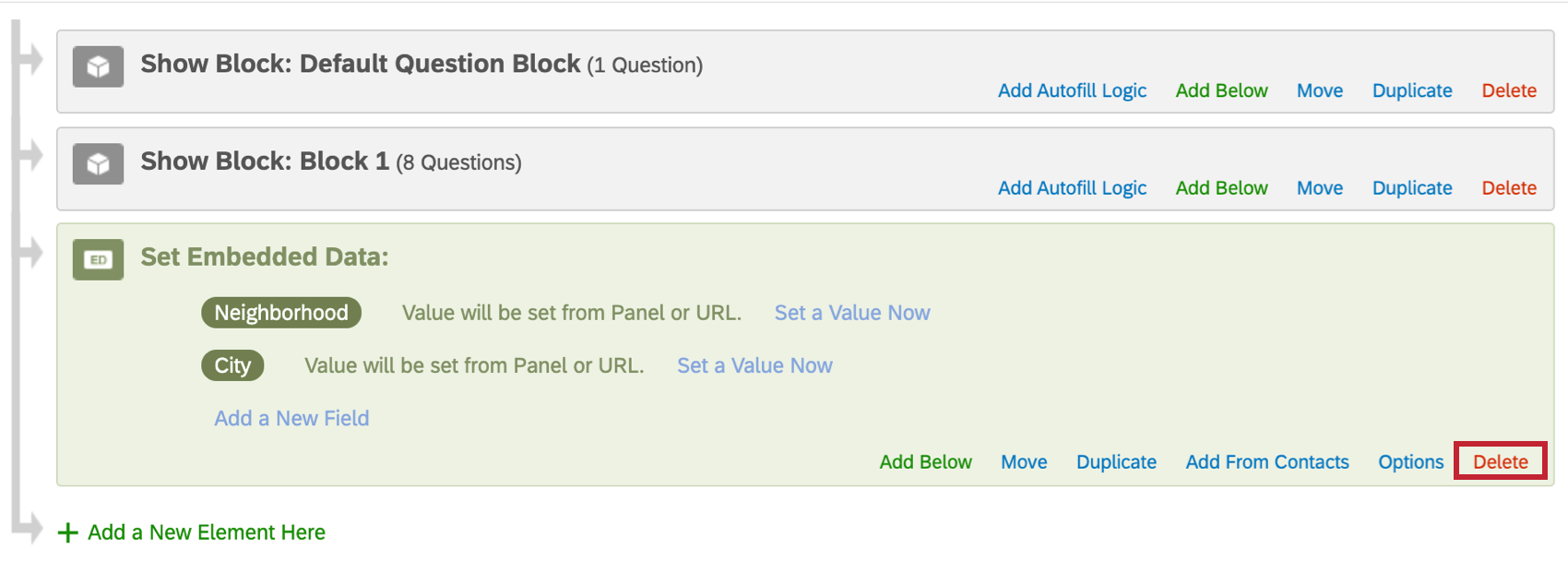Eingebettete Daten
Informationen zu eingebetteten Daten
Bei eingebetteten Daten handelt es sich um zusätzliche Informationen, die Sie möglicherweise ergänzend zu den Antworten auf Fragen in Ihren Umfragedaten aufzeichnen möchten. Sie können mithilfe von eingebetteten Daten verschiedene Informationen speichern, zum Beispiel:
- Demografische Daten und andere Informationen, die Sie im Vorfeld über Umfrageteilnehmer gewusst und in der Kontaktliste gespeichert haben.
- Die Social-Media-Website, über die ein Umfrageteilnehmer zur Umfrage geleitet wurde.
- Die Bedingung, der ein Umfrageteilnehmer in einer Forschungsstudie zugeordnet wurde.
Eingebettete Daten bestehen aus einem Feld und einem Wert. Das Feld entspricht dem Namen Ihrer Variablen (z. B. Geschlecht, Bundesland, Alter). Der Wert bestimmt, welche Einstellung in Ihren Daten für das Feld festgelegt wird. So wie eine Frage mehrere mögliche Antworten haben kann, kann ein eingebettetes Datenfeld mehrere mögliche Werte haben (z. B. kann ein Feld mit dem Namen Land den Wert Vereinigte Staaten, Mexiko oder Kanada haben).
Der Wert für Ihr eingebettete Daten kann aus Daten abgerufen werden, die Sie in ein Kontaktliste, Informationen an den Umfrage-Link angehängt , Integrierte Felder von Qualtricsoder Werte, die in der Umfragenverlauf.
Verwenden eingebetteter Daten in Ihrer Umfrage
Eingebettete Daten können, nachdem sie zur Umfrage hinzugefügt wurden, in den folgenden Komponenten verwendet werden:
- Dynamischer Text um eingebettete Daten in Ihren Umfragefragen anzuzeigen.
- Verzweigungslogik um zu bestimmen, an welchen Abschnitten einer Umfrage Ihr Umfrageteilnehmer teilnehmen soll.
- Anzeigelogik um zu bestimmen, ob ein Teilnehmer eine Frage sehen soll.
- Quoten um zu bestimmen, ob jemand die Bedingungen erfüllt, die für die Erhöhung erforderlich sind.
- E-Mail-Aufgaben und E-Mail-Trigger um zu bestimmen, ob nach Abschluss einer Umfrage automatisch eine E-Mail gesendet werden soll.
- Kontaktlisten-Trigger um zu bestimmen, ob ein Umfrageteilnehmer zu einer Kontaktliste hinzugefügt werden soll.
- Salesforce-Erweiterung um das System bei der Entscheidung zu unterstützen, was mit Salesforce kommuniziert werden soll.
- Daten& Analyse und Berichte als Teil Ihrer Analyse.
Eingebettetes Datenelement erstellen
- Klicken Sie im Umfrage-Reiter auf Umfragenverlauf.

- Klicken Sie auf Neues Element hier hinzufügen.
Tipp: Gibt es ein Element, unter dem Sie Ihre eingebetteten Daten platzieren möchten? Klicken Sie für dieses Element auf Unterhalb hinzufügen.
- Wählen Sie Eingebettete Daten.
- Klicken Sie auf Neues Feld erstellen oder aus Drop-down-Liste wählen und geben Sie Ihren Feldnamen ein oder wählen Sie ein vorhandenes Feld aus der Drop-down-Liste aus.
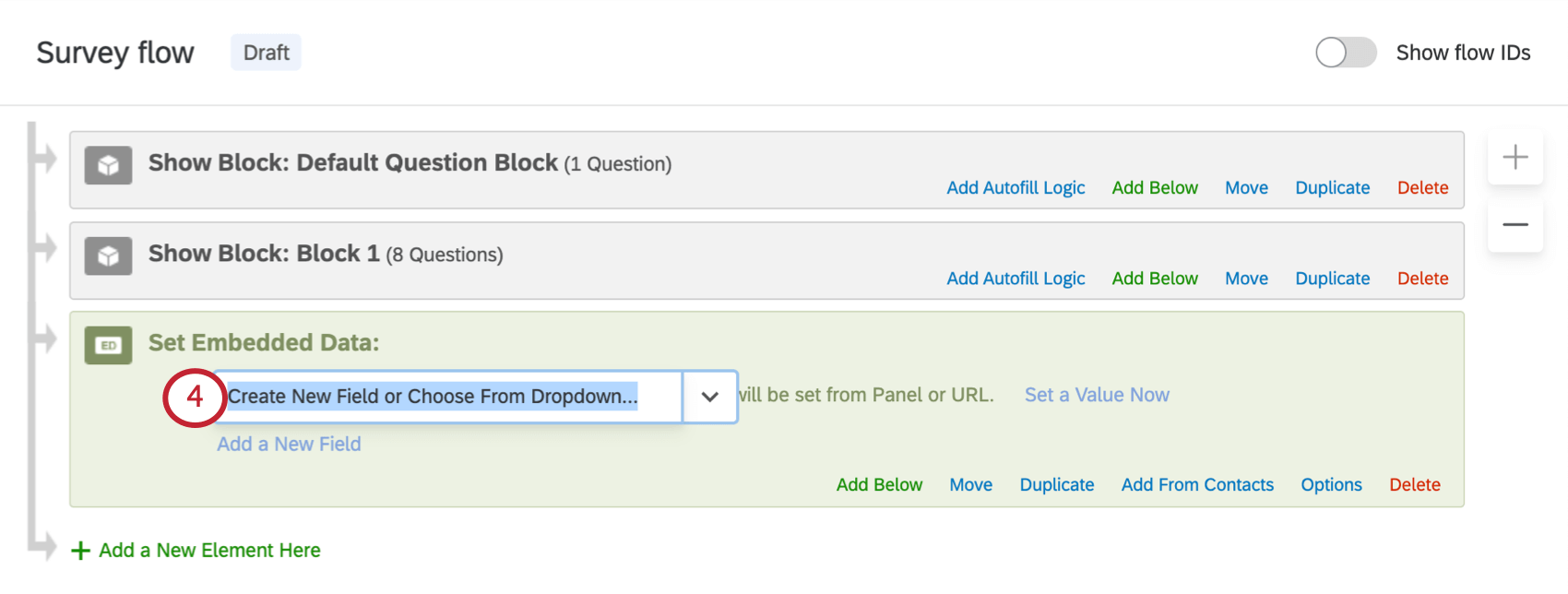 Tipp: Vermeiden Sie Sonderzeichen wie Emojis, Punkte (.) und Hashtags (#) bei der Benennung Ihrer eingebetteten Datenfelder zu vermeiden. Der Feldname RID (oder rid) ist ein reserviertes Qualtrics-Feld, das für Backend-Plattformprozesse verwendet wird. Verwenden Sie diesen Namen nicht für eines Ihrer eingebetteten Datenfelder.
Tipp: Vermeiden Sie Sonderzeichen wie Emojis, Punkte (.) und Hashtags (#) bei der Benennung Ihrer eingebetteten Datenfelder zu vermeiden. Der Feldname RID (oder rid) ist ein reserviertes Qualtrics-Feld, das für Backend-Plattformprozesse verwendet wird. Verwenden Sie diesen Namen nicht für eines Ihrer eingebetteten Datenfelder. - Legen Sie bei Bedarf einen Wert fest, indem Sie auf den blauen Text Wert jetzt festlegen klicken.
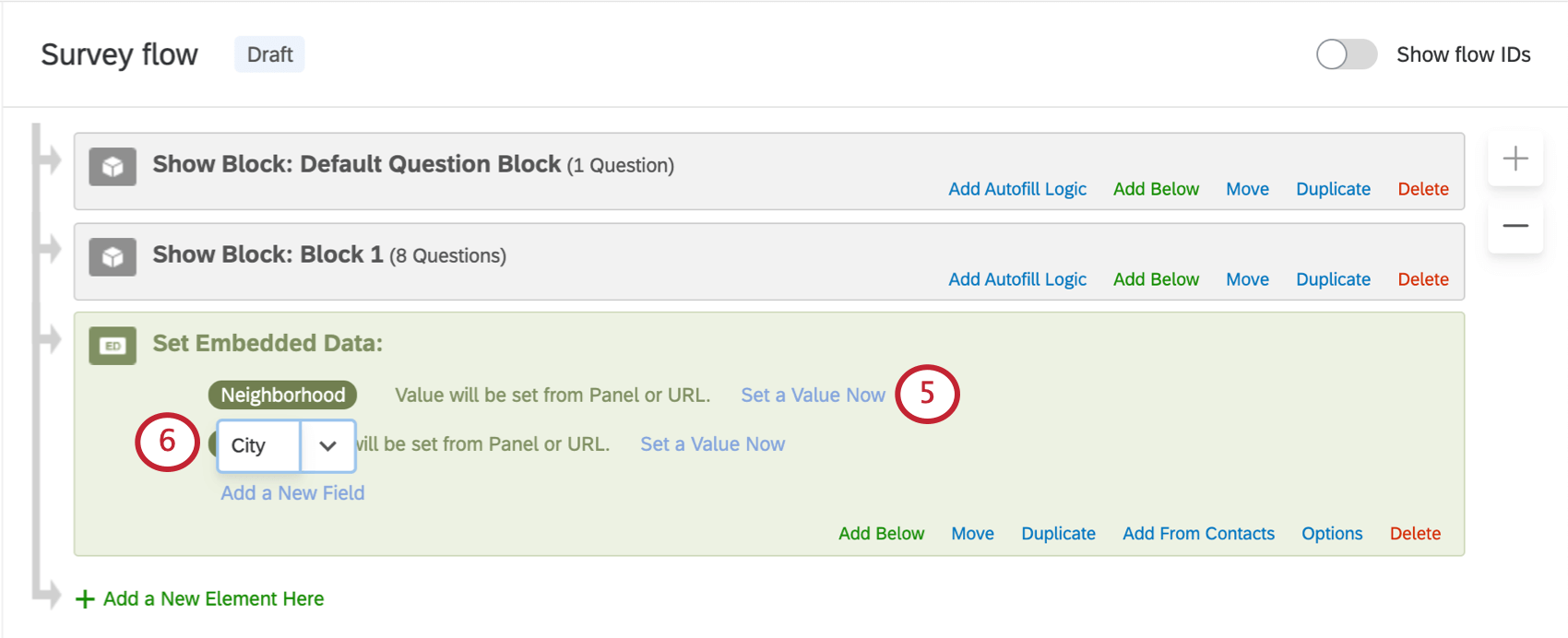
- Klicken Sie bei Bedarf auf Neues Feld hinzufügen, um mehrere Felder zum Element hinzuzufügen.
Tipp: Wenn Sie mit der Position Ihres eingebetteten Datenelements nicht zufrieden sind, klicken Sie auf Verschieben und halten Sie die Maustaste gedrückt, um das Element an eine andere Stelle im Verlauf zu ziehen.
Auswählen aus Drop-down-Liste
Klicken Sie beim Benennen von eingebetteten Daten auf den blauen Drop-down-Pfeil, um weitere integrierte Optionen anzuzeigen.
- Metadaten der Umfrage: Diese Option umfasst eine Reihe von eingebetteten Daten, die in Qualtrics integriert sind. Weitere Informationen hierzu finden Sie im verlinkten Abschnitt.
- Aus Kontakten hinzufügen: Fügen Sie eingebettete Daten hinzu, die Sie in Ihrer Kontaktliste gesichert haben. In diesem Abschnitt erfahren Sie, wie Sie all diese eingebetteten Daten gleichzeitig abrufen können.
- Vorhandene eingebettete Daten: Diese Option ermöglicht es Ihnen, eingebettete Daten auszuwählen, die bereits im Umfragenverlauf enthalten sind. Beispielsweise wenn zwei unterschiedlichen Verzweigungen zwei verschiedene Werte für dieselben eingebetteten Daten zugeordnet werden. Dies ist überaus hilfreich, um Tippfehler zu vermeiden und sicherzustellen, dass alle Daten im gleichen Feld gespeichert werden.
Achtung: Wenn Sie Ihre eigenen speziellen eingebettete Daten anlegen, sollten Sie folgende Standardfelder verwenden: nie Name eines eingebettete Daten (Groß-/Kleinschreibung wird nicht berücksichtigt):
- SID
- RID
- Auditable (Bedeutung: Kostenpflichtig)
- EndDate (Bedeutung: Enddatum)
- RecordedDate (Bedeutung: Erfassungsdatum)
- StartDate (Bedeutung: Startdatum)
- Status
- Points (Bedeutung: Punkte): Dies ist ein reserviertes Feld in XM Directory.
Wenn Sie einem eingebetteten Datenfeld einen dieser Namen geben, wird die Meldung „Der Wert für das eingebettete Datenfeld X wird absichtlich leer gelassen, um Probleme mit Umfrage-Metadaten zu vermeiden“ angezeigt. Für dieses Feld werden keine Daten aufgezeichnet. Außerdem finden Sie hier eine Liste der vorhandenen eingebetteten Daten, die Sie verwenden, für die Sie jedoch keine benutzerdefinierten Werte festlegen können.
Optionen für eingebettete Daten
Eingebettete daten können Sie festlegen, für welche eingebettete Daten Textanalyse, und ändern Sie den Variablentyp der einzelnen eingebettete Daten.
Wenn Sie Ihre Berichte nach Teilnehmeralter aufschlüsseln möchten oder einer Person basierend auf einer Variablen für eingebettete Daten mehrere Abteilungen zuordnen müssen, müssen Sie möglicherweise den Variablentyp ändern. Die Änderung des Variablentyps von eingebetteten Daten kann eine flexiblere Aufzeichnung von Daten ermöglichen.
- Klicken Sie unten rechts in Ihrem eingebetteten Datenelement auf Optionen.
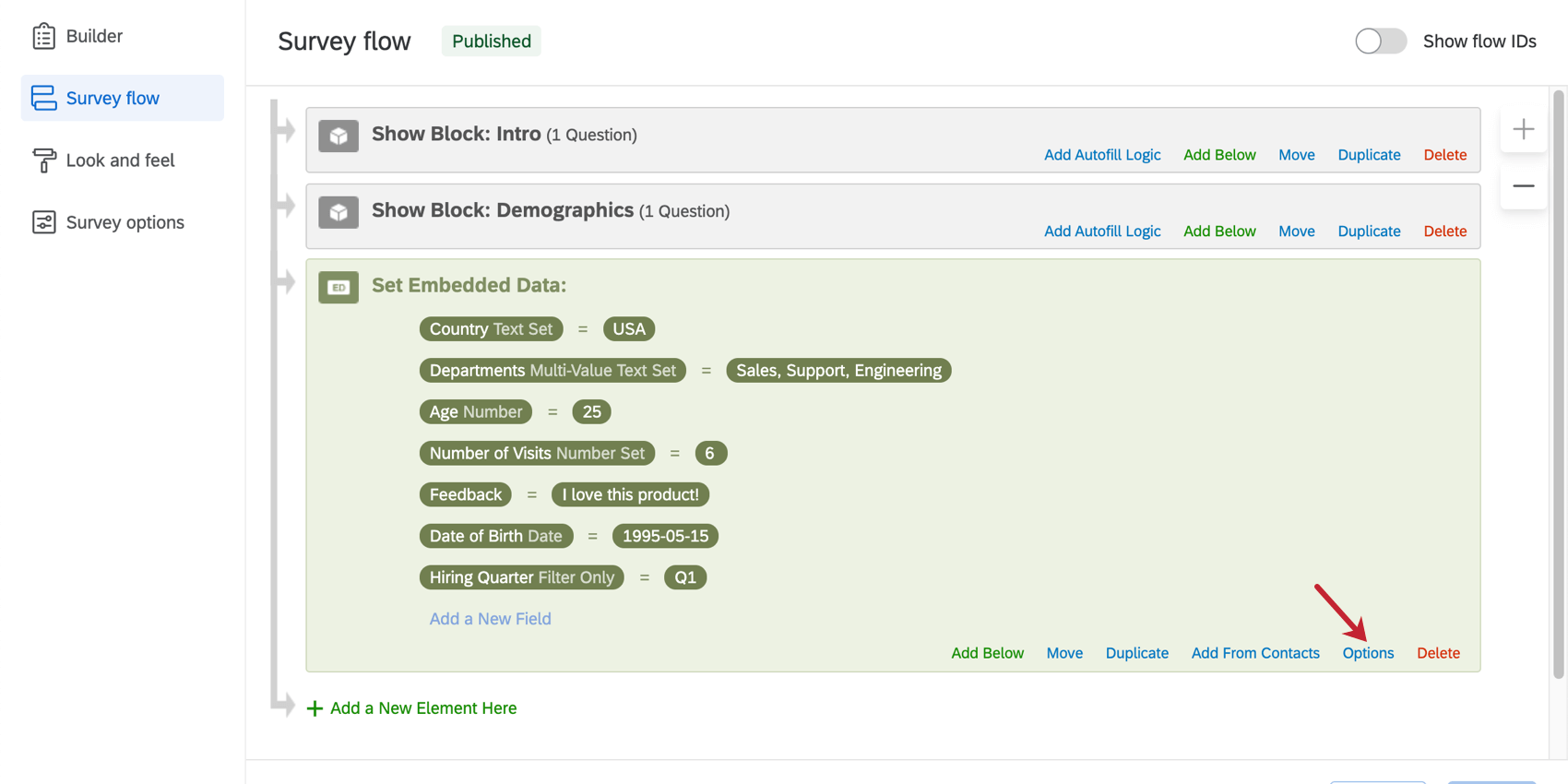
- Wählen Sie für jedes eingebettete Datenfeld einen Variablentyp in der Drop-down-Liste aus. Eine vollständige Erläuterung der einzelnen Variablentypen finden Sie im folgenden Abschnitt.
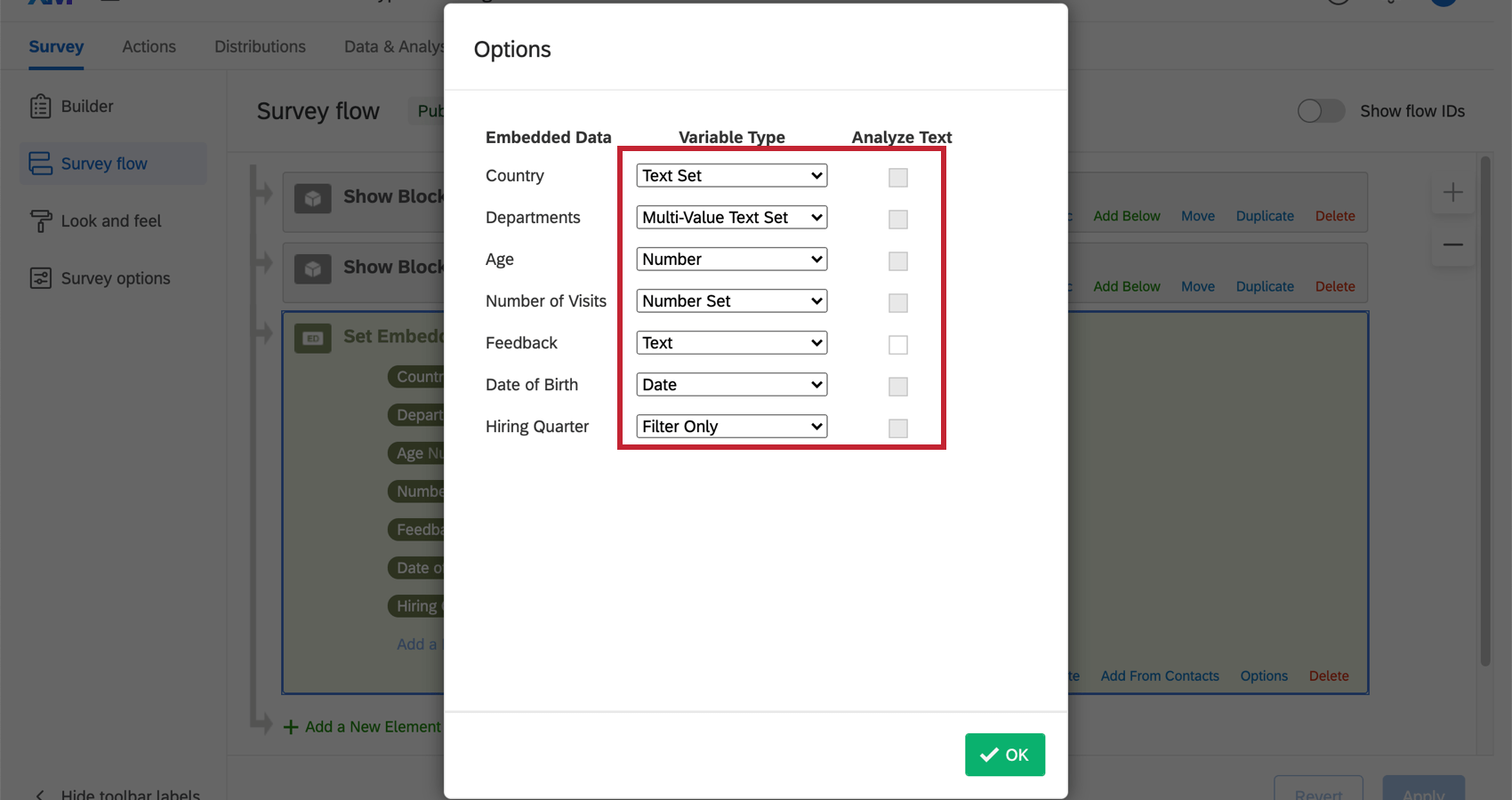
- Wenn der Variablentyp Texttyp lautet, können Sie auch die Option Text analysieren auswählen, um die eingebetteten Daten in die Textanalyse einzubeziehen.
- Klicken Sie auf OK.
Variablentypen für eingebettete Daten
- Textfeld: Diese Variable ermöglicht die Verwendung diskreter Werte, die Buchstaben, Zahlen oder Sonderzeichen enthalten. Einer Textfeldvariablen kann jeweils nur ein Wert zugewiesen werden. Diese Funktion eignet sich gut für eine Aufschlüsselung in Berichten.
- Mehrfachwerttext: Diese Variable funktioniert ähnlich wie die Variable „Textfeld“, ermöglicht aber die Zuweisung mehrerer, durch Komma getrennter Werte anstelle eines einzigen Werts.
- Zahl: Dies ist ein fortlaufender Variablentyp. Die Werte müssen in numerischer Form vorliegen. Bei Auswahl dieser Variablen können in Berichten sowohl statistische Werte als auch die Anzahl der einzelnen Antworten ermittelt werden. So können Sie mithilfe des Variablentyps „Nummer“ für eingebettete Daten das Durchschnittsalter berechnen, aber auch eine Tabelle erstellen, die anzeigt, wie viele 18-jährige Personen an Ihrer Studie teilgenommen haben. Dieser Variablentyp ist nicht mit Aufschlüsselungen kompatibel.
- Zahlenfeld: Dies ist eine ordinale Variable. Die Werte müssen im numerischen Format vorliegen und können als diskrete Werte verwendet werden, um eine Anzahl zu ermitteln oder eine Aufschlüsselung durchzuführen.
- Text: Da dies der Standardvariablentyp ist, wird der Name der Variablen in den eingebetteten Daten häufig weggelassen. Dieser Variablentyp ist kompatibel mit textspezifischen Berichtsvisualisierungen wie paginierten Tabellen und Wortwolken. Sie können für Analysen auch Text iQ verwenden. In diesem Fall müssen Sie bei der Erstellung jedoch die Option Text analysieren auswählen (siehe Schritte oben).
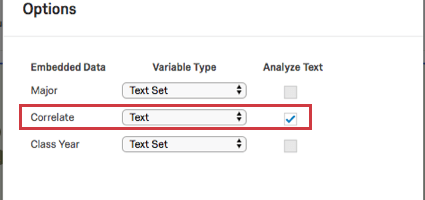
- Datum: Wenn Werte im Format JJJJ-MM-TT aufgezeichnet werden, ermöglicht dieser Variablentyp den Zugriff auf spezielle, zeitraumabhängige Filter.
Tipp: Damit das Datum bei Verwendung des eingebettete Daten korrekt angezeigt wird, stellen Sie sicher, dass das Datum in einem der folgenden Formate vorliegt:
- JJJJ-MM-TT
- JJJJMMTT
- JJJJMMTT:HHMMSS
- JJJJ-MM-TT HH:MM:SS
- JJJJ-MM-TT’T’HH:MM:SS.sss’Z’
- Nur Filter: Dieser Variablentyp ähnelt der Variablen „Textfeld“, ermöglicht es Ihnen aber, Ihre Daten anhand des Textes zu filtern, der in den Werten enthalten ist, und nicht nur nach exakten Werten und Auslassungen. Sie können beispielsweise nach allen Abteilungen filtern, die im Namen das Wort „Vertrieb“ enthalten, anstatt ausschließlich nach dem Begriff „Vertrieb“ zu filtern.
Festlegen von Werten im Umfragenverlauf
Häufig wird der Wert zu eingebetteten Daten außerhalb der Umfrage gespeichert, z. B. in einer Kontaktliste, oder an das Ende des Umfrage-Links eines Umfrageteilnehmers angehängt. Sie können den Wert aber auch manuell im Umfragenverlauf festlegen.
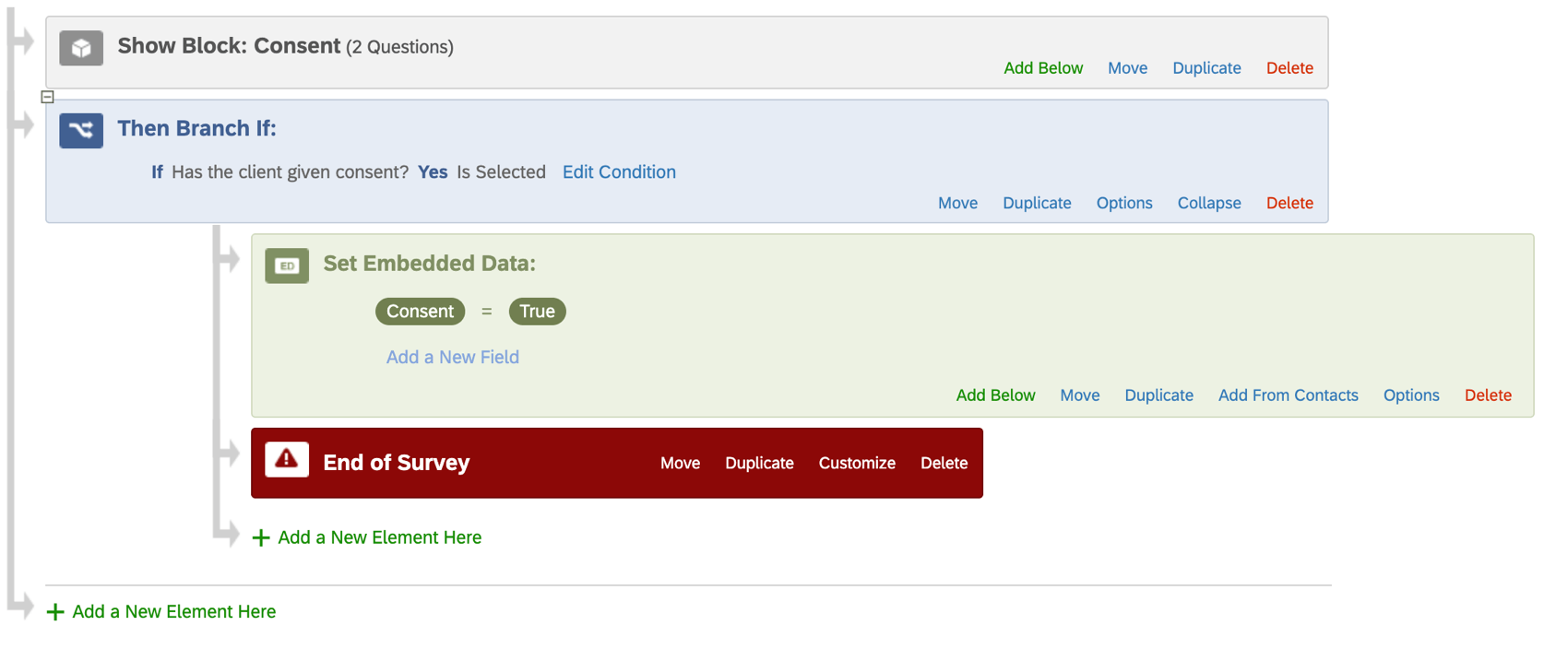 Für jeden Umfrageteilnehmer, der diese Verzweigungsbedingung erfüllt, wird seine Antwort mit einem eingebetteten Datenfeld namens Einwilligung gekennzeichnet, das auf den Wert Wahr gesetzt ist.
Für jeden Umfrageteilnehmer, der diese Verzweigungsbedingung erfüllt, wird seine Antwort mit einem eingebetteten Datenfeld namens Einwilligung gekennzeichnet, das auf den Wert Wahr gesetzt ist.
So legen Sie im Umfragenverlauf einen Wert fest
- Eingebettetes Datenelement hinzufügen zu Ihrem Umfragenverlauf hinzufügen.
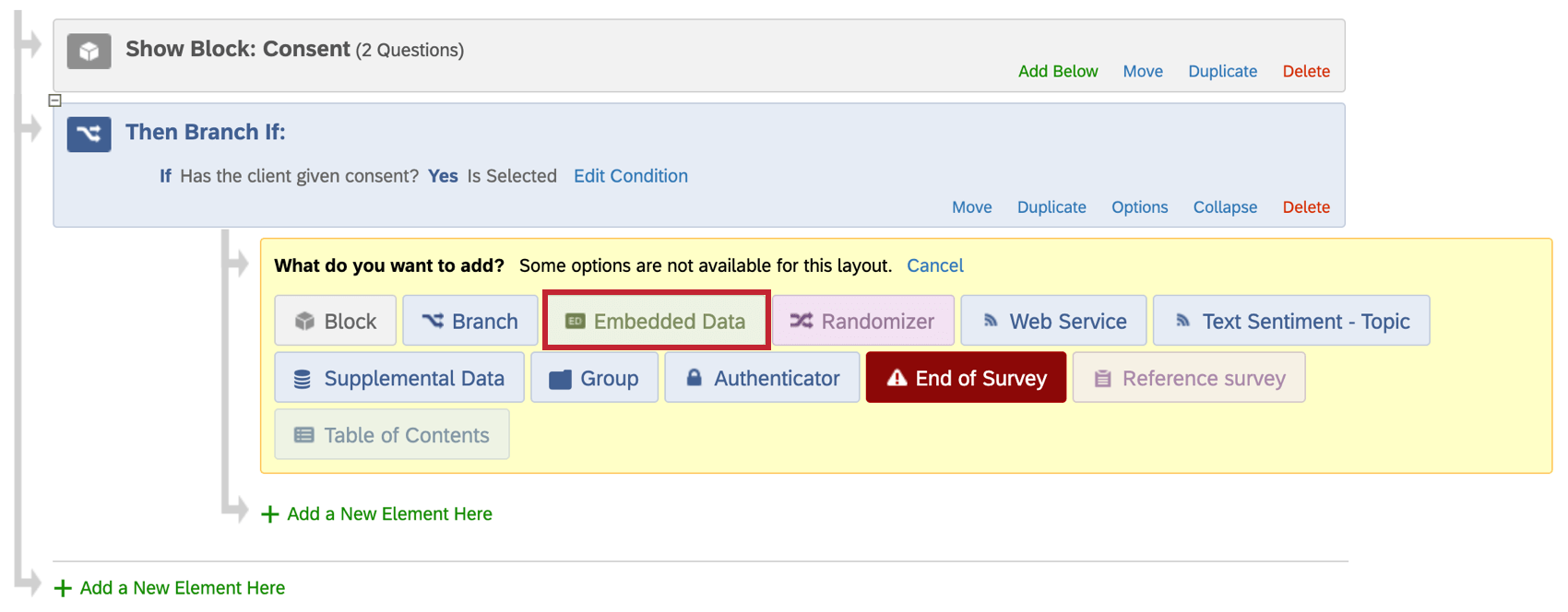
- Klicken Sie auf Namen für eingebettetes Datenfeld hier eingeben und geben Sie den Feldnamen ein.
- Klicken Sie auf Wert jetzt festlegen.
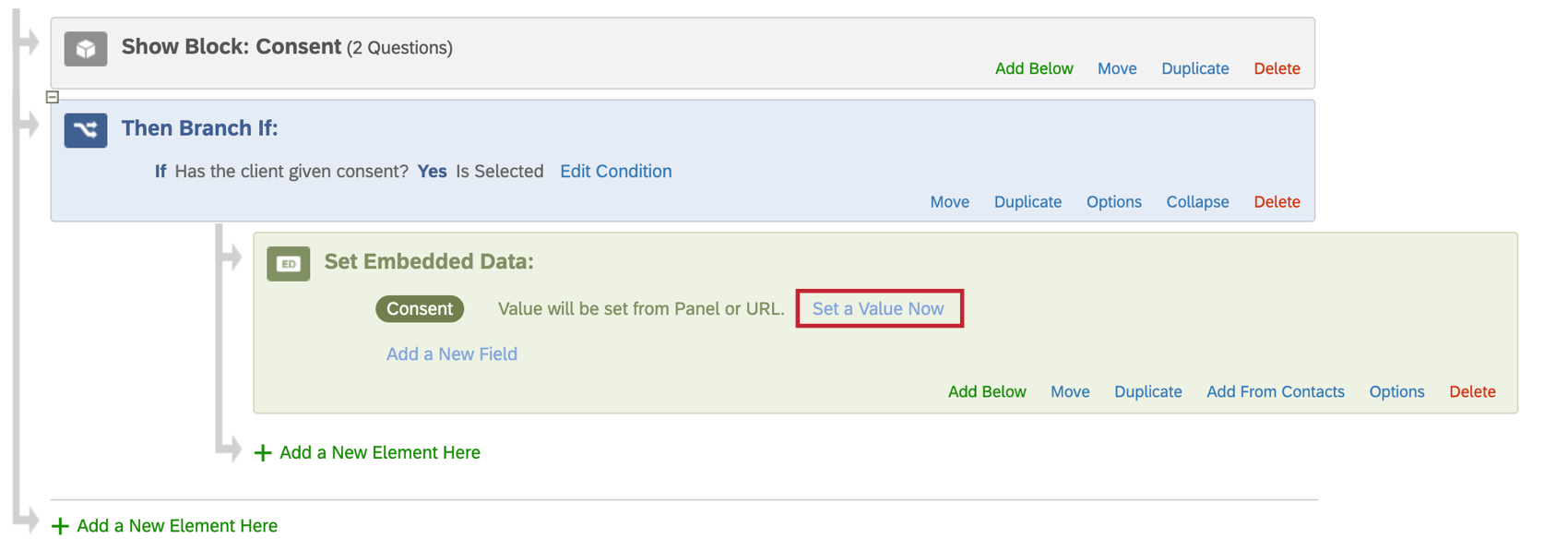
- Geben Sie den entsprechenden Wert ein, oder klicken Sie zum Einfügen auf die blaue Dropdown-Liste. Dynamischer Text.
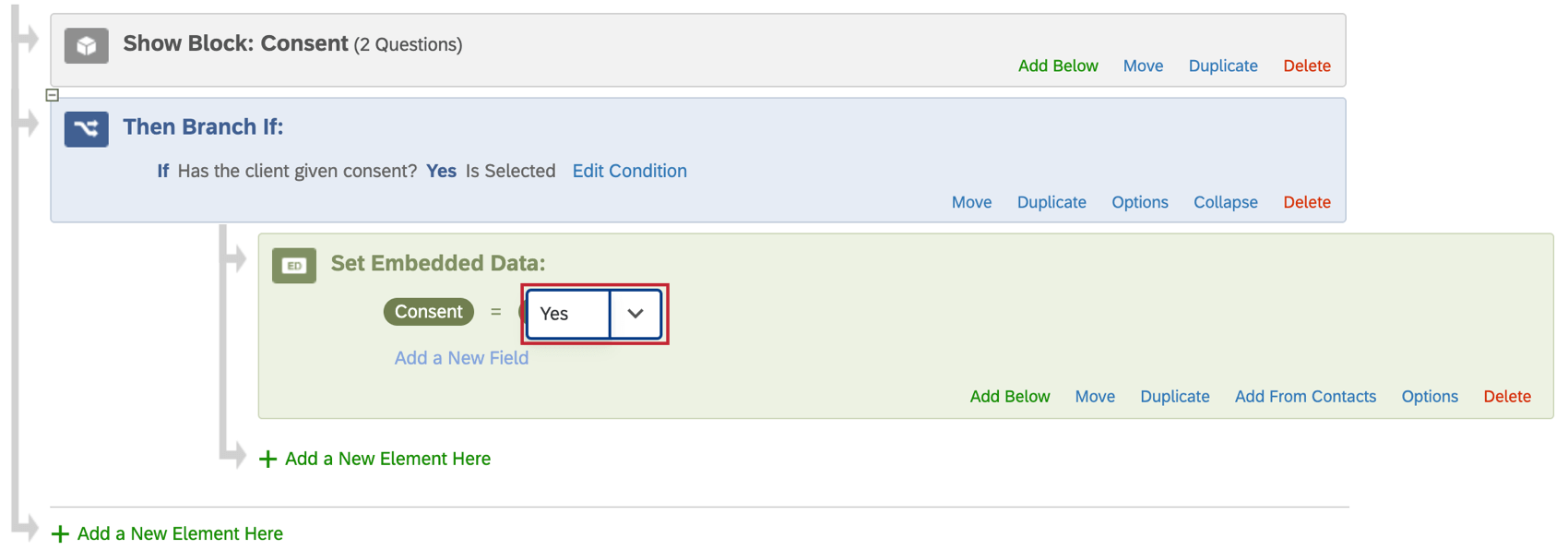 Tipp: Verwendung von dynamischem Text da Ihr eingebetteter Datenwert es ermöglicht, diesen Wert für jeden Teilnehmer basierend auf seinen Antworten auf Fragen oder anderen Kriterien dynamisch zu ändern.
Tipp: Verwendung von dynamischem Text da Ihr eingebetteter Datenwert es ermöglicht, diesen Wert für jeden Teilnehmer basierend auf seinen Antworten auf Fragen oder anderen Kriterien dynamisch zu ändern. - Klicken Sie auf Übernehmen, wenn Sie fertig sind.
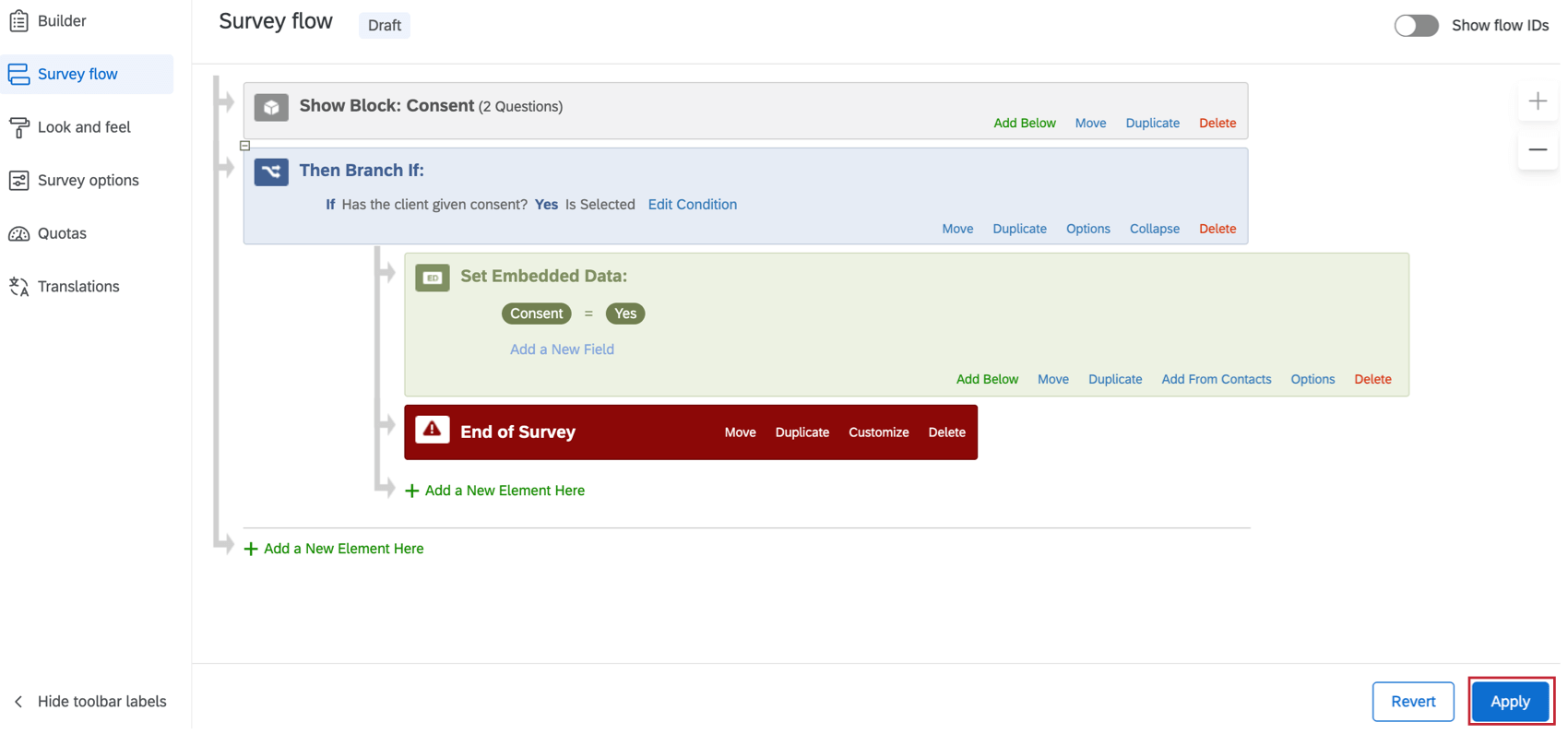
Festlegen von Werten aus einer Mailingliste
Eine Mailingliste ist eine Mailingliste, die für die Verteilung von Umfragen auf vielfältige Weise in Qualtrics verwendet wird, einschließlich E-Mail, persönliche Links und SMS-Verteilungen (Textnachrichten). Zusätzlich zur Aufnahme von Namen und E-Mail-Adressen für jede:n Empfänger:in in dieser Liste können Sie beliebige demografische oder eindeutige Daten in eine Mailingliste aufnehmen. Beispielsweise enthält die Mailingliste im Screenshot unten neben Name und E-Mail die eingebetteten Datenfelder Position, Bundesstaat und Projektnummer. Wir mussten diese Informationen lediglich in die Kontaktliste aufnehmen, indem wir diese Datenspalten zu unserer Kontaktdatei hinzufügen, bevor wir sie importieren.
Nur weil sich die eingebetteten Daten in der Kontaktliste befinden, bedeutet dies nicht, dass sie automatisch in den Umfragedaten enthalten sind. Durch das Hinzufügen von eingebetteten Daten zum Umfragenverlauf können Sie diese Informationen zu Analysezwecken in Ihren Ergebnissen speichern.
So nehmen Sie Informationen aus Ihrer Kontaktliste in Ihre Umfragedaten auf
- Eingebettetes Datenelement hinzufügen zu Ihrem Umfragenverlauf hinzufügen.
 Tipp: Obwohl dieses Element an einer beliebigen Stelle im Umfragenverlauf platziert werden kann, empfiehlt es sich, diese eingebetteten Datenelemente am Anfang Ihrer Umfrage einzufügen.
Tipp: Obwohl dieses Element an einer beliebigen Stelle im Umfragenverlauf platziert werden kann, empfiehlt es sich, diese eingebetteten Datenelemente am Anfang Ihrer Umfrage einzufügen. - Wählen Sie Aus Kontakten hinzufügen.
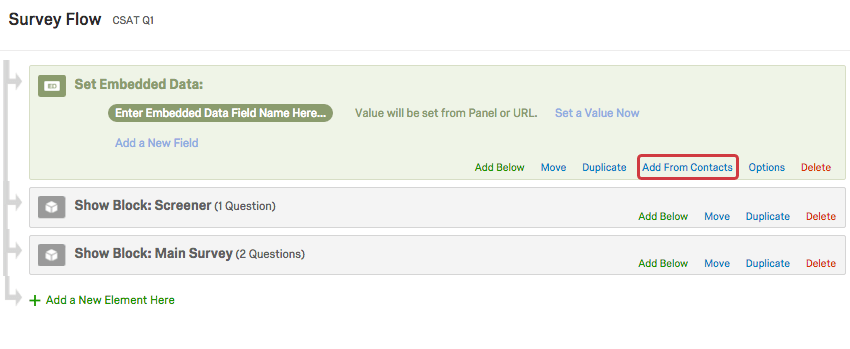
- Wählen Sie die Kontaktliste aus, aus der Sie eingebettete Daten abrufen möchten, und klicken Sie auf OK.
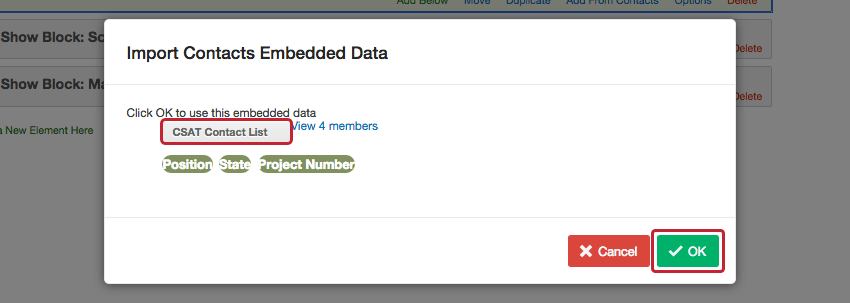
- Fügen Sie weitere eingebettete Datenfelder hinzu, indem Sie auf Neues Feld hinzufügen klicken und Ihren Feldnamen eingeben.
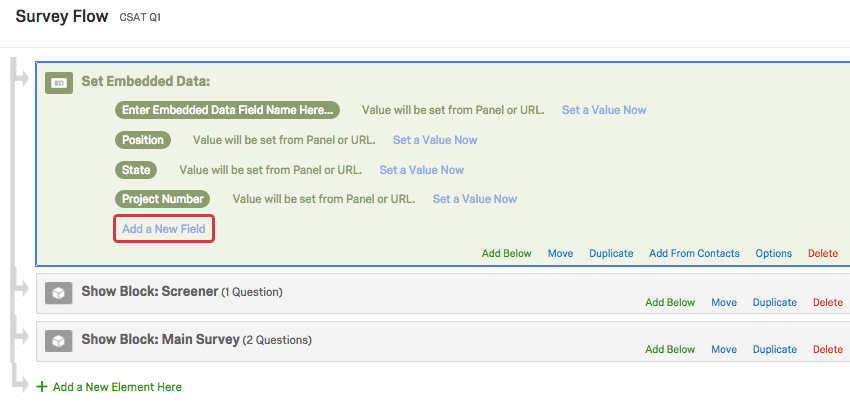
Festlegen von Werten aus der Umfrage-URL
Wenn Sie Ihre Umfrage nicht an eine Kontaktliste verteilen, Sie können weiterhin eingebettete Daten für jeden Teilnehmer in die Umfrage aufnehmen, indem Sie Ihre Namen und Werte für eingebettete Datenfelder am Ende des Umfragelinks hinzufügen.

Tun wir so, als würden wir zwei Versionen unseres anonymen Links vorbereiten: eine, die angibt, dass die Quelle des Umfrageteilnehmers Facebook ist, und eine, die angibt, dass die Quelle Twitter ist. Über diese anonymen Links gelangen die Umfrageteilnehmer:innen zu derselben Umfrage. Der einzige Unterschied besteht in der am Ende hinzugefügten Social Media-„Quelle“. Zum Zeitpunkt der Verteilung posten wir einfach den Facebook-Link auf Facebook und den Twitter-Link auf Twitter. Wenn ein Umfragenteilnehmer auf den Umfragenlink zugreift, liest Qualtrics den zugehörigen Umfrage-Link und ermittelt, über welche „Quelle“ der Umfrageteilnehmer auf den Link zugegriffen hat.
Eingebettete Daten können zu jeder Art von Umfrage-Link hinzugefügt werden, und Sie können einem Link viele verschiedene eingebettete Daten hinzufügen. Weitere Informationen mit Schritt-für-Schritt-Anleitungen finden Sie auf der Supportseite Weitergeben von Informationen über Query-Strings.
Festlegen von Werten mit integrierten eingebetteten Datenfeldern
Neben den Optionen zur Erstellung eigener Variablen für eingebettete Daten und zum Abrufen dieser Daten aus anderen Quellen haben Sie auch Zugriff auf einige integrierte Variablen, die Qualtrics für jede Antwort aufzeichnet. Diese Elemente können dem Umfragenverlauf hinzugefügt werden, bevor oder nachdem Sie Antworten erfasst haben, indem Sie die im Erstellen eines eingebetteten Datenelements Abschnitt beschriebenen Schritte befolgen. Sie müssen keinen Wert festlegen, wenn Sie diese Felder verwenden, da jedes Feld eine spezielle Funktion in den Antworten (siehe unten) ausführt und diese zur Ermittlung des Werts verwendet. Beachten Sie, dass Sie aus diesem Grund keine benutzerdefinierten Werte für diese Felder im Umfragenverlauf festlegen können.
Die folgenden integrierten eingebetteten Datenfelder können zu Ihrer Umfrage hinzugefügt werden:
| Feldname | Beschreibung |
| AnonymizeResponse | Dieses Element wird vom System gesetzt, um festzustellen, ob die Antwort anonymisiert wurde oder nicht. 1 = anonymisiert, 0 = nicht anonymisiert. |
| ContactID (Kontakt-ID) | Dieses Element liefert Ihnen die Kontakt-ID, die mit dem Teilnehmer verknüpft ist, der an Ihrer Umfrage teilgenommen hat. Beachten Sie, dass dieses Feld leer ist, wenn Sie die Umfrage über eine anonyme Verteilungsmethode verteilen. |
| ContactSegmentIDs | Dieses Element stellt die Segment-IDs des Kontakt bereit, die alle Segmente identifizieren, in denen der Befragte:r zum Zeitpunkt der Umfrage Mitglied ist. Siehe diese Seite finden Sie weitere Informationen zur Verwendung von Segmenten in XM Directory. Dieses Feld ist leer, wenn Sie über eine anonyme Verteilung verteilen. |
| DeviceIdentifier | Bei Verwendung der Offline-App können Sie mithilfe dieses Elements das Gerät ermitteln und speichern, das zur Aufzeichnung der Antwort verwendet wurde. Dieses Feld muss in der Offline-App eingerichtet sein. Es kann jederzeit mit einem Klick auf das Zahnrad in der oberen rechten Ecke der App aktualisiert werden; dies wirkt sich jedoch nur auf die Gerätekennung (DeviceIdentifier) in künftigen Antworten aus. Weitere Informationen finden Sie auf der Supportseite Einrichten der Offline-App. |
| ExternalDataReference (Externe Datenreferenz) | Mit diesem Element können Sie das Feld mit der externen Datenreferenz aus der Kontaktliste anzeigen. Dies kann nützlich sein, wenn die Kontaktliste gelöscht wurde. |
| Beendet | Umfrageteilnehmer, die auf die letzte Schaltfläche Weiter geklickt haben, sind WAHR. Laufende antworten die nie eingereicht wurden und schließlich aufgezeichnet oder geschlossen wurden, sind FALSCH. |
| PanelID (Panel-ID) | Mithilfe dieses Elements können Sie die ID der Kontaktliste (auch bekannt als „Panel“) abrufen, in der der jeweilige Umfrageteilnehmer enthalten ist. Passende Panel-IDs finden Sie im Abschnitt „Qualtrics-IDs“ unter Kontoeinstellungen. |
| PanelMemberID | Dieses Element stellt die Panel (identisch mit der RID) bereit, die mit dem Befragte:r verknüpft ist, der an Ihrer Umfrage teilgenommen hat. Beachten Sie, dass dieses Feld leer ist, wenn Sie die Umfrage über eine anonyme Verteilungsmethode verteilen. |
| Vorschau | Dieses Element wird vom System gesetzt, um zu ermitteln, ob die Antwort eine Vorschau war oder nicht. Umfrage = Vorschau, 0 = keine Vorschau. Ein leerer Wert bedeutet, dass es sich um eine Testantwort handelt. |
| Q_BallotBoxStuffing | Feld zur „Betrugserkennung“, in dem Inhalte aufgezeichnet werden, wenn die Option Mehrfache Einreichung verhindern festgelegt ist, um die Umfrage fortzusetzen und ein eingebettetes Datenfeld festzulegen. Ein Wahr-/Falsch-Feld, wobei „Wahr“ bedeutet, dass der Umfrageteilnehmer doppelt vorkommt. |
| Q_CHL | Dieses Element gibt den Verteilung an, aus dem die Antwort stammt. Dies ist ein nützliches Tool, um zu diagnostizieren, wie der Befragte:r auf die Umfrage zugegriffen hat. |
| Q_DataPolicyError | Ein Wahr/Falsch-Feld, das mit den Einstellungen zur Richtlinie zu sensiblen Daten verknüpft ist. Wird auf „wahr“ festgelegt, wenn bei der Überprüfung infolge eines Verstoßes gegen den Datenschutz ein Fehler aufgetreten ist. |
| Q_DataPolicyViolations | Durch Kommata getrenntes Mehrtextfeld, das mit der Richtlinie zu sensiblen Daten verknüpft ist. In diesem Feld werden die Datenschutzrichtlinien aufgeführt, gegen die in der Antwort verstoßen wurde – z. B. Richtlinien zu Sozialversicherungsnummer, Kreditkartennummer, Geburtsdatum, Obszönität. |
| Q_DL | Dieses Verteilung verknüpft die Antwort mit der Kontaktliste. Sie wird nach Verteilung, Umfrage und Kontakt formatiert. |
| Q_EED | Mit diesem in Ihrem Umfragenverlauf festgelegten Element können Sie kodierte Informationen über Query-Strings. |
| Q_EMD | Mit diesem Element können Sie die E-Mail, den persönlicher Link oder die Verteilung anzeigen, in der der Umfrage-Link gesendet wurde. |
| Q_FILE_NAME | Dieses Element zeichnet den Namen der Quelldatei auf, wenn Umfragen über Automatisierungen verteilt werden. |
| Q_Language | Mit diesem Element können Sie verfolgen, in welcher Sprache ein Teilnehmer die Umfrage absolviert. Diese Informationen werden in den Umfragedaten mit einem zweistelligen Sprachcode gekennzeichnet, wie im Abschnitt Verfügbare Sprachcodes auf der Seite „Umfrage übersetzen“ beschrieben. |
| Q_LastModified | Ruft die Unix-Epochenzeit in UTC für die Umfrage ab, in der die Antwort aufgenommen wurde. |
| Q_PopulateResponse | Dieses Element kann als URL-Parameter zum Vorausfüllen von Umfragenantworten verwendet werden. Beispiel: Wenn Sie eine Umfragenfrage in einer E-Mail stellen möchten, würde das Bild, das den einzelnen Antwortmöglichkeiten zugeordnet ist, einen jeweils anderen Wert weitergeben. Wenn der Umfrageteilnehmer die vollständige Umfrage aufruft, wäre der Wert bereits in der Frage ausgewählt; der Umfrageteilnehmer könnte in diesem Fall die Antwort ändern oder übermitteln und mit der Umfrage fortfahren. Weitere Informationen finden Sie unter Verwendung von Q_PopulateResponse. |
| Q_Vorschau | Dieses Element wird vom System gesetzt, um zu ermitteln, ob die Antwort eine Vorschau war oder nicht. 1 = Vorschau, leer = keine Vorschau |
| Q_R | Dieses Element zeichnet die ursprüngliche Antwort-ID auf, wenn ein Wiederholungslink verwendet wird. |
| Q_RD | Dieses Element ist die Verteilung, die in einem Erinnerung enthalten ist, der an einen Empfänger:in gesendet wird, um ihn an die Teilnahme an einer Umfrage zu erinnern. |
| Q_R_DEL | Dieses Element wird vom System gesetzt, um festzustellen, ob die ursprüngliche Antwort aus dem Wiederholungslink gelöscht wurde oder nicht. 1 = gelöscht, leer = nicht gelöscht. |
| Q_RecaptchaScore | Feld zur „Betrugserkennung“, in dem Inhalt aufgezeichnet wird, wenn Bot-Erkennung aktiviert ist. Die Punktzahl wird mithilfe der reCaptcha v3-Technologie ermittelt. Eine Punktzahl von 0,0 bedeutet, dass der Umfrageteilnehmer wahrscheinlich ein Bot ist. Ein Wert von 1,0 bedeutet, dass der Umfrageteilnehmer wahrscheinlich menschlich ist. |
| Q_RecipientPhoneNumber | Dieses eingebettete Datenelement erfasst die Telefonnummer einer Person, die an einer eingehenden SMS-Umfrage teilnimmt. Q_RecipientPhoneNumber ist rückwirkend. |
| Q_RelevantIDDuplicate | Feld zur „Betrugserkennung“, in dem Inhalt aufgezeichnet wird, wenn RelevantID (Relevante ID) aktiviert ist. Ein Wahr-/Falsch-Feld, wobei „Wahr“ bedeutet, dass die Antwort wahrscheinlich ein Duplikat ist. |
| Q_RelevantIDDuplicateScore | Feld zur „Betrugserkennung“, in dem Inhalt aufgezeichnet wird, wenn RelevantID (Relevante ID) aktiviert ist. Nummer 0–100. RelevantID (Relevante ID) zeigt an, mit welcher Wahrscheinlichkeit der Umfrageteilnehmer ein Duplikat ist. Je höher die Zahl ist, desto größer ist die Wahrscheinlichkeit. |
| Q_RelevantIDFraudScore | Feld zur „Betrugserkennung“, in dem Inhalt aufgezeichnet wird, wenn RelevantID (Relevante ID) aktiviert ist. Nummer 0–130. Gibt an, mit welcher Wahrscheinlichkeit der Umfrageteilnehmer betrügerisch ist. Eine Punktzahl von 130 bedeutet, dass der Teilnehmer mit hoher Wahrscheinlichkeit betrügerisch ist. |
| Q_RelevantIDLastStartDate | Feld zur „Betrugserkennung“, in dem Inhalt aufgezeichnet wird, wenn RelevantID (Relevante ID) aktiviert ist. Wenn Q_RelevantIDDuplicate wahr (1) ist, gibt dieses Feld das Datum an, an dem die Umfrage zuletzt gestartet wurde. |
| Q_SMSAccessCode | Erfasst, welcher Zugriffscode für die Eingabe einer SMS-Umfrage verwendet wurde. |
| Q_SurveyVersionID | Dieses Element gibt die Versions-ID der Umfrage an, aus der eine Vorschauantwort stammt. |
| Q_TerminateFlag | Kennzeichnen Sie Antworten als „Aussortiert“ oder „Quote erfüllt“ (QuotaMet). Weitere Informationen finden Sie auf der Seite Option zum Markieren von Antworten. |
| Q_TotalDuration | Mithilfe dieses Elements können Sie die Gesamtdauer (in Sekunden) der Umfragenantwort anzeigen. Dies beinhaltet die Zeit, während der die Umfrage geöffnet ist, und die Zeit, während der der Teilnehmer die Umfrage nicht ausfüllt (d. h. wenn er sie schließt und die Bearbeitung später fortsetzt). Diese Option wurde am 16. Juli 2012 implementiert und steht bei Antworten, die vor diesem Datum erfasst wurden, nicht zur Verfügung.
Zu diesem Zeitpunkt funktioniert Q_TotalDuration nicht mit dem Offline-App. |
| Q_URL | Dieses Element ermöglicht die Anzeige der URL, die beim erstmaligen Zugriff auf die Umfrage verwendet wurde. Beachten Sie, dass die Basis-URL ausgelassen und nur der Pfad und zusätzliche URL-Daten angezeigt werden. Dies ist ein nützliches Werkzeug zur Problemdiagnose in Situationen, in denen URL-Parameter nicht wie erwartet aufgezeichnet werden. |
| Q(Bundesland/Stadt)_ExportTag_Suffix | Wenn Sie bei einer Frage mit einem Texteingabefeld die Inhaltsvalidierung für Postleitzahlen aktivieren, können Sie über das eingebettete Datenfeld Q(State/City)_ExportTag_suffix die Stadt bzw. den Bundesstaat erfassen, die/der durch die jeweilige Postleitzahl bestimmt wird. Beispiel: Wenn in der zweiten Frage nach der Postleitzahl gefragt wird und Sie stattdessen den Bundesstaat ermitteln möchten, würden Sie das eingebettete Datenfeld „QState_Q2“ aufrufen. Wenn Q2 ein Formular ist, in dem Name, Telefonnummer und zuletzt die Postleitzahl erfragt werden, würden Sie das Datenfeld QState_Q2_3 aufrufen, da „Postleitzahl“ das dritte Textfeld darstellt. Weitere Informationen finden Sie in der Schritt-für-Schritt-Anleitung auf der Supportseite Validierung. |
| RecipientEmail (E-Mail-Adresse Empfänger) | Mit diesem Element können Sie das Feld „PrimaryEmail“ (Primäre E-Mail-Adresse) aus der Kontaktliste anzeigen. Dies kann nützlich sein, wenn die Kontaktliste gelöscht wurde. |
| RecipientFirstName (Vorname Empfänger) | Mit diesem Element können Sie das Feld „FirstName“ (Vorname) aus der Kontaktliste anzeigen. Dies kann nützlich sein, wenn die Kontaktliste gelöscht wurde. |
| RecipientID (Empfänger-ID) | Mit diesem Element können Sie die Empfänger-ID des Kontakts aus dem zugehörigen Panel anzeigen. |
| RecipientLanguage | Wenn Sie dieses eingebettete Daten im Umfragenverlauf hinzufügen, wird die Sprache zurückgegeben, die dem Kontakt des Befragte:r in XM Directory zugeordnet ist. Im Gegensatz zu Q_Language und Q_lang spiegelt dies nicht zwangsläufig die Sprache wider, in der die Umfrage abgeschlossen wurde. |
| RecipientLastName (Nachname Empfänger) | Mit diesem Element können Sie das Feld „LastName“ (Nachname) aus der Kontaktliste anzeigen. Dies kann nützlich sein, wenn die Kontaktliste gelöscht wurde. |
| RecipientPhone | Wenn Sie dieses Feld dem Umfrage in einem Benutzerkonto mit XM Directory hinzufügen, wird der Wert des Felds für die reservierte Telefonnummer in der Mailingliste erfasst. |
| Referer (Referenz) | Mithilfe dieses Elements können Sie die Seite anzeigen, auf der sich der Umfrageteilnehmer beim Klicken auf den Umfrage-Link befand. Bei den meisten Umfragen, die per E-Mail versendet werden, wird die URL des E-Mail-Anbieters angezeigt. Wenn für die Umfrage eine automatische Weiterleitung festgelegt ist, z. B. eine Weiterleitungs-URL am Ende einer anderen Umfrage, wird kein Wert erfasst. |
| ResponseID (Antwort-ID) | Mithilfe dieses Elements können Sie die Antwort-ID abrufen, die Qualtrics der jeweiligen Antwort zugeordnet hat. Diese ID kann in Web-Services, API-Aufrufen und anderen Anwendungen verwendet werden. Dieses Feld ist für importierte Antworten nicht verfügbar. Importierten Antworten wird beim Import jedoch weiterhin eine responseID (Antwort-ID) zugewiesen, die im Abschnitt mit Teilnehmerinformationen Ihres Datensets verfügbar ist. |
| SessionID (Sitzungs-ID) | Die ID, die mit einer laufenden Antwort verbunden ist, bevor diese übermittelt und eine Antwort-ID zugewiesen wird. Dieses Feld wird in API-Aufrufen verwendet. |
| SurveyID (Umfrage-ID) | Mithilfe dieses Elements können Sie die Umfragen-ID abrufen, die Qualtrics der jeweiligen Umfrage zugeordnet hat, die durch den jeweiligen Teilnehmer beantwortet wurde. Diese ID kann in Web-Services, API-Aufrufen und anderen Anwendungen verwendet werden.
Es gibt ein ähnliches Feld für eingebettete Daten namens „sid“ bzw. „SID“, bei dem die Umfragen-ID erst nach Beendigung der Umfragensitzung abgerufen wird. |
| UserAgent (Benutzer-Agent) | Dieses Element stellt Informationen zum Betriebssystem und Browser des Umfrageteilnehmers bereit. Fügen Sie zur besseren Lesbarkeit eine ausgeblendete Browser-Metadaten-Frage zu Ihrer Umfrage hinzu. |
Werte aus anderen Quellen festlegen
Zusätzlich zur Verwendung von eingebetteten Daten aus einer Kontaktliste bzw. in der Umfrage-Link-URL haben Sie die Möglichkeit, eingebettete Daten aus anderen Quellen abzurufen.
Eingebettete Daten in einem Web-Service
Sie können mithilfe eines Web-Service Daten von einer externen Website in Ihre Umfrage übernehmen. Beispiel: Sie möchten die heutige Schlagzeile von CNN oder Kundendaten aus Ihrer eigenen internen Datenbank abrufen. Informationen, die von einem Web-Service abgerufen werden, werden als eingebettete Daten gespeichert. Einen detaillierten Überblick über die Verwendung eines Webservice zum Ziehen eingebetteter Daten von einer anderen Website finden Sie auf unserer Web-Service Seite.
Eingebettete Daten mit Salesforce
Wenn Ihr Qualtrics-Konto die Salesforce-Erweiterungumfasst, können Sie eingebettete Daten aus Salesforce über die Funktion zum Auslösen und Senden von Umfragen per E-Mail in Ihre Umfrage übernehmen.
Eingebettete Daten in Website – Feedback
Siehe Eingebettete Daten mit Feedback.
Eingebettete Daten in XM Directory
Das Verhalten von eingebetteten Daten in XM Directory entspricht fast genau dem auf dieser Seite beschriebenen Verhalten. Einer der Hauptunterschiede ist jedoch die Möglichkeit, eingebettete Daten auf Verzeichnisebene zu verwalten. Siehe Eingebettete Daten verwalten für weitere Details.
Transaktionsbezogene Daten
Mit
Transaktionen können Sie Interaktionsdaten zu Ereignissen im Zusammenhang mit Ihren Kontakten aufzeichnen, indem Sie eine bestimmte Interaktion zu einem bestimmten Zeitpunkt darstellen. Sie können in Umfragen eingebettete Daten basierend auf Transaktionsdaten festlegen.
- Eingebettetes Datenelement zu Ihrem Umfragenverlauf hinzufügen.
 Tipp: Obwohl dieses Element an einer beliebigen Stelle im Umfragenverlauf platziert werden kann, empfiehlt es sich, diese eingebetteten Datenelemente am Anfang Ihrer Umfrage einzufügen.
Tipp: Obwohl dieses Element an einer beliebigen Stelle im Umfragenverlauf platziert werden kann, empfiehlt es sich, diese eingebetteten Datenelemente am Anfang Ihrer Umfrage einzufügen. - Tragen Sie bei Eingebetteten Datenfeldnamen hier eingeben den Namen Ihres Transaktionsfelds ein.
Tipp: Sie können dieses Feld möglicherweise nicht aus der Liste der vorhandenen Felder auswählen. Stellen Sie sicher, dass Sie den Namen des Felds genauso wie in Ihrem Verzeichnis eingeben, einschließlich Schreibweise, Abstand, Interpunktion und Großschreibung.
- Legen Sie keinen Wert fest. Dadurch können die Daten aus der Kontaktliste abgerufen werden.
Entfernen von eingebetteten Daten
In diesem Abschnitt werden verschiedene Möglichkeiten zum Entfernen eingebetteter Daten beschrieben. Bitte beachten Sie die Warnhinweise zu den einzelnen nachfolgenden Anweisungen.
Entfernen von eingebetteten Datenfeldern
Sie können ganze eingebettete Datenfelder im Umfragenverlauf löschen. Dies bedeutet, dass das Feld selbst und alle damit verbundenen Daten entfernt werden.
Um alle eingebettete Daten in einem Element zu löschen, klicken Sie auf Löschen in der rechten unteren Ecke eines Elements.
Sie können auch jeweils ein Feld aus einem Element löschen. Im folgenden Beispiel möchten wir „City“ löschen, nicht jedoch „Neighborhood“.
- Klicken Sie auf den Namen des Felds, das Sie löschen möchten.
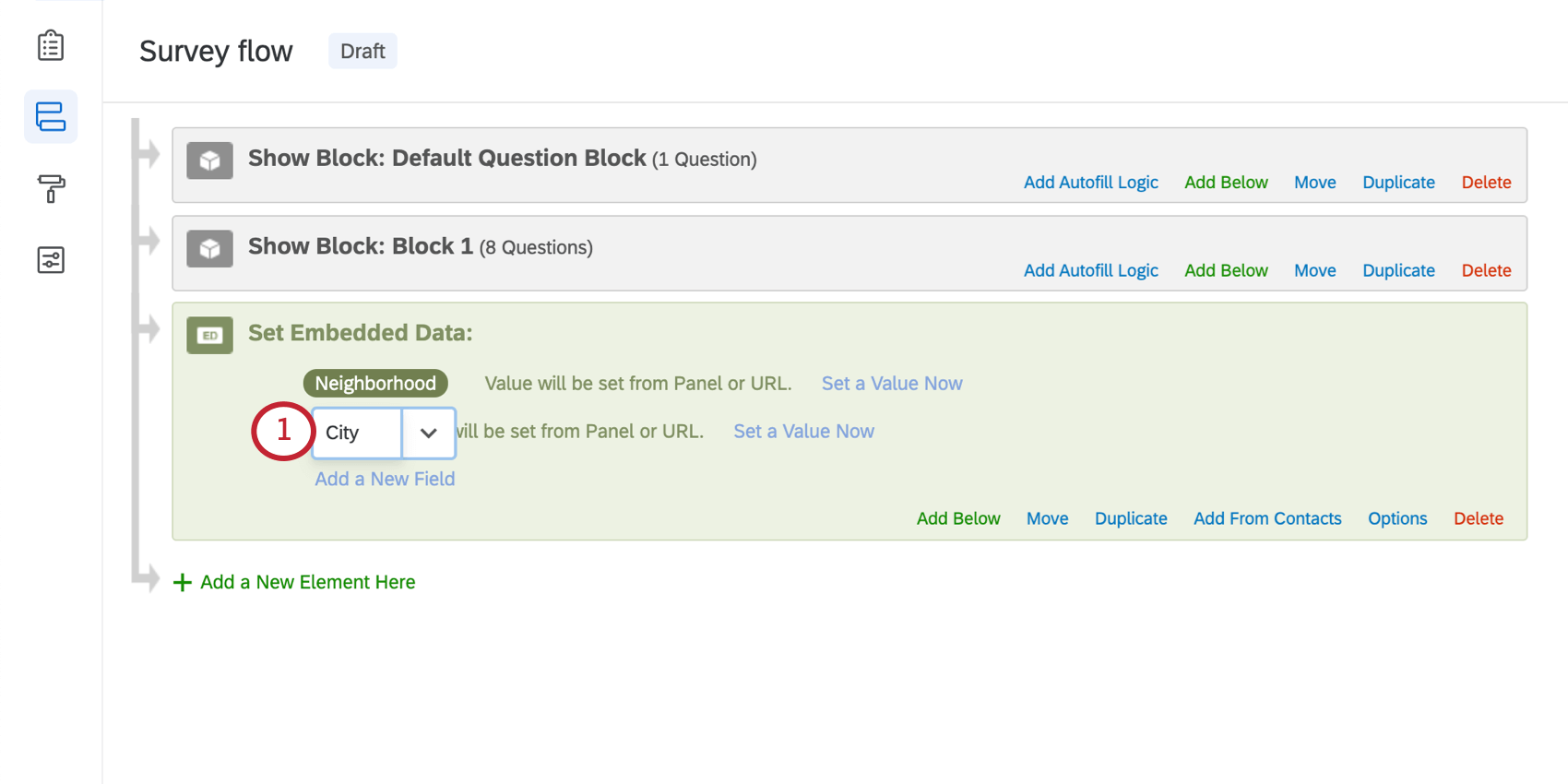
- Löschen Sie den Feldnamen, indem Sie auf Ihrer Tastatur auf die Taste Löschen oder die Löschen drücken. Dieses Feld sollte rot werden, wenn es vollständig leer ist.
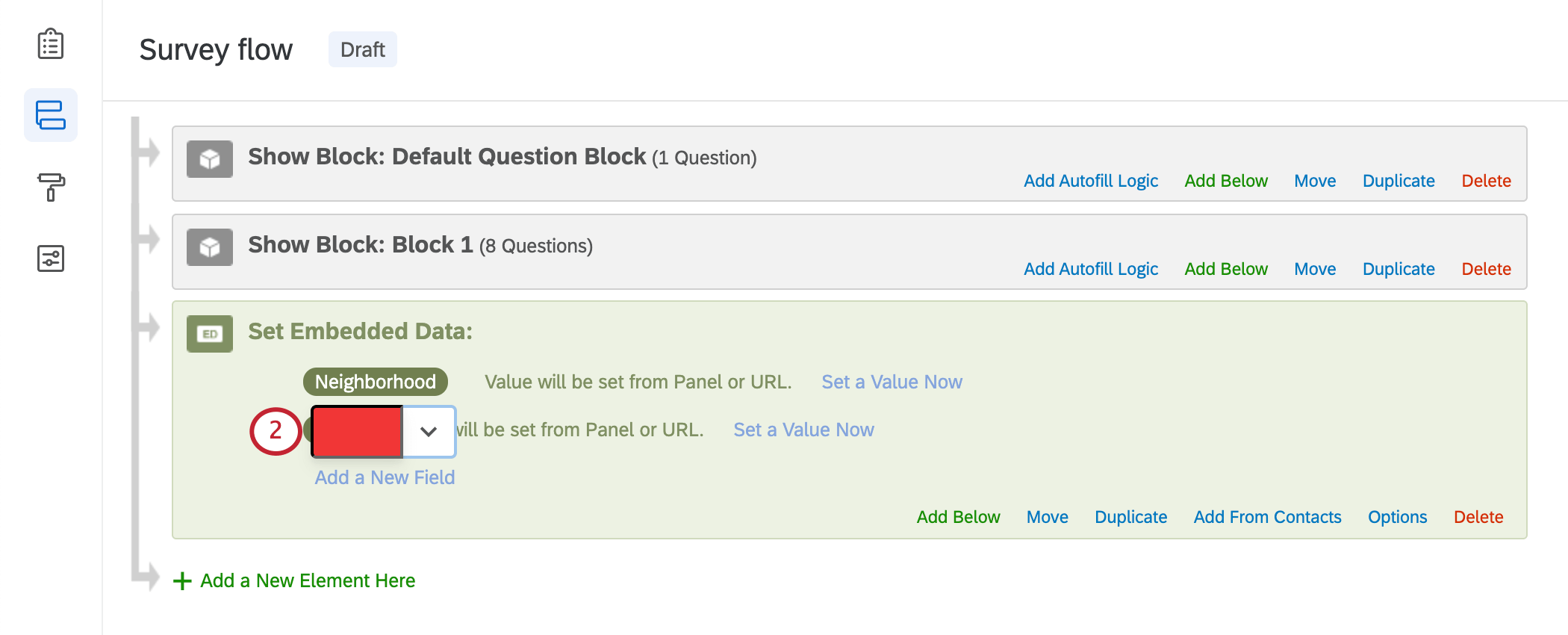
- Klicken Sie auf eine Stelle außerhalb des Felds.
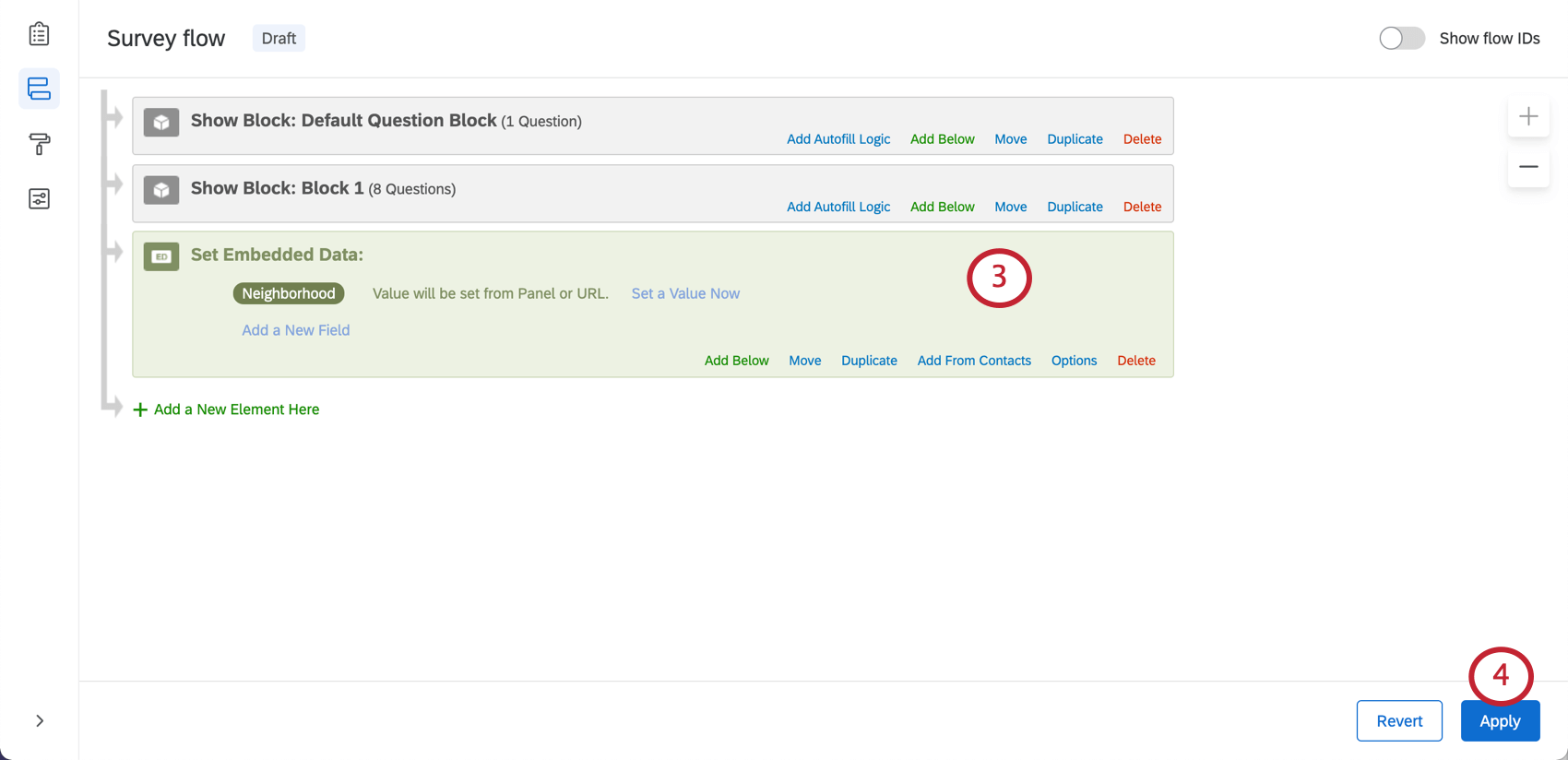
- Klicken Sie auf Übernehmen.
Entfernen der eingebetteten Daten eines Teilnehmers
Wenn Sie nur den eingebettete Daten eines Befragte:r entfernen (oder durch einen neuen Wert ersetzen) müssen, sollten Sie Folgendes tun: Antwort bearbeiten in Daten& Analyse.
- Verwenden Sie Filter oder die Seitennavigation, um den Teilnehmer zu finden, den Sie bearbeiten müssen.
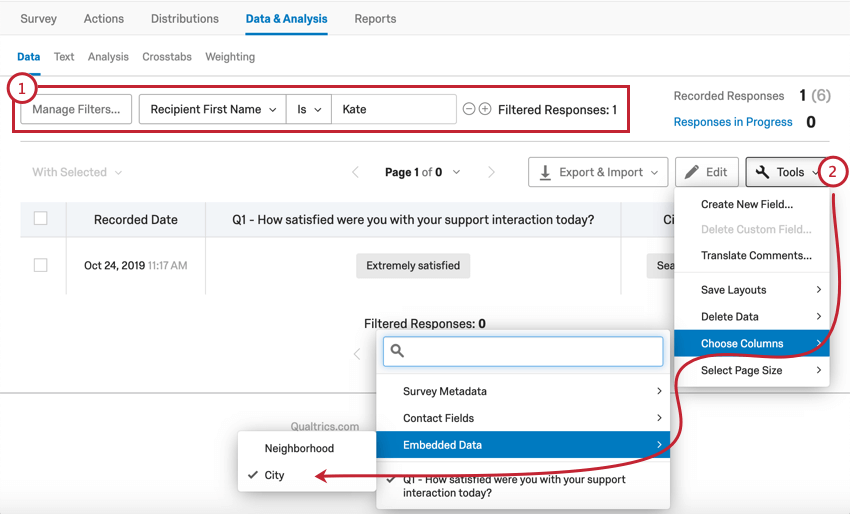
- Zeigen Sie die eingebettete Datenspalte an, die Sie bearbeiten müssen.
- Klicken Sie auf Bearbeiten.
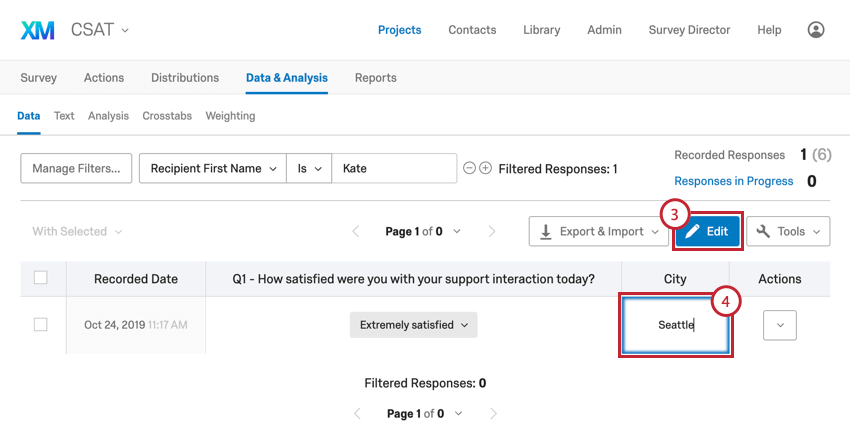
- Klicken Sie auf das Feld, um den eingebetteten Datenwert zu löschen oder neu zu schreiben.
Best Practices und Fehlerbehebung für eingebettete Daten
Benennen der Felder
- Namen sollten nie mehr als 200 Zeichen umfassen.
- Versuchen Sie, Sonderzeichen wie Emojis, Punkte (.), Dollarzeichen ($) und Hashtags (#) bei der Benennung Ihrer eingebetteten Daten zu vermeiden.
- Wenn Sie auf dasselbe Feld verweisen, achten Sie darauf, überall in Qualtrics die gleiche Schreibweise, Groß- und Kleinschreibung, den selben Abstand und die gleichen Sonderzeichen zu verwenden. Wenn Sie zum Beispiel die Kontaktliste mit der Heimatadresse als eingebettete Daten erstellen, in denen die Adresse Ihrer Kontakte gespeichert ist, verwenden Sie nicht „HomeAddress“ oder nur „Address“ im Umfragenverlauf.
- Wenn Sie beabsichtigen, Query-Strings zu verwenden, entfernen Sie entweder Leerzeichen in den Namen und Werten der eingebetteten Daten, die Sie verwenden, oder verwenden Sie Unterstriche, um zu verhindern, dass Sie Leerzeichen in der URL kodieren müssen. Beispielsweise können „StoreID“ und „Store_ID“ in einem Query-String einfacher verwendet werden als „Store ID“.
Tipp: Wenn Ihre Feldnamen oder Werte Leerzeichen enthalten, stellen Sie sicher, dass Sie einen URL-Encoder wie diesen verwenden.
- Wenn Ihre Liste der eingebetteten Daten lang wird oder ein komplexes Benennungssystem verwendet, bewahren Sie ein Dokument mit einer Liste aller eingebetteten Daten und deren Verwendungszweck auf. Auf diese Weise können Sie zusätzlich zum Zweck des Felds stets die Rechtschreibung, Groß- und Kleinschreibung und Leerzeichen überprüfen. Diese Dokumente können Ihnen, Ihren Kollegen und Kundendienstmitarbeitern, mit denen Sie bei der Fehlerbehebung zusammenarbeiten, im Falle von offenen Fragen weiterhelfen.
- Benennen Sie Ihre Felder nicht wie folgt:
- SID
- RID
- Auditable (Bedeutung: Kostenpflichtig)
- EndDate (Bedeutung: Enddatum)
- IPAddress (Bedeutung: IP-Adresse)
- RecordedDate (Bedeutung: Erfassungsdatum)
- StartDate (Bedeutung: Startdatum)
- Status
Festlegen von Werten
- Jeder Wert eines eingebetteten Datenfeldes sollte niemals 20 KB (20.000 Bytes) überschreiten. Die Anzahl der Bytes in einem bestimmten Zeichen hängt von diesem Zeichen ab. Beispielsweise sind englische Zeichen 1 Byte groß, während Zeichen in anderen Sprachen wie Chinesisch oder Hebräisch mehrere Bytes pro Zeichen beanspruchen können. Wenn Sie sich nicht sicher sind, ob Sie diese Grenze erreichen, verwenden Sie einen Byte-Zähler, um festzustellen, aus wie vielen Bytes Ihr eingebetteter Datenwert besteht.
- Wenn Sie integrierte eingebettete Datenfelder verwenden, können Sie die Felder wie unten gezeigt in einem eingebetteten Datenelement des Umfragenverlaufs speichern. Sie können jedoch keine Werte für diese Felder festlegen, da die Art und Weise, wie Umfrageteilnehmer die Umfrage beantworten, die Werte dieser Felder bestimmt.
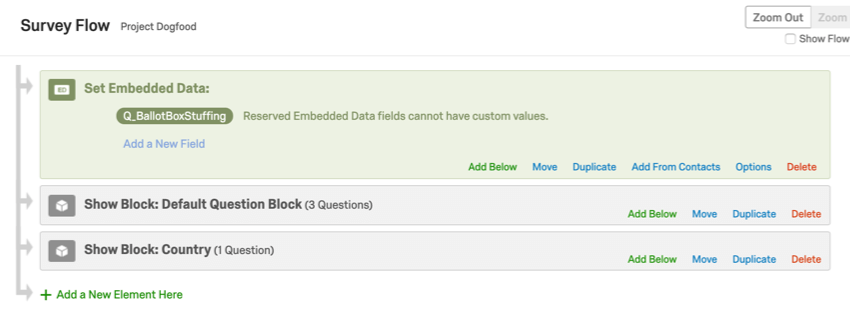
- Wenn Sie mathematische Operation Legen Sie sie in Ihrer Umfrage in einem eingebettete Daten fest, damit die Ergebnisse mit Ihren Umfrage gespeichert werden, wie folgt:
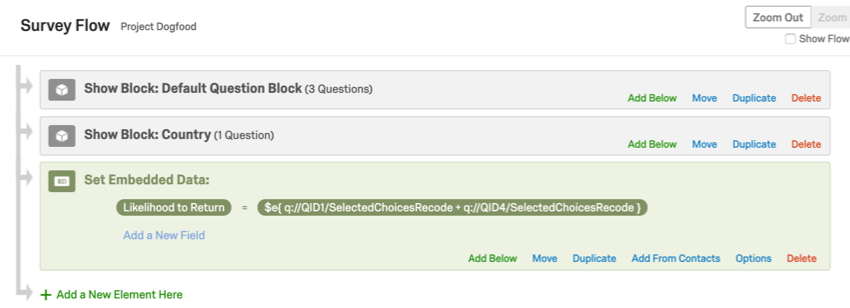
- Wenn Sie dynamischen Text verwenden, um einem Umfrageteilnehmer eine Zufallszahl anzuzeigen, legen Sie diesen in einem eingebetteten Datenfeld fest, damit die Ergebnisse mit den Umfragedaten gespeichert werden. Weitere Informationen finden Sie auf der Supportseite Zuweisen von randomisierten IDs zu Teilnehmern.
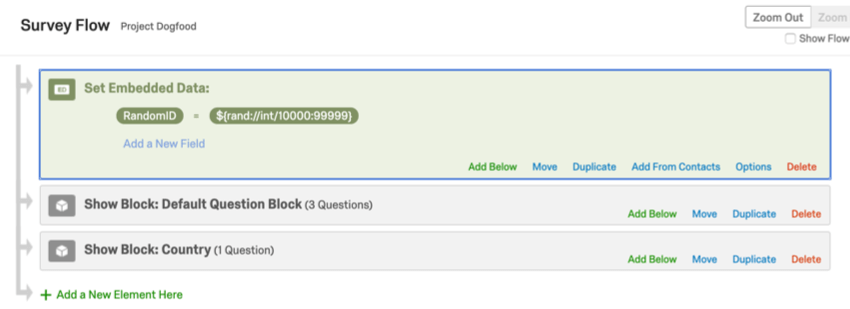
Angenommen, Sie möchten Werte anhängen, um bestimmte Benutzer zu verfolgen. Dies wird als Zähler bezeichnet. Zähler werden häufig verwendet, wenn Sie viele Verzweigungen haben, die Teilnehmer nehmen können. Um die Gesamtzahl der Verzweigungen zu zählen, die ein Teilnehmer durchläuft, befindet sich unter jeder Verzweigung ein Zähler. Vergewissern Sie sich, dass alle Zähler denselben Feldnamen haben, damit diese Einrichtung richtig funktioniert. Wenn Sie [Feldname] = [Feldname] + 1 haben und dieser Wert mehrmals in Ihrem Umfragenverlauf mit mathematischen Operationen festgelegt wird, wird Ihr Wert nicht überschrieben. In diesem Fall wird das Feld im Laufe der Umfrage tatsächlich vergrößert oder erweitert.
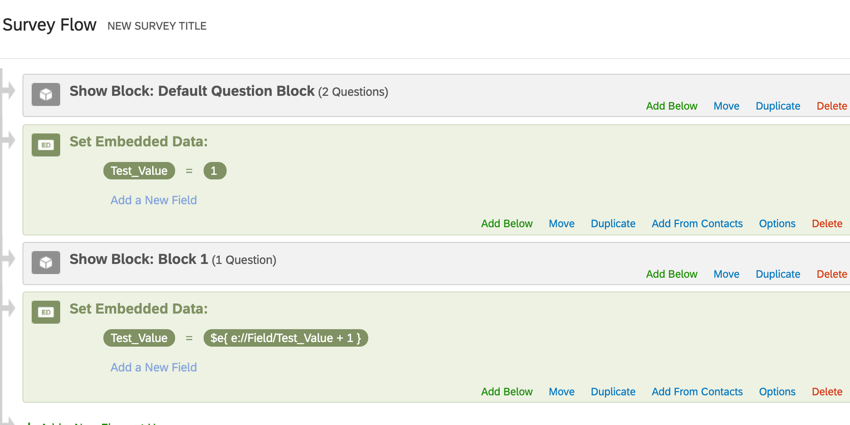
In diesem Beispiel ist „Test_Wert“ gleich 2, wenn der Befragte:r die Umfrage übermittelt, da wir einen Zähler verwendet haben, die mathematischer Vorgang von $e{ e://Field/Test_Value + 1 }, um “Test_Value” um 1 zu erhöhen.
Anordnen von Elementen im Umfragenverlauf
Verwunderst du dich je? wobei Ihr eingebettete Daten sollte sich im Umfragenverlauf befinden? Hier einige Tipps:
- Hängt der Wert des eingebetteten Datenfelds davon ab, dass der Umfrageteilnehmer bestimmte Fragen beantwortet? Stellen Sie sicher, dass das eingebettete Datenelement nach dem Block steht, der diese Fragen enthält.
- Legen Sie unterschiedliche Werte für Ihre eingebetteten Daten basierend auf verschiedenen Bedingungen in Ihrem Umfragenverlauf fest? Wenn dies der Fall ist, sollten Sie darauf achten, dass die Felder richtig angeordnet sind, damit sich die Werte nicht gegenseitig überschreiben.
Beispiel: In diesem Umfragenverlauf zum Beispiel wird der Wert im eingebetteten Datenfeld Snack, für den der Teilnehmer Gut festgelegt hat, mit dem Wert Schlecht überschrieben, da das zweite eingebettete Datenfeld nicht richtig in der Verzweigungslogik untergeordnet ist.
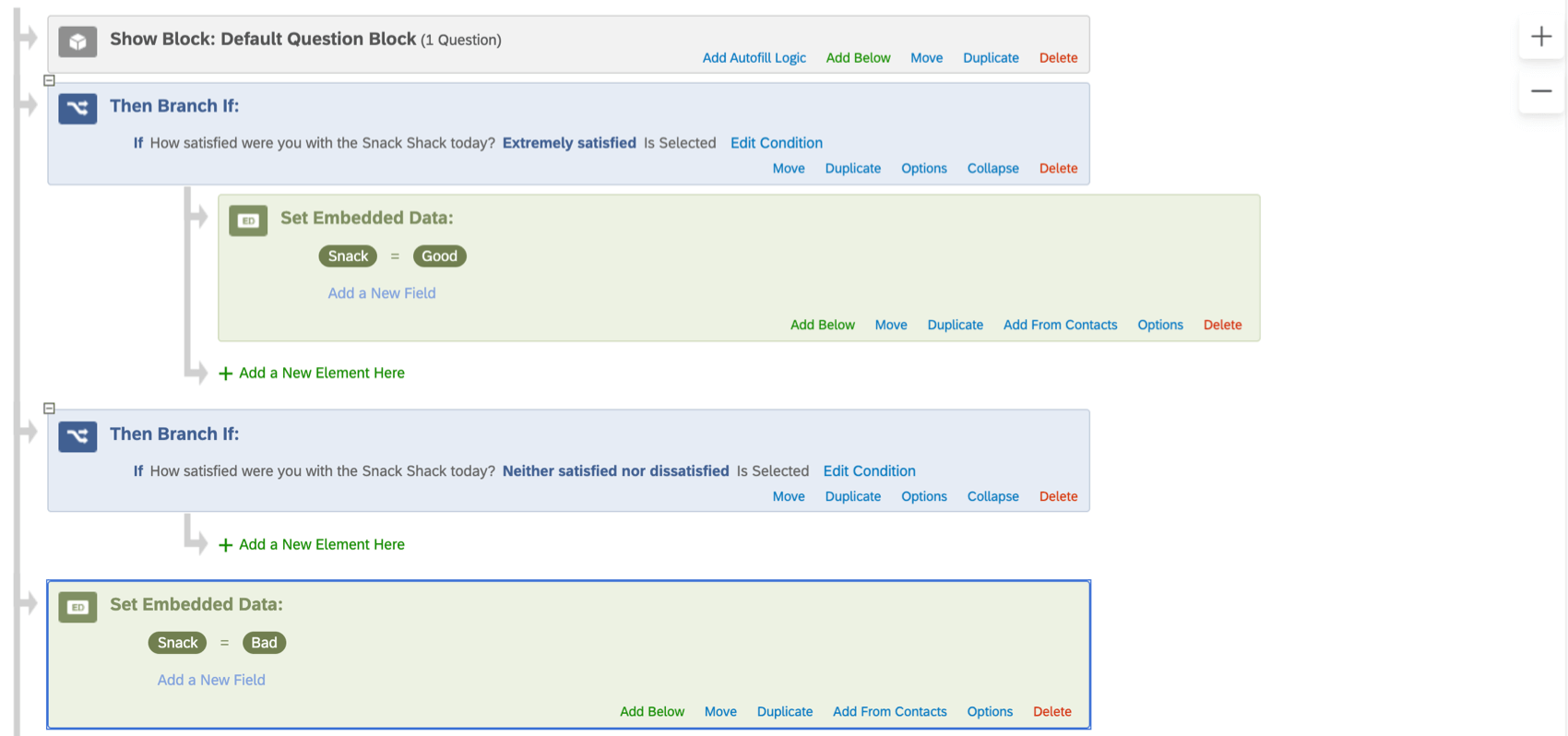
- Ändert der Wert der eingebetteten Daten die Anzeige- oder Verzweigungslogik in der Umfrage? (Mit anderen Worten: Hängt der Inhalt der Umfrage des Teilnehmers vom Wert dieser eingebetteten Daten ab?) Stellen Sie sicher, dass das eingebettete Datenelement vor den Blöcken steht, in denen verschiedene Pfade eingeschlagen werden.
Beispiel:
In diesem Beispiel speichert das eingebettete Daten „Präferenz“ die Antwort des Befragte:r auf eine Frage. Anschließend verwenden wir dieses eingebettete Datenfeld, um den Fragetext in den nächsten Fragensatz zu verschieben, der sich im Block „Vom eingebetteten Datenwert des Antwortenden abhängiger Inhalt“ befindet.

Beispiel:
In diesem Beispiel speichert das eingebettete Daten „Präferenz“ die Antwort des Befragte:r auf eine Frage. Abhängig von der Antwort des Umfrageteilnehmers werden ihm unterschiedliche Verzweigungspfade der Umfrage zugesendet.