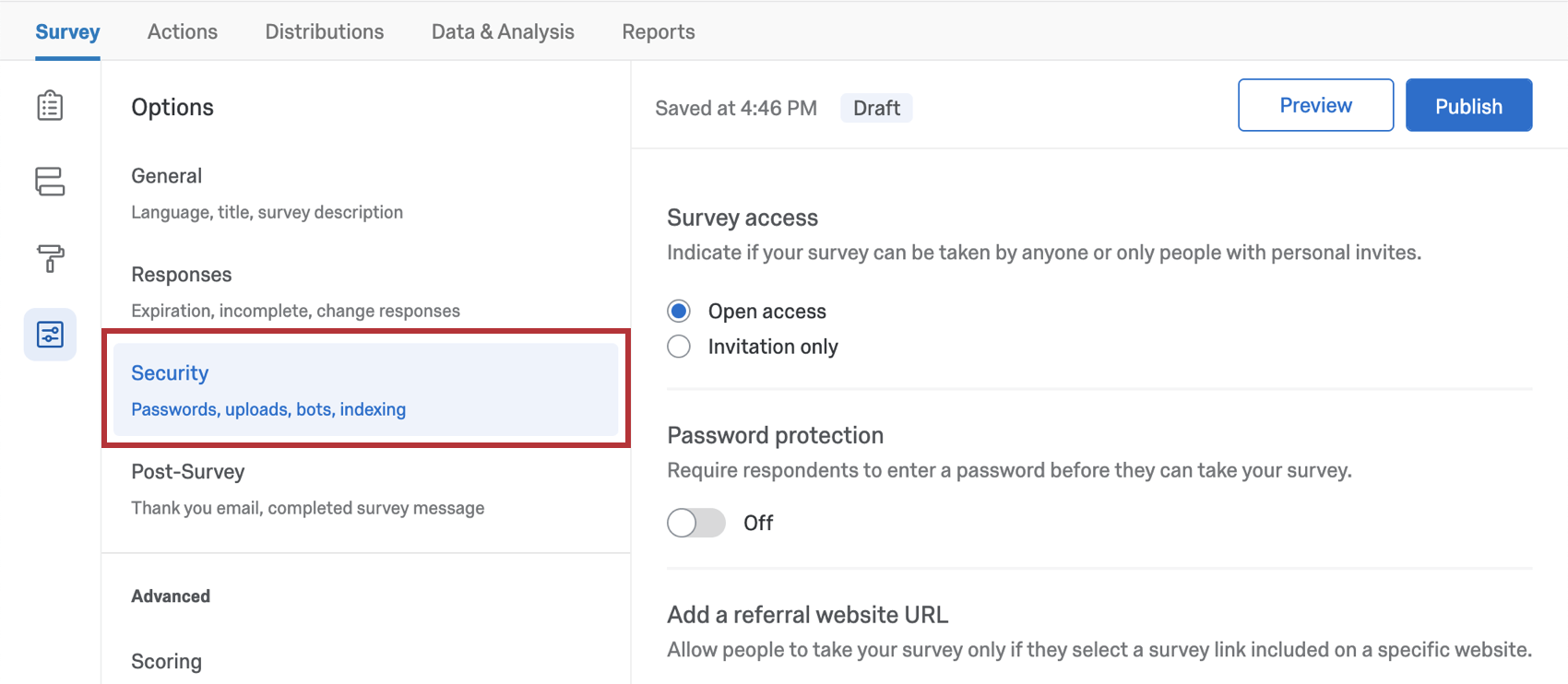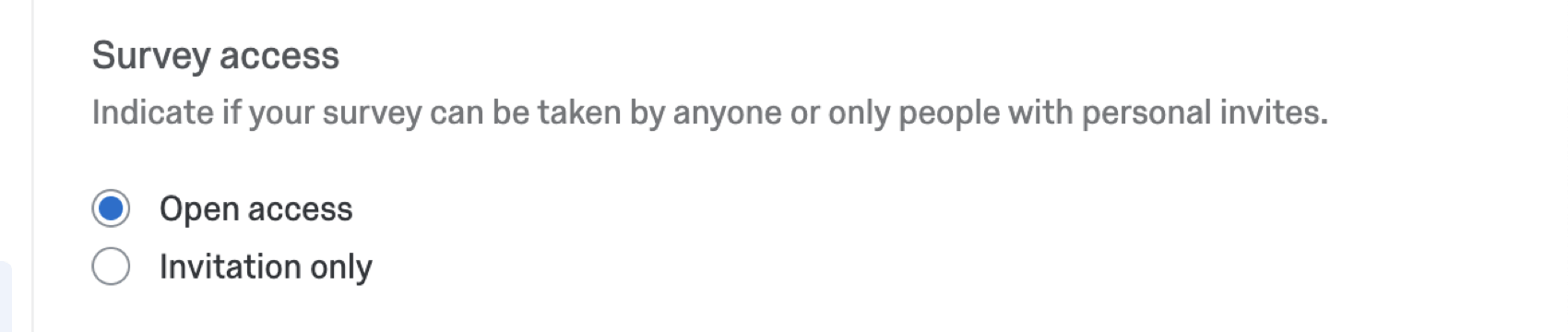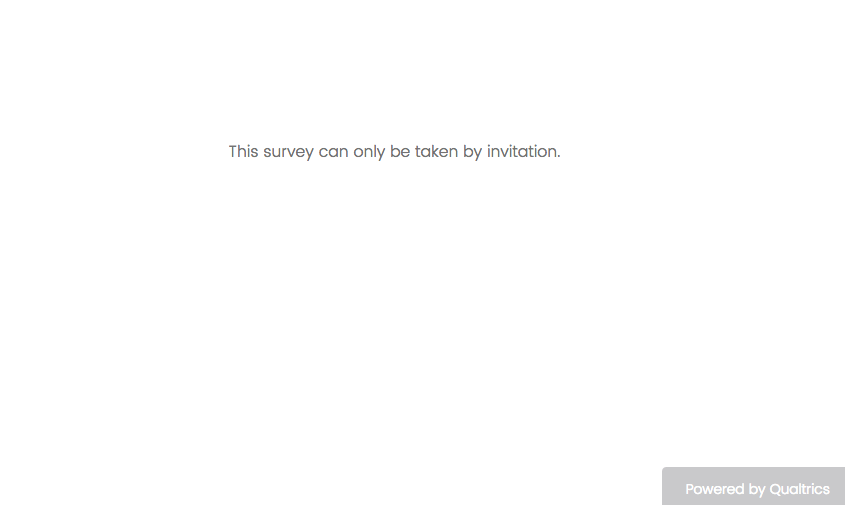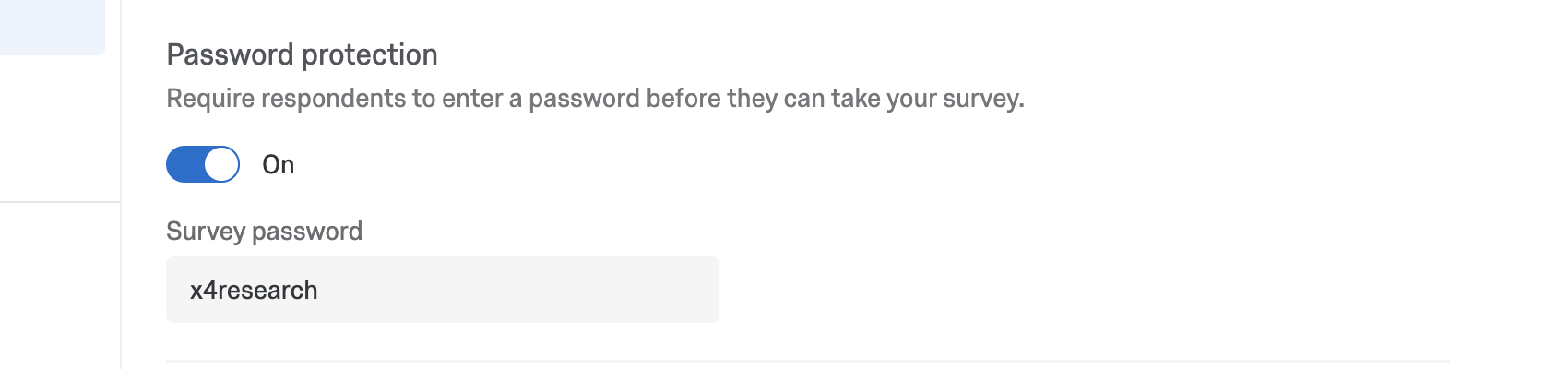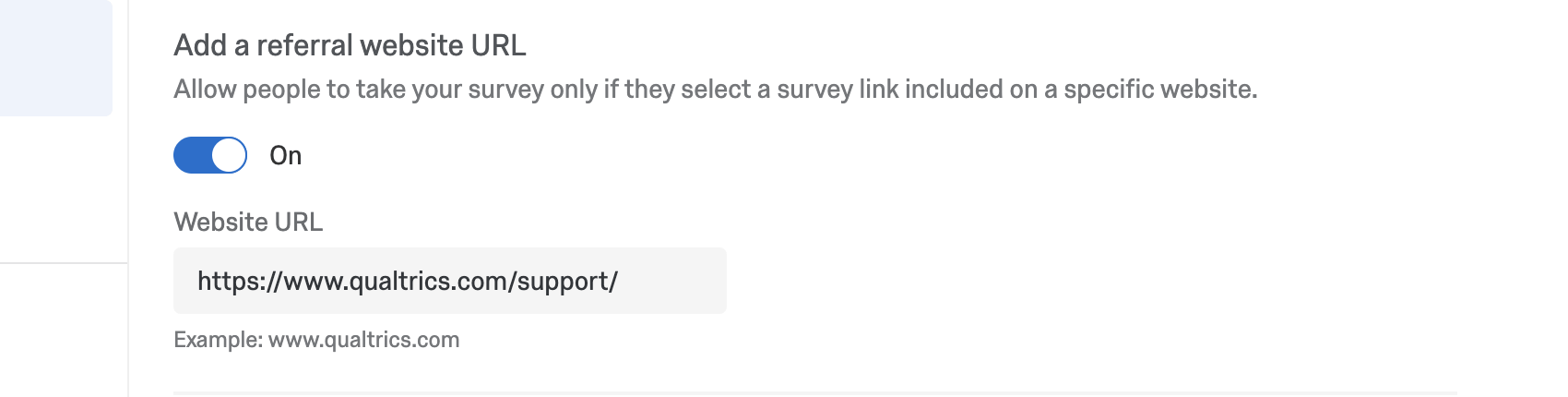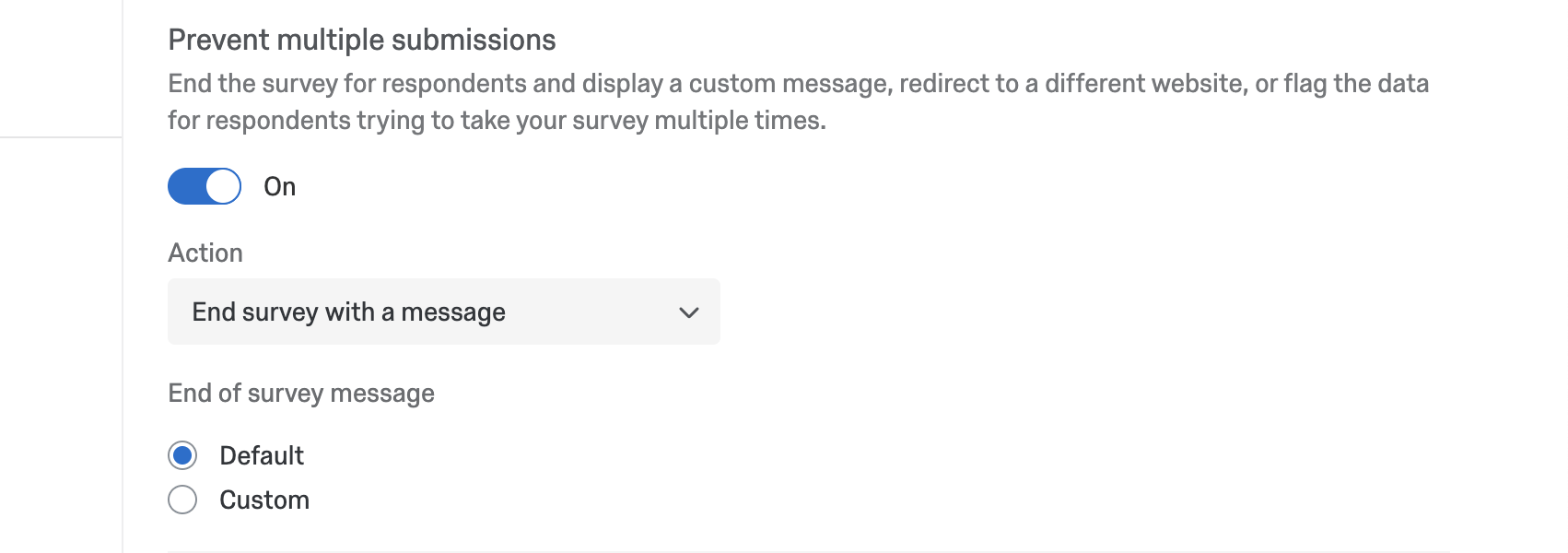Sicherheitsoptionen für Umfragen
Inhalt Dieser Seite:
Sicherheitsoptionen für Umfragen im Überblick
Diese Umfrageoptionen können die Sicherheit Ihrer Umfrage erhöhen und Ihre Umfrage vor unerwünschten Antworten schützen.
Umfragezugriff
Es gibt zwei Möglichkeiten, wie ein Befragter an Ihrer Umfrage teilnehmen kann. Die erste Möglichkeit besteht darin, dies durch Klicken auf einen anonymen Link (EN) anonym zu tun. Die zweite Möglichkeit besteht darin, auf einen individuellen Link zu klicken, der nur für den Teilnehmer generiert wurde (entweder über E-Mails (EN) oder persönliche Links (EN)).
- Offener Zugriff Standardmäßig können Teilnehmer mit dem anonymen Link oder einem individuellen Link an Ihrer Umfrage teilnehmen.
- Nur auf Einladung Nur Teilnehmer, die einen persönlichen Link (EN) erhalten haben oder per E-Mail (EN) eingeladen wurden (mit dem standardmäßigen individuellen Link), können auf die Umfrage zugreifen. Für niemanden ist die Teilnahme möglich über den anonymen Link oder den Mehrfachteilnahme-Link (EN).
Wenn eine Person versucht, mit einem anonymen Link oder einem Mehrfachteilnahme-Link auf Ihre Umfrage zuzugreifen, während die Einstellung Nur auf Einladung aktiviert ist, erhält sie die folgende Meldung: „An dieser Umfrage kann nur auf Einladung teilgenommen werden“.
Passwortschutz
Sie können ein einzelnes, allgemeines Passwort festlegen, das jeder Teilnehmer eingeben muss, um auf Ihre Umfrage zugreifen zu können. Dies ist hilfreich, wenn Sie den anonymen Link (EN) verwenden und einschränken möchten, wer an der Umfrage teilnehmen kann.
Aktivieren Sie Passwortschutz, und geben Sie das gewünschte Passwort in das daraufhin angezeigte Feld ein.
Es gibt keine Begrenzung, wie oft die Teilnehmer versuchen können, das Passwort einer Umfrage zu erraten.
URL für Empfehlungswebsite hinzufügen
Geben Sie die URL an, von der die Teilnehmer weitergeleitet werden müssen, um auf Ihre Umfrage zugreifen zu können. Diese Einstellung ist nützlich, wenn Ihr Umfrage-Link auf einer bestimmten Website (z. B. einer internen Universitäts- oder Firmenseite) veröffentlicht wird und Sie sicherstellen möchten, dass der Link nicht kopiert und an andere gesendet wird. Nur diejenigen, die auf diese Seite zugreifen können, können an der Umfrage teilnehmen.
Mehrfache Einreichung verhindern
In Fällen, in denen Sie einen Anreiz bieten oder eine sensible Abstimmung durchführen, möchten Sie möglicherweise verhindern, dass Teilnehmer mehr als einmal an einer Umfrage teilnehmen können. Diese Einstellung funktioniert, indem Sie ein Cookie im Browser der Teilnehmer platzieren, wenn diese eine Antwort absenden. Wenn der Teilnehmer das nächste Mal auf den Umfrage-Link klickt, erkennt Qualtrics dieses Cookie und erlaubt dem Teilnehmer nicht, an der Umfrage teilzunehmen.
Die Einstellung „Mehrfache Einreichung verhindern“ ist eine wirksame Gegenmaßnahme, kann aber umgangen werden, indem versierte Teilnehmer ihre Browser-Cookies löschen, zu einem anderen Webbrowser wechseln oder ein anderes Gerät verwenden. Bei Umfragen, die einen höheren Anreiz zum Schummeln bieten, sollten Sie in Erwägung ziehen, Ihre Umfrage per E-Mail (EN) zu verteilen (dabei wird ein eindeutiger, einmalig verwendbarer Link für jeden Teilnehmer erstellt (EN)) oder einen Authentifizierer (EN) zu nutzen.
Manchen Benutzern wird möglicherweise das Dropdown-Menü Aktion angezeigt, wenn sie diese Einstellung aktivieren. Weitere Einzelheiten finden Sie auf der Support-Seite Betrugserkennung (EN) im Abschnitt Mehrfache Einreichungen verhindern (EN).
Bot-Erkennung
Suchen Sie nach Teilnehmern, bei denen es sich um Bots handeln könnte, und markieren Sie deren Antworten. Weitere Details finden Sie auf der Support-Seite Betrugserkennung (EN) im Abschnitt Bot-Erkennung (EN).
Sicherheitsscan-Monitor
Verhindern Sie, dass Sicherheitsscanner versehentlich eine neue Sitzung in Ihrer Umfrage starten. Weitere Informationen finden Sie auf der Support-Seite Betrugserkennung (EN) im Abschnitt Sicherheitsscan-Monitor (EN).
RelevantID
Analysieren Sie den Browser, das Betriebssystem und den Standort des Teilnehmers, um betrügerische Antworten zu verhindern. Weitere Einzelheiten finden Sie auf der Support-Seite Betrugserkennung (EN) im Abschnitt RelevantID (EN).
Indexierung verhindern
Suchmaschinen funktionieren, indem sie einen sogenannten Index oder eine Karte aller Seiten im Internet erstellen, damit diese schnell durchsucht werden können. Durch die Aktivierung von Indexierung verhindern können Sie verhindern, dass Ihre Umfrage von Suchmaschinen gefunden und in den Suchergebnissen angezeigt wird.
Berechtigung zur Anzeige hochgeladener Dateien erforderlich
Ist diese Option aktiviert, können für Antworten hochgeladene Dateien ausschließlich von Benutzern angezeigt werden, die zum Anzeigen von Antworten berechtigt sind. Dazu gehören Dateien, die als Antwort auf Fragen vom Typ Datei-Upload (EN), Bildschirm erfassen (EN) und Signatur (EN) hochgeladen werden.
Wenn Sie von Ihrem Datenexport aus nicht auf die URL zugreifen können, liegt das daran, dass Sie nicht der Verfasser der Umfrage sind und dieser die Option Berechtigung zur Anzeige hochgeladener Dateien erforderlich aktiviert hat. Wenn Sie möchten, dass jeder die Links aus dem Datensatz anzeigen kann, müssen Sie die Option Berechtigung zur Anzeige hochgeladener Dateien erforderlich deaktivieren.
Antwort anonymisieren
Das Aktivieren der Einstellung Antwort anonymisieren ist eine effektive Methode, wie Sie eine Antwort dauerhaft von identifizierenden Informationen befreien, bevor sie in den Daten gespeichert wird.
Wenn Antworten mit dem anonymen Link (EN) erfasst werden, werden bei Aktivierung dieser Einstellung die IP-Adressen und Standortdaten der Teilnehmer aus den Ergebnissen entfernt. Wenn Antworten mit dem individuellen Link (EN) erfasst werden, werden bei Aktivierung dieser Einstellung die IP-Adressen und die Standortdaten der Kontakte entfernt, und die Antworten werden von den Kontakten (EN) getrennt, die sie bereitgestellt haben. Auf diese Weise können Sie (über die Verteilungsübersicht (EN) und den Kontaktverlauf (EN)) zwar feststellen, welche Kontakte geantwortet haben, aber nicht, welche Antwort zu welchem Kontakt gehört.
Vorsicht: Sobald Sie die Option Antwort anonymisieren aktiviert haben, werden die identifizierenden Informationen der Umfrageteilnehmer ausgeblendet. Wenn diese Einstellung aktiviert wurde, bevor eine Antwort erfasst wurde, können die identifizierenden Informationen dieser Antwort niemals abgerufen werden. Wenn diese Einstellung aktiviert wurde, nachdem eine Antwort erfasst wurde, sind die identifizierenden Informationen der Antwort abrufbar. Gehen Sie umsichtig vor. Beachten Sie: Wenn Sie XM Directory verwenden, sind diese Informationen auch nach der Anonymisierung der Antworten noch in der Touchpoint-Chronik (EN) des Kontakts verfügbar. Werden eingebettete Datenfelder aus XM Directory an eine Umfrageantwort angehängt, kann dies dazu führen, dass die Umfrageantwort nicht mehr anonym ist.