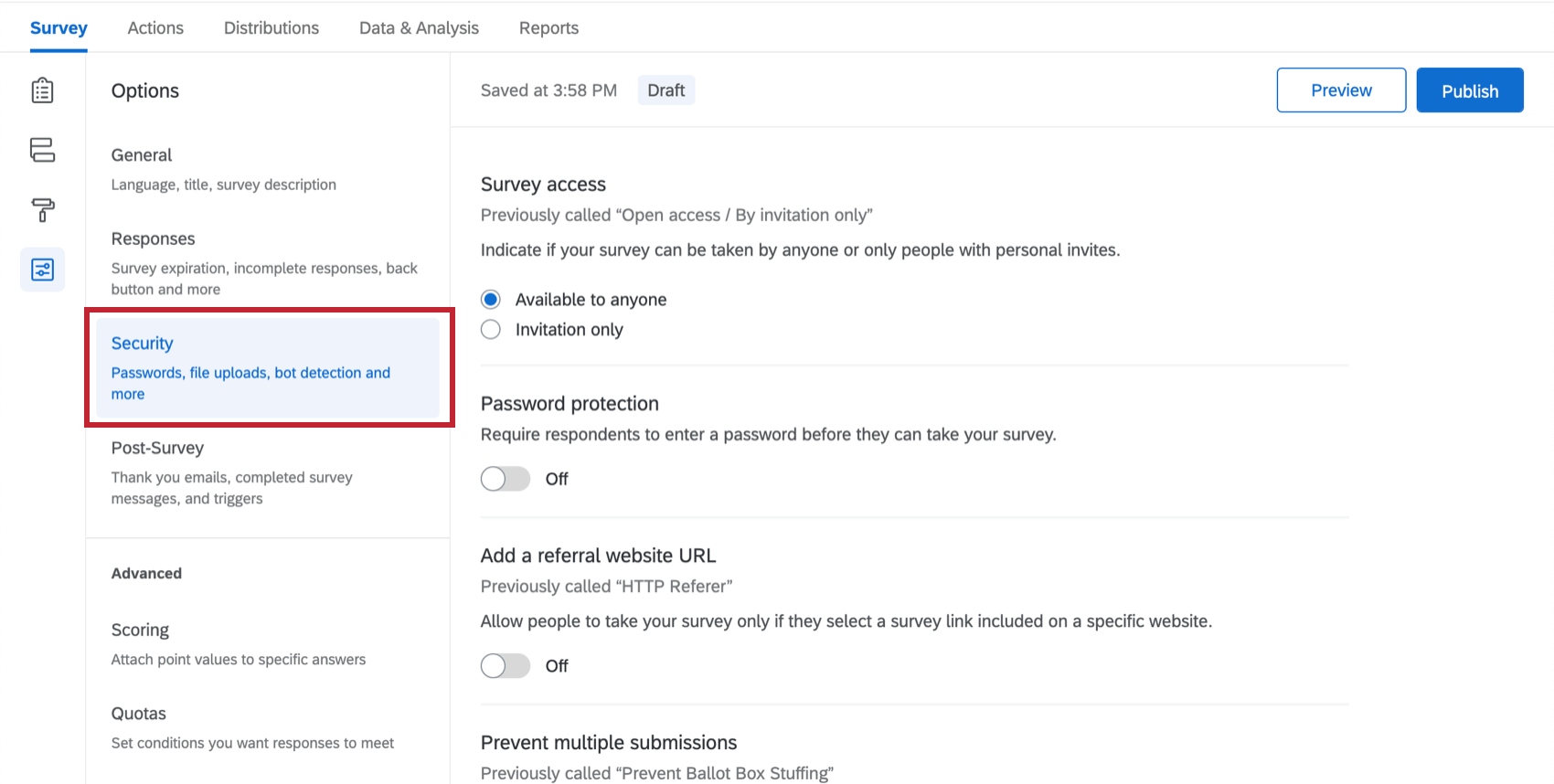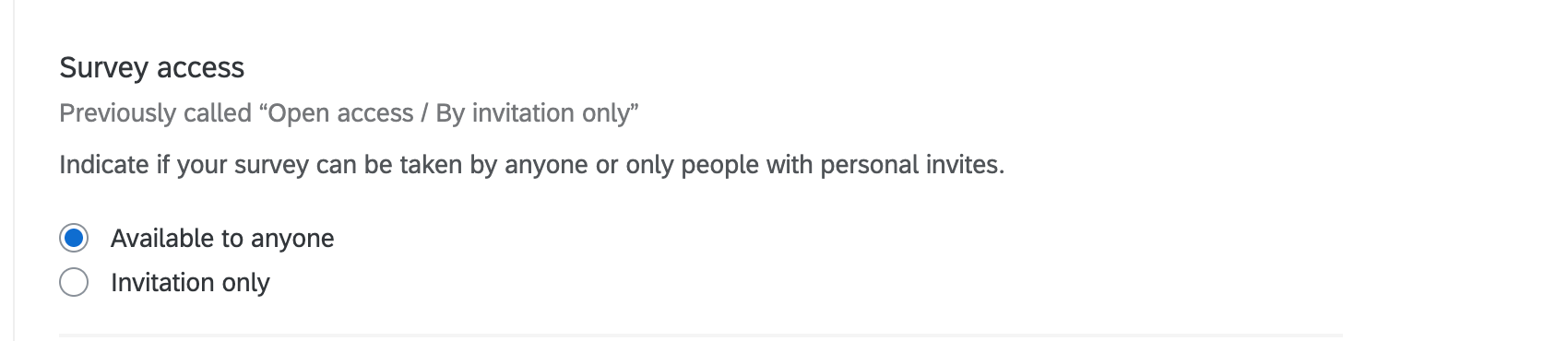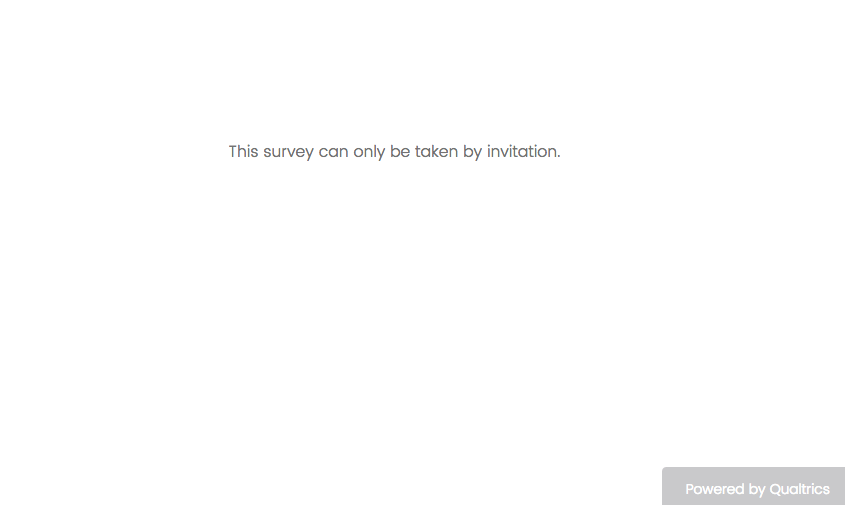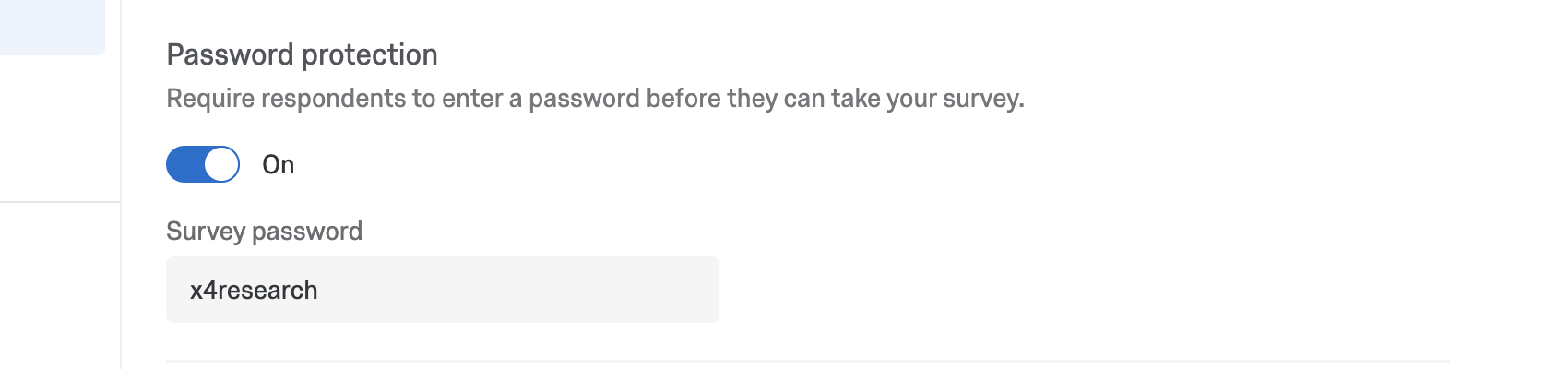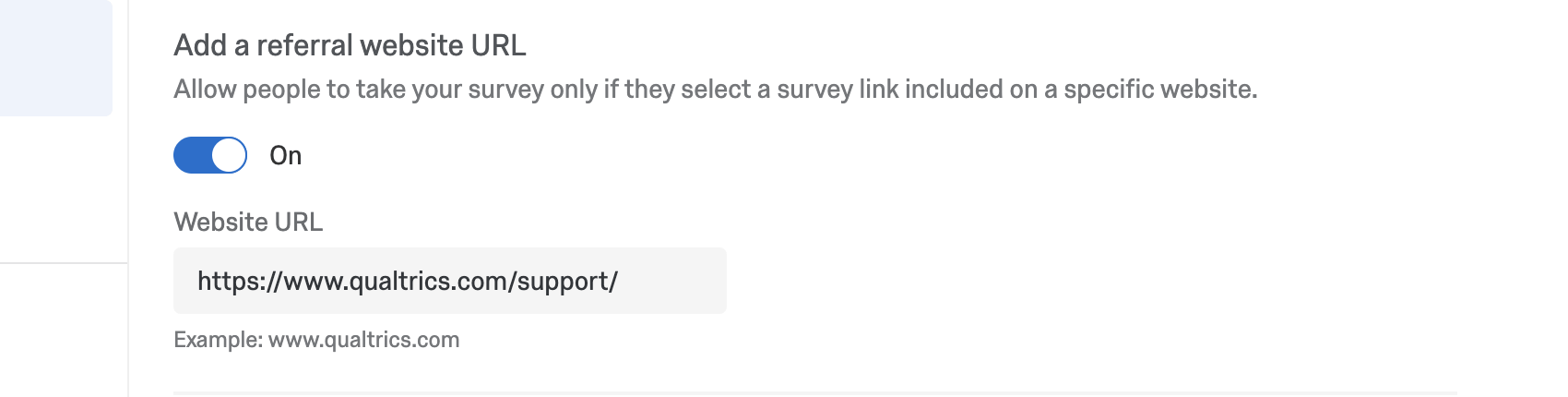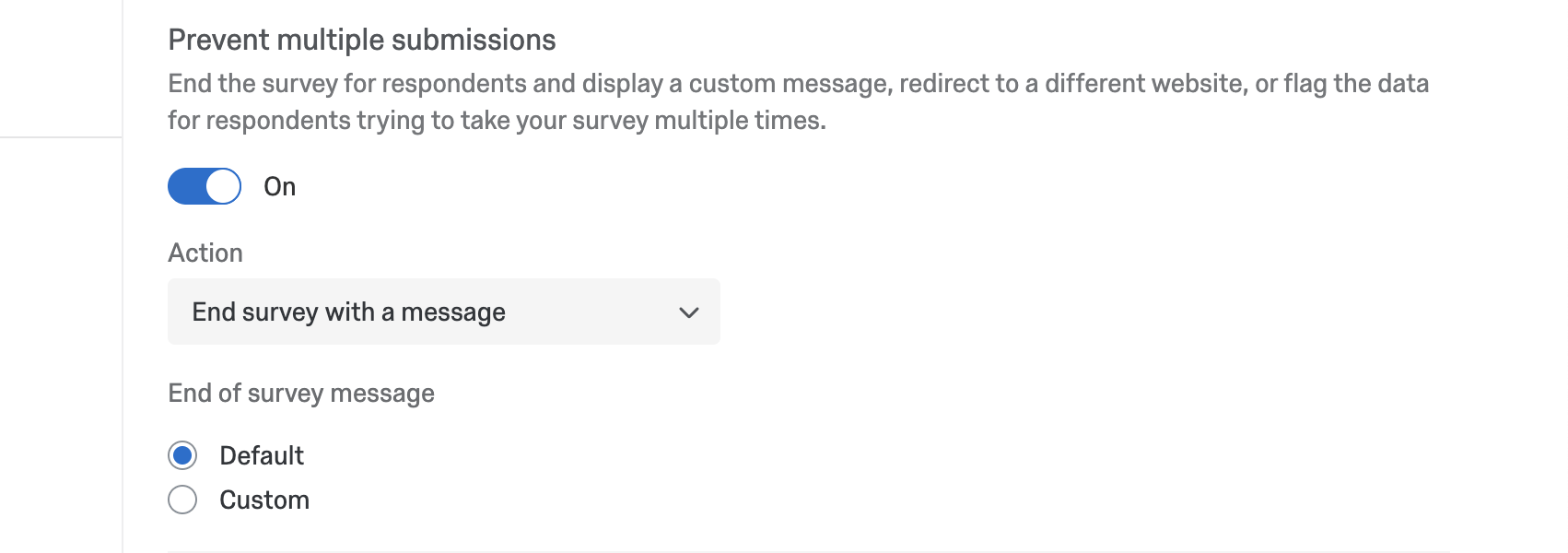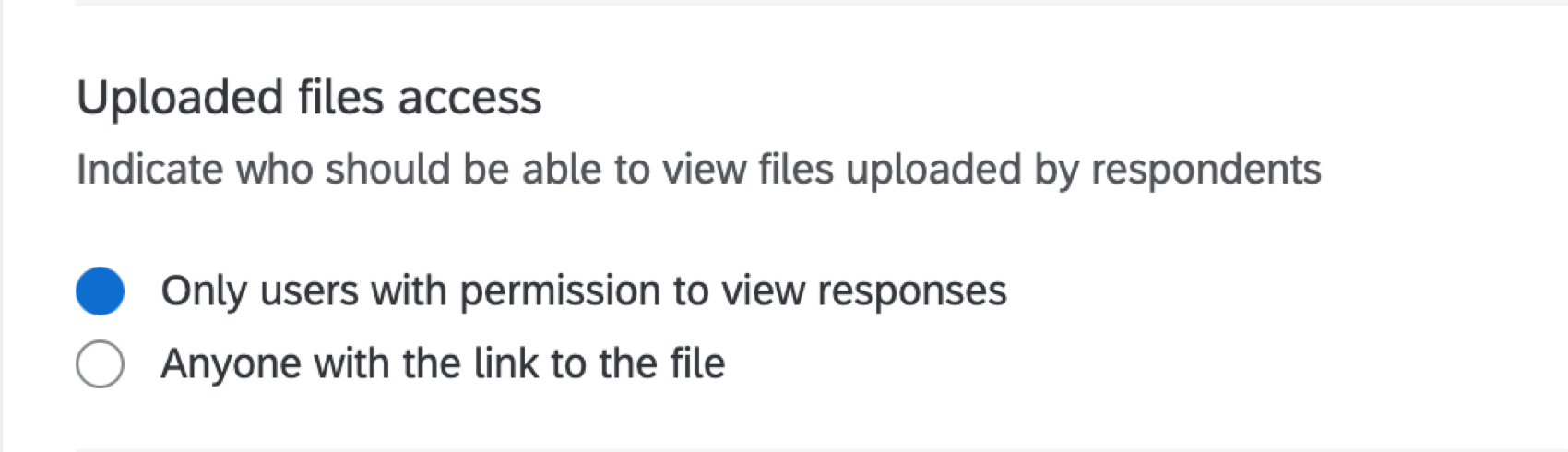Security Survey Options
About Survey Security Options
These survey options can increase your survey’s security and protect your survey from unwanted responses.
Survey Access
There are 2 ways a respondent can enter your survey. The first is to do so anonymously, by clicking an anonymous link. The second is to click an individual link generated just for them (either through emails or personal links).
- Available to anyone: By default, respondents with either the anonymous link or an individual link can take your survey.
- Invitation only: Only respondents sent a personal link or invited over email (with the default individual link) can access the survey. No one can enter the survey using the anonymous link or the multiple completes link
If an individual tries to access your survey with an anonymous or multiple completes link when the Invitation Only setting is turned on, they will receive a message that says, “This survey can only be taken by invitation.”
Password Protection
You can set a single, general password that any respondent must enter to access your survey. This is helpful when you are using the anonymous link and want to restrict who can enter the survey.
Enable Password protection and enter your desired password in the field that appears.
There is no limit to how many times respondents can try to guess the password of a survey.
Add a Referral Website URL
Specify the URL your respondents must come from in order to access your survey. This setting is useful if your survey link is posted on a particular website (such as an internal university or company page) and you want to make sure the link does not get copied and sent to others. Only those who can access that page would be able to take the survey.
Prevent Multiple Submissions
In circumstances where you are offering an incentive or conducting a sensitive vote, you may want to prevent participants from taking a survey more than once. This setting works by placing a cookie on their browser when they submit a response. The next time the respondent clicks on the survey link, Qualtrics will see this cookie and not permit them to take the survey.
“Prevent multiple submissions” is a great deterrent, but can be circumvented by savvy participants clearing their browser cookies, switching to a different web browser, or using a different device. With surveys that have a higher incentive to cheat, consider distributing your survey by email (which creates a unique, 1-time use link for each participant) or by using an authenticator.
Some users may see an Action dropdown when they enable this setting. For more details, see the Prevent Multiple Submissions section of the Fraud Detection support page.
Bot detection
Look for respondents that could be bots and flag their responses. For more details, see the Bot Detection section of the Fraud Detection support page.
Security Scan Monitor
Prevent security scanners from accidentally starting a new session on your survey. See the Security Scan Monitor section of the Fraud Detection support page.
RelevantID
Analyze a respondent’s browser, operating system, and location to prevent fraudulent responses. For more details, see the RelevantID section of the Fraud Detection support page.
Prevent Indexing
Search engines work by creating what is called an index, or a map of all pages on the Internet so they can be searched quickly. By enabling Prevent indexing, you can keep search engines from finding your survey and presenting it in their search results.
Uploaded Files Access
Uploaded files access controls whether people can download respondent submitted files. This includes files uploaded in response to the file upload, screen capture, and signature question types. In addition, these users will be able to see survey responses within XM Directory touchpoints and view full responses in any public reports shared with them.
If you cannot access the URL from your data export, it is because the survey owner has Only users with permission to view responses turned on and they have not given you permission to view responses. If you’d like anyone to be able to view the links from the dataset, you will need to turn on Anyone with the link to the file.
Anonymize Responses
Enabling the Anonymize responses setting is an effective way to permanently scrub a response of identifying information before saving it in the data.
When responses are gathered with the anonymous link, enabling this setting will remove the respondents’ IP address, location data, and all other default Qualtrics fields from your results. When responses are gathered with the individual link, enabling this setting will remove the IP address and location data and disconnect the response from the contact who provided it. In this way, you can know which contacts have responded (through your distribution history and contact history), but not which response belongs to which contact.
Attention: If you have XM Directory, survey invite information will always be available in the contact’s touchpoint timeline. Turning on anonymize responses will prevent the survey response from showing in the timeline. Appending embedded data fields from XM Directory to a survey response may result in the survey response no longer being anonymous.
Qtip: There is a setting in end of survey elements that works the same way “Anonymize responses” does, called “Do NOT record any personal information and remove panel association (not recommended).” If “Anonymize responses” is disabled in the survey options, but a respondent encounters an end of survey element with this “Do not record” setting enabled, they will still be anonymized.
Survey Options in Different Project Types
Survey options are available in many different types of projects. The options described on this page are available in:
There are a few other projects that have access to survey options, but with unique functionality to keep in mind.
- For Engagement, Lifecycle, or Ad Hoc Employee Research projects, please see Survey Options (EX).
- For Pulse, see the section on survey options in Features Available in Pulse Surveys.
- For 360 projects, see Survey Options (360).
- For Conjoint and MaxDiff, see Survey Options.