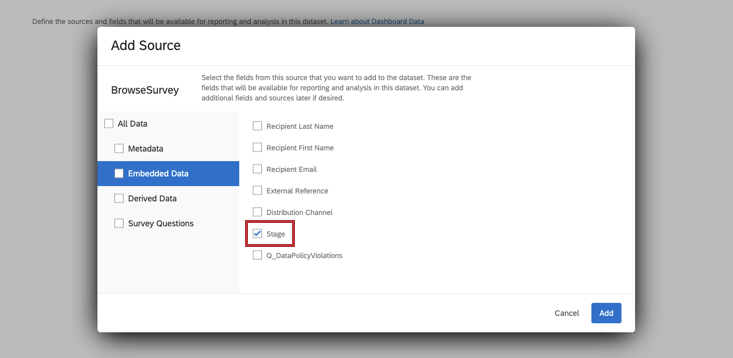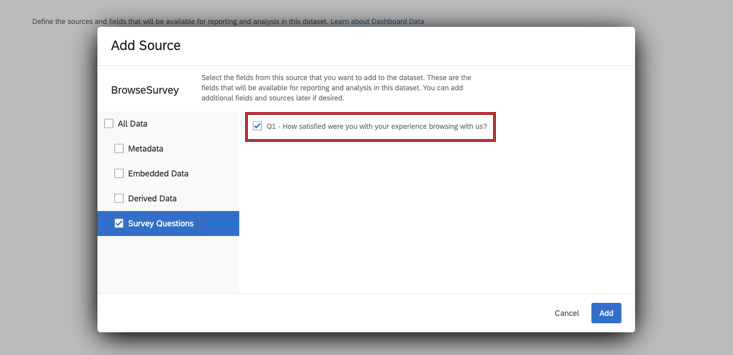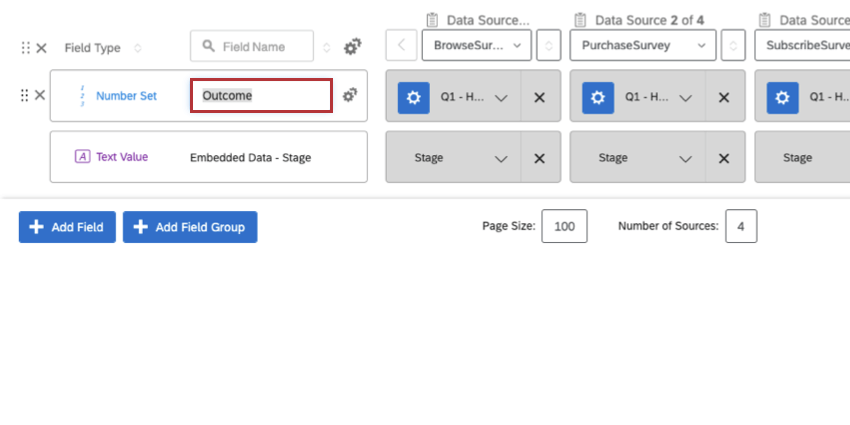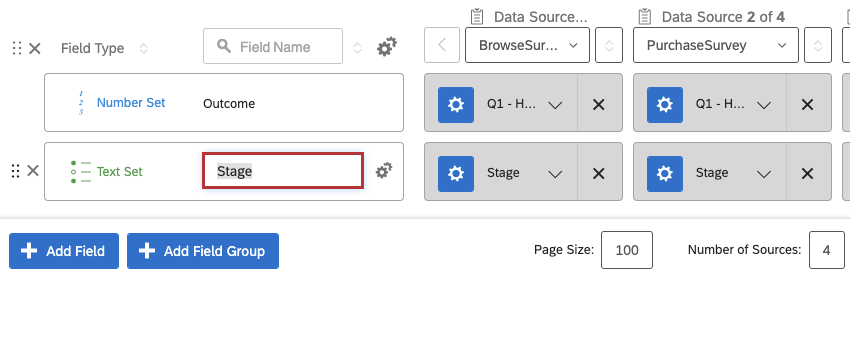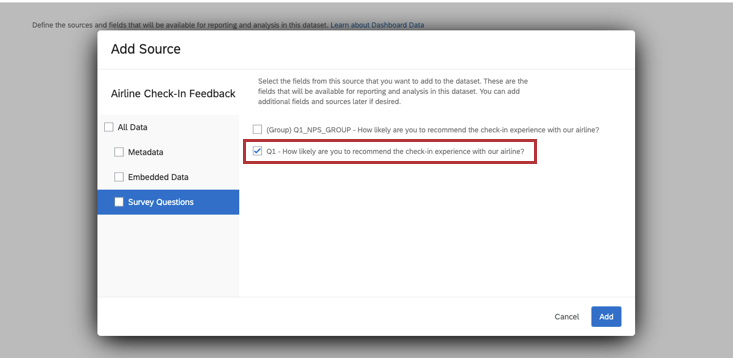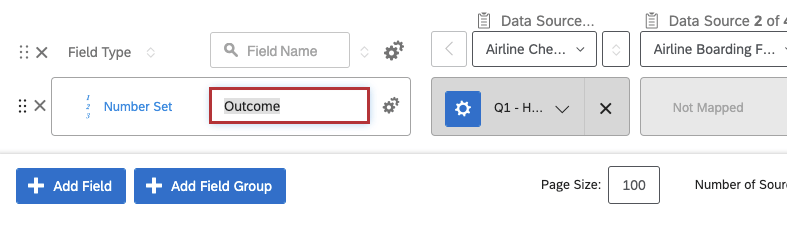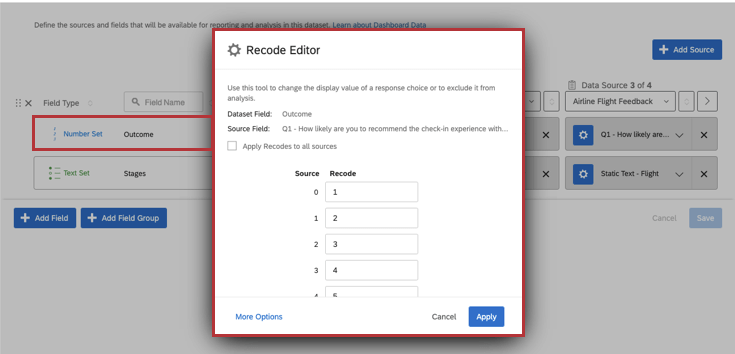Configuração de dados Dashboard para jornadas
Sobre a configuração de dados Dashboard para jornadas
Ao configurar o seu dashboard, você deve mapear os marcos (também conhecidos como “estágios”) e os resultados dos seus dados. Seus marcos devem corresponder ao que você criou para suas jornadas (quer esteja usando a página Journeys ou as jornadas do programa experiência de cliente, Customer Experience).
No exemplo que seguimos nesta página, o campo “Stage“(Estágio) conterá cada um dos marcos da jornada. Você também deve considerar qual métrica de resultado deseja usar para seus dados de resultado. Os dados de resultado referem-se a qualquer impacto que você esteja medindo ao longo da jornada do cliente. Por exemplo, isso pode ser NPS, satisfação ou qualquer outra métrica de desempenho.
Depois de configurar os dados dashboard, você poderá visualizar a jornada do cliente no dashboard.
Tipos de painéis
Os dados da jornada podem ser mapeados em alguns tipos diferentes de dashboard. Isso inclui:
- Programas de experiência de cliente
- Dashboards CX
- Engajamento do funcionário
- Ciclo de vida
- Pesquisa de satisfação
- Pesquisa pontual com funcionários
- Análise da jornada dos colaboradores
Mapeamento de dados da jornada contínua para painéis
Esta seção detalhará como configurar o dashboard para pesquisas que foram criadas após a criação da jornada; em outras palavras, qualquer pesquisa em que você coletará novas respostas para o dashboard jornadas do cliente.
- Criar um Dashboard para visualizar sua jornada.
- Clique em Add Source (Adicionar fonte ) e selecione sua primeira pesquisa jornadas. Para obter mais informações, consulte Mapeamento de uma fonte de dados Dashboard.
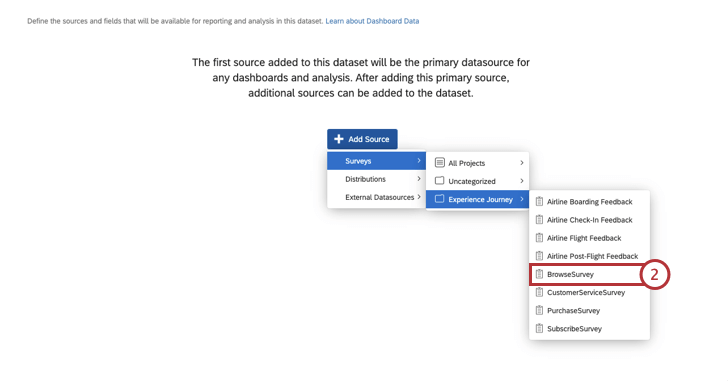 Atenção: Ao configurar os dados dashboard seu painel, certifique-se de ter selecionado o campo dados integrados que corresponderá ao estágio da jornada e às perguntas que você usará como dados de resultado. A pergunta deve corresponder ao tipo de métrica que você selecionou ao definir sua jornada; por exemplo, se você usou uma pergunta específica do NPS para rastrear experiência de cliente, Customer Experience em toda a jornada, deverá selecionar essa pergunta ao configurar a origem do dashboard.
Atenção: Ao configurar os dados dashboard seu painel, certifique-se de ter selecionado o campo dados integrados que corresponderá ao estágio da jornada e às perguntas que você usará como dados de resultado. A pergunta deve corresponder ao tipo de métrica que você selecionou ao definir sua jornada; por exemplo, se você usou uma pergunta específica do NPS para rastrear experiência de cliente, Customer Experience em toda a jornada, deverá selecionar essa pergunta ao configurar a origem do dashboard. - Clique em Add Source (Adicionar fonte ) para adicionar suas pesquisas de viagem adicionais como fontes.
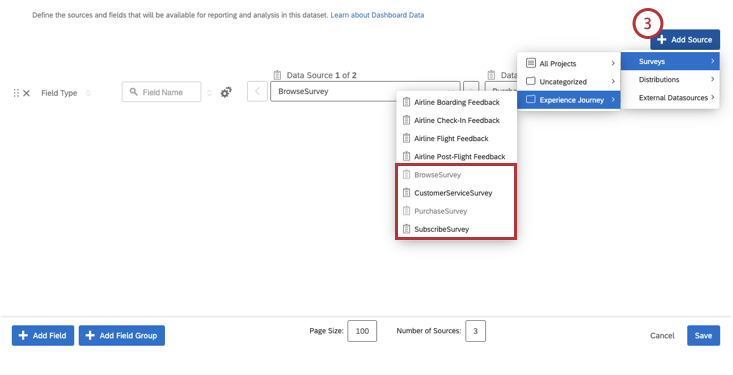
- Clique em Not Mapped (Não mapeado ) para mapear as outras fontes de dados para suas perguntas de resultados.
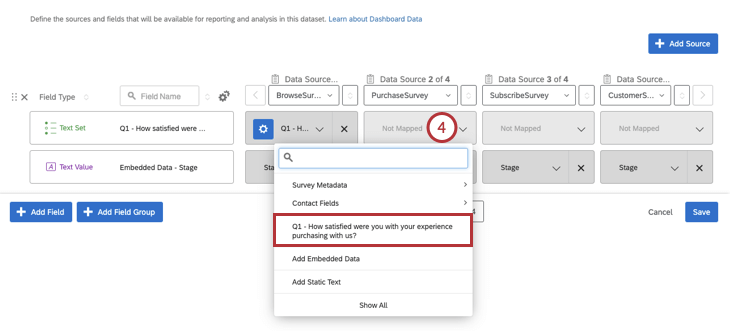
- Selecione Conjunto de números como o tipo de campo de seu campo de resultado.
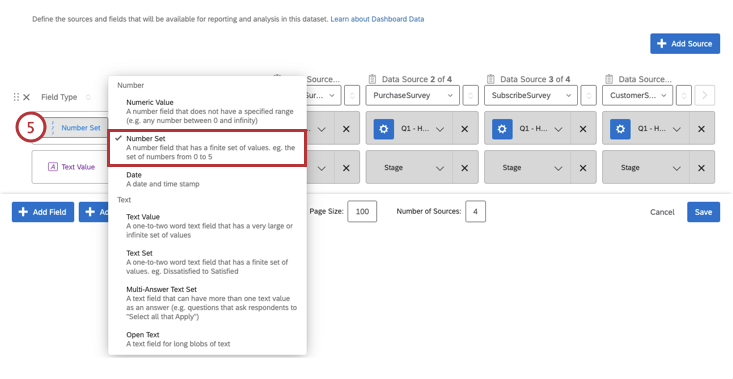
- Agora que o resultado está configurado, você pode configurar os dados da etapa da jornada. Certifique-se de que o tipo de campo seja Text Set para seu campo dados integrados ao palco.
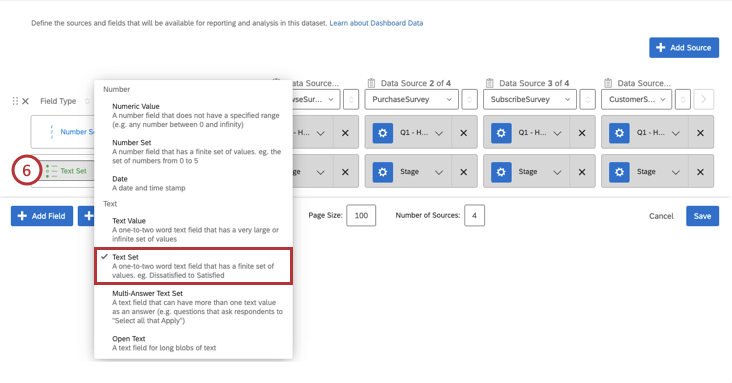 Atenção: Certifique-se de que seu campo dados integrados esteja corretamente identificado em todas as suas fontes.
Atenção: Certifique-se de que seu campo dados integrados esteja corretamente identificado em todas as suas fontes. - Salve as configurações dashboard.
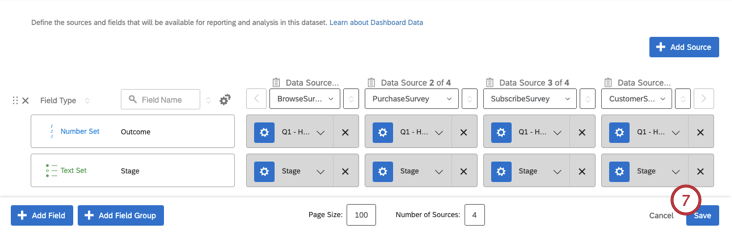
- Visualize seu dashboard. Consulte Journey Chart Widget (CX) para criar seu widget de jornada.
Mapeamento de dados históricos da jornada para painéis
Talvez você também queira visualizar o feedback de pesquisas mais antigas em sua jornada. A seção a seguir mostrará como configurar os questionários existentes para visualizar os dados anteriores representados na sua jornada.
- Crie um dashboard ou abra um dashboard existente para visualizar sua jornada.
- Clique em Add Source (Adicionar fonte ) e selecione sua primeira pesquisa jornadas. Para obter mais informações, consulte Mapeamento de uma fonte de dados Dashboard.
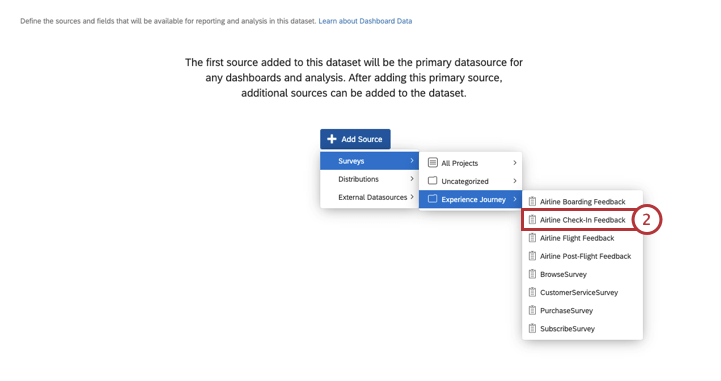 Atenção: Certifique-se de selecionar a pergunta que representa seus dados de resultado. A pergunta deve corresponder ao tipo de métrica que você selecionou ao definir sua jornada; por exemplo, se você usou uma pergunta específica do NPS para rastrear experiência de cliente, Customer Experience em toda a jornada, deverá selecionar essa pergunta ao configurar a origem do dashboard.
Atenção: Certifique-se de selecionar a pergunta que representa seus dados de resultado. A pergunta deve corresponder ao tipo de métrica que você selecionou ao definir sua jornada; por exemplo, se você usou uma pergunta específica do NPS para rastrear experiência de cliente, Customer Experience em toda a jornada, deverá selecionar essa pergunta ao configurar a origem do dashboard. - Clique em Add Source (Adicionar fonte ) para adicionar suas pesquisas de viagem adicionais como fontes. Neste exemplo, as pesquisas de embarque, check-in, voo e feedback pós-voo da companhia aérea são selecionadas como fontes para o dashboard jornadas.
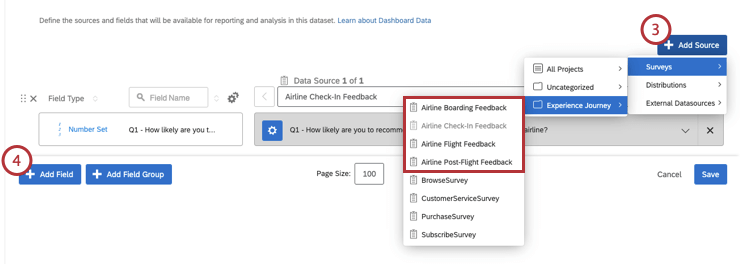
- Clique em Not Mapped (Não mapeado ) para mapear as outras fontes de dados para suas perguntas de resultados.
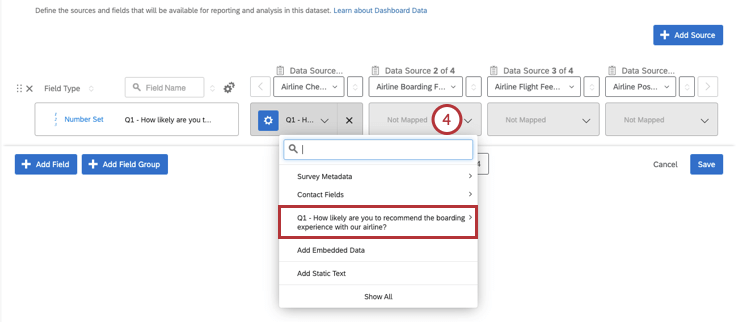
- Selecione Conjunto de números como o tipo de campo de seu campo de resultado.
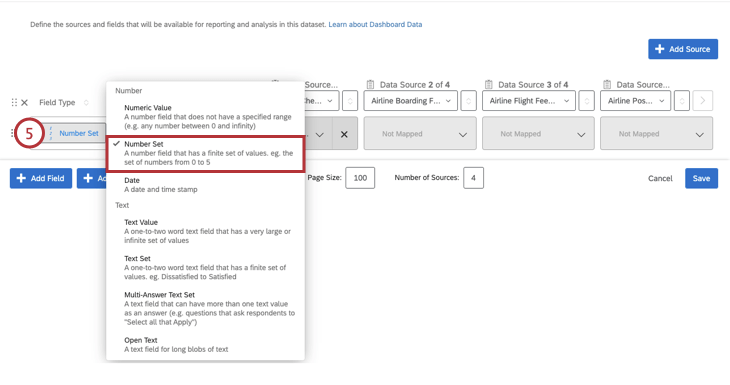
- Agora que o resultado está configurado, você pode configurar os dados da etapa da jornada. Adicione um novo campo clicando em Add Field (Adicionar campo). Em seu dashboard, esse campo representará a dimensão Stage (Estágio) em seu widget de gráfico de jornada.
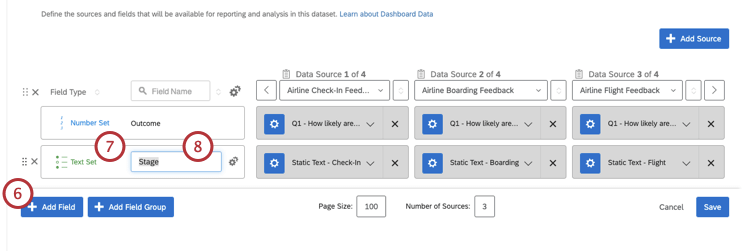
- Certifique-se de que o tipo de campo esteja definido como Text Set.
- Dê um nome ao seu campo de estágio.
Exemplo: Neste exemplo, o nome do campo é Stage (Estágio ) para que seja fácil localizá-lo ao configurar o widget de gráfico de jornada.
- Clique em Not Mapped (Não mapeado ) em sua primeira fonte de dados.
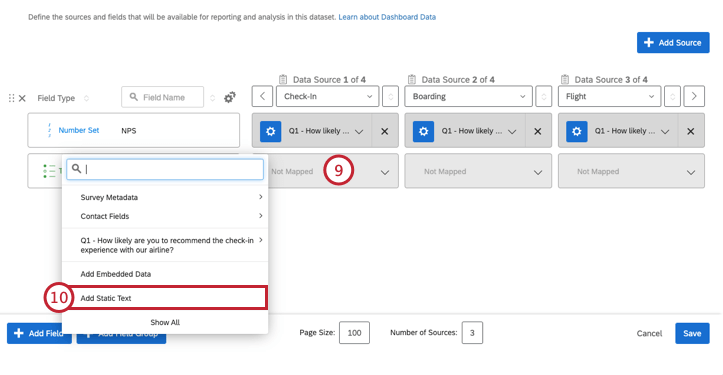
- Selecione a opção Add Static Text (Adicionar texto estático ) no menu suspenso.
- Na janela que aparece, insira o nome do estágio.
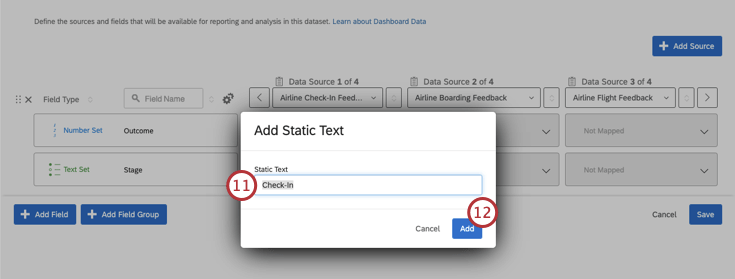 Qdica: recomendamos que você use o valor que corresponde ao nome do estágio definido na página Journeys para fins organizacionais.
Qdica: recomendamos que você use o valor que corresponde ao nome do estágio definido na página Journeys para fins organizacionais. - Clique em Adicionar.
- Depois de adicionar todos os seus estágios como Static Text (Texto estático), salve as configurações de Dashboard Data (Dados do painel ).
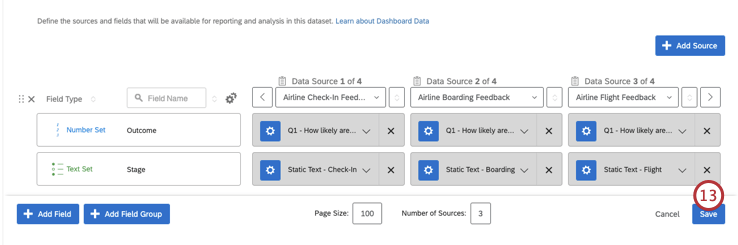
- Visualize seu dashboard. Consulte Journey Chart Widget (CX) para criar seu widget de jornada.
Recodificação de métricas de resultados
Você pode recodificar seus dados de resultados em seu dashboard. A recodificação de dados determina o que cada valor representa numericamente, como, por exemplo, dizer que “Extremamente insatisfeito” é igual a “1” e “Extremamente satisfeito” é igual a “5”
Primeiro, você precisará configurar seus dados de marco no dashboard. Depois que o campo de estágio/marco estiver configurado para todas as fontes de dados, você poderá usar o editorde recodificação para configurar o fieldset de resultados.
Depois de configurar as etapas e os resultados da jornada, consulte Widget de gráfico de jornada para criar seu widget de jornada.