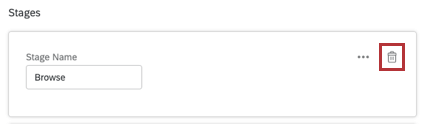Journeys Page
About Journeys
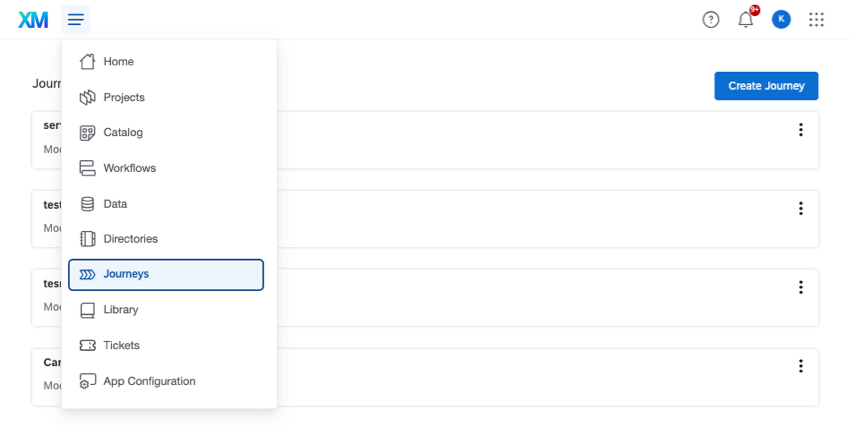
Journeys allow you to measure, visualize, and analyze your respondents’ experiences across multiple touchpoints, meaning that you are no longer limited to seeing siloed, point-in-time experiences. This tool allows you to identify journey objectives, customer personas, moments that matter, significant touchpoints in the customer journey, and key sources of data for these touchpoints.
By mapping out key experience data points along a customer journey, you’ll be able to identify important areas that may need improvement, as well as where exactly you’re excelling. Following that, you can use journeys to determine where you can focus additional resources to improve the overall customer experience.
Each journey setup will have three main steps:
- Define your journey: Define the key moments you’d like to capture in your customer journey.
- Configure your journey dashboard: Map your dashboard to journey data sources. In this step, you’ll configure the stage and journey metric fieldsets in your dashboard mapper.
- Create a Journey Chart Widget: Visualize your journey data.
Defining Your Journey Stages
The stages of the journey are the moments that have the greatest impact on the customer’s overall experience. Stages allow you to identify customer feedback at a specific point in time. These could be a single interaction, groups of transactions, channels, or logical groupings of different decisions during the customer journey.
For example, your customers may feel differently about their experience buying your product versus returning the product. By setting up your journey to capture feedback from those buying and returning interactions, you can figure out exactly where in the customer journey your company is excelling, and where you can funnel additional resources.
- Navigate to the Journeys page.
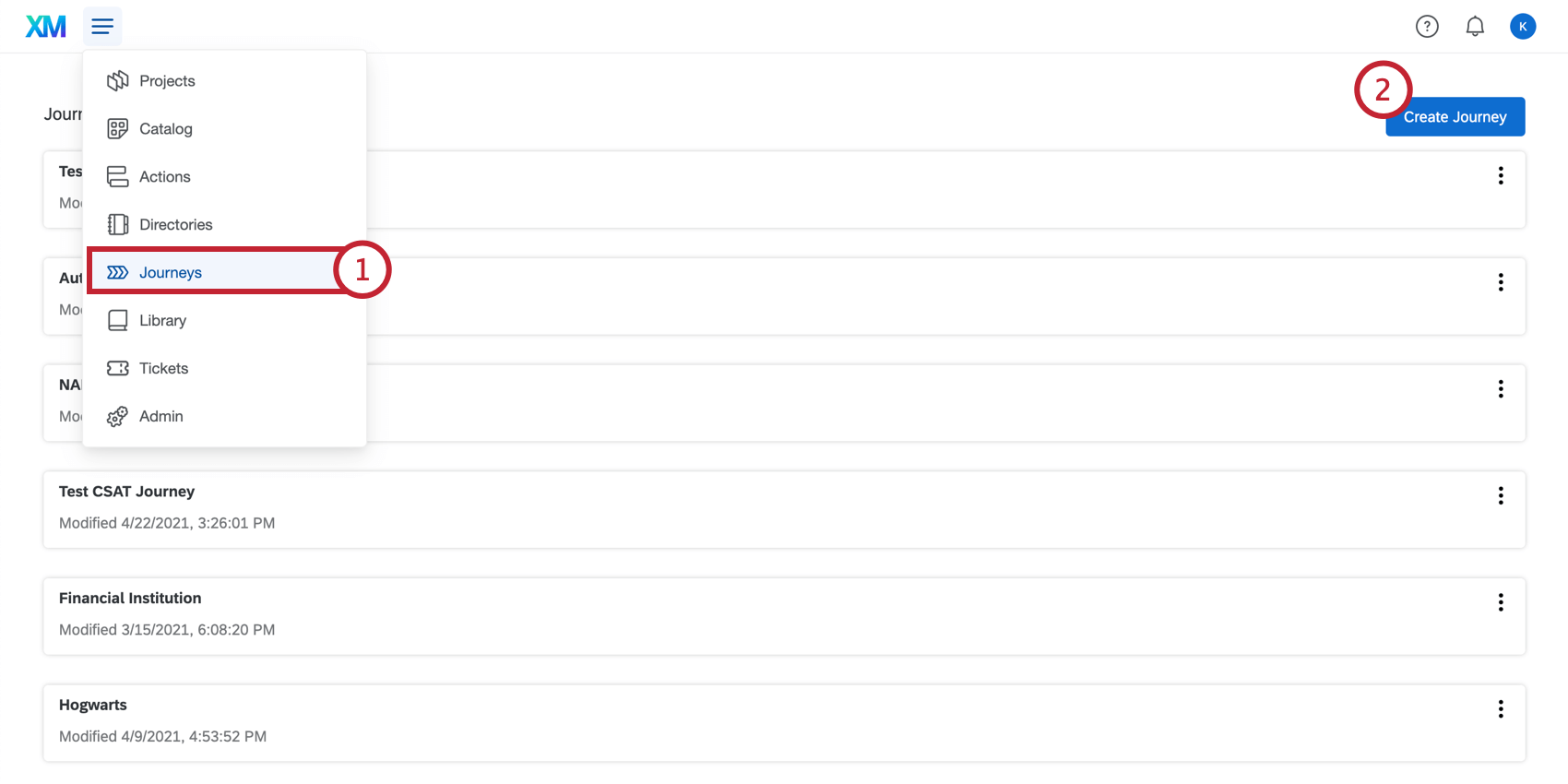
- Click Create Journey.
- Type in a name for your journey.
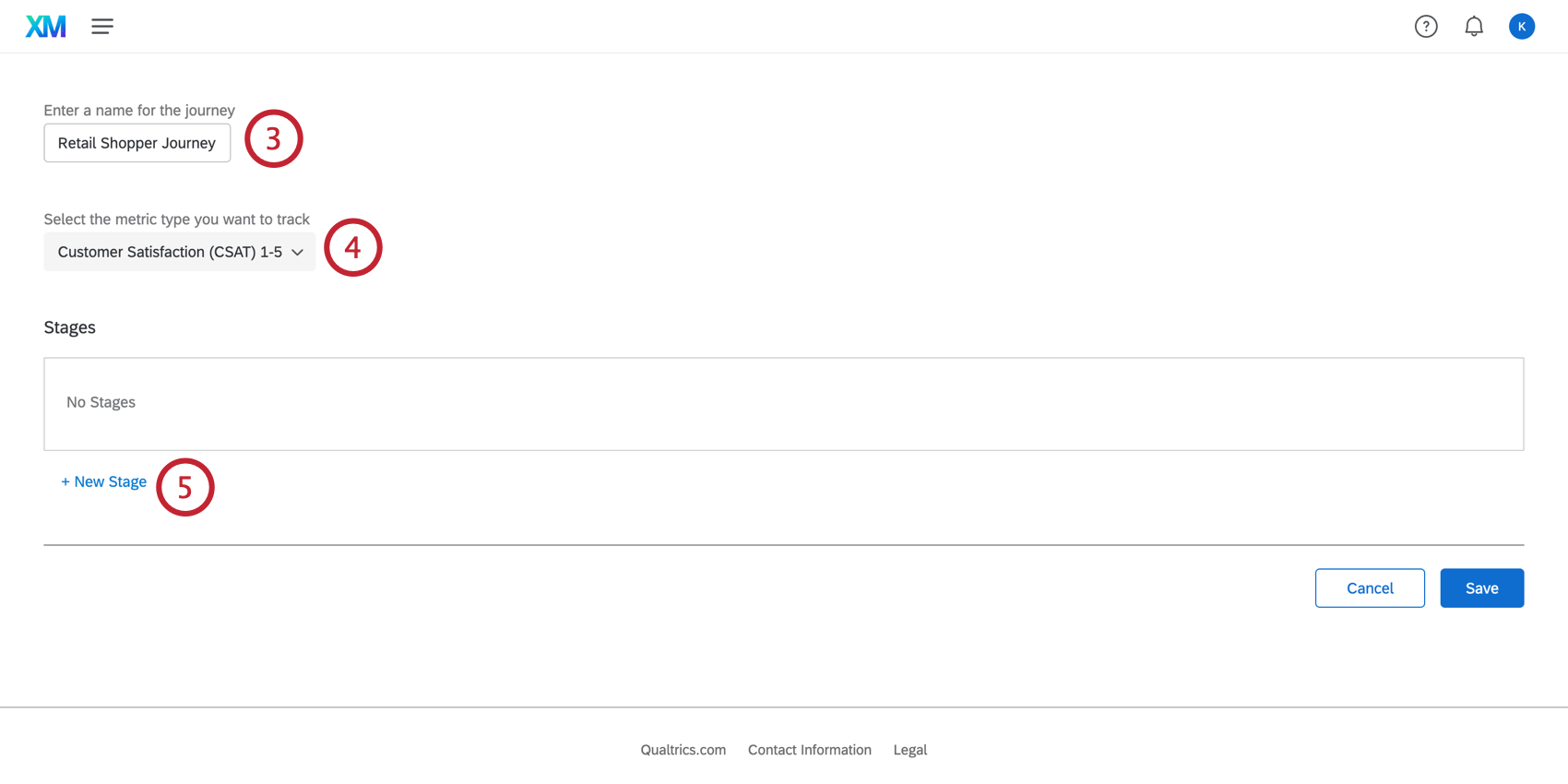
- Select the metric type you would like to track. This will correspond to the questions you are asking your respondents in order to track experience outcomes.
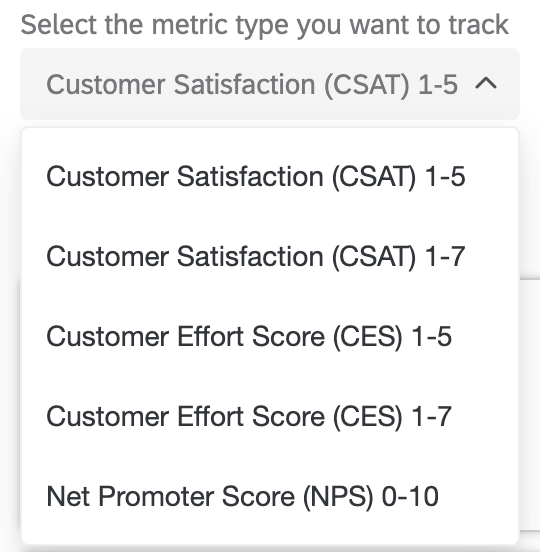
Metric types available in journeys:- Customer Satisfaction (CSAT) 1-5
- Customer Satisfaction (CSAT) 1-7
- Customer Effort Score (CES) 1-5
- Customer Effort Score (CES) 1-7
- Net Promoter Score (NPS) 0-10
Example: If at every point in the journey you plan to ask your respondents, “How satisfied were you with [this particular experience] on a scale of 1-5?” you would select Customer Satisfaction (CSAT) 1-5 as your metric type.Attention: All the experience data you’re using should be gathered using a consistent scale and metric. - Click New Stage.
- Enter in a Stage Name to create the stage you would like to observe throughout the customer’s journey. This should be a specific interaction point; for example, a “Purchase” stage could correspond to a survey your customer receives right after purchasing your product.
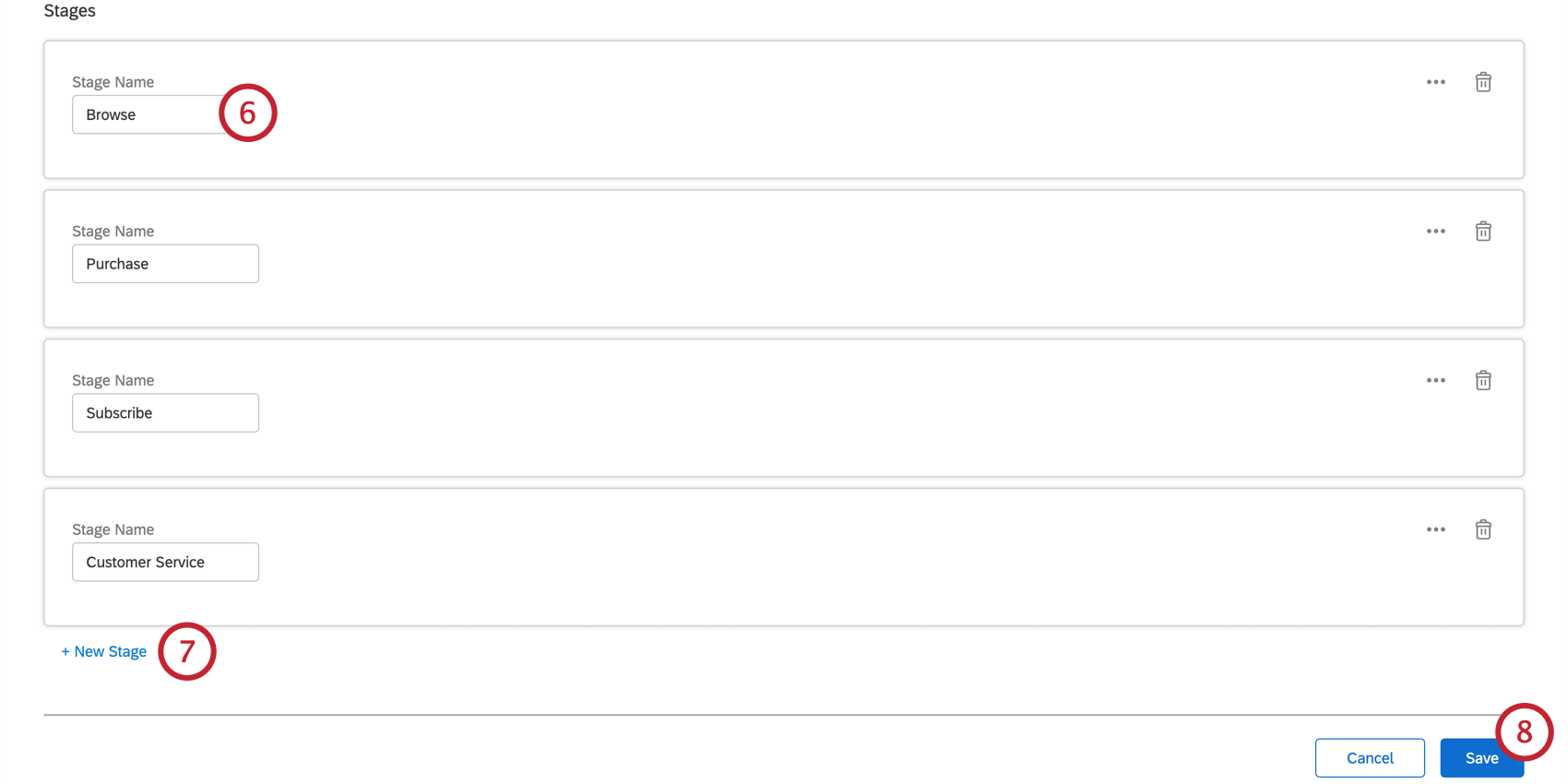
- Click New Stage to create additional stages.
Qtip: You can change the order of the stages by clicking the three dots in the top-right corner. Here, you’ll have the option to move your stages up, down, to the top of the list, or to the bottom of the list.
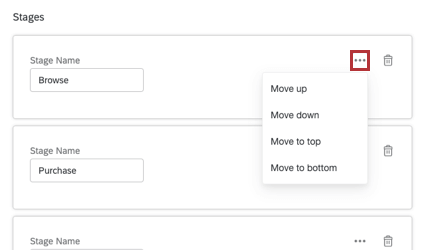 Attention: Make sure that journey stages are listed in the desired order. The first stage of the journey should be listed at the top, and the last stage should be listed at the very bottom.
Attention: Make sure that journey stages are listed in the desired order. The first stage of the journey should be listed at the top, and the last stage should be listed at the very bottom. - Once you’ve created all of your journey stages, click Save.
Configuring Dashboard Data for Journeys
The next step in creating your journey is to configure your dashboard data according to specific stage names and outcome metrics. See Configuring Dashboard Data for Journeys to set up your dashboard data.
Creating a Journey Chart Widget
The journey chart widget will let you visualize customer feedback from each stage of the journey. If you have already defined your journey and configured your dashboard, see Journey Chart Widget (CX) to learn how to visualize your journey data.