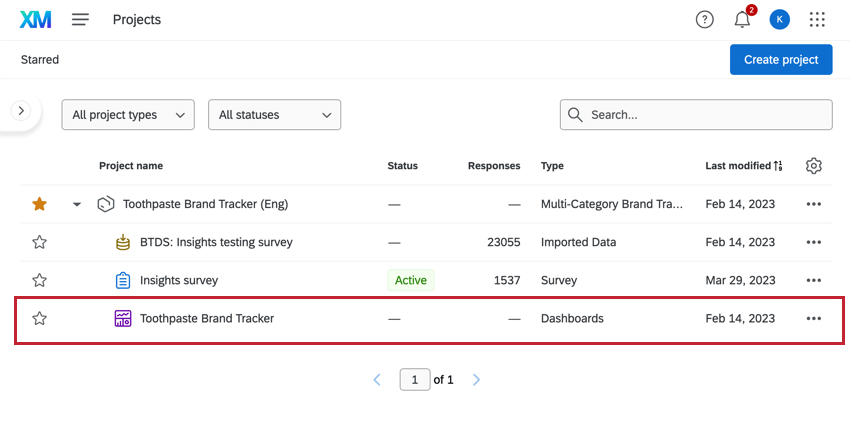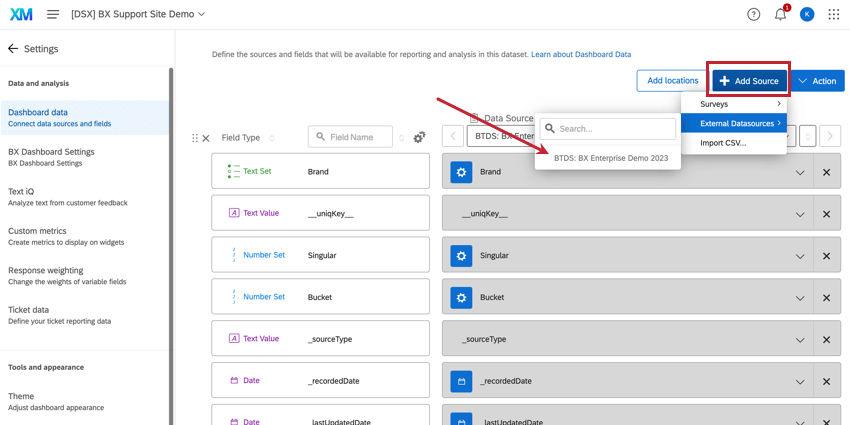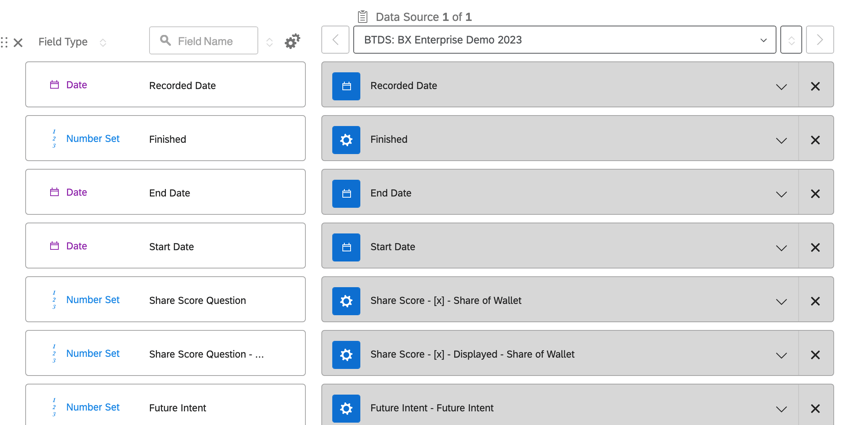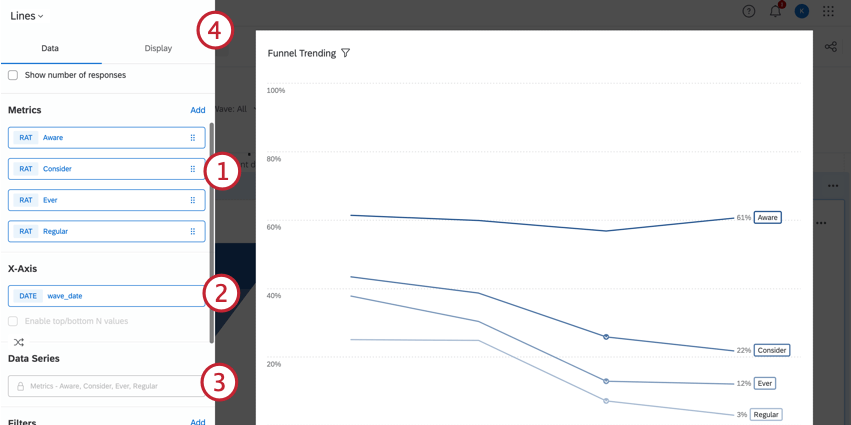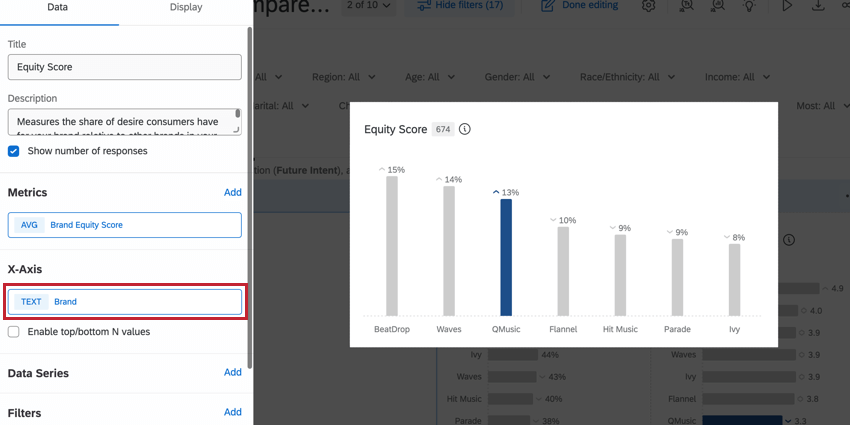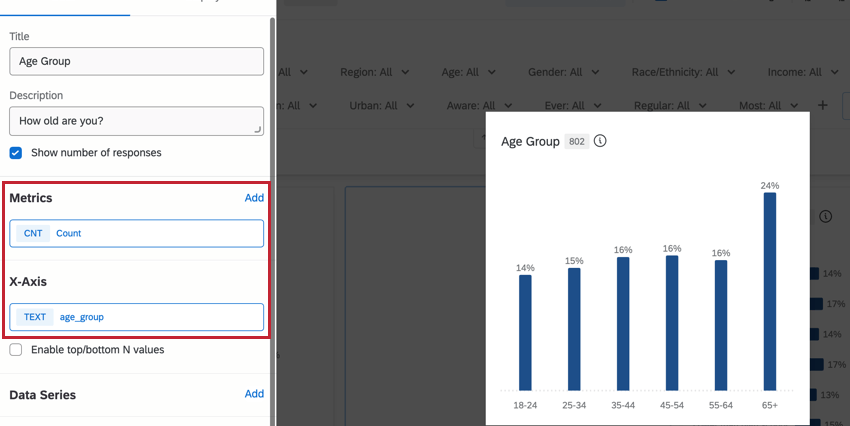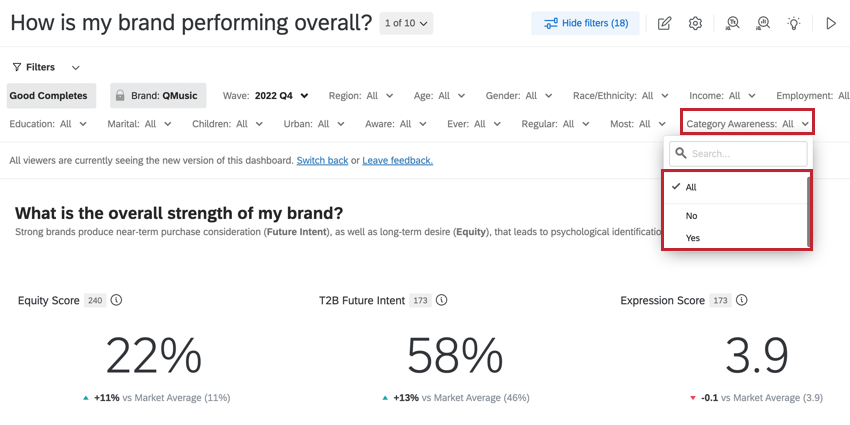Visão geral do BX Dashboards
Sobre o BX Dashboards
Os BX Dashboards usam dados de rastreamento marca para entender a impressão de sua marca nos públicos. Ao identificar as experiências que atraem ou afastam os clientes, os BX Dashboards podem fornecer medidas práticas para que as equipes melhorem a percepção marca e cumpram a promessa marca.
Edição de painéis
Você pode editar o dashboard do marca tracker como qualquer outro, mapeando novos campos, adicionando novos widgets, removendo conteúdo ou até mesmo renomeando o dashboard. Para obter informações sobre a edição dashboard, consulte estas páginas introdutórias:
- Introdução aos dashboards CX
- Etapa 1: Criação do seu projeto e carimbo; adição de um Dashboard
- Etapa 2: Mapeamento de uma fonte de dados Dashboard
- Etapa 3: Planejamento do design do seu Dashboard
- Etapa 4: Criando seu Dashboard
- Etapa 5: Personalização adicional Dashboard
- Compartilhando seu Dashboard CX
Mapeamento do BTDS para um Dashboard BX
Os programas BX usam um conjunto de dados empilhados (Marca Tracker Data Source, ou BTDS) para identificar insights em seus dados com mais facilidade. Depois que a fonte de dados do Marca Tracker for gerada, ela poderá ser mapeada para o dashboard do BX para gerar relatórios sobre os dados. O BTDS deve ser adicionado como uma fonte de dados externa.
É importante confirmar se todos os dados estão mapeados como o tipo de campo correto durante a configuração inicial dashboard. A maioria dos campos marca será composta por conjuntos de números ou conjuntos de texto com vários valores. As perguntas de seleção única e não empilhadas (como perguntas demográficas ou de comportamento) devem ser definidas para o tipo de campo conjunto de texto. Para obter mais informações sobre os tipos de campo, consulte a página de suporte vinculada.
CAMPOS DE DADOS EMPILHADOS
Os campos de dados empilhados são resultado do processamento de dados específico do BTDS. Esses campos podem ter várias variáveis diferentes que representam uma pergunta em que as marcas são as opções de resposta.
- Campo empilhado: O valor da resposta do entrevistado. Embora esses campos sejam normalmente conjuntos de números, eles podem ser recodificados para conjuntos de texto e receber rótulos, se você quiser.
- Se o campo for uma pergunta orientada por atributo, o valor será um 0 ou 1 binário. Um 0 nesse campo indica que uma marca não foi escolhida, enquanto um 1 indica que a marca foi escolhida (por exemplo, Conscientização Auxiliada).
- Se o campo for uma pergunta relacionada à marca, o valor normalmente será qualquer número dentro de um intervalo (por exemplo, uma classificação de 0 a 10). Se a pergunta relacionada à marca tiver várias respostas, os resultados nesse campo serão uma cadeia de texto, e o campo deverá ser definido como conjunto de texto de várias respostas.
- Campo empilhado – Exibido (por exemplo, “Conscientização auxiliada – Exibido”): Se a marca foi exibida para essa pergunta, já que é comum mostrar apenas subconjuntos de marcas. O valor será 1 se a marca tiver sido mostrada para essa pergunta e o valor será 0 se a marca não tiver sido mostrada para essa pergunta. Esse campo deve ser um conjunto de números.
- Campo empilhado – Seleções (por exemplo, “Conscientização auxiliada – Seleções”): Somente para perguntas de seleção múltipla, fornece uma lista valores múltiplos das marcas que foram selecionadas para essa pergunta. Esse campo deve ser um conjunto de texto com várias respostas.
Trabalhando com seus dados
O BTDS é um conjunto de dados empilhados com uma estrutura exclusiva, que afetará a forma como você configura seus widgets.
CAMPO SINGULAR
Cada entrevistado tem uma linha de dados para cada marca e uma linha de dados sem marca. O campo denominado “Singular” identifica quais linhas são dados de marca: se Singular = 0, os dados são de linhas marca e, se Singular = 1, os dados são de linhas sem marca para esse respondente.
DADOS MARCA
Os dados de Marca referem-se aos dados que os entrevistados responderam sobre cada marca específica, portanto, diferem de linha para linha. Cada métrica de dados de marca terá de 2 a 3 campos:
- Métrica: Contém o valor da resposta do entrevistado, como um “7” em uma escala NPS. O nome dessa variável é baseado no que está sendo medido (por exemplo, “i1_trustworthy”).
- Métrica – Exibida (por exemplo, “i1_trustworthy – Exibida”): Determina se a marca foi exibida para essa pergunta, já que é comum mostrar apenas subconjuntos de marcas. O valor será “1” se a marca tiver sido exibida para essa pergunta, e o valor será “0” se a marca não tiver sido exibida para essa pergunta.
- Valor da métrica – Seleções (por exemplo, “i1_trustworthy – Seleções”): Somente para perguntas de seleção múltipla, essa variável fornece uma lista de valores múltiplos de todas as marcas que foram selecionadas para essa pergunta. Essa mesma lista é repetida em cada linha para esse respondente.
DADOS NÃO RELACIONADOS À MARCA
Os dados sem marca (por exemplo, idade, gênero, renda etc.) são repetidos em cada linha de marca de um entrevistado. Em geral, haverá apenas um campo no conjunto de dados por métrica que não seja de marca.
Configuração de widgets BX
Em geral, a configuração de widgets consiste em definir uma métrica, definir um eixo x, definir a série de dados e personalizar as configurações de exibição. O modo como você configura os widgets para o BX Dashboards dependerá de você querer usar dados marca ou dados que não sejam de marca; para obter mais informações, consulte as seções abaixo.
- Métrica: Para a maioria dos dados de marca, você usará o tipo de métrica Subset Ratio, embora também possa usar Average (média) e Top Box/Bottom Box (caixa superior/caixa inferior).
- Eixo X: O eixo x funciona como uma quebra para a métrica selecionada e aparece como rótulos adicionais exibidos na parte inferior do gráfico. Normalmente, esse é o campo “Marca”, que mostrará o valor da métrica para cada marca no conjunto de dados, ou o “wave_date”, que mostrará os valores ao longo do tempo.
- Série de dados: Se você estiver criando um diagrama de linhas para visualizar tendências ao longo do tempo, poderá definir uma série de dados para ver como os valores mudaram a cada período da sua coleta de dados. Normalmente, esse é o campo “wave_date”.
- Exibir: Use as configurações de exibição para personalizar a visual do widget.
Configuração de widgets BX para dados de Marca
Os valores de dados de Marca são exclusivos de uma linha para outra, com base no que o entrevistado respondeu sobre aquela marca específica.
Para dados de marca, o eixo x normalmente será o campo “Marca”, que permite que você veja o valor da métrica para cada marca no conjunto de dados. Esses widgets devem ter um filtro para Singular = 0 para garantir que somente as linhas corretas sejam incluídas.
PROPORÇÃO DE SUBCONJUNTO
Para a maioria dos dados de marca, você normalmente usará o tipo de métrica Subset Ratio. Essa métrica exibe uma proporção de valores (por exemplo, a porcentagem de entrevistados que conhecem uma marca) usando métricas nos campos de numerador e denominador.
- Adicione uma métrica.
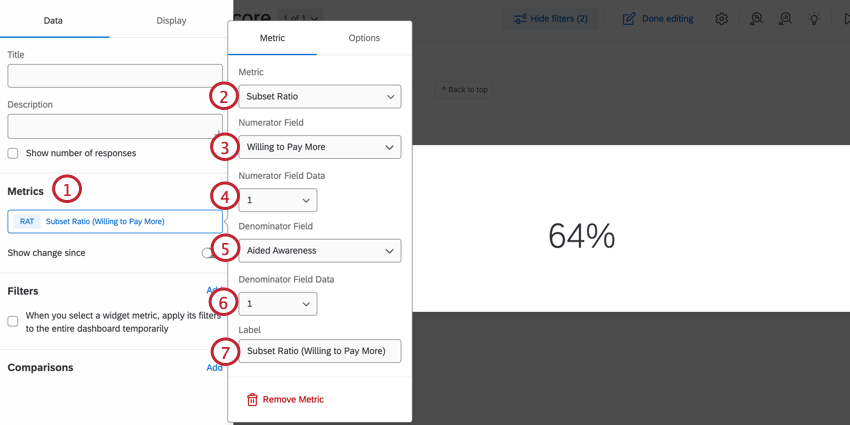
- Defina a métrica como Subset Ratio.
- Defina o campo numerador como a métrica marca que você gostaria de medir.
- Defina o Numerator Field Data como 1 para uma pergunta orientada por atributo ou o intervalo de valores apropriado para uma pergunta orientada por marca
- Defina o campo Denominador como seu tamanho base. Normalmente, é Aided Awareness ou Total, dependendo dos dados que você deseja exibir.
Qdica: Colocar Total no campo do denominador mostrará a proporção de pessoas que associaram a marca à métrica no numerador, entre o número total de respostas no conjunto de dados. Como alternativa, colocar Consciência Auxiliada = 1 no denominador mostrará que entre o grupo de pessoas que estavam conscientes dessa marca em primeiro lugar.
- Defina os dados do campo Denominador como 1 ou o valor apropriado de acordo com suas necessidades.
- Digite um rótulo para o widget, se desejar.
MÉDIAS E CAIXA SUPERIOR/INFERIOR
Outros tipos de métricas comuns para dados de marca são Médias e Caixa superior / Caixa inferior. Esses tipos de métricas não exigem um numerador ou denominador.
- Adicione uma métrica.
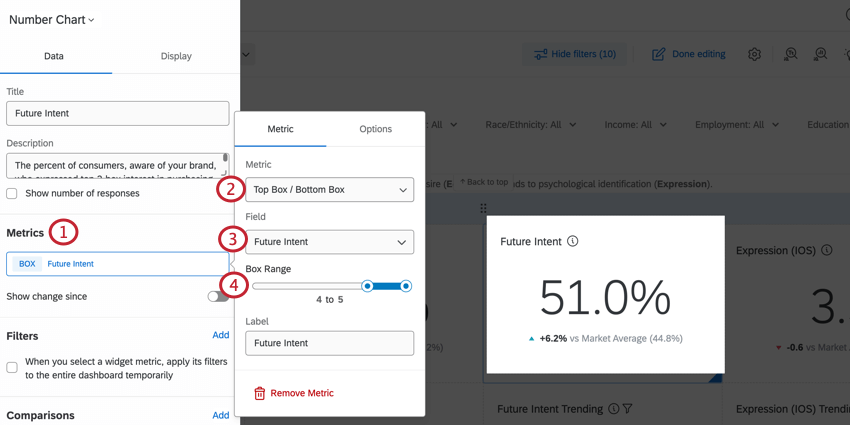
- Defina a métrica como Averages (Médias ) ou Top Box / Bottom Box (Caixa superior / Caixa inferior).
- Selecione a métrica marca que você gostaria de visualizar.
- Para a caixa superior/inferior, defina o Intervalo da caixa.
Configuração de widgets BX para dados que não são da marca
Os widgets estruturados em torno de dados que não são da marca concentram-se em campos que podem afetar sua marca, como dados demográficos, psicográficos ou de mercado. Na maioria dos casos, você configurará esses widgets com a métrica de contagem.
- Adicione uma métrica.
- Defina a métrica como Count.
- Defina o eixo X como o campo que você gostaria de exibir.
Exemplos de widgets
Abaixo estão instruções sobre como criar widgets comuns nos painéis BX. Para obter mais informações sobre a criação de widgets, consulte Criação de widgets (CX).
Widgets de gráfico do NPS Gauge
- Adicione um widget gráfico com indicadores ao seu BX Dashboard.
- Personalize o nome do widget, a descrição e se você deseja exibir o número de respostas.
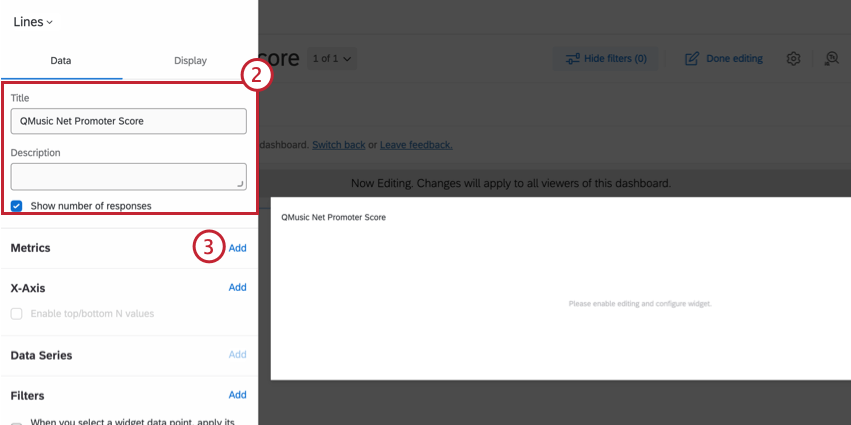
- Adicione uma métrica.
- Defina a métrica como Net Promoter Score.
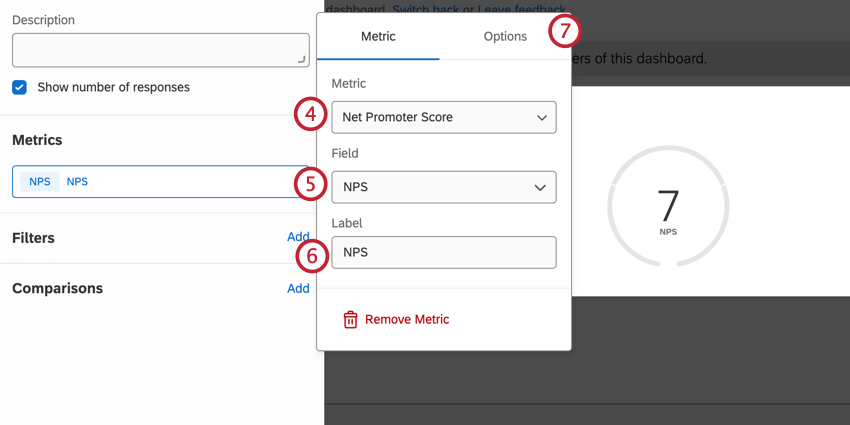
- Defina o campo para sua pergunta do NPS.
- Altere o rótulo, se desejar.
- Vá para Options (Opções).
- Defina o formato como Número.
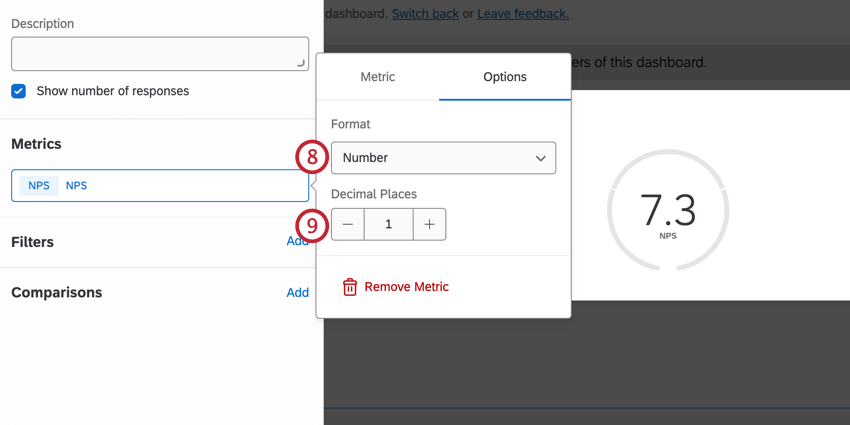
- Defina o decimal como 1.
Qdica: Embora a maioria dos planos dashboard mantenha o decimal em 0, as perguntas do NPS tendem a ser mais granulares. A adição de uma casa decimal fornece mais informações sobre as diferenças entre as ondas.
- Adicione um filtro.
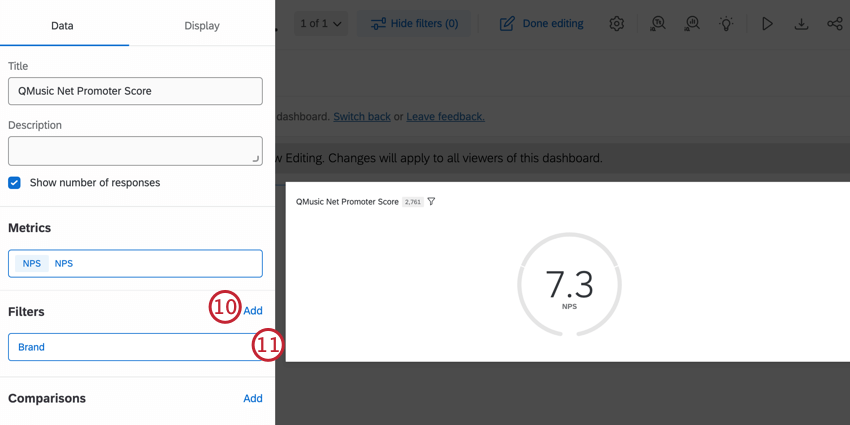
- Defina o filtro como Marca.
Qdica: Dependendo dos dados que você gostaria de exibir, você também deve adicionar um filtro para o campo Singular. Normalmente, esse valor será Singular = 1. Para obter mais informações, consulte Trabalhando com seus dados.
- Selecione a marca cujo NPS você gostaria de visualizar.
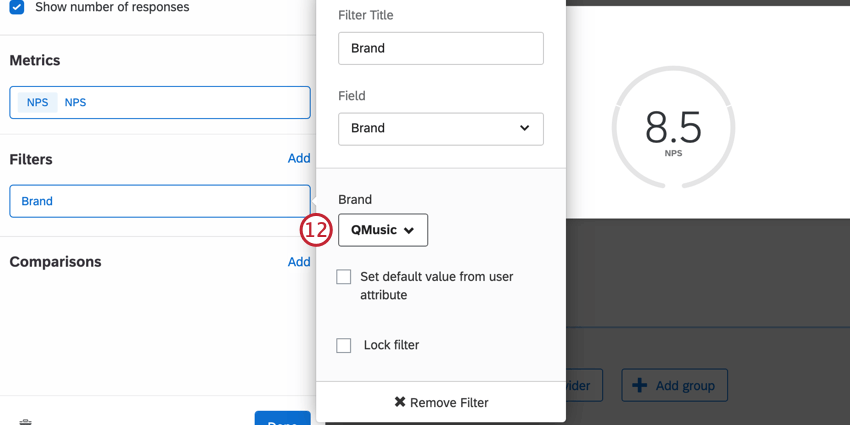
- Edite as opções de exibição, se desejar.
- Clique em Concluído.
Widgets da linha NPS
Os widgets de linha são uma maneira útil de mostrar as alterações do NPS ao longo do tempo.
- Adicione um widget de linha ao seu BX Dashboard.
- Personalize o nome do widget, a descrição e se você deseja exibir o número de respostas.
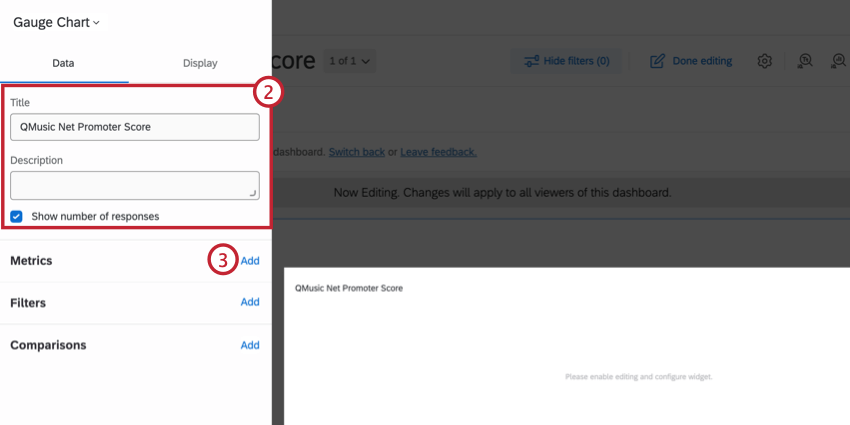
- Adicione uma métrica.
- Defina a métrica como Net Promoter Score.
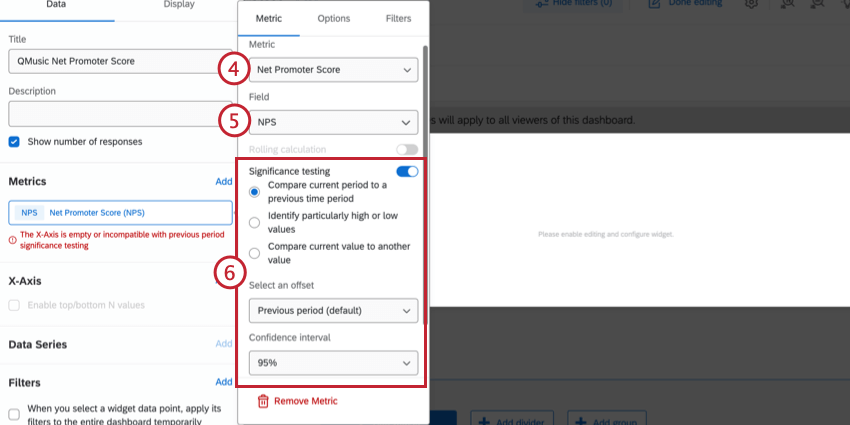
- Defina o campo para sua pergunta do NPS.
- Habilite o teste de significância e personalize suas opções de teste de significância.
Qdica: recomendamos manter as seleções padrão e, em seguida, alterar o intervalo de confiança para 95%. Consulte Teste de significância em painéis para obter mais informações.
- Altere o rótulo, se desejar.
- Adicionar um eixo X.
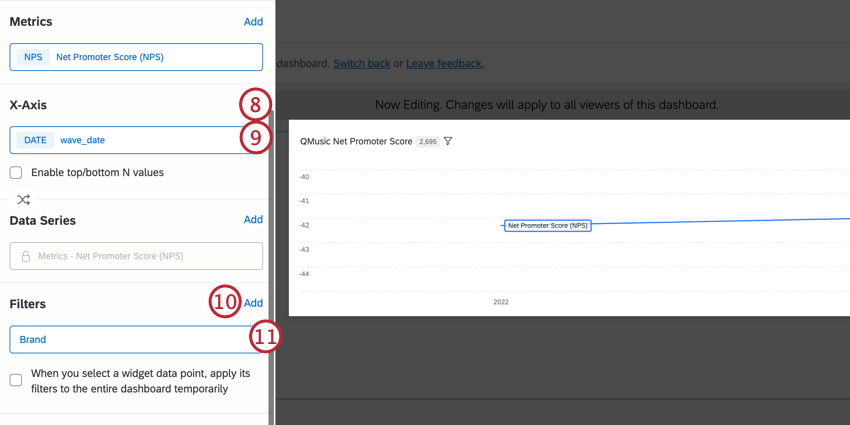
- Selecione Wave Date.
Qdica: esse campo pode ser rotulado como “wave_date”.
- Adicione um filtro.
- Defina o filtro como Marca.
- Selecione a marca cujo NPS você gostaria de visualizar.
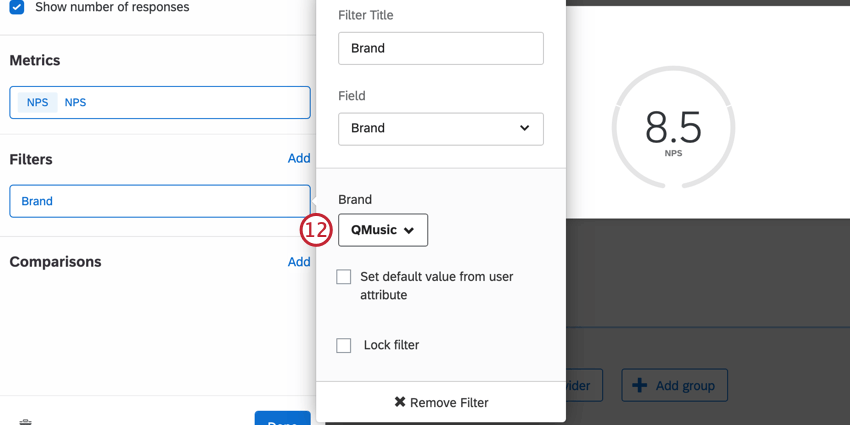 Qdica: Dependendo dos dados que você gostaria de exibir, você também deve adicionar um filtro para o campo Singular. Normalmente, esse valor será Singular = 1. Para obter mais informações, consulte Trabalhando com seus dados.
Qdica: Dependendo dos dados que você gostaria de exibir, você também deve adicionar um filtro para o campo Singular. Normalmente, esse valor será Singular = 1. Para obter mais informações, consulte Trabalhando com seus dados. - Vá para as opções de exibição.
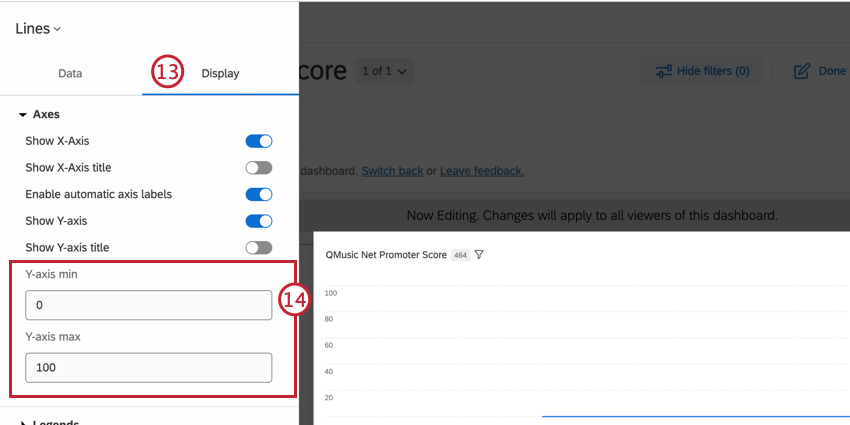
- Na seção Axes (Eixos), defina o mínimo e o máximo do eixo Y como o intervalo mais adequado para seus dados. Normalmente, isso é 0 e 100, respectivamente.
- Na seção Valores de dados, ative Mostrar valores de dados e Mostrar número de respostas para cada valor de dados na dica de ferramenta.
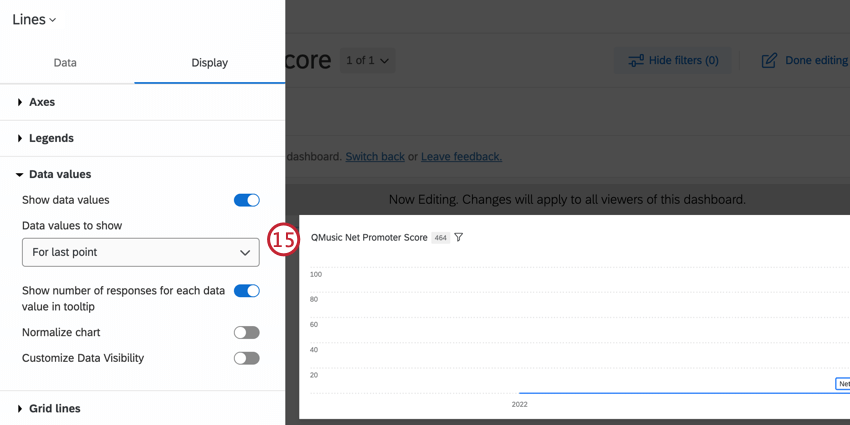
- Na seção Linhas de grade, ative Mostrar linhas horizontais.
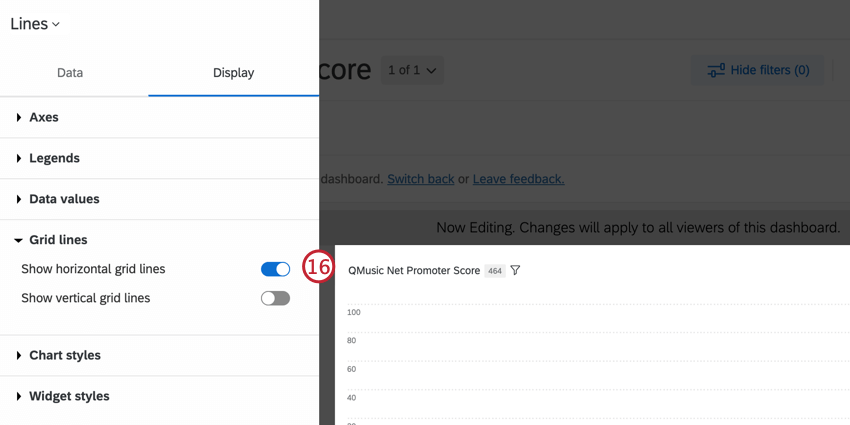
- Clique em Concluído.
BX Widgets
projetos BX incluem widgets especiais adaptados para análises comparativas marca. Esses widgets podem interpretar medidas específicas marca e relacionamentos entre marcas por meio de recursos visuais atraentes. Você não encontrará esses widgets em outros tipos de painéis do Qualtrics. Esses widgets incluem:
- Widget de funil (BX)
- Widget de análise de correspondência (BX)
- Widget de associações de Imagem distintas (BX)
- Widget de gráfico de radar (BX)
- Análise dos fatores determinantes Marca Widget (BX)
- Widget de gráfico de eixo dividido (BX)
- Widget de gráfico de análise de oportunidades (BX)
- Widget Apreciação de experiência
Verificação pontual Dashboard
O Spot Check fornece recomendações para melhorar suas páginas dashboard. Clique no botão de verificação de ponto na parte superior de seu dashboard para abri-lo. Para obter mais informações, consulte Dashboard Spot Check. Observe que, embora a página vinculada seja sobre EX Dashboards, a funcionalidade Spot Check é a mesma em todos os tipos de dashboard.
Filtragem de painéis BX
Nos painéis BX, você pode filtro seus painéis aplicando um filtro à página inteira, a widgets individuais ou combinando-os. De modo geral, os filtros em nível de página serão aplicar a widgets que também tenham um filtro em nível de widget aplicado. No entanto, em circunstâncias em que o filtro em nível de widget e filtro em nível de página entrarem em conflito, o filtro em nível de widget substituirá o filtro em nível de página. O emparelhamento de interações entre páginas e widget pode ser útil para exibir as melhores informações para cada widget.
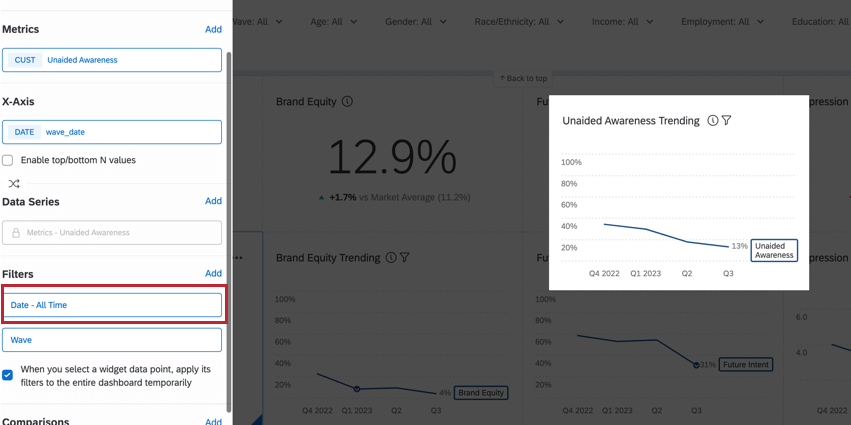
FILTROS DE FUNIL MARCA
Os filtros de funil de Marca são filtros de página que permitem que você corte seus dados por diferentes camadas de métricas de uso e reconhecimento marca. Os filtros de funil de Marca são criados usando dados de uma lista de seleção ou de uma pergunta do tipo sim/não.
- lista seleção: Filtro os dados do funil para uma marca ou marcas específicas. Isso fornece uma base consistente e é recomendado ao analisar dados que não sejam de categoria.
Exemplo: A seleção de “QMusic” filtro todos os widgets para os entrevistados que conhecem a QMusic. Eles também podem estar cientes de outras marcas.
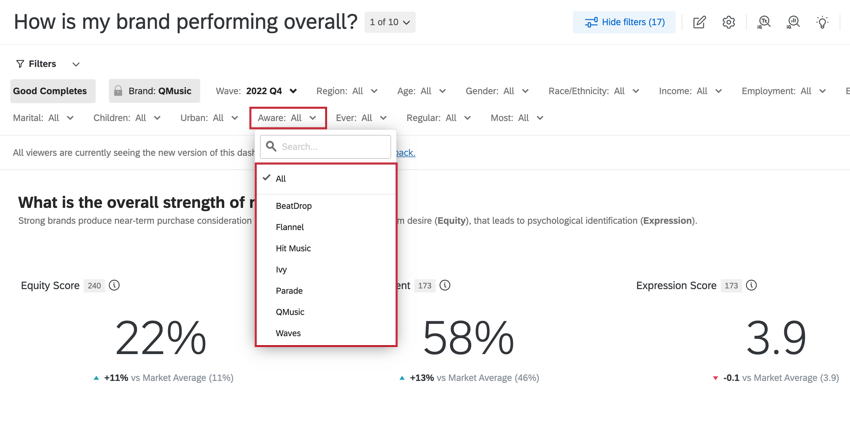 Qdica: os campos de seleção só devem ser usados para criar filtros de funil de marca e não devem ser usados na configuração widget.
Qdica: os campos de seleção só devem ser usados para criar filtros de funil de marca e não devem ser usados na configuração widget. - Sim/Não: Filtro os dados do funil em respostas Sim/Não para cada marca. Com esse filtro aplicado, os dados de cada marca estão fora de uma base exclusiva (por exemplo, todos os entrevistados que responderam que conhecem cada marca). Esse método é recomendado para a análise de dados em nível de categoria, como, por exemplo, a análise apenas de usuários ativos de qualquer marca na categoria.
Recursos Dashboard indisponíveis
Os recursos dashboard a seguir não estão incluídos nos painéis do rastreador de marca:
- A guia Administrador do usuário
Qdica: Mesmo sem esse característica, você ainda pode compartilhar o dashboard com outros usuários.
- Planejamento de ações
- Relatórios de Tíquete
- Os administradores de projeto são substituídos pela colaboração, que funciona de forma semelhante.
Compartilhamento de painéis BX
Você pode optar por compartilhar o dashboard dinâmico do BX com outro usuário Qualtrics, exportar os resultados para um arquivo de imagem ou planilha ou configurar e-mails recorrentes para as principais partes interessadas.
Para saber mais, consulte Compartilhando seus Projetos Dashboard. Lembre-se de que todas as referências feitas nesta página a“User Admin” não se aplicar aos painéis do BX.