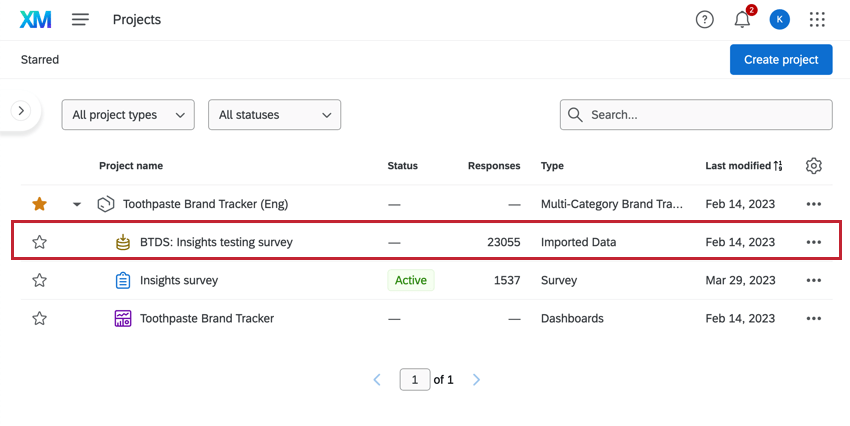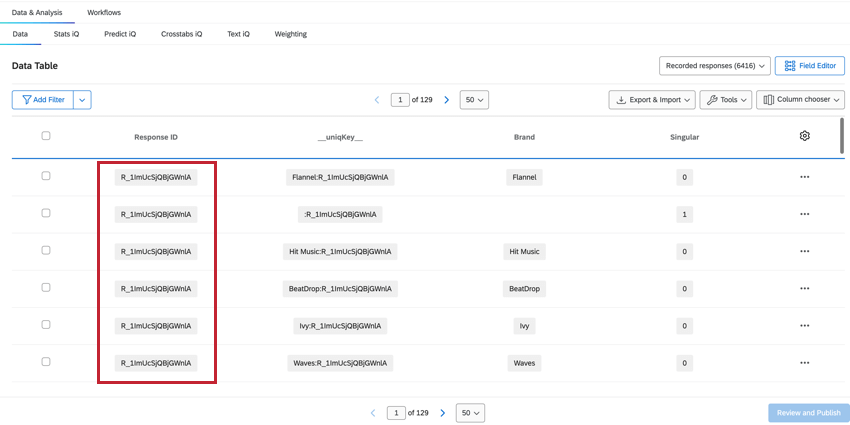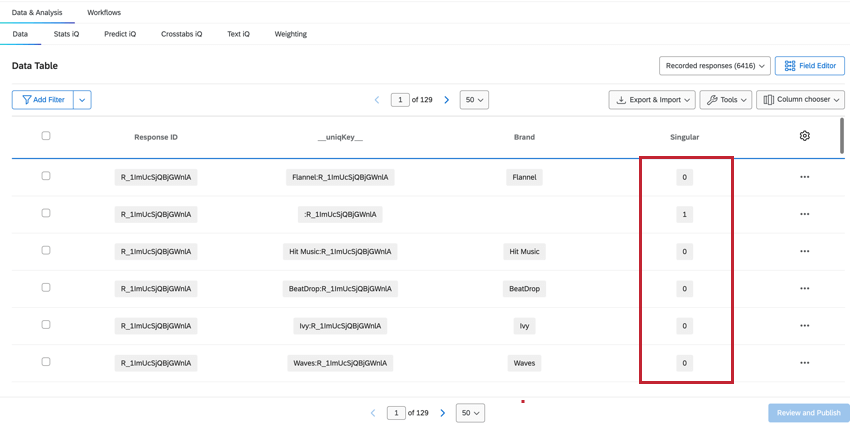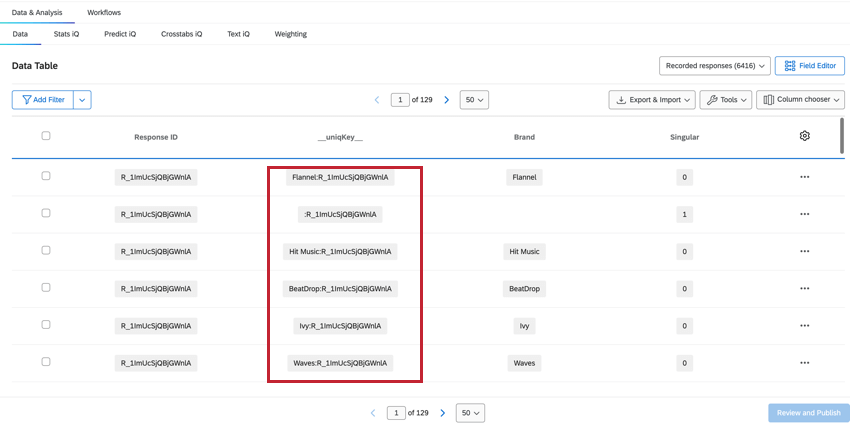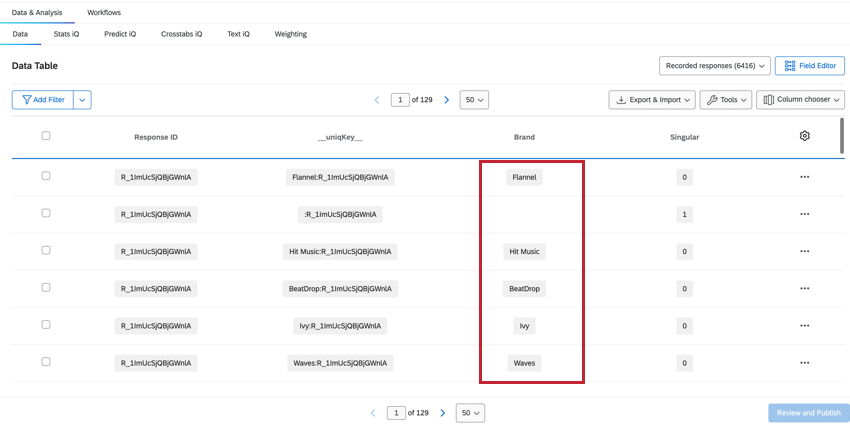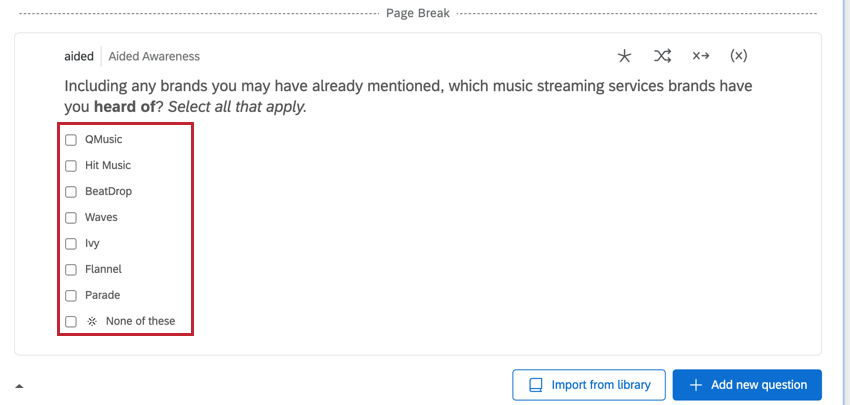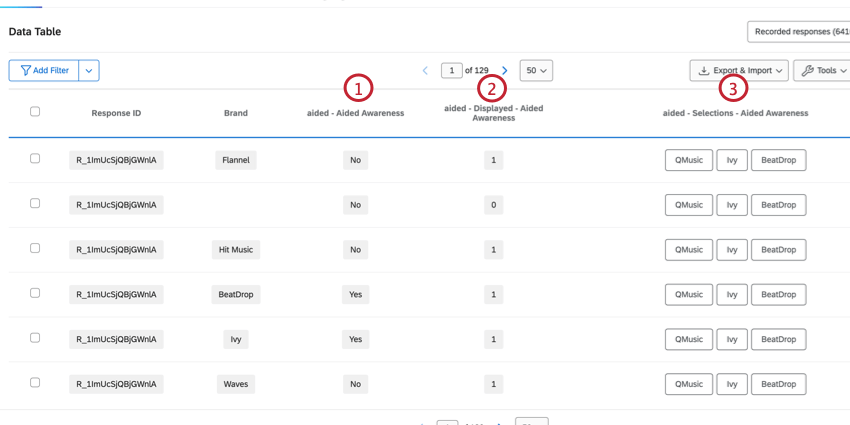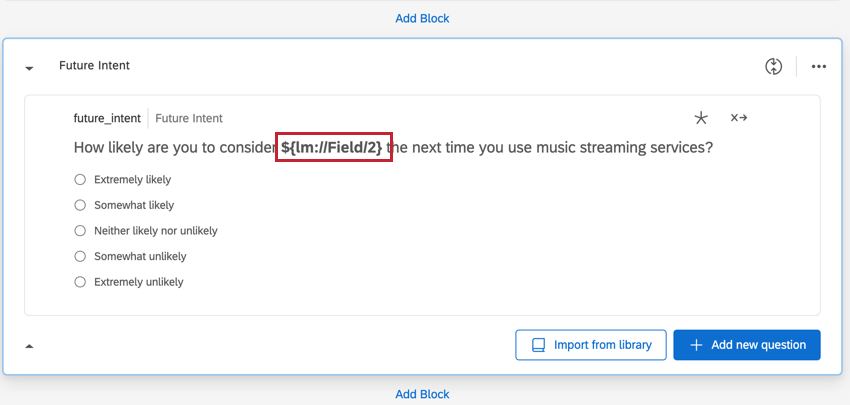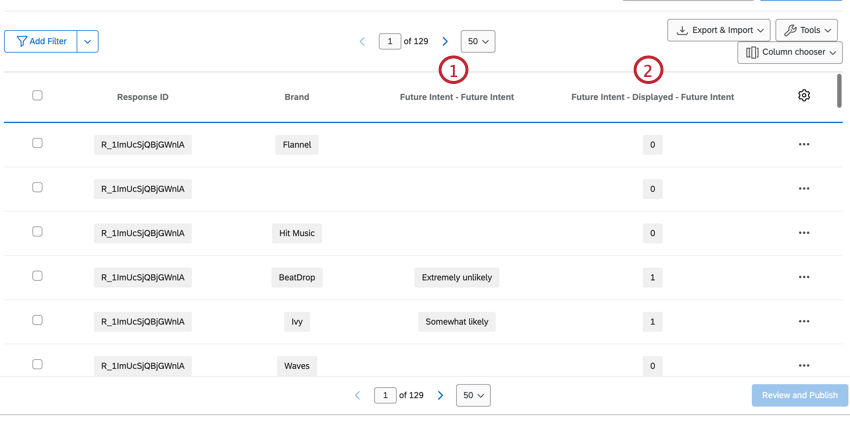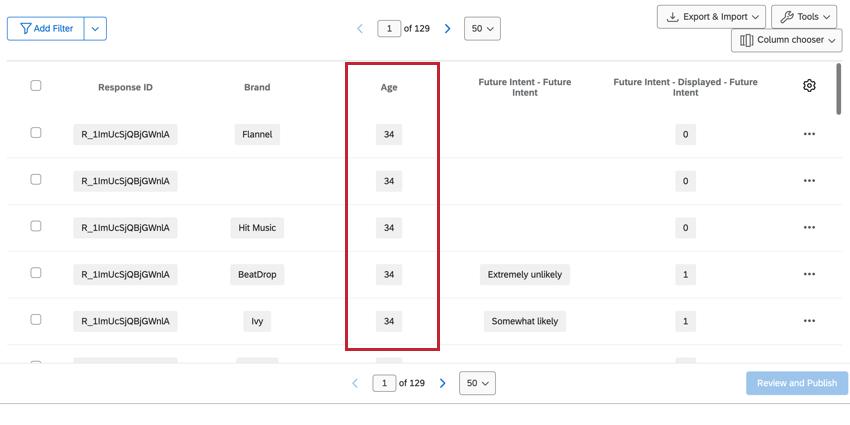Using & Editing Your Brand Tracker Data Source
About Using and Editing Your Brand Tracker Data Source
BX programs collect data on your brand in addition to competitive brands and the larger market, which causes the dataset to be more complex than standard projects. BX programs use a stacked dataset (Brand Tracker Data Source, or BTDS) to identify insights in your data more easily.
Understanding the BX Data Source
The BTDS varies from what you’d see in a standard dataset. In a standard dataset, each respondent has one row that contains all of the answers to their responses, with each brand’s metric as its own column. These datasets tend to be very wide with hundreds of columns.
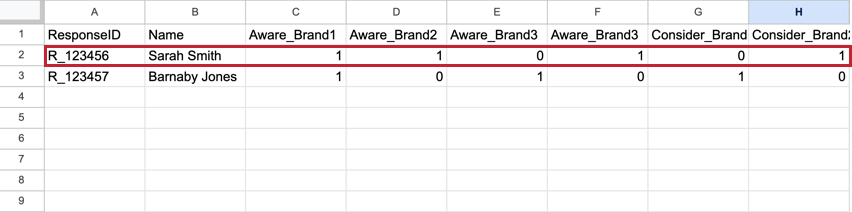
In the BTDS, Brand becomes a first-class column in the dataset and every respondent has a row for each brand. The brand’s row contains all of the data for that single brand. These datasets have more rows than the standard dataset, but they have much less columns, which make them easier to read.
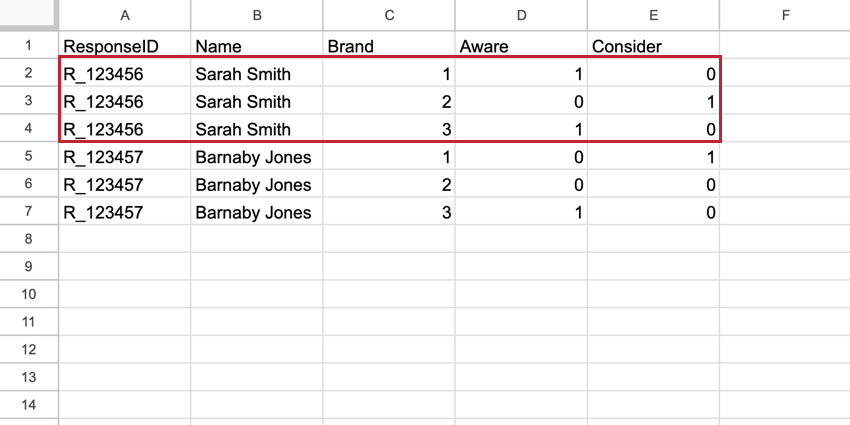
RESPONSEID
The ResponseID field helps us identify which rows belong to the same respondent. This value is from the original survey submission and is repeated for every row belonging to that respondent.
SINGULAR
The count of Recorded Responses in the Data & Analysis tab will give us the total count of all rows, which will be higher than the total number of unique respondents. To determine the unique respondents, we can filter for the field Singular.
- When Singular = 1, we are shown unique respondent rows with no brand information. There is one unique respondent row per response.
Qtip: Creating a filter for Singular = 1 will show the number of individual respondents.
- When Singular = 0, the row contains brand data. There are multiple rows of brand data for each respondent.
UNIQKEY
The __uniqKey__ field combines the ResponseID and brand name, shown as BrandName:ResponseID. For the unique respondent row with no brand information, the same row where Singular = 1, the __uniqKey__ will be :ResponseID. This is useful for narrowing down the exact response this data is from, as well as the brand it specifically gives feedback on.
BRAND
The Brand field shows which brand the data in that column is referring to, which allows you to easily see and filter for brand data.
ATTRIBUTE-LED MULTI-SELECT DATA
Attribute-led questions contain the brands as the answer choices. These are typically multi-select question types, and there are multiple columns with data corresponding to that question.
- Question: Determines if the brand was selected for that question. The data will be a 1 (“Yes”) or 0 (“No”).
- Question – Displayed: Determines if the brand was displayed for that question. The data will be 1 (displayed) or 0 (not displayed).
- Question – Selections: Contains all the brands that were selected for that question. There will be multiple values in this column, and the value list will be the same for all rows of that respondent.
LOOP AND MERGE QUESTION DATA
There are also multiple columns for questions that pipe in the brand name using loop & merge.
- Question: Shows what answer choice was selected for the question.
- Question – Displayed: Determines if the brand was displayed for that question. The data will be 1 (displayed) or 0 (not displayed).
NON-STACKED DATA
Non-stacked data are not related to brand, such as standard questions (e.g. demographics) and non-stacked embedded data fields. These fields are repeated per brand, which keeps it the data available whether you’re looking at one specific brand or across all brands.
Generating the BTDS
If you create a BX program from scratch, the Brand Tracker Data Source is not generated automatically and must be generated before data collection. Any data collected prior to the BTDS being generated will not be stacked.
- Create a BX Program.
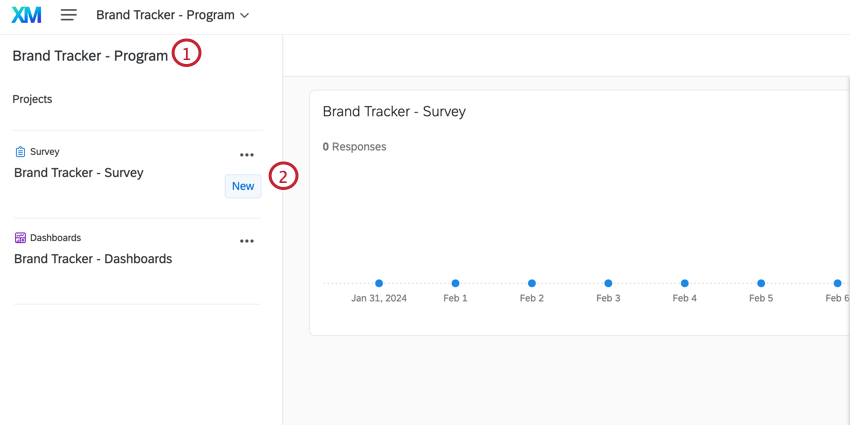
- Navigate to your BX survey.
- Enter the survey flow.
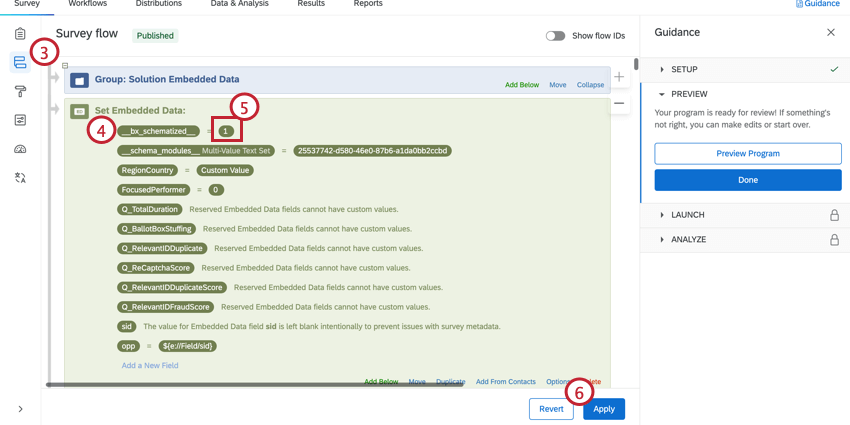
- Find the __bx_schematized__. It should be the first embedded data field in the survey flow.
- Change the value to 1.
- Click Apply.
- Navigate back to the survey editor and click Publish to publish your survey.
Stacked Dataset Compatibility
Stacked datasets have limitations on which field types and question types work best for data processing. While creating your BX program, it is important to ensure the survey structure is compatible with the BTDS that will be generated.
The BTDS compatible with the following question types:
- Multiple Choice (single and multi-select)
- Text Entry, Matrix
- Descriptive Text
- Constant Sum
- Slider
- Rank Order
- Meta Info
Filtering and Exporting the BTDS
Filtering and exporting the BTDS works the same as filtering and exporting from the Data & Analysis tab. These operations can be helpful to better understand dashboard insights, narrow the dataset size, or view specific subsections of the stacked dataset.
Optimization
BX programs with large brand lists can create datasets that are larger than necessary. With brand optimization, you can limit your data to only the brands that are significant.
- Navigate to your BX project’s Survey Flow.
- In the embedded data block, click Add a New Field.
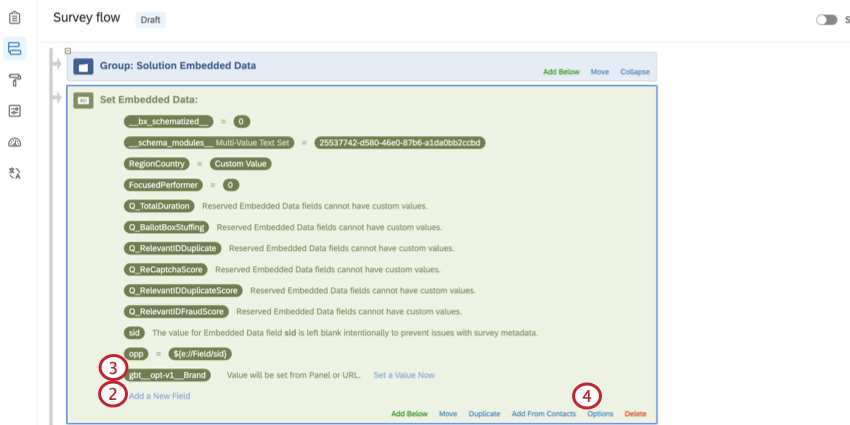
- Name the field
gbt__opt-v1__Brand. - Click Options.
- For the variable created in step 3, select Multi-Value Text Set as the variable type.
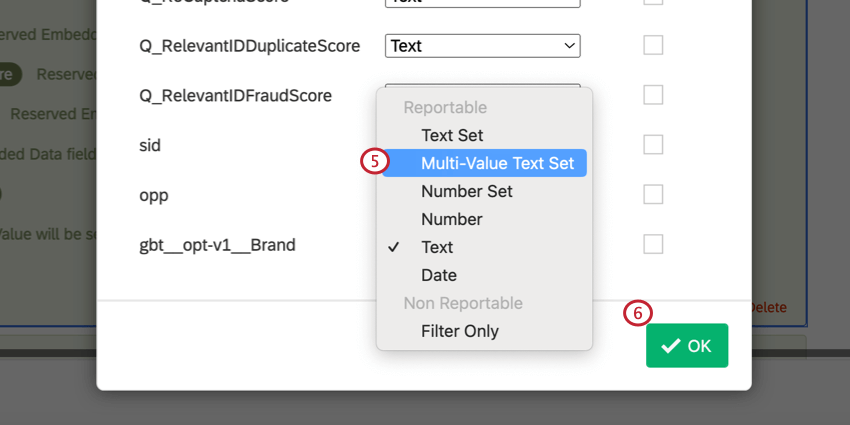
- Click OK.
- After the question that defines the brand list, add a branch. In the example above, this branch would be after the question about countries.
- Click Add a condition.
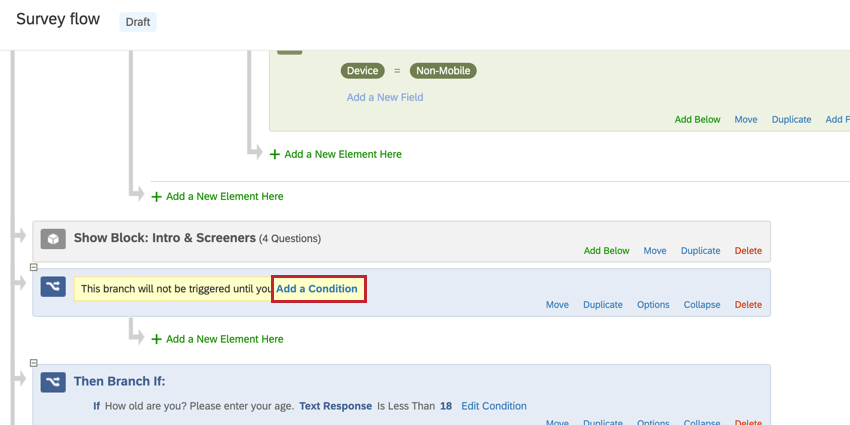
- Create the condition that will define your brand list. For the example above, this would be “Canada”.
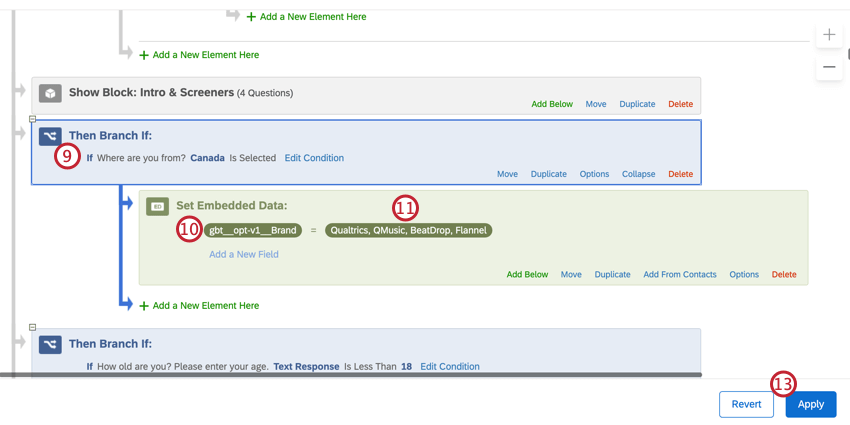
- Add the variable that you created in step 3.
- Enter the brands that you would like to report on. For the example above, this would be the 4 brands that Canada is interested in.
- Repeat steps 7-9 for the other brand lists that you would like to optimize.
- Click Apply.
- Publish your survey.
With the optimization variable defined, the processed BTDS will remove rows that are not included in the list for that variable.
Troubleshooting with BTDS
Common issues with the BTDS include:
- The response count is different between the BTDS and the survey’s Data & Analysis.
- The brand questions or fields are not stacking or stacking improperly after the BTDS is generated.
RESPONSE COUNT
To compare response counts between the survey dataset and the BTDS, filter the BTDS for Singular = 1. Compare this count to the total count in the survey dataset. If data is flowing correctly, these two numbers should match.
If these numbers do not match, there could be incompatible components in the survey. Review BX Programs Best Practices. If all components appear correct, please contact Qualtrics Support with a list of affected response IDs.
NOT STACKING OR STACKING IMPROPERLY
- Check the Reusable Choice list and all brand-led questions. The brand names must match up exactly to the Reusable Choice list.
- Ensure there are no substrings within the brand list (e.g., one brand “Qualtrics” and another brand “Qualtrics Employee Experience”).
- Ensure the question text is an exact match for each question that is meant to stack together. Different piped text fields in each question (e.g., piped text for different logos per brand) will prevent questions from being stacked together, which is especially common in Matrix questions.
- Check the Expert Review > Data Stacking results to see if there are any flagged issues.