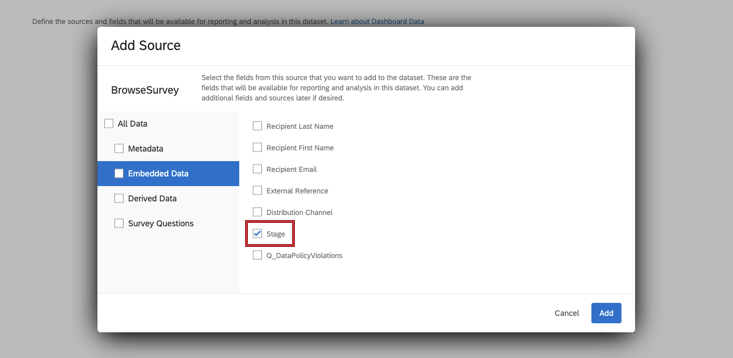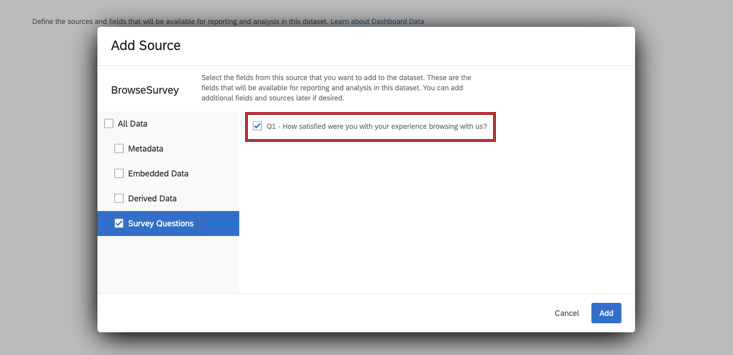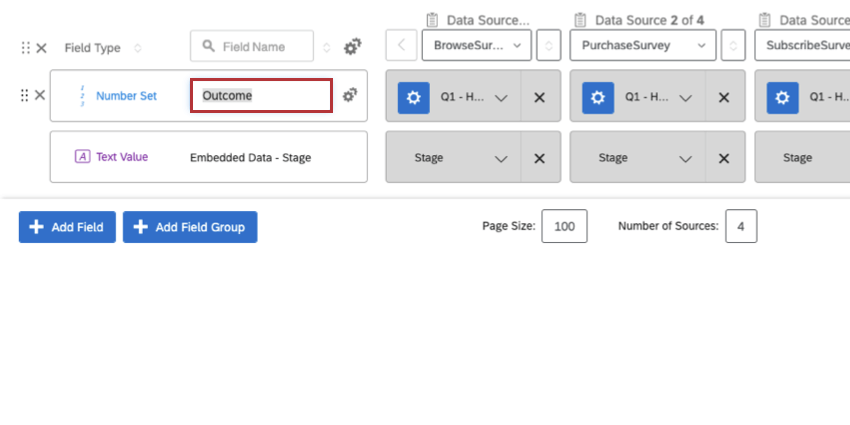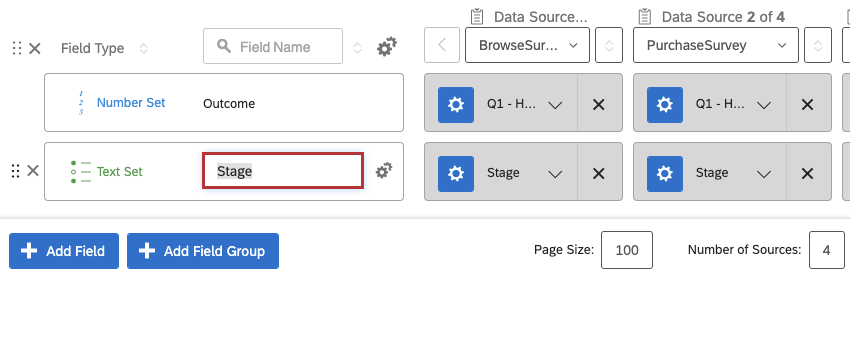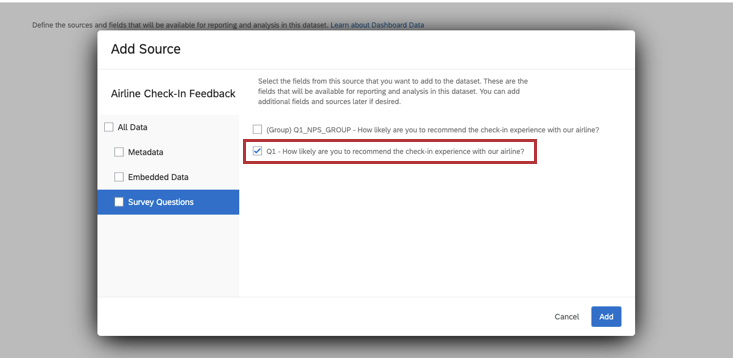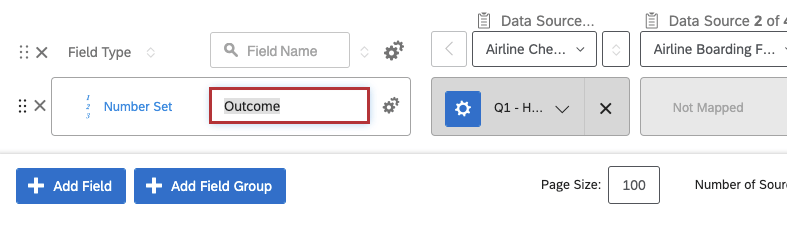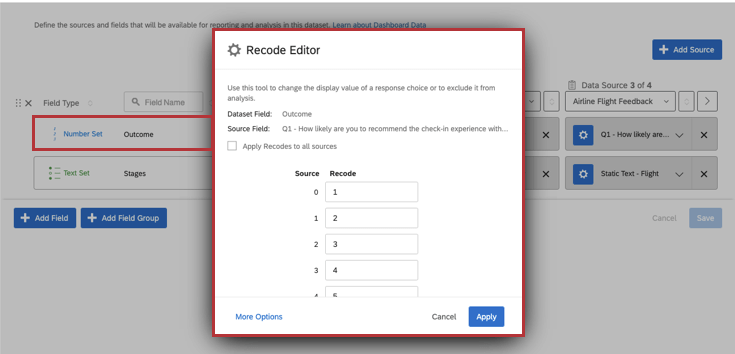ジャーニーのダッシュボードデータの設定
ジャーニーのダッシュボードデータの設定について
ダッシュボードを構成する際には、マイルストーン(「ステージ」とも呼ばれる)とデータの結果の両方をマッピングする必要があります。マイルストーンは、ジャーニー(ジャーニーページまたはカスタマーエクスペリエンスプログラムのジャーニーを使用しているかどうかに関係なく)のために作成したものと一致させる必要があります。
このページの例では、”Stage“フィールドに旅の各マイルストーンを入れる。また、どのようなアウトカム指標をアウトカムデータに使用するかも検討する必要がある。成果データとは、カスタマージャーニーの過程で測定されるあらゆる影響を指します。例えば、Nps、満足度、その他のパフォーマンス指標などです。
ダッシュボードのデータを設定したら、ダッシュボードでカスタマージャーニーを図表化できます。
ダッシュボードの種類
ジャーニーデータは、いくつかの異なるタイプのダッシュボードにマッピングすることができる。これには次のようなものがあります。
ダッシュボードへの継続的な旅データのマッピング
このセクションでは、カスタマージャーニーを作成した後に作成されたアンケート、つまり、カスタマージャーニーダッシュボードで新しい回答を収集するアンケートのダッシュボードの設定方法について詳しく説明します。
- ダッシュボードの作成 あなたの旅を図表化する。
- ソースの追加をクリックし、最初のアンケート調査を選択します。詳細については、ダッシュボードデータソースのマッピングを参照してください。
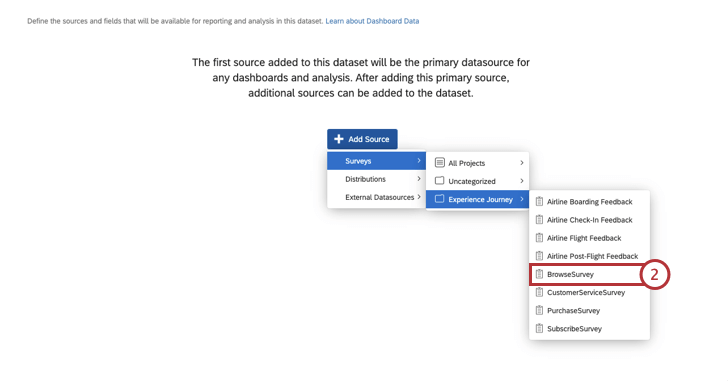 注意ダッシュボードのデータを設定する際は、ジャーニーのステージに対応する埋め込みデータフィールドと、結果データとして使用する質問を選択していることを確認してください。例えば、カスタマージャーニー全体でカスタマーエクスペリエンスを追跡するために特定のNPS質問を使用した場合、ダッシュボードソースを構成する際にその質問を選択する必要があります。
注意ダッシュボードのデータを設定する際は、ジャーニーのステージに対応する埋め込みデータフィールドと、結果データとして使用する質問を選択していることを確認してください。例えば、カスタマージャーニー全体でカスタマーエクスペリエンスを追跡するために特定のNPS質問を使用した場合、ダッシュボードソースを構成する際にその質問を選択する必要があります。 - 元のアンケートを追加]をクリックして、元のアンケートとして旅程アンケートを追加します。
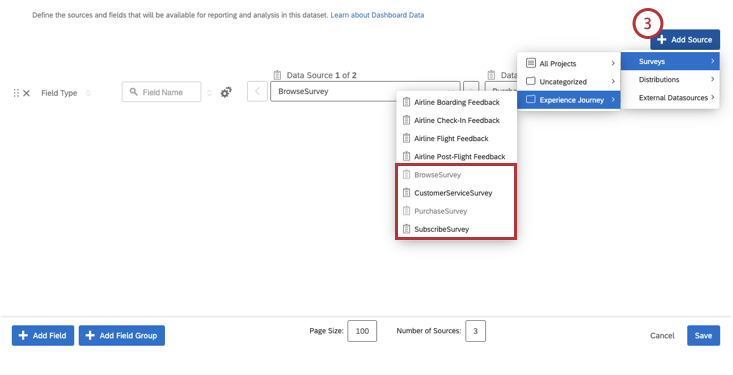
- 他のデータソースを結果の質問にマッピングする場合は、[Not Mapped]をクリックします。
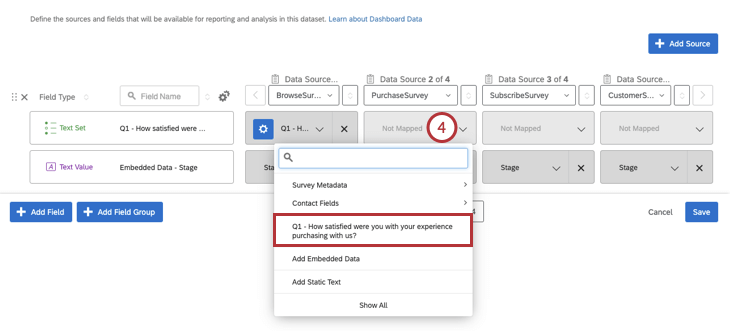
- 結果フィールドのフィールドタイプとしてNumber Setを選択します。
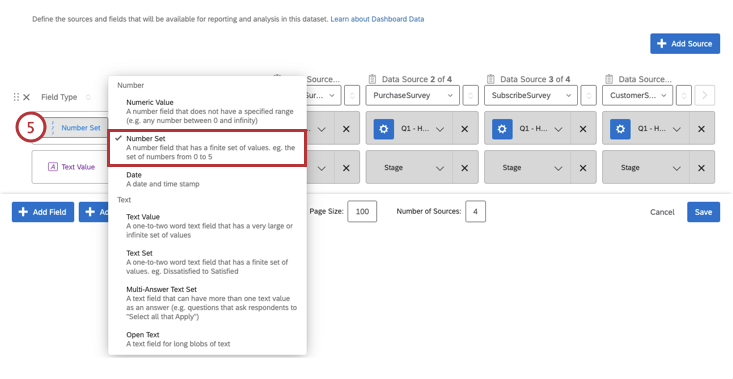
- アウトカムが設定されたので、ジャーニーステージのデータを設定することができます。ステージ埋め込みデータフィールドのフィールドタイプがText Setであることを確認してください。
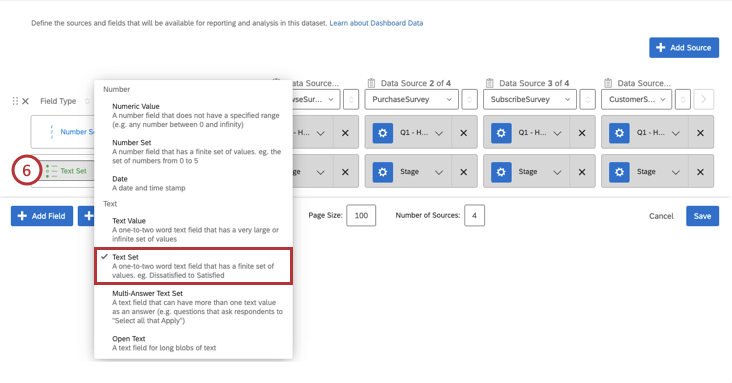 注意埋め込みデータフィールドがすべてのソースで正しく識別されていることを確認してください。
注意埋め込みデータフィールドがすべてのソースで正しく識別されていることを確認してください。 - ダッシュボードの設定を保存 します。
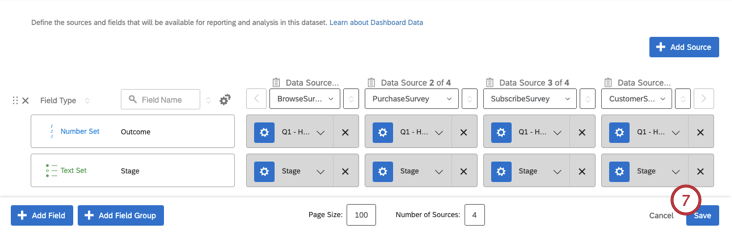
- ダッシュボードを見る。ジャーニーウィジェットを作成するには、ジャーニーチャートウィジェット(CX)をご覧ください。
ダッシュボードへの過去の旅程データのマッピング
また、過去のアンケート調査からのフィードバックを旅の中で図表化することもできます。次のセクションでは、旅に表示された過去のデータを表示するために、既存のアンケートを設定する方法を説明します。
- ダッシュボードを作成するか、既存のダッシュボードを開いて、旅を図表化します。
- ソースの追加をクリックし、最初のアンケート調査を選択します。詳細については、ダッシュボードデータソースのマッピングを参照してください。
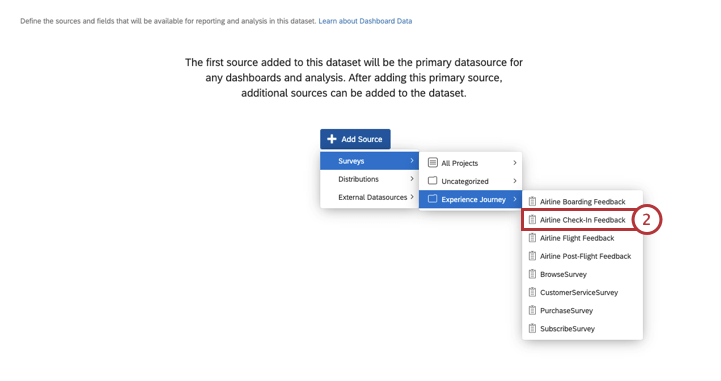 注意結果データを表す質問を必ず選択してください。例えば、カスタマージャーニー全体でカスタマーエクスペリエンスを追跡するために特定のNPS質問を使用した場合、ダッシュボードソースを構成する際にその質問を選択する必要があります。
注意結果データを表す質問を必ず選択してください。例えば、カスタマージャーニー全体でカスタマーエクスペリエンスを追跡するために特定のNPS質問を使用した場合、ダッシュボードソースを構成する際にその質問を選択する必要があります。 - 元のアンケートを追加]をクリックして、元のアンケートとして旅程アンケートを追加します。この例では、航空会社の搭乗、チェックイン、フライト、フライト後のフィードバックアンケートがダッシュボードの元のアンケートとして選択されています。
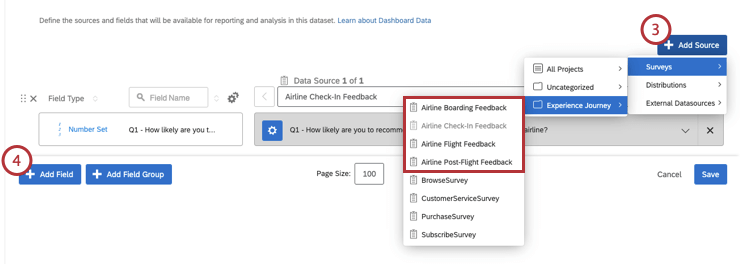
- 他のデータソースを結果の質問にマッピングする場合は、[Not Mapped]をクリックします。
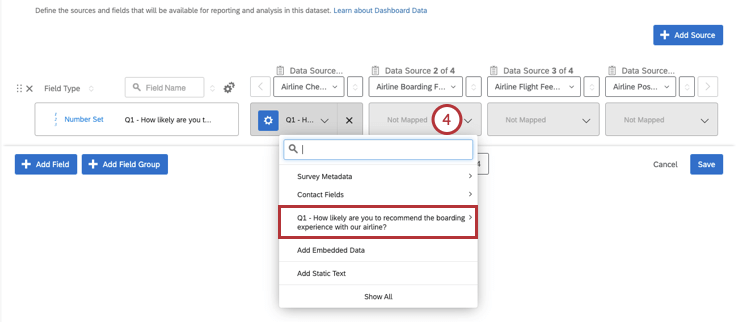
- 結果フィールドのフィールドタイプとしてNumber Setを選択します。
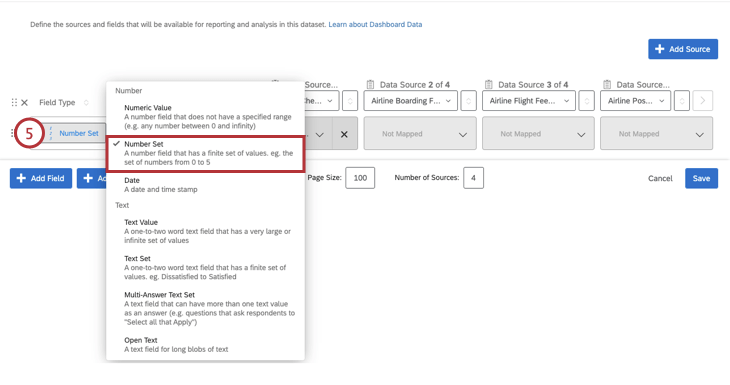
- アウトカムが設定されたので、ジャーニーステージのデータを設定することができます。Add Fieldをクリックして新しいフィールドを追加する。ダッシュボードでは、このフィールドはジャーニーチャートウィジェットのステージディメンジョンを表します。
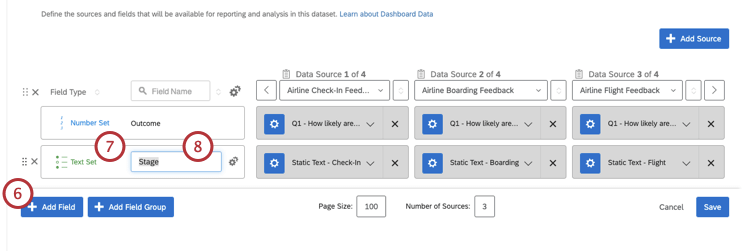
- フィールドタイプがText Setになっていることを確認する。
- ステージフィールド名をつける。
例この例では、ジャーニー・チャート・ウィジェットを設定する際に見つけやすいように、フィールド名をStageとしています。
- 最初のデータソースで[Not Mapped]をクリックします。
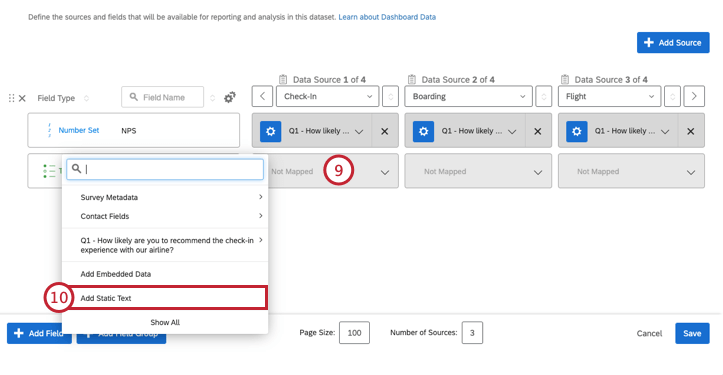
- ドロップダウンから静的テキストの追加オプションを選択します。
- 表示されるウィンドウで、ステージ名を入力する。
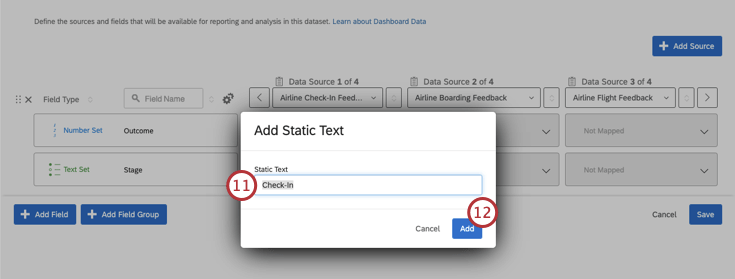 Qtip:ジャーニーのページで定義したステージ名に対応する値を、整理のために使用することをお勧めします。
Qtip:ジャーニーのページで定義したステージ名に対応する値を、整理のために使用することをお勧めします。 - [追加]をクリックします。
- すべてのステージを静的テキストとして追加したら、ダッシュボードデータの設定を保存します。
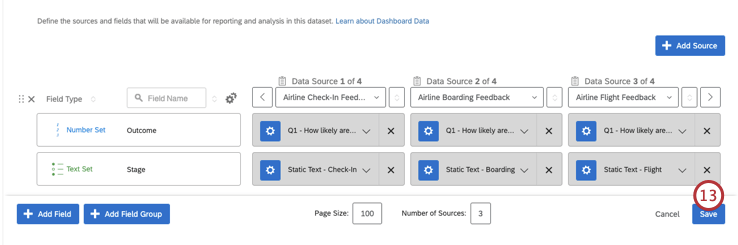
- ダッシュボードを見る。ジャーニーウィジェットを作成するには、ジャーニーチャートウィジェット(CX)をご覧ください。
アウトカムメトリクスの再コード化
ダッシュボードで結果データを再コード化することができます。識別値を割り当てると、”非常に不満 “は “1”、”非常に満足 “は “5 “となる。
まず、ダッシュボードでマイルストーンのデータを設定する必要があります。すべてのデータソースに対してステージ/マイルストーンフィールドを設定したら、 リコードエディタを使用してアウトカムフィールドセットを設定することができます。
ジャーニーのステージと成果を設定した後、ジャーニーチャートウィジェットを参照して、ジャーニーウィジェットを作成してください。