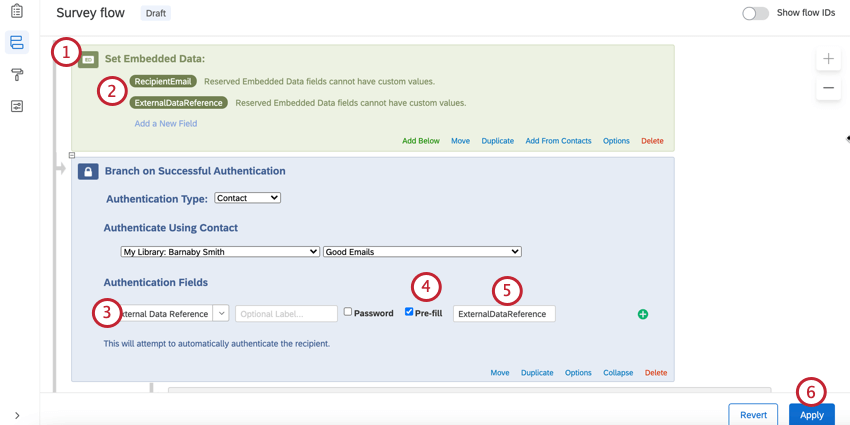認証機能
認証機能について
実際に固有のリンクを作成したり送ったりしなくても、固有のアンケートリンクのメリットが必要となる場合があります。自分らしくいられること認証機能を使用すると、このようなことが可能になる。 連絡先リスト ユニークなリンクを生成することなく、情報を提供する。認証機能は、回答者がアンケートに参加するために「ログイン」することで、これを可能にします。つまり 匿名リンク ウェブサイトや電子メールに投稿しても、誰が返信したかを追跡できる。連絡先リストに登録された人だけがアンケートに参加できるため、匿名リンクを使用しても、不要な回答を集めることにはなりません。
認証機能
自分らしくいられること(Authenticator)とは、以下のような要素である。 アンケートフローまるで 分岐ロジック または ランダム化機能。
回答者は認証機能につながると、メールアドレスやパスワードなどの特定の情報を入力するよう促されます(認証機能を設定する際に認証フィールドを指定します)。回答者が情報を入力すると、クアルトリクスは連絡先リストの1つ(ユーザーが指定したリスト)をチェックし、入力された情報がこれらの連絡先のいずれかに一致するかどうかを確認します。一致した場合、認証は成功し、回答者はアンケートの認証済みセクションに進みます。
情報が正しくない場合、認証は失敗し、回答者は情報を再入力するよう促されます。認証が失敗し続けると、アンケートの認証済みセクションはスキップされます。認証済みセクションの後に何もない場合は、アンケートはアンケートの終了メッセージまで続き、回答が記録されます。
認証機能の設定
- アンケートを編集中に、アンケートフローに移動します。
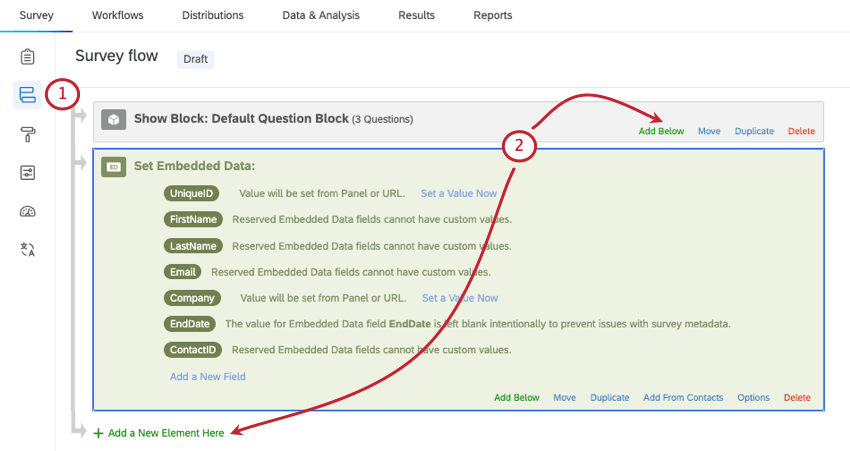
- ここに新しい要素を追加 」または「下に追加」をクリックします。
Qtip:連絡先リストから取り出したい埋め込みデータは、認証機能の下になければなりません。
- 自分らしくいられること認証機能を選択します。
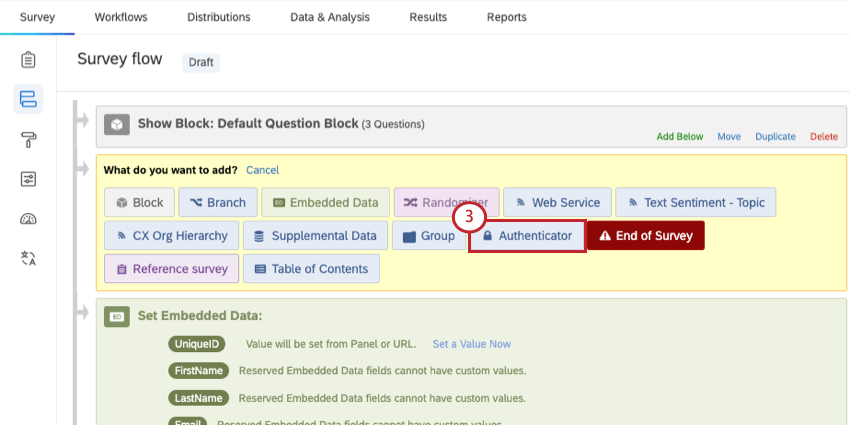
- 移動]をクリックして認証機能をアンケートフローの先頭に移動し、認証機能を一番上にドラッグします。
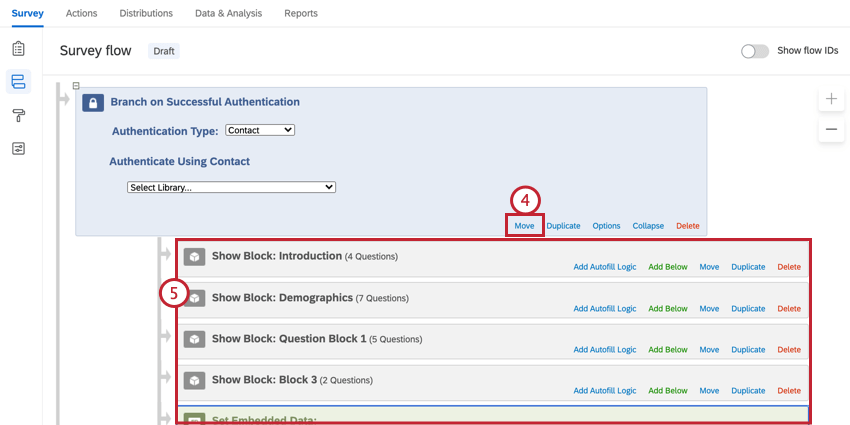 Qtip: 連絡先リストから埋め込みデータを取得し、認証機能を使用する場合、アンケートフロー要素の順序は非常に重要です。以下の例では、埋め込みデータフィールドUnique IDの値は、アンケートの配信に使用した連絡先リスト Aから設定されています。回答者はユニーク ID フィールドを使用してアンケートに認証する必要がありますが、認証機能は連絡先リスト B という別の連絡先リストに対して認証するように設定されています。認証機能はアンケートフローの埋め込みデータの後に来るため、回答には連絡先リスト B の固有 IDの値が含まれます。アンケート調査フローでは、要素を上から下へ読み取るため、複数の場所で定義した場合、値が上書きされる可能性があります。アンケートフロー要素の順序の重要性については、アンケートフローのページで詳しく説明しています。
Qtip: 連絡先リストから埋め込みデータを取得し、認証機能を使用する場合、アンケートフロー要素の順序は非常に重要です。以下の例では、埋め込みデータフィールドUnique IDの値は、アンケートの配信に使用した連絡先リスト Aから設定されています。回答者はユニーク ID フィールドを使用してアンケートに認証する必要がありますが、認証機能は連絡先リスト B という別の連絡先リストに対して認証するように設定されています。認証機能はアンケートフローの埋め込みデータの後に来るため、回答には連絡先リスト B の固有 IDの値が含まれます。アンケート調査フローでは、要素を上から下へ読み取るため、複数の場所で定義した場合、値が上書きされる可能性があります。アンケートフロー要素の順序の重要性については、アンケートフローのページで詳しく説明しています。
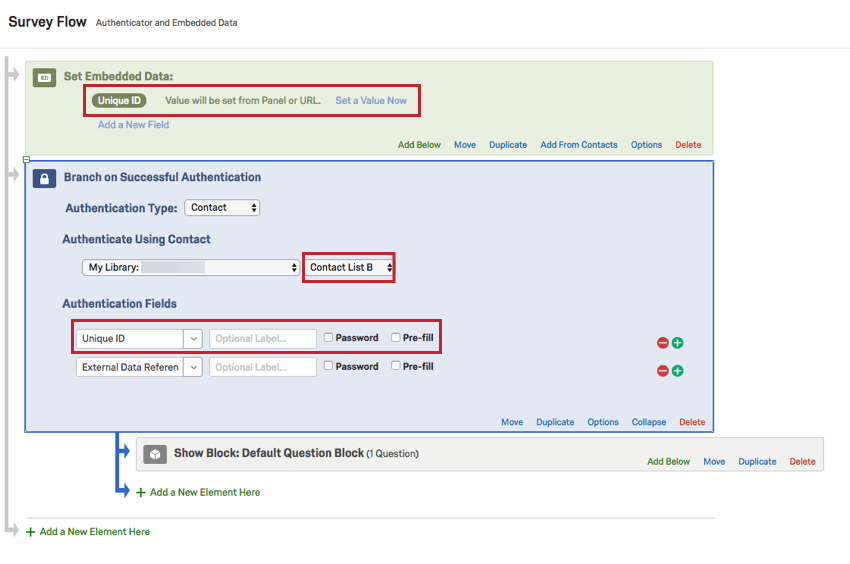
- 認証機能要素の下に、認証するブロックを入れます。
Qtip:認証させたいすべてのブロックが認証機能エレメントの下にネストされていることを確認してください。つまり、アンケートフローの中で、認証機能と同じ外側の階層にではなく、認証機能の下にインデントされているか入れ子にされるようにします。
- 認証機能は「連絡先」のままにしておきます。
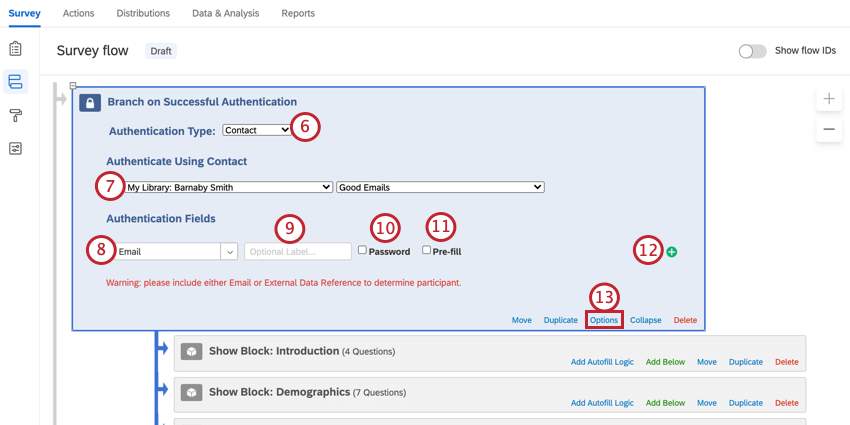 Qtip:SSOに基づいて認証したい場合は、SSO認証機能をチェックしてください。
Qtip:SSOに基づいて認証したい場合は、SSO認証機能をチェックしてください。 - 各回答者の情報を確認する際に使用するライブラリと連絡先リストを選択します。
- 認証機能]の下にあるドロップダウン矢印をクリックして、回答者が認証のために入力する連絡先リストのフィールドを選択します(緑色のプラス記号をクリックすると、フィールドを追加できます)。電子メールまたは外部データ参照を使用する必要があります。
Qtip:認証に使用する連絡先フィールドには、EメールやID番号など、連絡先ごとにユニークな値を含める必要があります。ファーストネームのような一般的な値に基づいて認証を行う場合、重複した値を持つ連絡先は認証できません。
- 必要に応じて、連絡先フィールド名を明確なものにするラベルを入力してください。
- 必要に応じて、パスワードチェックボックスをクリックして、回答者が入力した文字を非表示にします。
- 該当する場合はPrefillを選択する。詳しくは、下記の「自分らしくいられること」認証機能(Prefill Authenticated Fields)セクションをご覧ください。
- 別の認証機能を追加する場合は、プラス記号 (+) をクリックします。これは、4つのオプションのいずれかにできます。
- オプション]をクリックし、認証機能の設定を確認します。詳細については、リンク先のセクションを参照してください。
認証機能オプション
認証機能には、認証プロセスをカスタマイズするためのオプションが多数用意されています。
認証の最大試行回数
アンケートの認証済みセクションから回答者が排除されるまでに、回答者が認証を試行できる回数を入力します(アンケートのすべてが認証機能内にある場合、回答者はアンケートから完全に排除されます)。
認証プロンプトテキスト
回答者が認証を求められたときに表示するテキストを変更するには、ライブラリからメッセージを選択するか、新しいメッセージを作成します。
認証エラーテキスト
回答者がメッセージの認証に失敗したときに表示するテキストを変更するには、ライブラリからメッセージを選択するか、新しいメッセージを作成します。
認証が何度も失敗した場合のエラーテキスト
回答者が最大認証試行回数に達したときに表示するテキストを変更します。
認証中の回答者が認証済みセクションに再度回答できるよう許可
回答者が、認証されたセクションを2回以上実行できるようにします(つまり、アンケートを終了してから再回答できます)。
前回保存された処理があれば認証時にすべて再読み込み
回答者が認証を受けるたびに、保存済みの進捗状態を再読み込みすることで、複数のアンケートセッションを同時に開始することを防ぎます。
後でセッションを再開する場合は、回答者に再度認証を求めます
回答者がこの認証機能の認証後にアンケートから離れる場合、後でアンケートを続行するには、同じ認証情報で再度認証する必要があります。認証機能フローの分岐外でも、同じ認証情報による認証が必要です。回答者のID情報が再び収集されることはありません。
アンケートに複数の認証機能がある場合、回答者が再度ログインする必要がある認証機能は、「後でセッションを再開する場合、回答者に再度認証を要求する」オプションが有効になっている、ユーザーが最後に見た認証機能となります。
例アンケート調査には 2 つの認証機能が含まれています。1つ目は、後でセッションを再開する場合、自分らしくいられることを認証するオプションが有効になっていますが、2つ目は有効になっていません:
- 回答者が1つ目の認証機能の前に再開しようとする場合は、まだ認証が行われていないため、再認証は必要ありません。
- 回答者が1つ目の認証機能の後に再開しようとする場合は、1つ目の認証機能に対して再度認証を行う必要があります。
- 回答者が2つ目の認証機能で再開しようとする場合は、2つ目の認証機能に対してのみ認証を行う必要があります。
- 回答者が2つ目の認証機能の後に再開しようとする場合は、1つ目の認証機能に対して再度認証を行う必要があります。
認証フィールドの事前入力
Prefillオプションを使用すると、ユーザーを自動認証できます。つまり、正しい認証情報を持っていれば、ユーザーが認証機能を目にすることはありません。そのままログインできます。
プレフィルをオンにしてアンケートを配信するには、2 つの方法があります:
どちらの場合も、まず連絡先リストを設定する必要があります!
認証機能は、電子メールで送信された個別リンクまたはクエリ文字列に保存された情報を読み取り、それに応じて認証を行う。
アンケートフローを設定する
プレフィルを使用する場合は、アンケートフローで必ず適切なオプションを選択しておくことが必要です。
- 埋め込みデータ要素をアンケートフローの先頭に追加します。
- 認証に使用する各フィールドがリスト化されていることを確認します。EmailはRecipientEmail、外部データ参照はExternalDataReferenceです。
- 認証機能で、どのフィールドで認証を行うかを選択します。
- Prefill を選択する。
- フィールドには、「RecipientEmail」または「ExternalDataReference」のいずれかを入力します。
- [適用]をクリックします。
クエリ文字列を設定する
クエリ文字列を使いたい場合でも、各ユーザーに固有のリンクを与える必要があります。(連絡先リストに1人しかおらず、再試行する回答者の認証機能をオンにしている場合を除きます)。
- 配信」タブで、匿名リンクをコピーします。
![[配信]タブから匿名リンクをコピーする](https://www.qualtrics.com/m/assets/support/wp-content/uploads//2021/04/PrefillQuery1.png)
- それをWordドキュメント、Googleドキュメント、Notesアプリなど、編集可能な場所に貼り付けます。
- アンケートリンクの終了時に、クエスチョンマーク (?) を追加します。
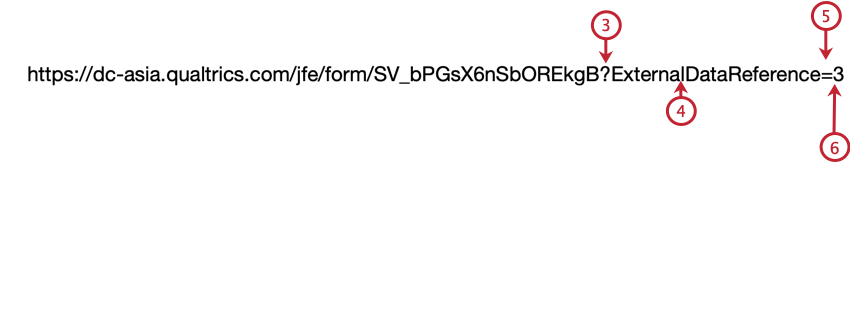
- 認証に使用するフィールドの埋め込みデータ名を入力します。たとえば、「Email」は間違っていますが、「RecipientEmail」は問題ありません。
- 等号 (=) を加える。
- フィールドの値を入力します。
Qtip:メールアドレスには@記号やピリオドなどの特殊文字が含まれています。これらは必ずHTMLのURLエンコードに置き換えてください。「URLエンコード」で検索すると、ガイドや、テキストをエンコードするコンバーターがネット上にあります。
- 認証機能を追加する場合は、クエスチョンマークの代わりにアンパサンド(&)を使用します。
認証機能の削除
認証機能を削除するには、すべてのブロックを認証機能の下から移動し、[削除]をクリックする。認証機能の階層下にあるブロックを移動せずに、その認証機能を削除すると、すべての関連ブロックは削除されます。誤ってブロックを削除してしまった場合は、アンケート調査のフローの一番下にあるキャンセルをクリックしてください。
誤ってブロックを削除して保存してしまった場合は、アンケートフローにブロックを追加する方法をご覧ください。
認証機能のテスト
認証機能のテストを行う場合は、ダミーの連絡先を連絡先リストに追加して、テスト中に自分で認証機能にログインできるようにします。また、認証機能のオプションで、認証済みセクションの再取得を許可するを有効にすると、何度でもアンケートを行うことができます(ただし、アンケートを開始する前に必ず無効にしてください!)。
認証機能そのものではなく、アンケートをテストしたい場合は、以下を選択することで、認証機能をバイパスすることができます。 アンケートプレビューで検証を無視する。また、テストが終了した後でアンケート要素を認証機能の下に置くこともできます。
この機能が利用できるプロジェクトの種類
アンケート調査のフローは、様々なタイプのプロジェクトでカスタマイズが可能です。しかし、すべてのアンケートフロー機能がすべてのタイプのプロジェクトで利用できるわけではない。
認証機能は、以下のプロジェクトで使用することができる:
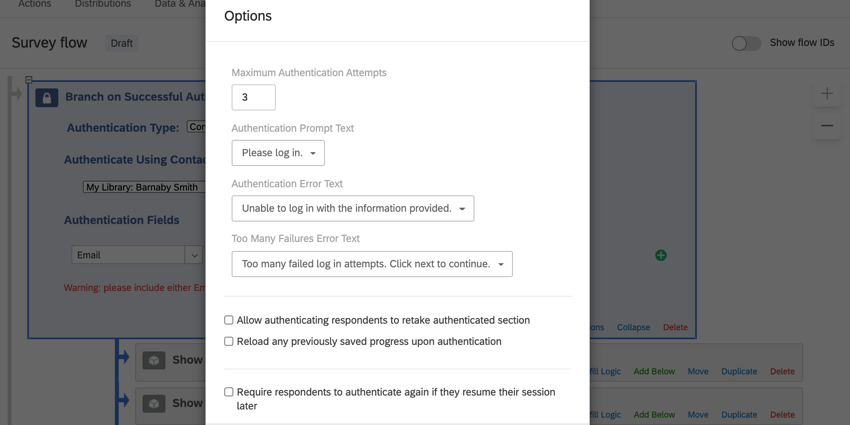
![認証機能の中央下の[プレフィル]オプション](https://www.qualtrics.com/m/assets/support/wp-content/uploads/2018/01/authenticator-prefill-01.png)