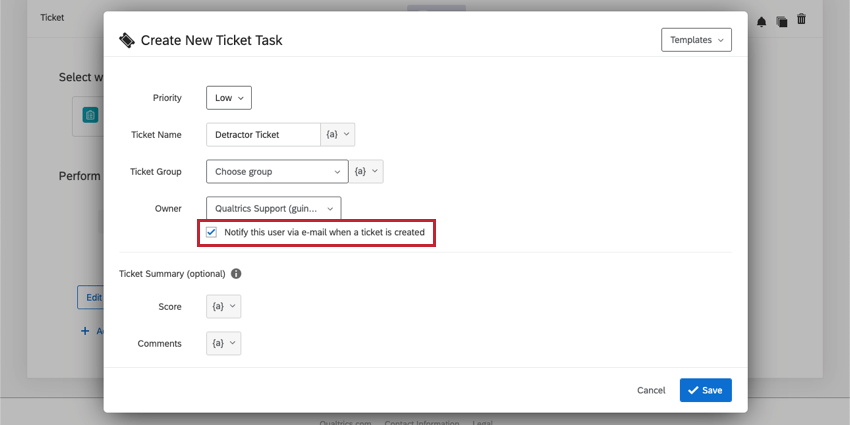記事テンプレート
チケットタスクについて
チケットは、タスクの所有権を個人や役割に割り当てることで、迅速な対応を可能にする方法です。チケットタスクでは、過去のイベントに基づいてチケットを作成することができます。一度チケットを作成すると、フォローアップページからチケットを管理することができます。
チケットタスクの設定
- に移動する。 プロジェクトのワークフロータブ またはスタンドアロンのワークフローページをご覧ください。
![ワークフロー]タブで、[ワークフローを作成する]をクリックし、イベントが受信されたときに開始されます。](https://www.qualtrics.com/m/assets/support/wp-content/uploads//2023/01/event-workflow-1-3.png)
- [ワークフローを作成]をクリックします。
- イベント受信時に開始を選択。
- ワークフローに合わせてイベントを設定します。詳しくは、イベントベースワークフローのサポートページをご覧ください。通常はアンケート調査の回答イベントになります。
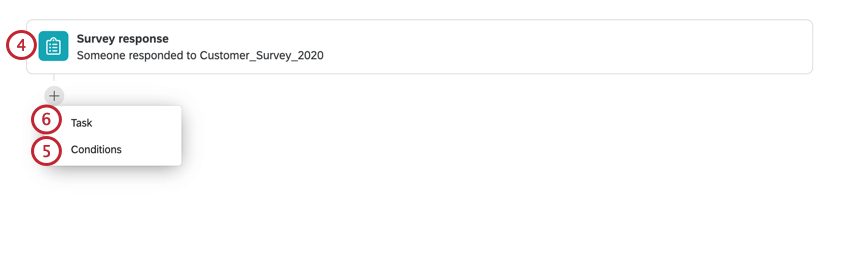 警告チケットタスクを使用する場合、アンケート回答イベントはアンケートプロジェクトにのみ接続してください。従業員エクスペリエンスのような別のプロジェクト・タイプを使用すると、特定のデータがチケットに取り込まれないなど、予期しない動作が発生する可能性があります。
警告チケットタスクを使用する場合、アンケート回答イベントはアンケートプロジェクトにのみ接続してください。従業員エクスペリエンスのような別のプロジェクト・タイプを使用すると、特定のデータがチケットに取り込まれないなど、予期しない動作が発生する可能性があります。 - 必要であれば、プラス記号(+)、「条件」の順にクリックし、ワークフローの実行条件を追加します。詳細については、リンク先のページを参照してください。
- プラス記号(+)を クリックし、 タスクを選択します。
- チケットを選択する。
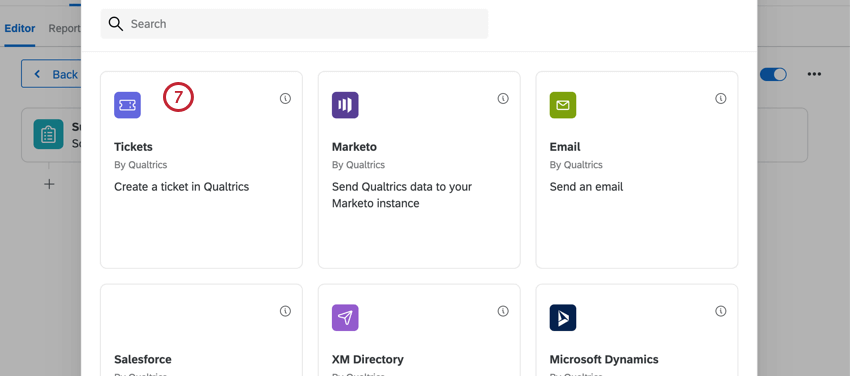
- 優先順位を記入する。これは高、中、低のいずれかを選ぶ。
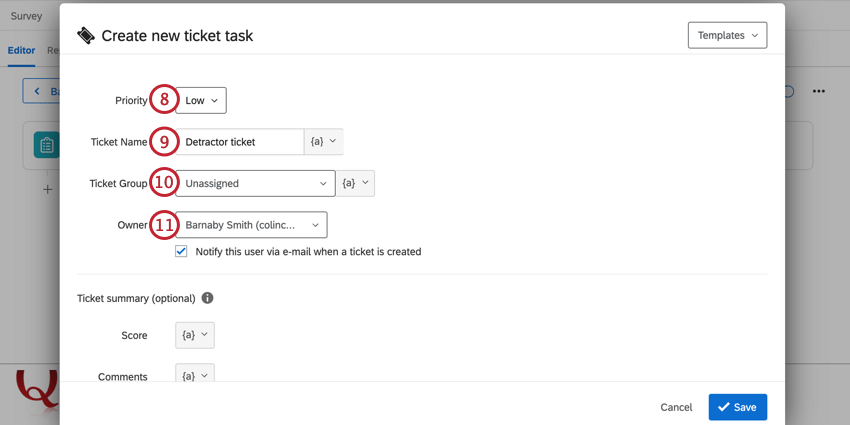
- チケット名を 入力します。a} ドロップダウンを使用して、回答者に基づいてチケット名を変更するテキストの差し込みを行うことができます。たとえば、回答者の名前やアンケートの質問に対する回答を挿入することができます。
- 必要に応じて チケットグループ でチケットを関連付けます。デフォルトでは、チケットはチケットグループに割り当てられていません。チケットグループは必要ない。
- オーナーを 割り当てます。これはユーザーまたはチームです。オプションが表示される前に、個人またはチームのフルネームを入力する必要があるかもしれません。この理由の詳細については、「組織アドレス帳へのアクセシビリティ」権限を参照してください。
- 必要であれば、チケットサマリーを設定します。回答者がアンケート調査に記入した回答や埋め込みデータの値など、アンケートに含まれるあらゆる情報を使用することができます。
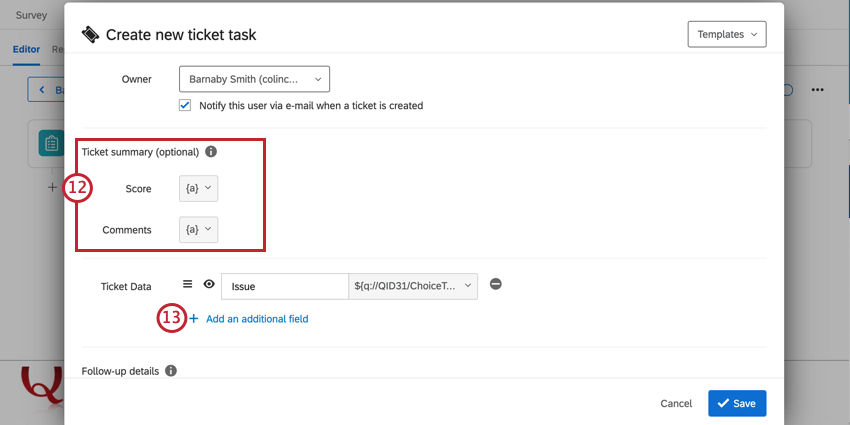 Qtip:これらは、チケット所有者がチケットのアクションが必要な理由を理解するための強調表示です。例えば、スコアは顧客のCSATであり、コメントは顧客が書いたフィードバックである。
Qtip:これらは、チケット所有者がチケットのアクションが必要な理由を理解するための強調表示です。例えば、スコアは顧客のCSATであり、コメントは顧客が書いたフィードバックである。 - 必要であれば、追加フィールドを追加をクリックして、追加のチケットデータを割り当てます。チケットデータのダイナミックな使用については、以下のチケットデータのセクションを参照してください。
- 必要であれば、フォローアップ調査を追加するか、質問の追加をクリックしてフォローアップ質問を作成します。詳しくはリンク先のサポートページをご覧ください。
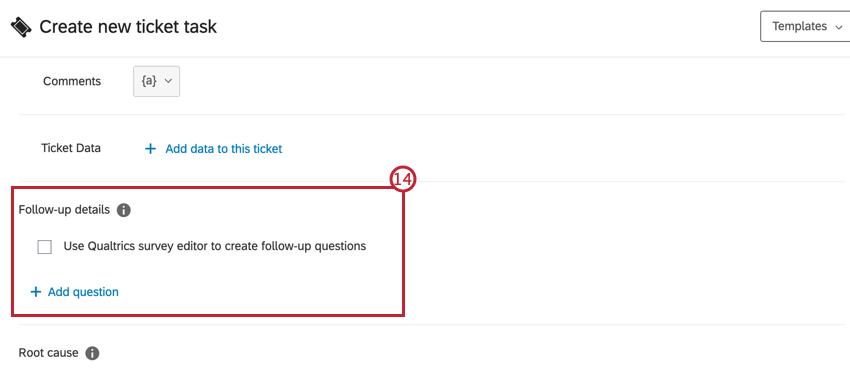 Qtip:チケットをクローズする前に、チケットオーナーがこのフォローアップ詳細に回答する必要がある場合は、回答を強制するを選択してください。
Qtip:チケットをクローズする前に、チケットオーナーがこのフォローアップ詳細に回答する必要がある場合は、回答を強制するを選択してください。 - 必要であれば、原因を入力し、「追加」をクリックして、根本原因を 割り当てます。チケットの検索にご利用いただけます。
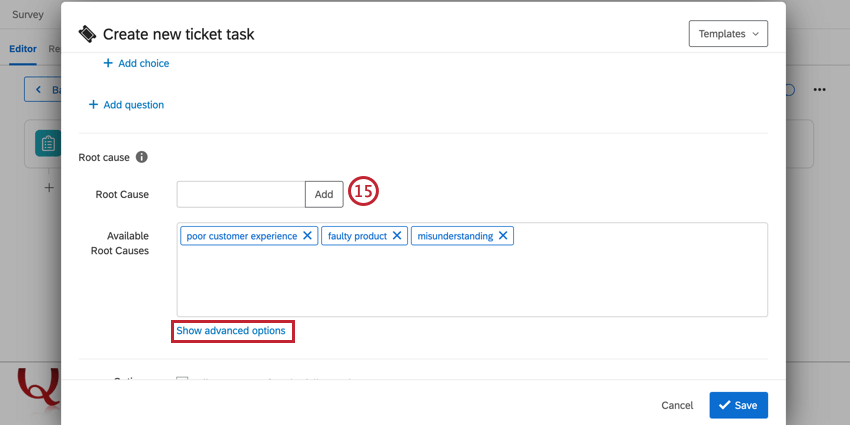 Qtip:根本原因はチケット所有者のオプションです。チケットをフォローアップする際、ユーザーはこれらの根本原因のいずれかを選択することができます。注意根本原因を100個まで入力できます。この制限を超えて作成された根本原因は、以前の根本原因が削除されるまで表示されません。
Qtip:根本原因はチケット所有者のオプションです。チケットをフォローアップする際、ユーザーはこれらの根本原因のいずれかを選択することができます。注意根本原因を100個まで入力できます。この制限を超えて作成された根本原因は、以前の根本原因が削除されるまで表示されません。 - 根本原因を追加した場合、[詳細オプションを表示] をクリックすると、以下の追加オプションが表示されます:
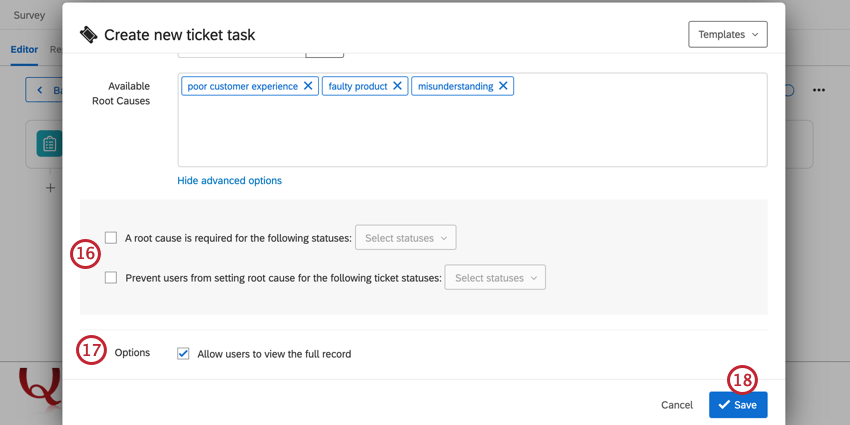
- 以下のステータスには根本原因が必要です:設定された場合、チケットオーナーは根本原因を提供しない限り、チケットを選択されたステータスに切り替えることができません。これは、エスカレーションや未解決の問題を追跡するステータスに特に役立ちます。
- ユーザが以下のチケットステータスの根本原因を設定できないようにしました:これはチケットオーナーが意味のない根本原因を選択することを防ぎます。たとえば、まだ未解決のチケットでは、問題の根本的な原因に関するインサイトがまだないかもしれません。
- 必要な場合は、「全記録の閲覧を許可する 」を選択します。これにより、個人のアンケート調査に記録されたすべての情報がチケットに追加されます。
注意全記録やファイルのアップロードを閲覧するためには、アンケートがお客様の所有であるか、共有者である必要があります。Qtip: チケットデータにダウンロード可能な回答レポートを含めるには、チケットデータフィールドを追加し、値を回答リンクに設定してください。
- [保存]をクリックします。
フォローアップの詳細
チケットタスクにフォローアップの詳細を追加することで、チケットオーナーはチケットに関する追加の質問に答えることができます。チケットフィードバックアンケートを追加したり、フォローアップ詳細に多肢選択式やテキスト入力式の質問を追加することができます。
フォローアップの質問を追加するには、「フォローアップの詳細」セクションで「質問を追加」をクリックし、使用する質問タイプを選択します。以下のセクションでは、各質問タイプの管理方法について説明します。
自由回答
フォローアップ詳細に自由回答の質問が追加されると、以下のフィールドを編集することができます。これらのフィールドはどの順番でも編集できることに注意してください。

- 質問文をクリックして編集してください。
- 必要であれば、強制回答を有効にする。
複数選択
フォローアップの詳細に多肢選択式の質問が追加されると、以下のフィールドを編集することができます。これらのフィールドはどの順番でも編集できることに注意してください。

- 質問文をクリックして編集してください。
- 選択肢を編集するには、個々の選択肢をクリックしてください。
- 必要に応じて、「選択肢を追加」をクリックして選択肢を追加します。
- 必要であれば、強制回答を有効にする。
フォローアップ詳細のマネージャー
フォローアップの詳細を編集する際、次へマイナス(-)ボタンをクリックすると、アンケート調査や質問を削除することができます。

フォローアップ質問の編集がチケットレポートに与える影響
チケットのフォローアップ質問を編集すると、チケットレポートデータセットに影響を与える可能性があります。異なる編集がデータセットにどのような影響を与えるかについて、続きをお読みください。
選択肢の追加/削除
この変更はチケットレポートに悪影響を与えるものではありません。既存の回答にはいずれも影響はない。追加/削除後の回答は、単に新しい回答可能範囲になります。
質問文の編集
この変更はチケットレポートデータセットに影響します。フォローアップの質問を言い換えることは、新しい質問を作ることに等しい。既存の回答はいずれも影響を受けませんが、新しいフレーズは新しいフィールドとみなされるため、チケットレポートの新しいフィールドとしてマッピングする必要があります。新しいフレーズに対する今後の回答はすべて、新しくマッピングされたフィールドに表示され、古いフィールドには何も表示されません。
フォローアップ質問の削除
これはチケットレポートに悪影響を及ぼすものではない。既存の回答にはいずれも影響はない。削除後、古いフィールドに対して新しい回答を収集することはできない。
チケットデータの活用
チケットタスクを設定する際、チケットデータと呼ばれる追加情報をチケットに追加することができます。これらのフィールドは、アンケート調査回答や埋め込みデータ値など、自由にカスタマイズすることができます。
しかし、この機能はチケットに追加情報を加えるためだけのものではない。また、チケットデータを使用して、(どちらか一方だけでなく)個人とチームに同時にチケットを割り当てたり、類似した回答をリンクしてチケットにすばやくアクセスしたりすることもできます。チケットデータをチケット更新タスクの条件として使用することもできます。
チケットデータのマネージャー
チケットデータを作成した後、チケットデータの表示順を変更したり、特定のフィールドを非表示にしてチケットオーナーに表示しないようにしたり、チケットデータを完全に削除したりすることができます。
- チケットデータを非表示にするには、目のアイコンをクリックします。つまり、チケットの所有者はそれを見ることができない。
- アイコンをクリックしてドラッグすると、チケットデータの表示順を変更できます。
- マイナス記号(–)をクリックすると、そのチケットデータが削除されます。
- チケットデータを追加するには、追加フィールドを追加をクリックしてください。
チケットデータの並び替え
チケットが作成されると、チケットデータは2列のデータで表示されます。
チケット作成中にチケットデータの並び替えを行う場合、このテーブルを使用して最終的なチケット上の見え方を理解します:
| フィールド#1 | データ | フィールド#2 | データ |
| フィールド #3 | データ | 第4フィールド | データ |
| フィールド #5 | データ | フィールド #6 | データ |
| フィールド #7 | データ | フィールド #8 | データ |
| フィールド #9 | データ | フィールド #10 | データ |
チケットデータフィールドの編集
チケット作成後でも、これらの詳細を変更することができます。ワークフロータブに戻り、チケットタスクをクリックしてチケットデータを編集してください。ただし、チケットデータの編集によっては、チケットに予期せぬ結果をもたらすことがありますので、ご注意ください。以下では、チケットのデータフィールドでできるさまざまな編集について説明します。
- フィールドの名前を変更すると、そのタスクで作成されたすべてのチケットで、そのフィールドに関連するすべてのデータが削除されます。しかし、フィールド名を古い名前に元に戻すか、古い名前の新しいフィールドを追加すると、削除されたデータは元に戻ります。
例例えば、連絡先リストフィールドにマッピングされたClientというフィールドがあるとします。フィールド名をカスタムに変更すると、チケットタスクから生成されたすべてのチケットで、フィールドのすべてのデータが消えます。フィールド名をClientに 戻すとデータが復元されます。
- チケットフィールドのマップされた値を変更すると、将来のチケットにのみ影響します。この変更は遡及されず、すでに作成されたチケットの値は変更されません。
例連絡先リストフィールドにマッピングされたPhoneというフィールドがあるとします。フィールドをアンケート調査の質問にマッピングされるように変更しても、以前に作成したチケットのデータは変更されません。変更後に新しく作成されたチケットのみが更新された値を持ちます。
ダイナミックなチケット割り当て
チケットは通常、一度に一人のユーザーまたはチームに割り当てられます。ただし、アンケートフローで設定した埋め込みデータに基づいて、チケットをユーザーまたはチームに割り当てることは可能です。このように、アンケートフローで一連の動的条件を構築して、チケットを割り当てることができます。
- アンケートタブで、アンケート調査フローに移動します。

- Add a New Element Here」をクリックし、「埋め込みデータ」を選択する。

- チケットを割り当てられているチームと、チケットを割り当てられているシングルユーザの埋め込みデータフィールドを追加します。これらは好きな名前をつけることができる。ここでの例は、”マネージャー “と “チーム “である。

- フィールドに値を割り当てる。チーム埋め込みデータの場合、値はチーム名でなければならない。シングルユーザー埋め込みデータの場合、値はクアルトリクスアカウントのユーザー名でなければなりません。
Qtip: この埋め込みデータフィールドは、ユーザー名またはチームのスペル、大文字、句読点と正確に一致させる必要があります!個人のユーザー名は必ずしもEメールではない ことに注意してください。適切なユーザー名であることを確認してください。
- フローの保存]をクリックします。
- ワークフロータブに移動します。
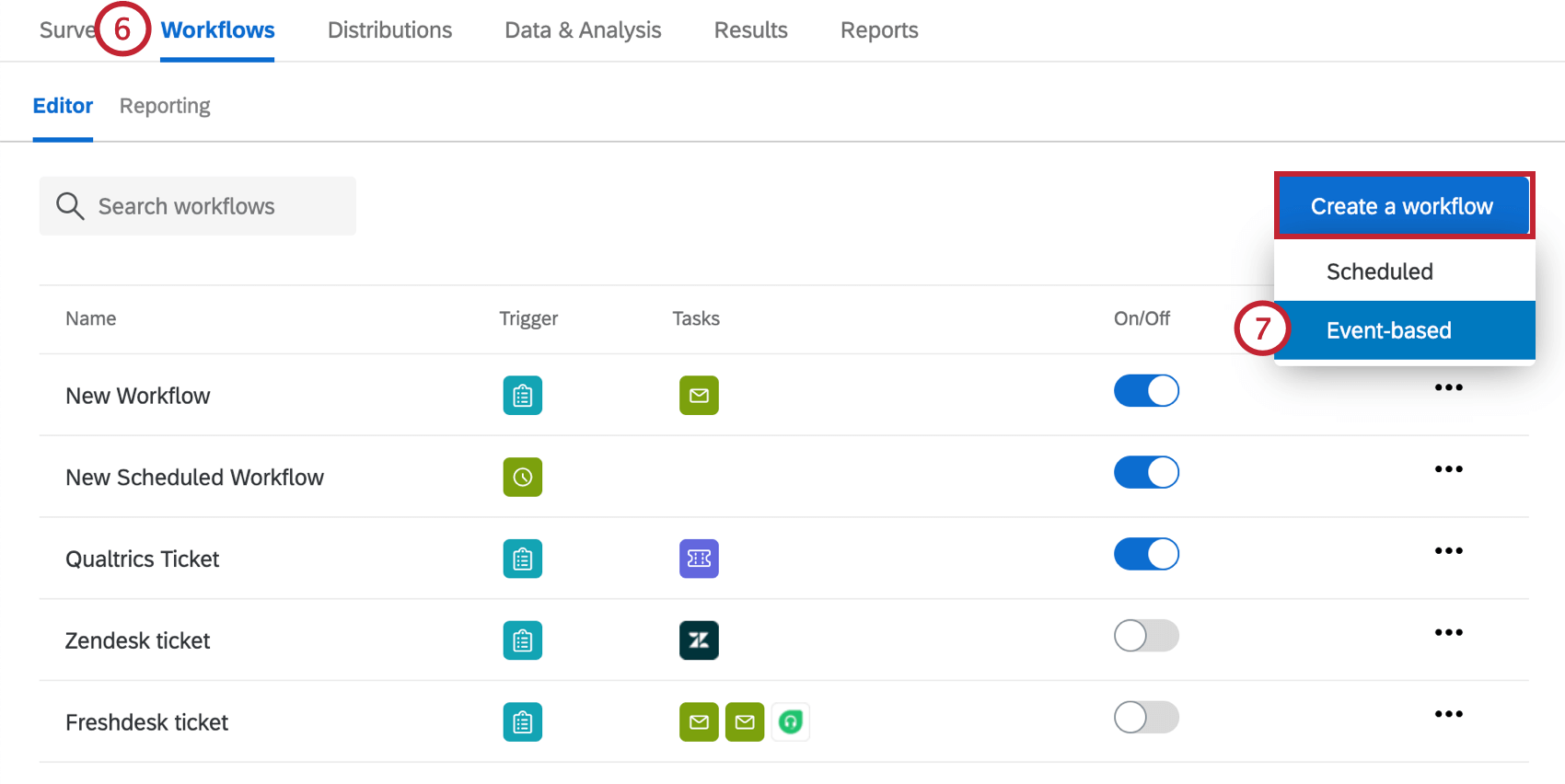
- ワークフローの作成をクリックし、チケットタスクワークフローの設定を開始します。
- ワークフローのタスクで「チケット」を選択します。
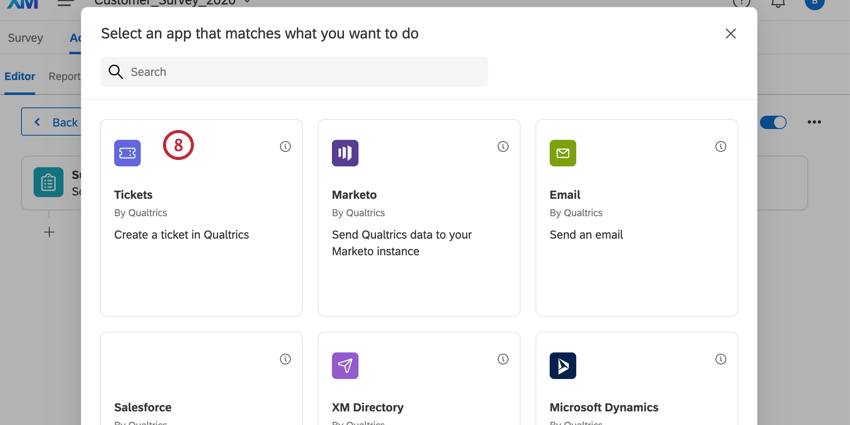
- 所有者を指定します。このオーナーは、埋め込みデータからユーザーを割り当てられない場合のデフォルトのバックアップとなります。
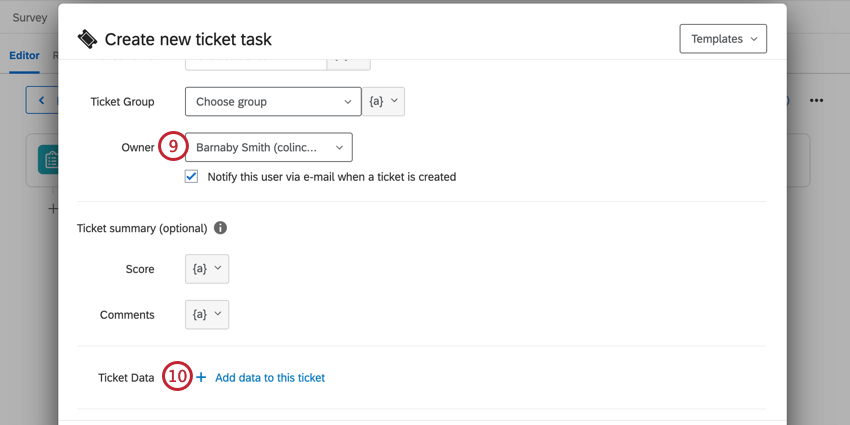
- このチケットにデータを追加をクリックします。
- フィールドタイプにQ_TicketTeamと 入力してください。
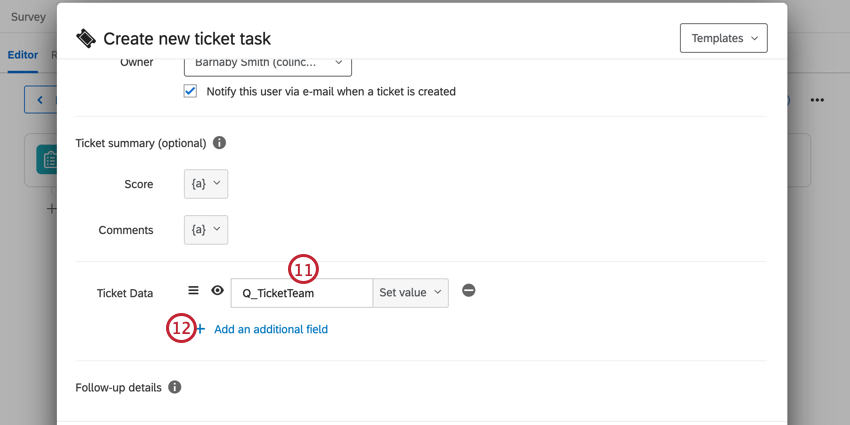
- Add an additional fieldをクリックする。
- フィールドタイプにQ_TicketOwnerと入力してください。

- 値の設定]をクリックし、[埋め込みデータフィールド]を選択する。
- アンケートフローで作成した埋め込みデータの名前を入力します。スペル、大文字、句読点が一致していること。これがチケットデータに対応する埋め込みデータであることを確認してください。例えば、Q_TicketTeamの場合、Teamという埋め込みデータの名前を入力します。

- [保存]をクリックします。チケットデータフィールドの両方に値を追加してください。
- チケットに追加したい詳細や設定を追加します。
- 完了したら、Saveをクリックします。

回答への動的リンク
チケットデータを使用して、関連する回答をリンクすることができます。複数の回答が同じ関連回答フィールドと値を持つチケットをトリガーした後、フォローアップページでこれらの関連回答を表示することができます。
- アンケートタブで、アンケート調査フローに移動します。

- Add a New Element Here」をクリックし、「埋め込みデータ」を選択する。

- チケットをリンクさせたいコンテンツの埋め込みデータフィールドを1つ追加します。これは名前、Eメール、外部データ参照、ID番号、またはチケットにリンクさせたい内容であれば何でもかまいません。

- Add a New Element Here」をクリックし、再度「埋め込みデータ 」を選択する。
- Q_RelatedResponseField名で埋め込みデータフィールドを追加する。ステップ3の埋め込みデータフィールド名と同じに設定する。

- Q_RelatedResponseFieldValueという埋め込みデータフィールドを追加する。ステップ3の埋め込みデータの値と等しくなるように設定します。これは、タイプされた値でもテキストの差し込みでもかまいません。
- フローの保存]をクリックします。
- ワークフロータブに移動します。
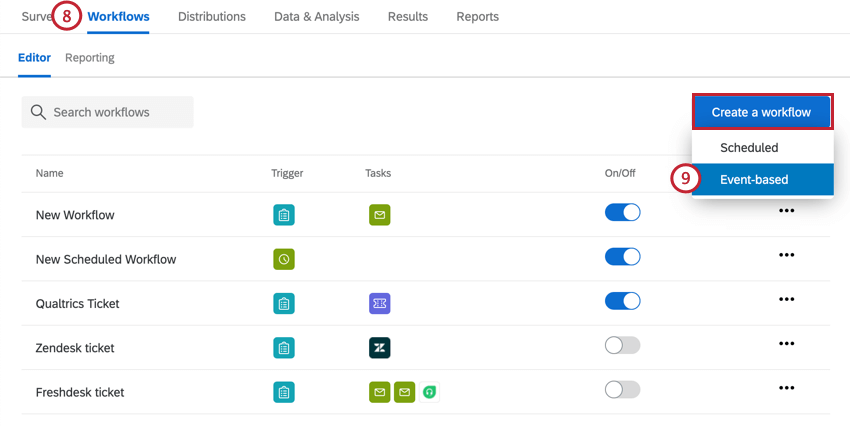
- ワークフローの作成をクリックし、チケットタスクワークフローの設定を開始します。
- ワークフローのタスクで「チケット」を選択します。
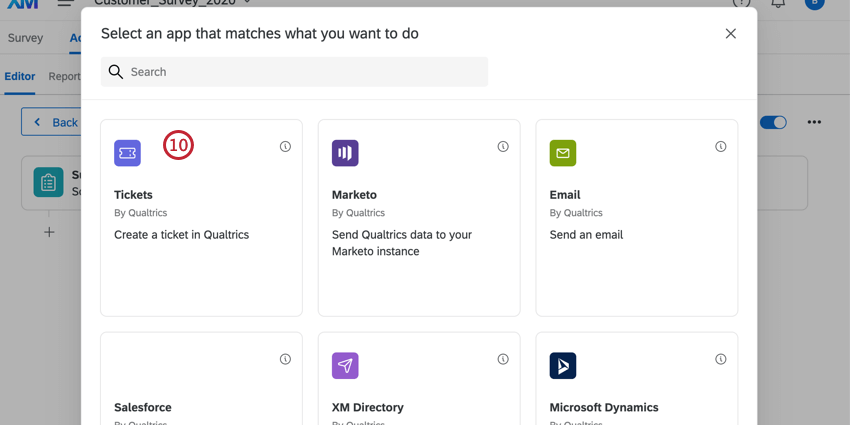
- このチケットにデータを追加をクリックします。

- フィールドタイプにQ_RelatedResponseField を 入力してください。

- 値の設定」をクリックし、「埋め込みデータフィールド」を選択する。
- Q_RelatedResponseField の型。

- [保存]をクリックします。
- Add an additional fieldをクリックする。

- フィールドタイプにQ_RelatedResponseFieldValue を入力してください。

- 値の設定]をクリックし、[埋め込みデータフィールド]を選択する。
- Q_RelatedResponseFieldValue の型。

- Save をクリックします。
- チケットに追加したい詳細や設定を追加します。
- 終わったら、Saveをクリックする。

チケットデータの Q_RelatedResponseField と Q_RelatedResponseFieldValue が一致するチケットがリンクされます。このデータを見るには、グローバルナビゲーションメニューからチケットをクリックして、フォローアップページに移動します。
チケットをクリックして開き、 カスタマーアンケートの回答セクションで関連する回答を表示するをクリックします。
関連する回答はすべて、記録された日付とともに以下にリストアップする。回答をクリックすると拡大します。
デフォルトのフォローアップメールアドレス
をクリックしたときに連絡先となるデフォルトのメールアドレスを設定するオプションがあります。 メールを送信 チケットで。このメールアドレスを動的なものにすることもでき、回答者のアンケート調査での発言に基づいて変更することができます。
- チケットタスクに移動する。
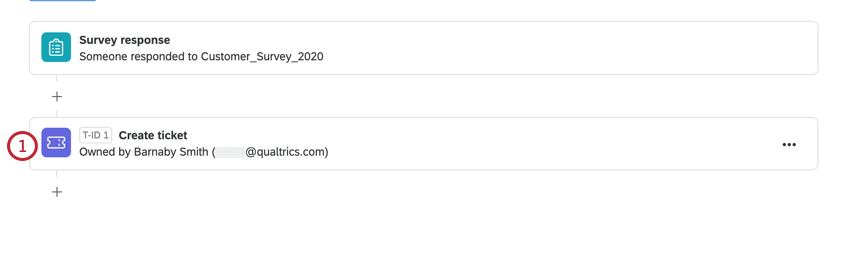
- Add an additional fieldをクリックする。

- チケットデータ名Email.
- アンケートの送信方法に応じて、次のいずれかを実行します:
- ドロップダウンを使用して、チケットデータの値を「 受信者Eメール」というパネルフィールドと同じに設定します。
- ドロップダウンを使用して、チケットデータの値を、回答者のメールアドレスを尋ねるアンケートの質問と同じに設定します。
- チケットを取っておく。
- チケットでメール送信をクリックすると、適切なメールが入力されます。

FAQ
- ワークフローテンプレートを介して利用可能なすべての拡張にアクセスできますか。
-
アクセスは、ライセンスと権限によって異なります。ブランド管理者 に連絡し、ライセンスがその拡張機能へのアクセス権を持っているかどうか確認してください。
- すべてのワークフローイベントトリガ、コントロールフロー、およびタスクへのリンクはありますか。
-
クアルトリクスワークフローの基本については、 こちらのサポートページ を参照してください。すべてのイベントとタスクがこのページからリンクされます。
- ワークフローテンプレートとは
-
ワークフローテンプレートは、ユーザがワークフローを最初から構築する必要がないように、事前に構築された自動化されたワークフローのコレクションです。これらのテンプレートは、クアルトリクスの主題のエキスパートが作成します。
- ワークフローとは/ アクションはどこにあるか?
-
アクションの名称がワークフローに変更されました。これは、製品エクスペリエンスをより適切に表し、ユーザが製品に関与する方法を反映するためです。ワークフローの使用の詳細については、「ワークフローの概要」ページを参照してください。
この更新の一環として、ワークフロー機能に変更はありません。