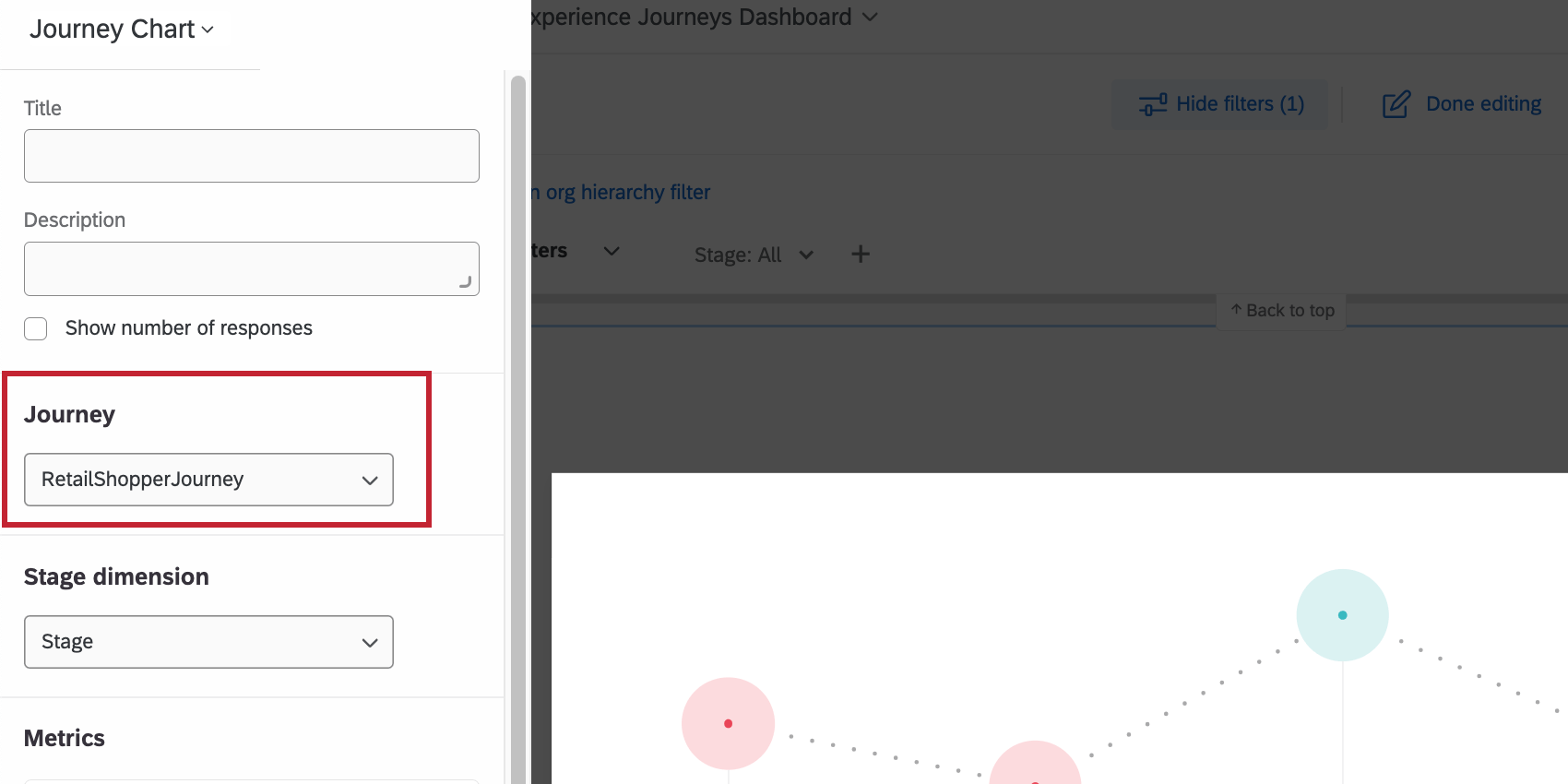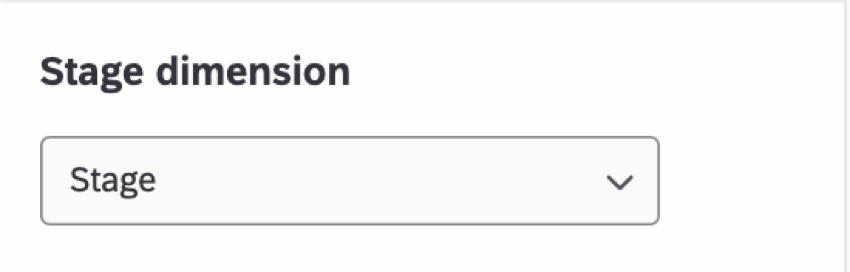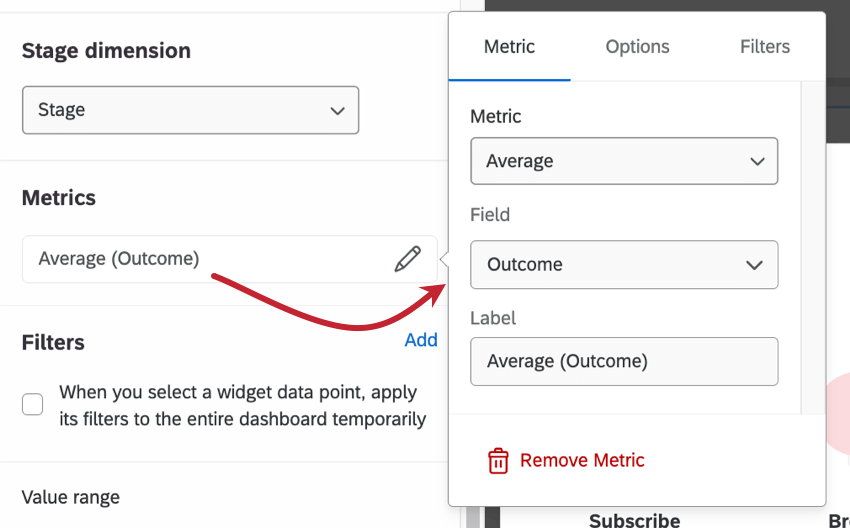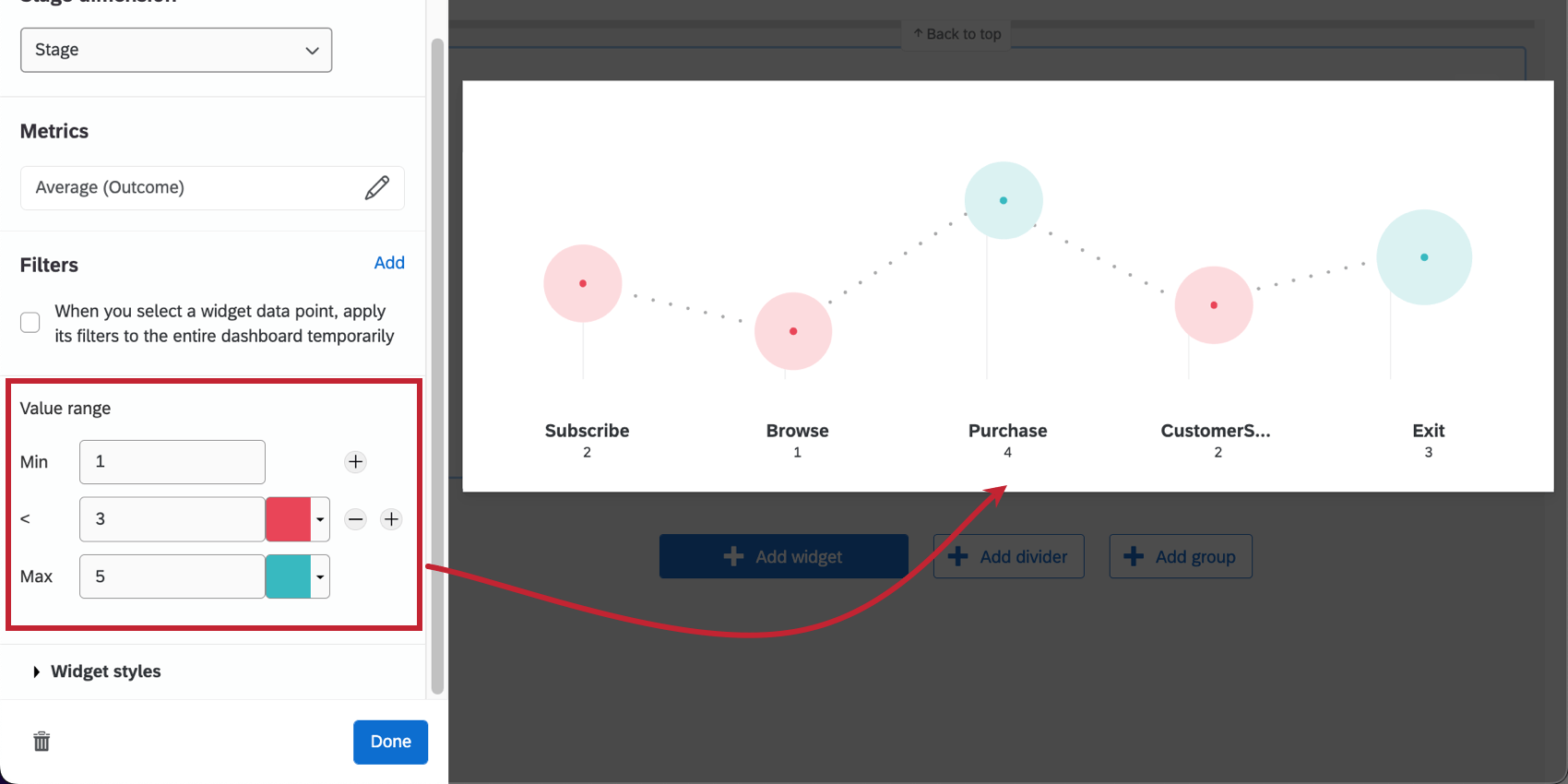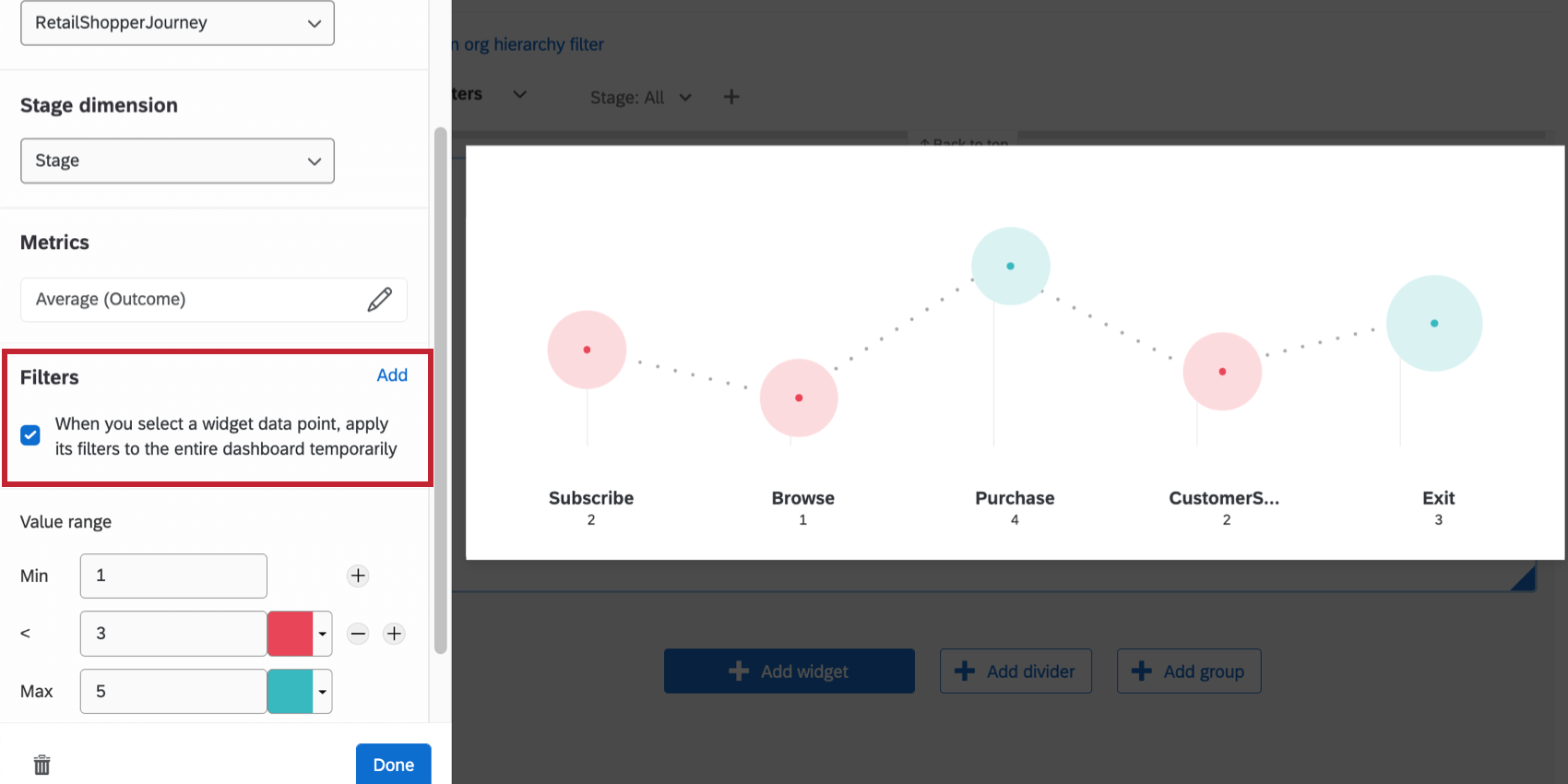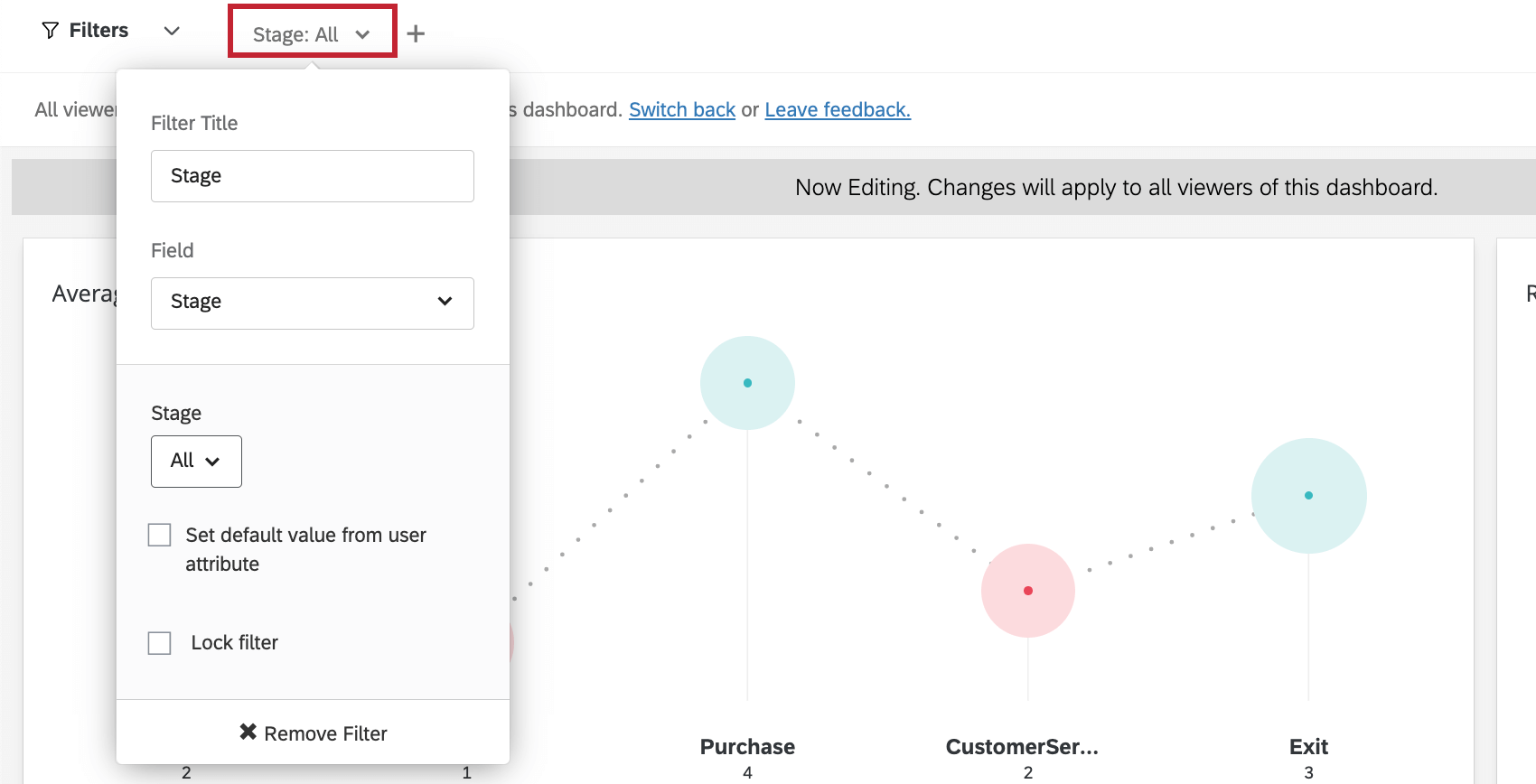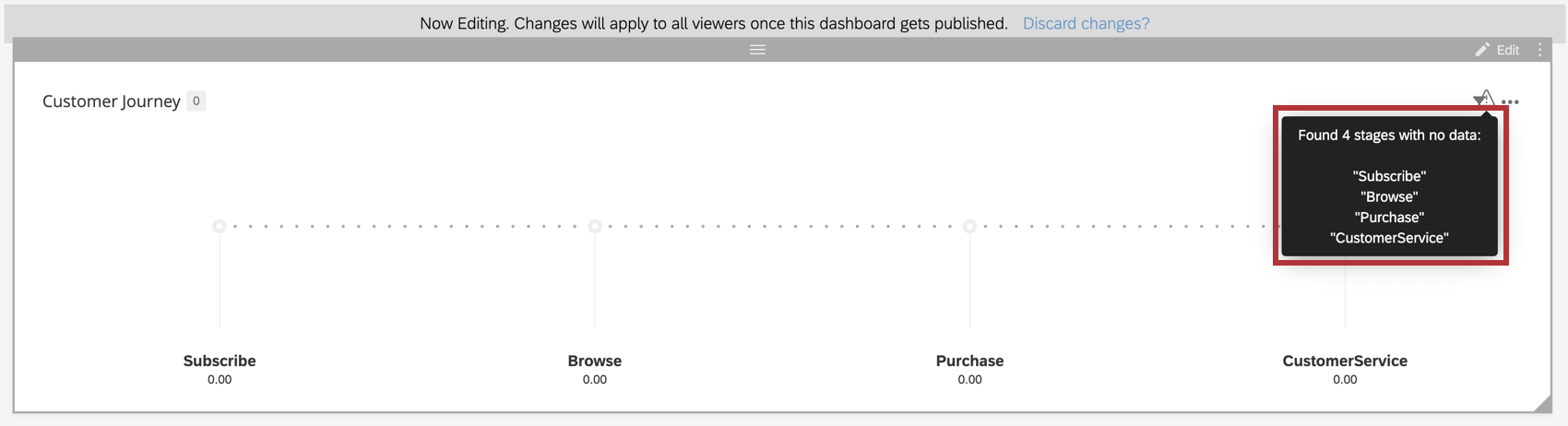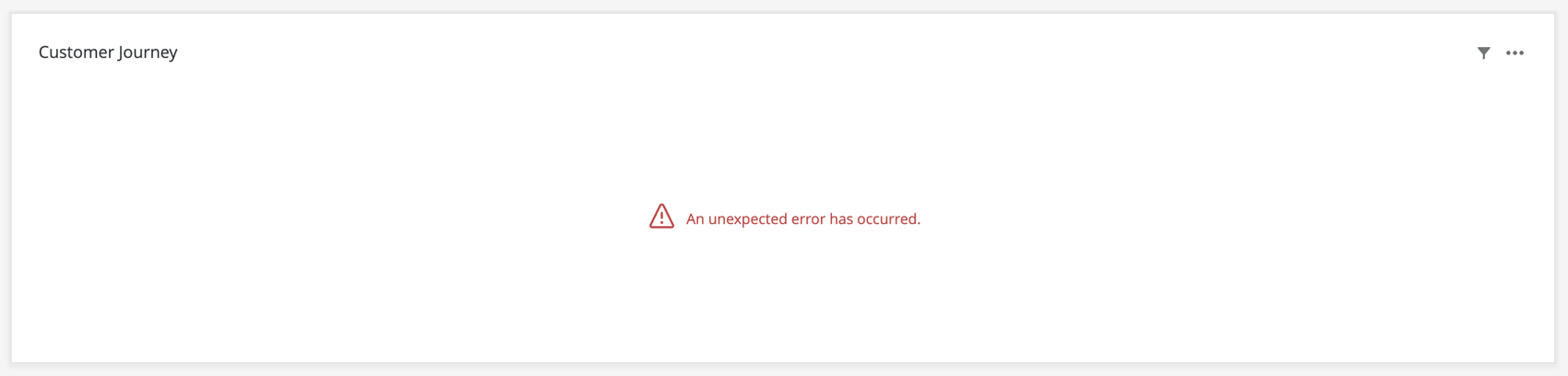Widget per i grafici di viaggio
Informazioni su Journey Chart Widget
Il widget del grafico di viaggio visualizza i dati in un’unica linea, dove ogni punto rappresenta un momento del viaggio del cliente o del dipendente. Questo widget è utile se si desidera visualizzare facilmente le esperienze degli intervistati attraverso più punti di contatto.
Per informazioni sulla creazione di un widget, vedere Aggiunta di widget.
Abilitazione dei widget dei grafici di viaggio
Prima di poter utilizzare questa funzione, è necessario accertarsi di aver eseguito le seguenti operazioni:
- Attivare i permessi: Abilitare le autorizzazioniManage Journeys e Use Journeys, oppure chiedere al Brand Administrator di abilitarle per il proprio account.
- Definire le tappe del viaggio: Se utilizzate un programma di Customer Experience, consultate questi passaggi per definire il vostro percorso. Per i dati relativi alla Customer Experience suddivisi in diversi progetti, consultare invece la pagina Progetti.
- Impostare i dati del dashboard: Configurare il dashboard con i dati del viaggio.
È necessario completare questi passaggi prima di impostare il widget del grafico del viaggio. In caso contrario, i dati potrebbero non essere visualizzati come previsto.
Tipi di Dashboard
Questo widget può essere utilizzato in diversi tipi di dashboard. Questi includono:
Compatibilità del tipo di campo
Il widget del grafico del viaggio richiede due tipi di campo: Set di testo e Set di numeri.
La dimensione dello stage (milestone) deve essere impostata sul tipo di campo Set di testo. Per saperne di più sui palcoscenici.
La metrica (esito) deve essere configurata come tipo di campo Number Set . Per saperne di più sulle metriche di risultato.
Consiglio Q: prima di poter aggiungere questi campi al widget, è necessario aver completato la mappatura dei dati integrati al sondaggio e dei dati del dashboard. A seconda del tipo di dashboard utilizzato, consultare le seguenti risorse:
- I viaggi nei programmi di Customer Experience (consigliato ai clienti CX)
- Esperienza dei dipendenti (consigliata per i clienti di ESPERIENZA DEI CLIENTI)
Personalizzazione dei widget
Viaggio
Nel campo Journey è possibile selezionare uno qualsiasi dei viaggi definiti nella pagina Journey o in un Programma Esperienza dei clienti. Questo viaggio, così come le tappe del viaggio che avete impostato, devono prima essere configurati correttamente con le tappe nelle fonti della vostra Dashboard. Ogni tappa del viaggio apparirà come un punto nel grafico a linee.
Dimensione fase
È necessario definire la dimensione dello stage come la metrica del set di testo dello stage configurata nelle impostazioni della dashboard.
Metrica
Quando si imposta il widget dei viaggi, è necessario definire una metrica. Questo è il risultato per ogni fase che si vuole mostrare.
Per prima cosa, è necessario scegliere il formato della metrica. Si consiglia di scegliere una delle seguenti opzioni:
- Media
- Minimo
- Massimo
- Somma
- Net Promoter Score
- Correlazione
- Scatola superiore/scatola inferiore
Una volta selezionata una delle opzioni di cui sopra, è possibile scegliere il risultato (o metrica) definito nei dati della Dashboard.
Opzioni metriche
Dopo aver configurato la metrica e il campo personalizzato, è possibile personalizzare altre opzioni della metrica nel menu Opzioni, come la formattazione e le cifre decimali. Vedere queste impostazioni opzionali nella pagina Metriche del widget.
Intervallo di valori
Inserire i valori nelle caselle Min e Max della sezione Intervalli di valori per determinare i valori associati al viaggio. Oltre ai valori minimo e massimo, è possibile impostare fino a nove valori intermedi. Per ogni valore, impostare il colore che si desidera per ogni fase quando la metrica è inferiore o uguale a quel valore.
Filtri per le fasi di viaggio
Supponiamo di aver caricato le dimensioni e i risultati delle tappe del viaggio nel grafico del viaggio e di voler filtrare questi dati per facilitarne la visualizzazione. Ci sono due modi per ottenere questo risultato nella dashboard.
È possibile filtrare la pagina dashboard facendo clic direttamente sul widget. Passare alle opzioni del Journey Chart Widget e selezionare se si desidera applicare un filtro al dashboard quando si fa clic su un valore nel Journey Chart Widget. Se si sceglie di aggiungere un filtro di pagina, il filtro che verrà creato corrisponderà alla fase selezionata. Per rimuovere il filtro, è sufficiente fare nuovamente clic sulla fase selezionata.
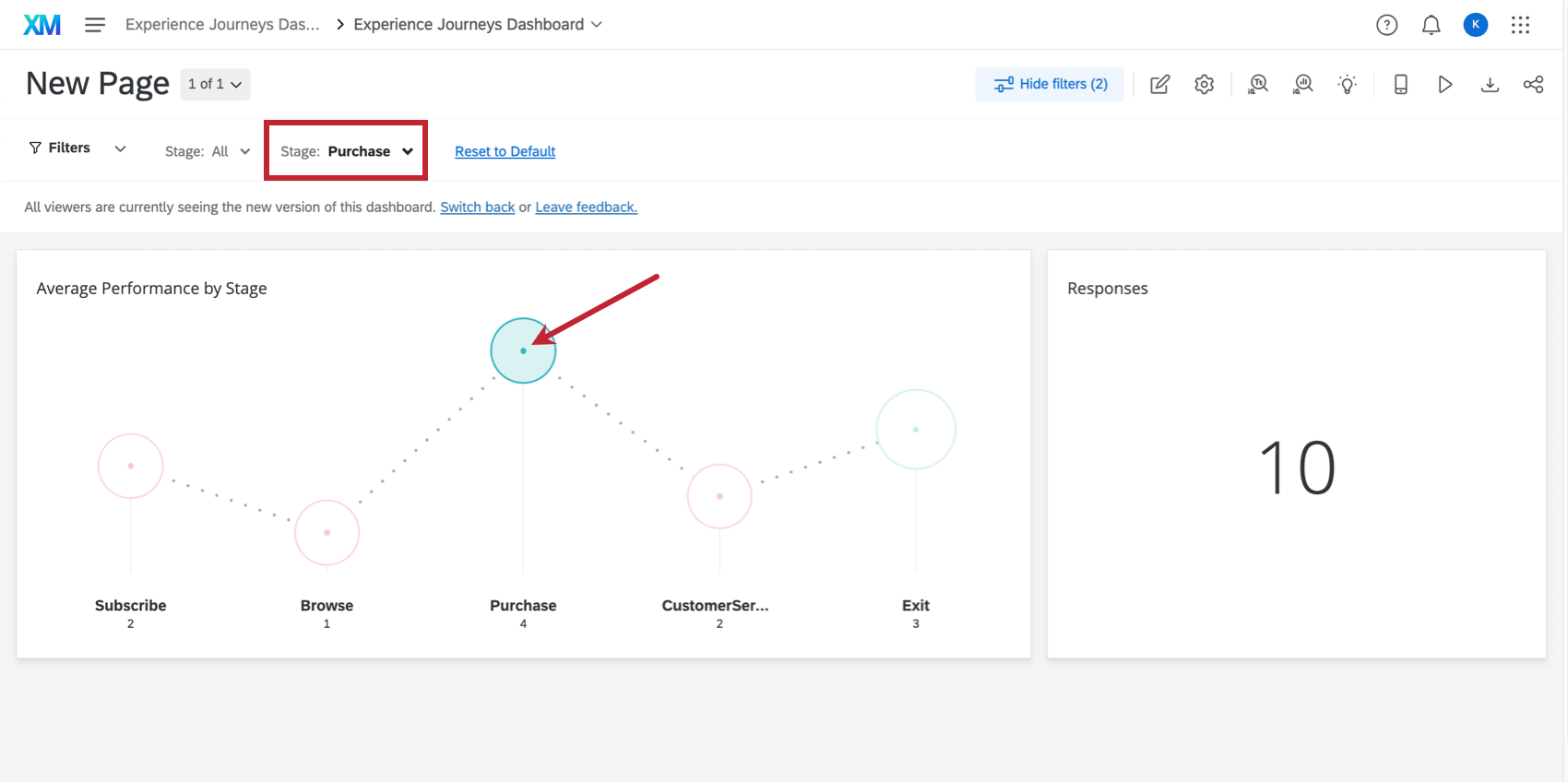
È inoltre possibile filtrare in base alla fase del viaggio a livello di pagina. Quando si aggiunge un filtro di pagina, selezionare Fase.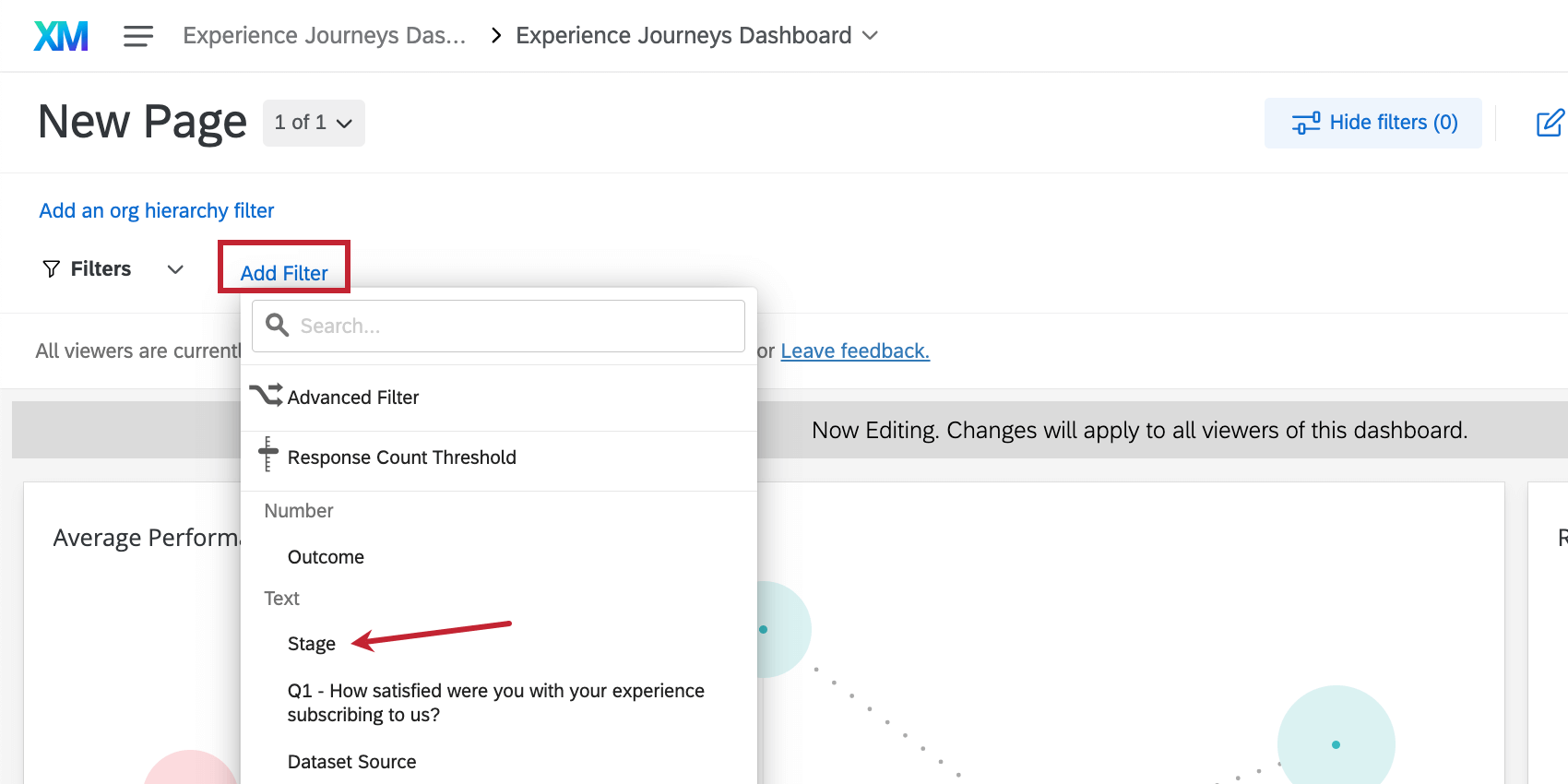
Una volta selezionato Stage, verranno presentate altre opzioni nel menu a tendina del filtro Stage. Facendo clic sull’opzione sotto la voce Fase, è possibile selezionare una fase specifica del viaggio da filtrare.
Risoluzione dei problemi
Di seguito è riportata una lista di messaggi di errore comuni che possono essere visualizzati nel widget del grafico del viaggio e come risolverli.
Le fasi non hanno dati
- Assicurarsi che il tipo di campo della dimensione dello stage sia impostato su Set di testo.
- Creare una serie di campi che si adattino alla giusta domanda sui risultati del viaggio.
Si è verificato un errore inatteso
- Verificare che lo stage sia definito nelle impostazioni dei dati di Dashboard.
- Assicurarsi che il tipo di campo del risultato o della metrica sia impostato su Set di numeri.
- Assicurarsi che la metrica verticale nelle impostazioni del widget del grafico del viaggio sia mappata alla serie di campi giusta. Si tratta del risultato o della metrica configurata nelle impostazioni della dashboard.