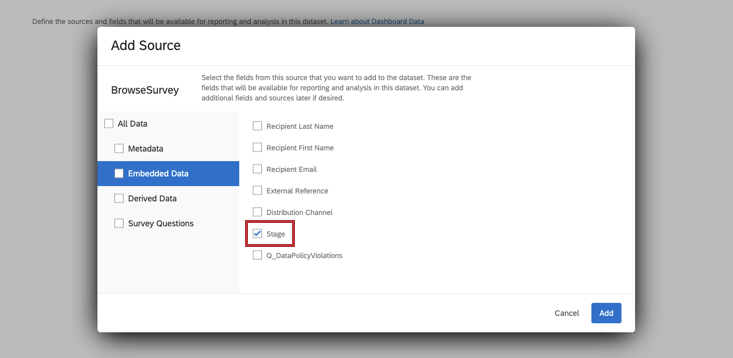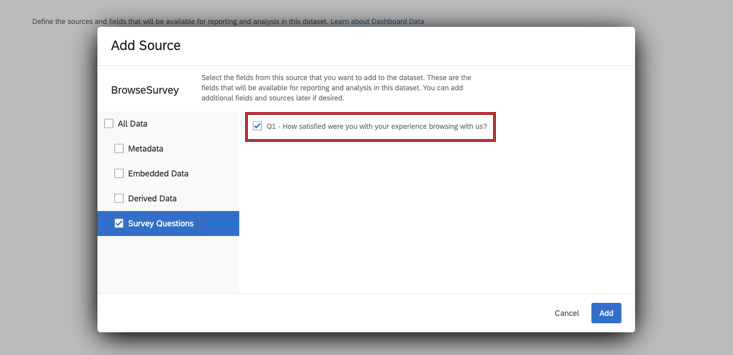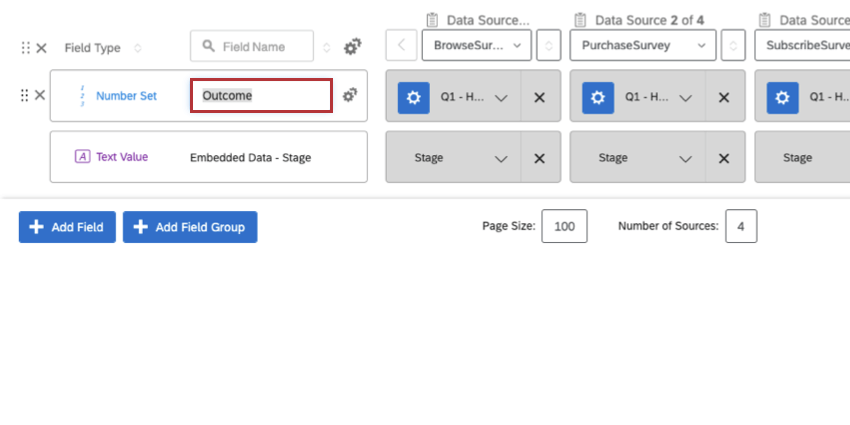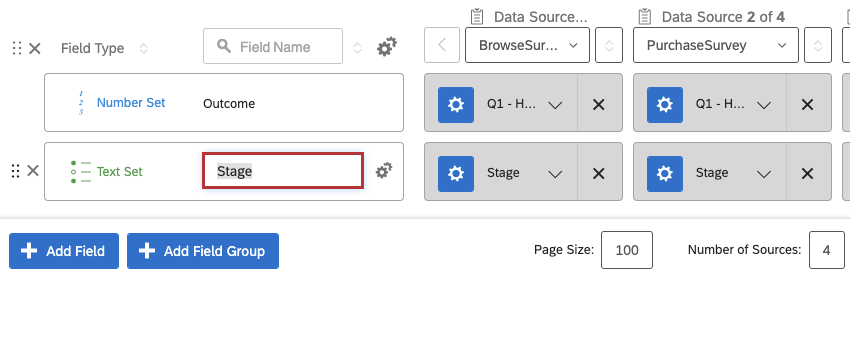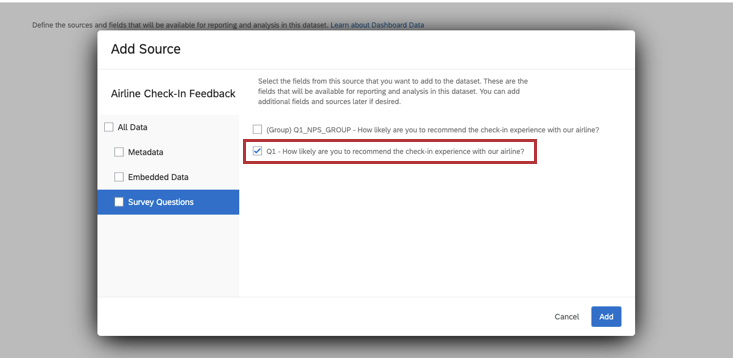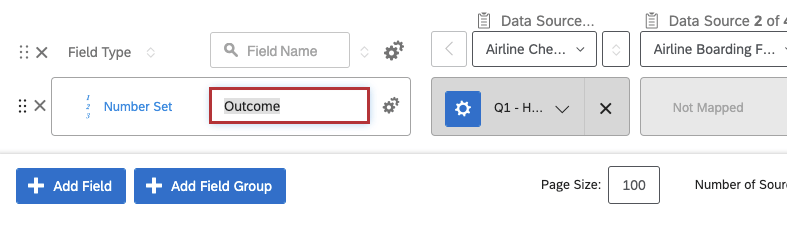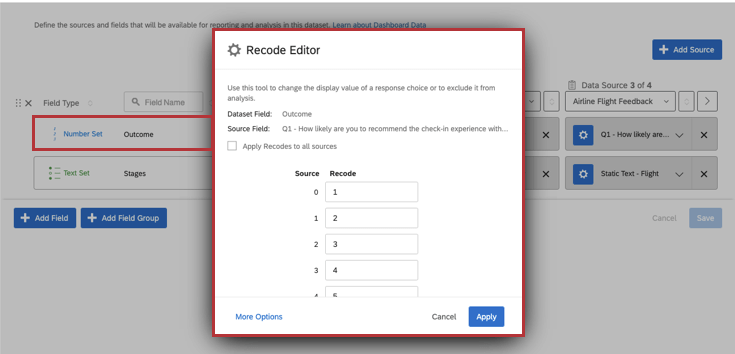Modello di articolo
Informazioni sulla configurazione dei dati di Dashboard per i viaggi
Quando si configura il dashboard, è necessario mappare sia le pietre miliari (note anche come “fasi”) sia i risultati dei dati. Le tappe devono corrispondere a quelle create per i vostri viaggi (sia che usiate la pagina dei viaggi che i viaggi del programma Esperienza dei clienti).
Nell’esempio che seguiamo in questa pagina, il campo “Fase” conterrà ciascuna delle tappe del viaggio. Dovete anche considerare quale metrica di esito volete utilizzare per i vostri dati di esito. I dati di risultato si riferiscono a qualsiasi impatto misurato nel corso del percorso del cliente. Ad esempio, può trattarsi di NPS, soddisfazione o qualsiasi altra metrica di performance.
Una volta impostati i dati della dashboard, è possibile visualizzare il viaggio del cliente nella dashboard.
Tipi di Dashboard
I dati di viaggio possono essere mappati in diversi tipi di dashboard. Questi includono:
- Programmi Customer Experience
- Dashboard CX
- Employee Engagement
- Ciclo di vita
- Sondaggio d’opinione
- Ricerca dipendente ad hoc
- Analisi del percorso dei dipendenti
Mappatura dei dati del viaggio in corso su Dashboard
Questa sezione spiega come configurare il dashboard per i sondaggi creati dopo la creazione del viaggio; in altre parole, tutti i sondaggi per i quali si raccoglieranno nuove risposte per il dashboard dei viaggi dei clienti.
- Creazione di un Dashboard per visualizzare il vostro viaggio.
- Fare clic su Aggiungi origine e selezionare la prima indagine sui viaggi. Per ulteriori informazioni, vedere Mappatura di un’origine dati di Dashboard.
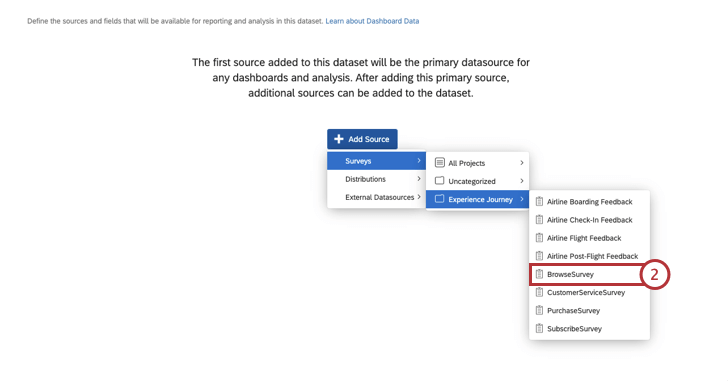 Attenzione: Quando si configurano i dati della dashboard, assicurarsi di aver selezionato il campo dati integrati corrispondente alla fase del viaggio e alle domande che si utilizzeranno come dati di esito. La domanda deve corrispondere al tipo di metrica selezionata durante la definizione del viaggio; ad esempio, se si utilizza una domanda NPS specifica per tracciare l’esperienza dei clienti lungo il viaggio, è necessario selezionare quella domanda quando si configura l’origine della dashboard.
Attenzione: Quando si configurano i dati della dashboard, assicurarsi di aver selezionato il campo dati integrati corrispondente alla fase del viaggio e alle domande che si utilizzeranno come dati di esito. La domanda deve corrispondere al tipo di metrica selezionata durante la definizione del viaggio; ad esempio, se si utilizza una domanda NPS specifica per tracciare l’esperienza dei clienti lungo il viaggio, è necessario selezionare quella domanda quando si configura l’origine della dashboard. - Fare clic su Aggiungi fonte per aggiungere come fonti le altre Origini del sondaggio.
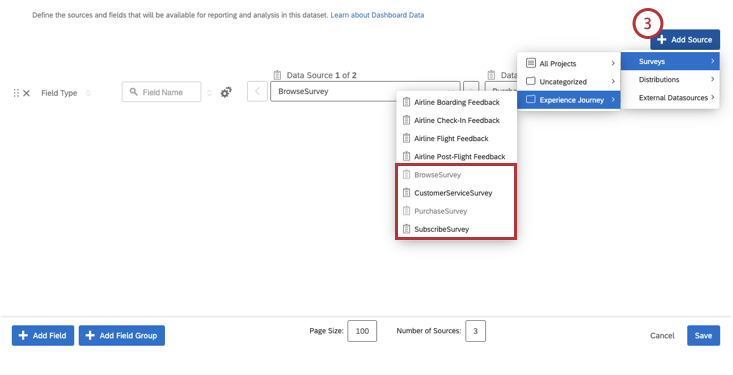
- Fare clic su Non mappato per mappare le altre fonti dati alle domande sugli esiti.
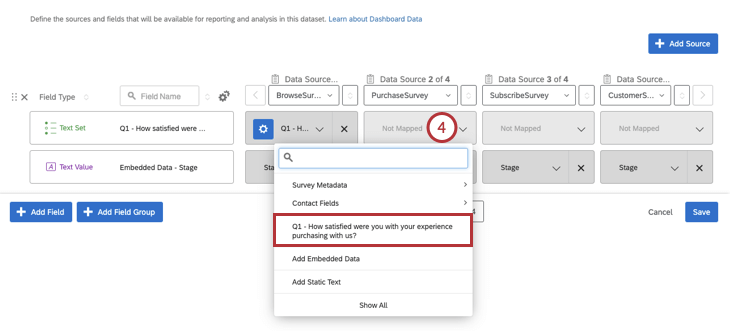
- Selezionare Set di numeri come tipo di campo del campo risultato.
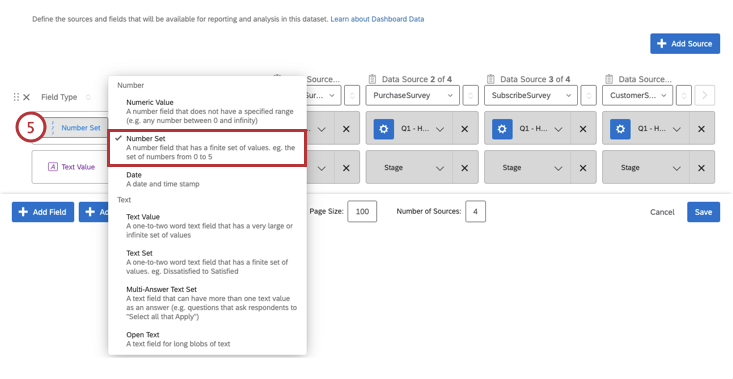
- Ora che il risultato è configurato, è possibile configurare i dati della tappa del viaggio. Assicurarsi che il tipo di campo sia Set di testo per il campo dati integrati dello stage.
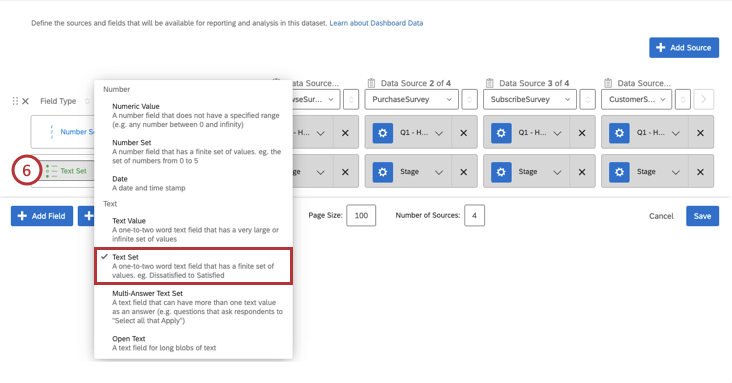 Attenzione: Assicurarsi che il campo dati integrato sia identificato correttamente in tutte le fonti.
Attenzione: Assicurarsi che il campo dati integrato sia identificato correttamente in tutte le fonti. - Salvare le impostazioni del dashboard.
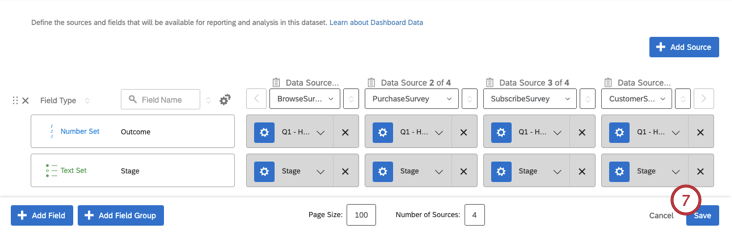
- Visualizzate il vostro dashboard. Vedere Journey Chart Widget (CX) per creare il proprio widget del viaggio.
Mappatura dei dati di viaggio storici su Dashboard
Potreste anche voler visualizzare i feedback di vecchi sondaggi nel vostro percorso. La sezione seguente mostra come configurare i sondaggi esistenti per visualizzare i dati precedenti rappresentati nel viaggio.
- Create una dashboard o aprite una dashboard esistente per visualizzare il vostro viaggio.
- Fare clic su Aggiungi origine e selezionare la prima indagine sui viaggi. Per ulteriori informazioni, vedere Mappatura di un’origine dati di Dashboard.
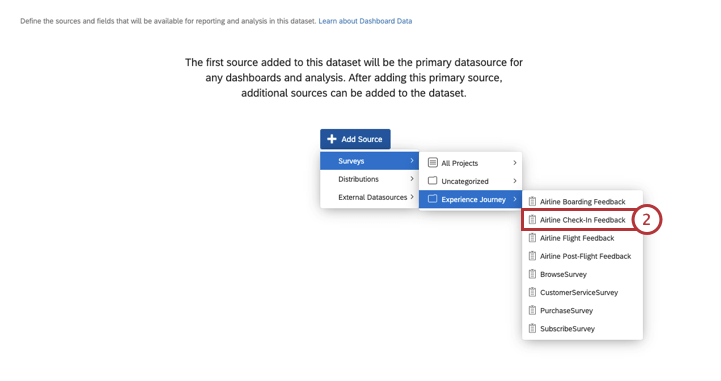 Attenzione: Assicuratevi di selezionare la domanda che rappresenta i vostri dati di esito. La domanda deve corrispondere al tipo di metrica selezionata durante la definizione del viaggio; ad esempio, se si utilizza una domanda NPS specifica per tracciare l’esperienza dei clienti lungo il viaggio, è necessario selezionare quella domanda quando si configura l’origine della dashboard.
Attenzione: Assicuratevi di selezionare la domanda che rappresenta i vostri dati di esito. La domanda deve corrispondere al tipo di metrica selezionata durante la definizione del viaggio; ad esempio, se si utilizza una domanda NPS specifica per tracciare l’esperienza dei clienti lungo il viaggio, è necessario selezionare quella domanda quando si configura l’origine della dashboard. - Fare clic su Aggiungi fonte per aggiungere come fonti le altre Origini del sondaggio. In questo esempio, i sondaggi Imbarco, Check-in, Volo e Feedback post-volo della compagnia aerea sono stati selezionati come origini del dashboard Viaggi.
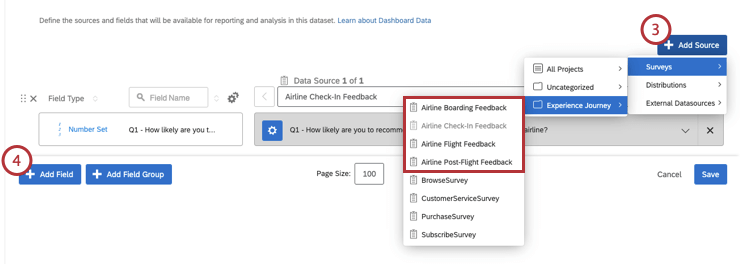
- Fare clic su Non mappato per mappare le altre fonti dati alle domande sugli esiti.
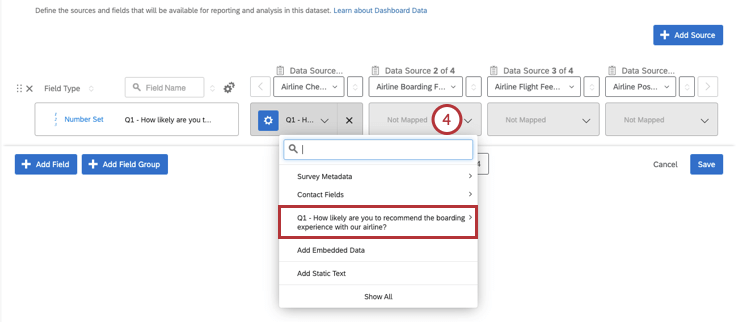
- Selezionare Set di numeri come tipo di campo del campo risultato.
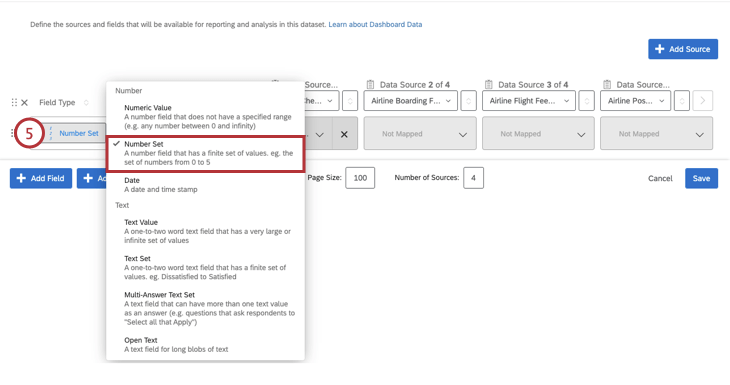
- Ora che il risultato è configurato, è possibile configurare i dati della tappa del viaggio. Aggiungere un nuovo campo facendo clic su Aggiungi campo. Nella dashboard, questo campo rappresenterà la dimensione Stage nel widget del grafico del viaggio.
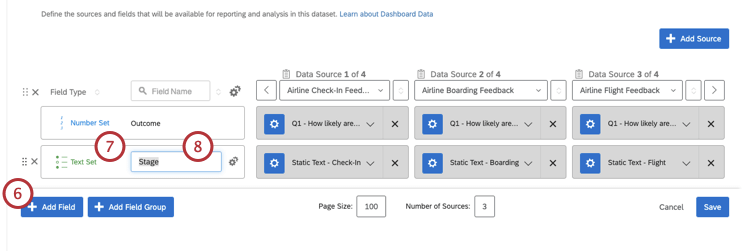
- Assicurarsi che il tipo di campo sia impostato su Set di testo.
- Dare un nome al campo dello stage.
Esempio: In questo esempio, il nome del campo è Stage, in modo che sia facile da individuare quando si configura il widget del grafico del viaggio.
- Fare clic su Non mappato sulla prima origine dati.
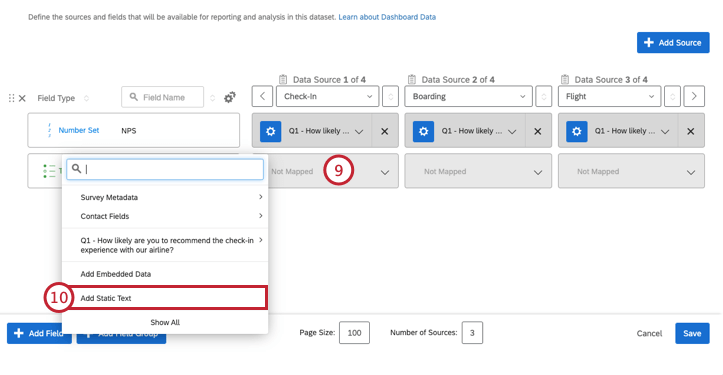
- Selezionare l’opzione Aggiungi testo statico dal menu a tendina.
- Nella finestra che appare, inserire il nome dello stage.
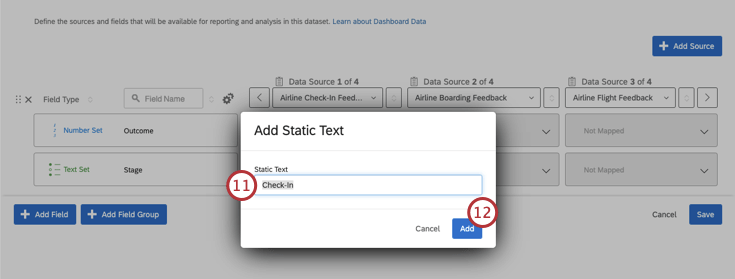 Consiglio Q: si consiglia di utilizzare il valore corrispondente al nome della tappa definito nella pagina Viaggi per motivi organizzativi.
Consiglio Q: si consiglia di utilizzare il valore corrispondente al nome della tappa definito nella pagina Viaggi per motivi organizzativi. - Fare clic su Aggiungi.
- Una volta aggiunti tutti gli stadi come testo statico, salvare le impostazioni di Dashboard Data.
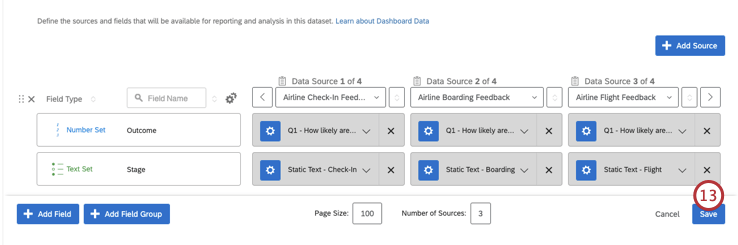
- Visualizzate il vostro dashboard. Vedere Journey Chart Widget (CX) per creare il proprio widget del viaggio.
Ricodifica delle metriche di risultato
È possibile ricodificare i dati sui risultati nella dashboard. La ricodifica dei dati determina ciò che ogni valore rappresenta numericamente, come ad esempio che “Estremamente insoddisfatto” è uguale a “1” e “Estremamente soddisfatto” è uguale a “5”
Per prima cosa, è necessario impostare i dati delle milestone nel dashboard. Una volta impostato il campo tappa/milestone per tutte le Origini dati, è possibile utilizzare l’ editor di ricodifica per configurare la serie di campi dell’esito.
Dopo aver configurato le tappe e i risultati del viaggio, vedere Journey Chart Widget per creare il widget del viaggio.