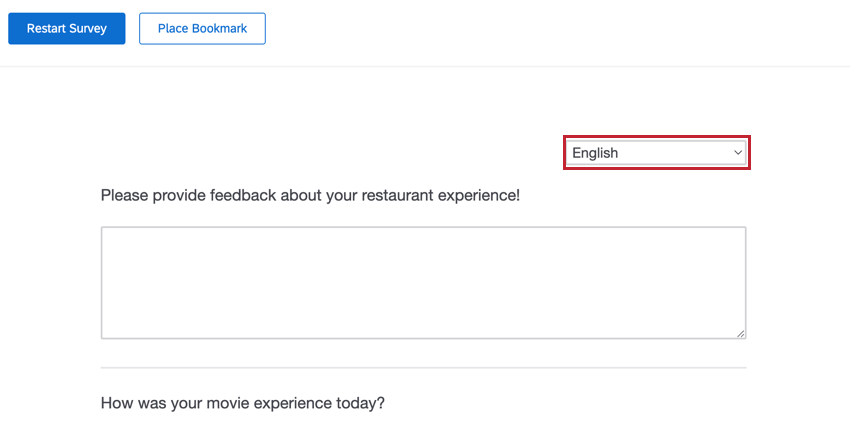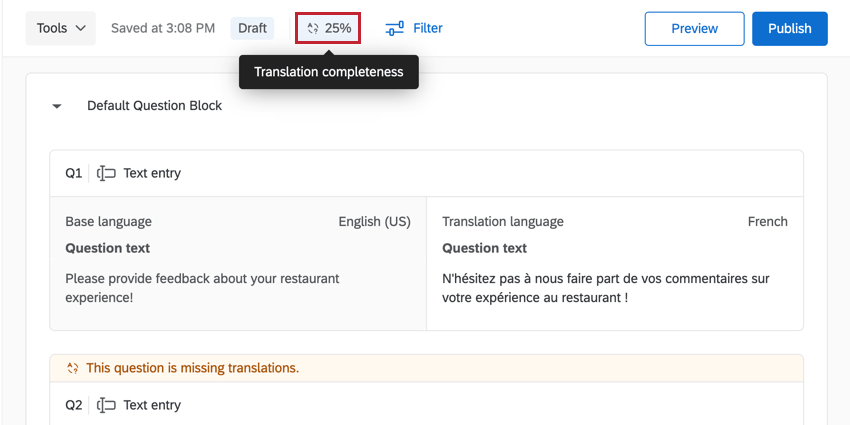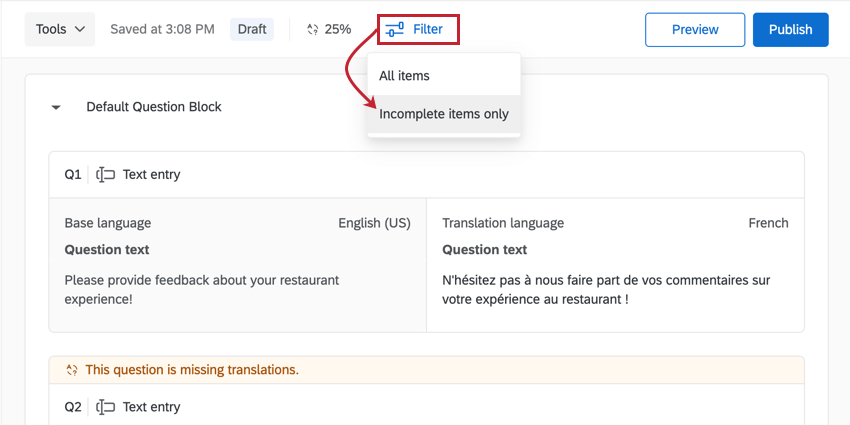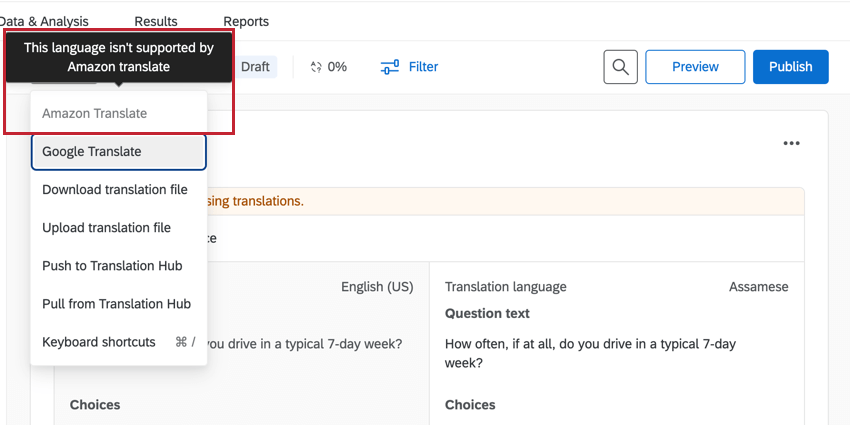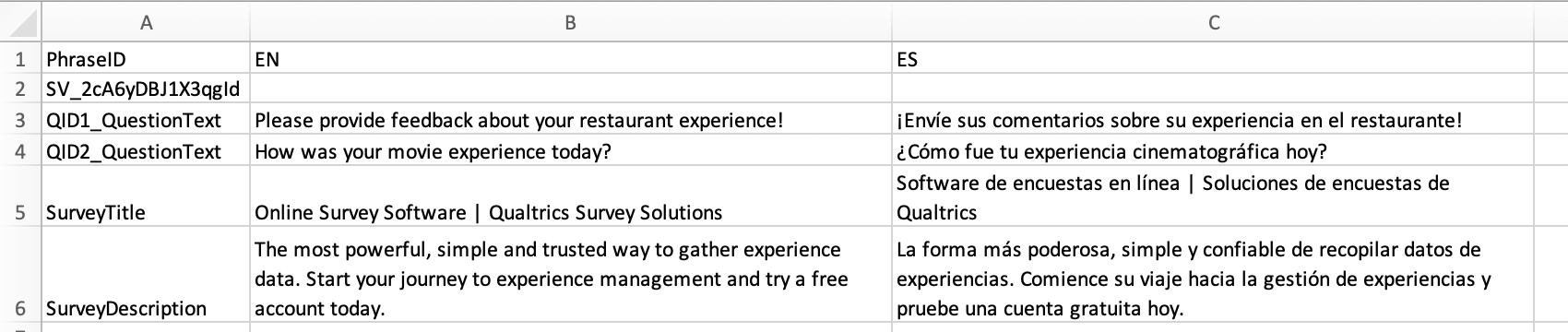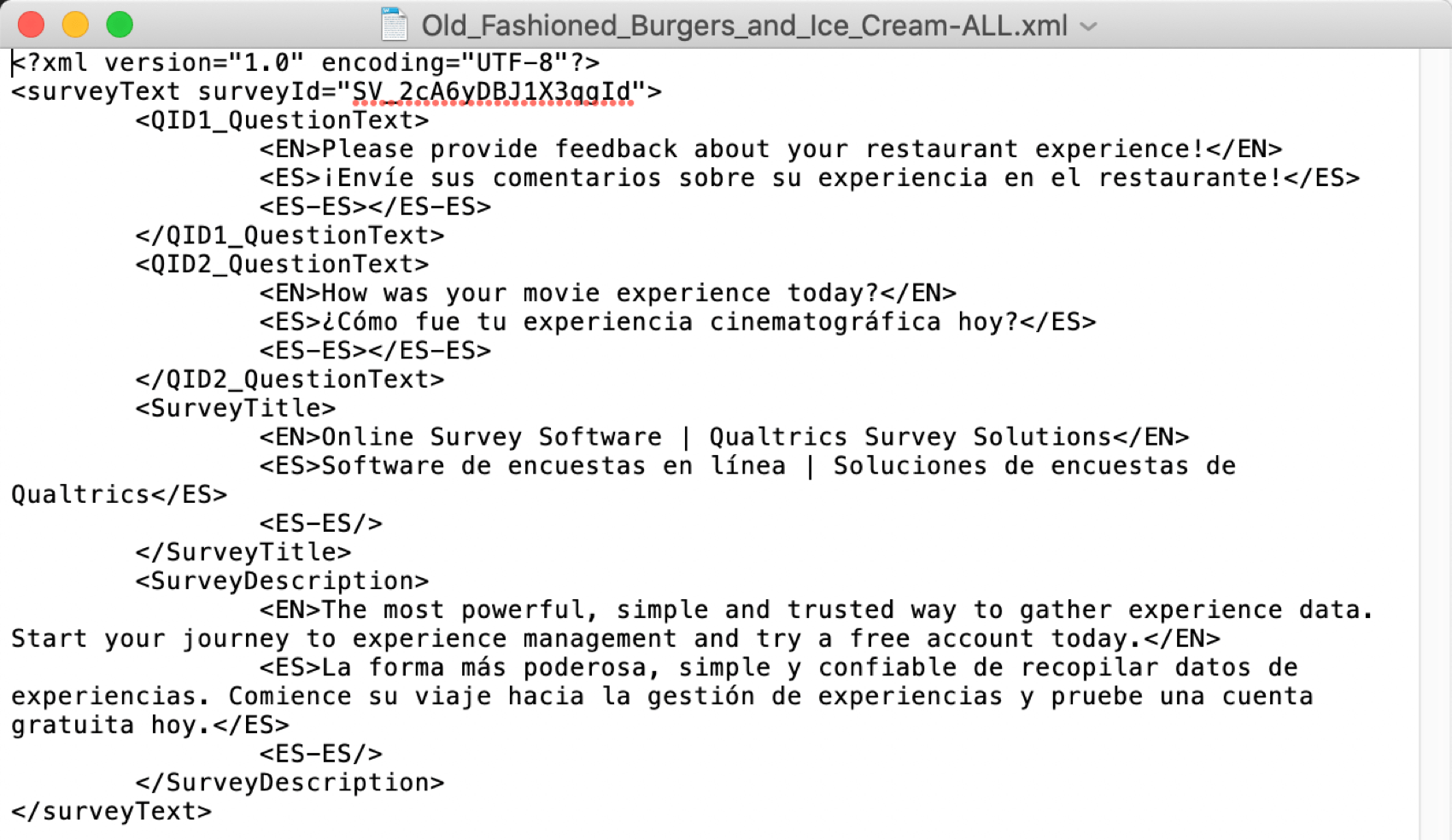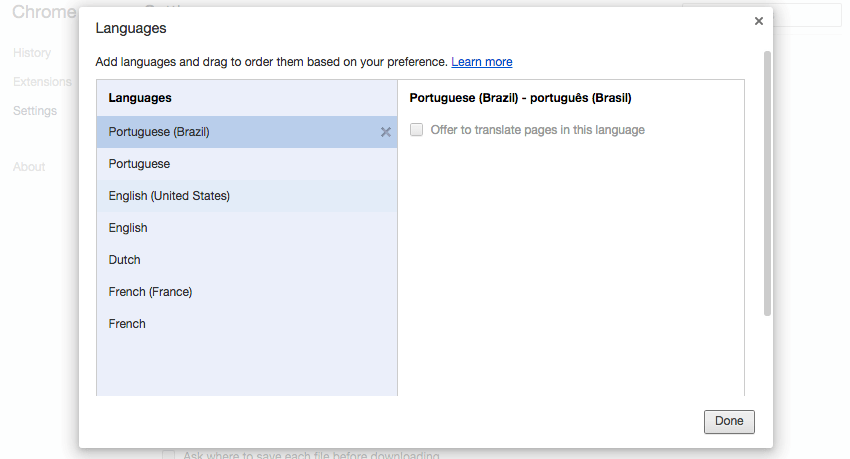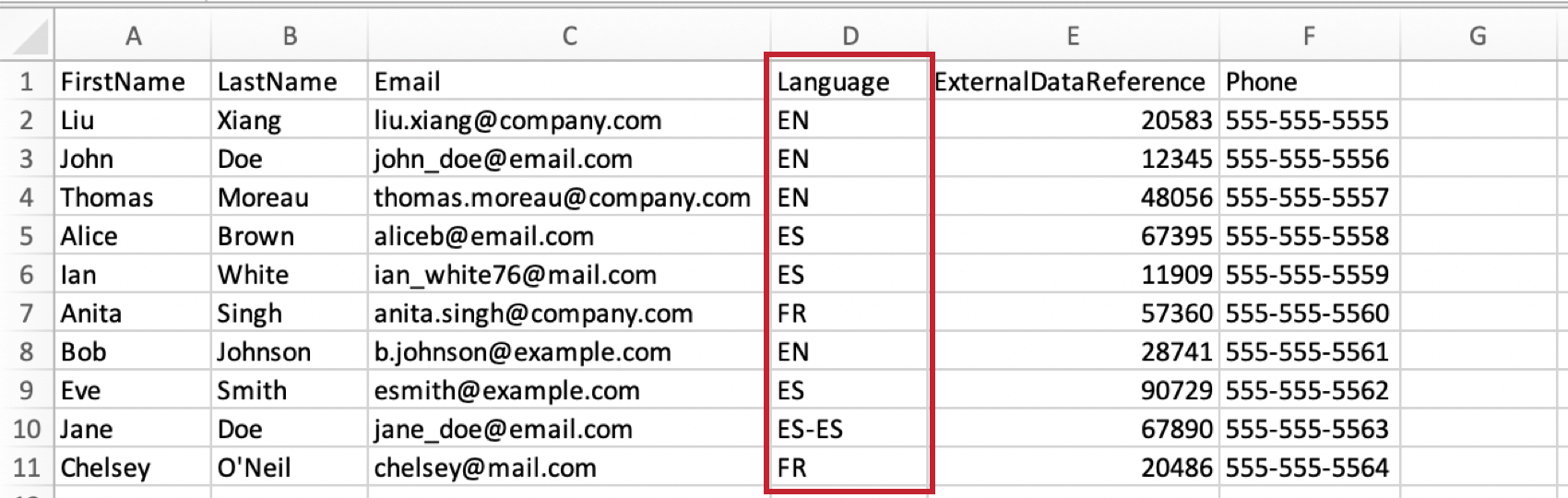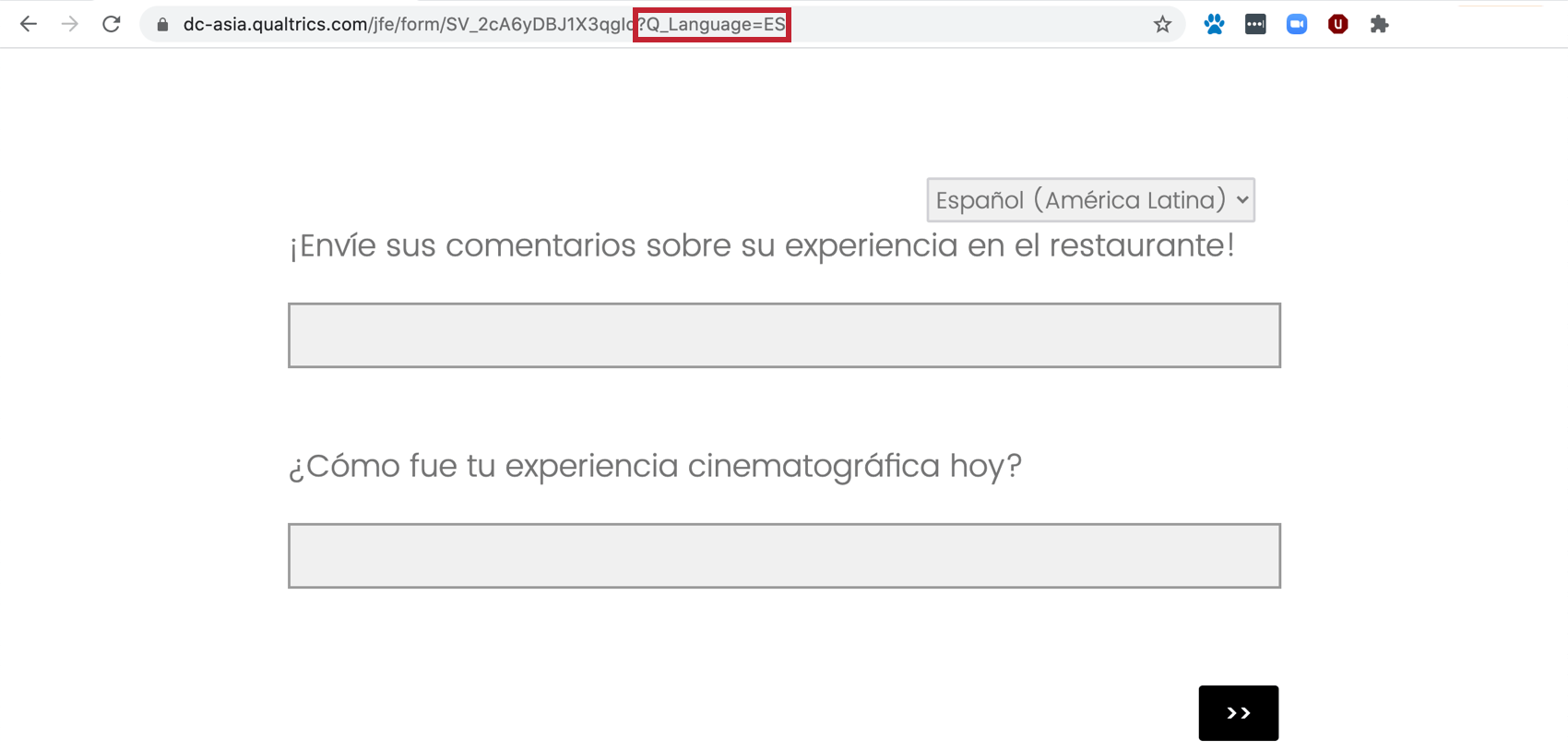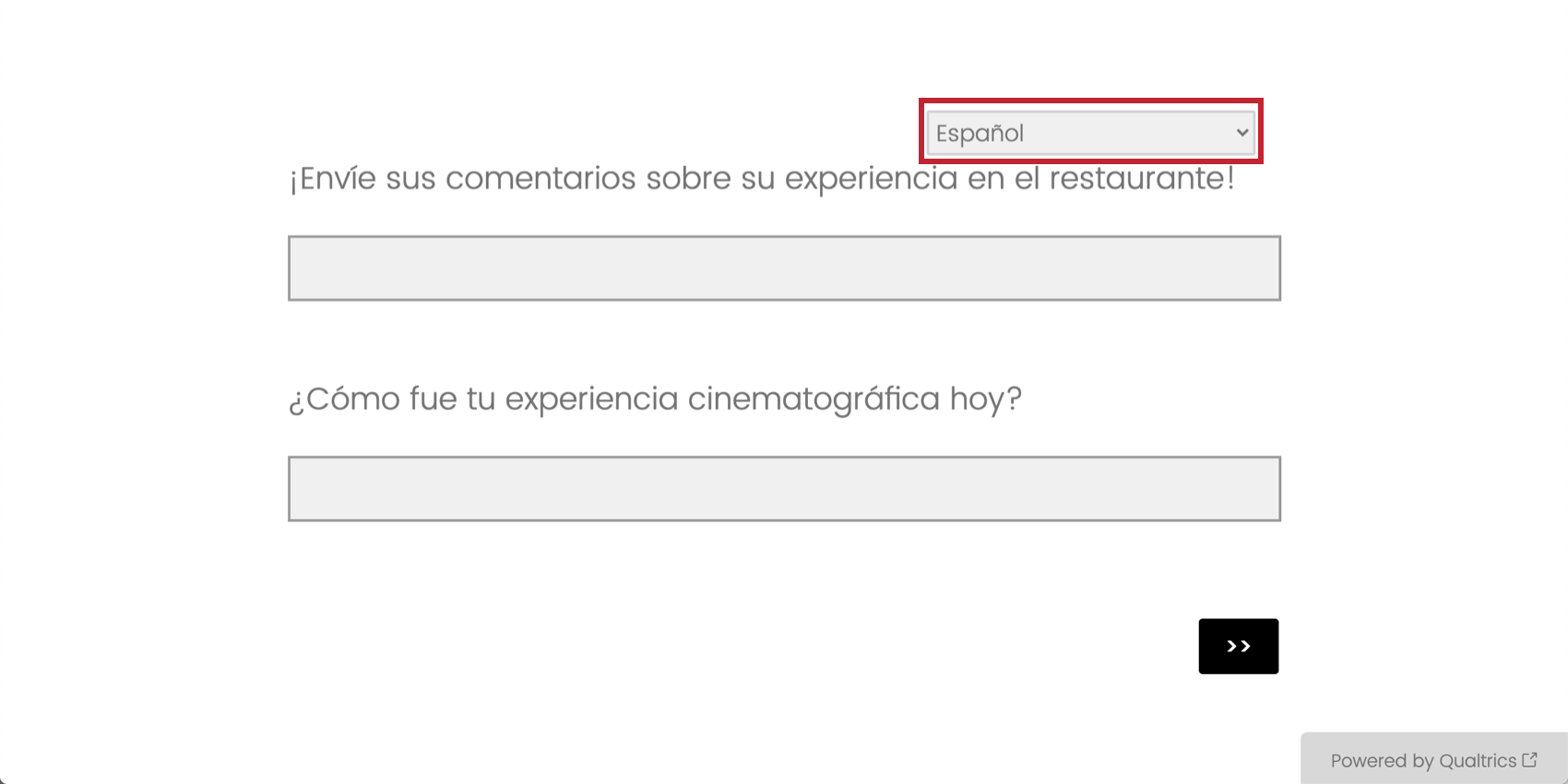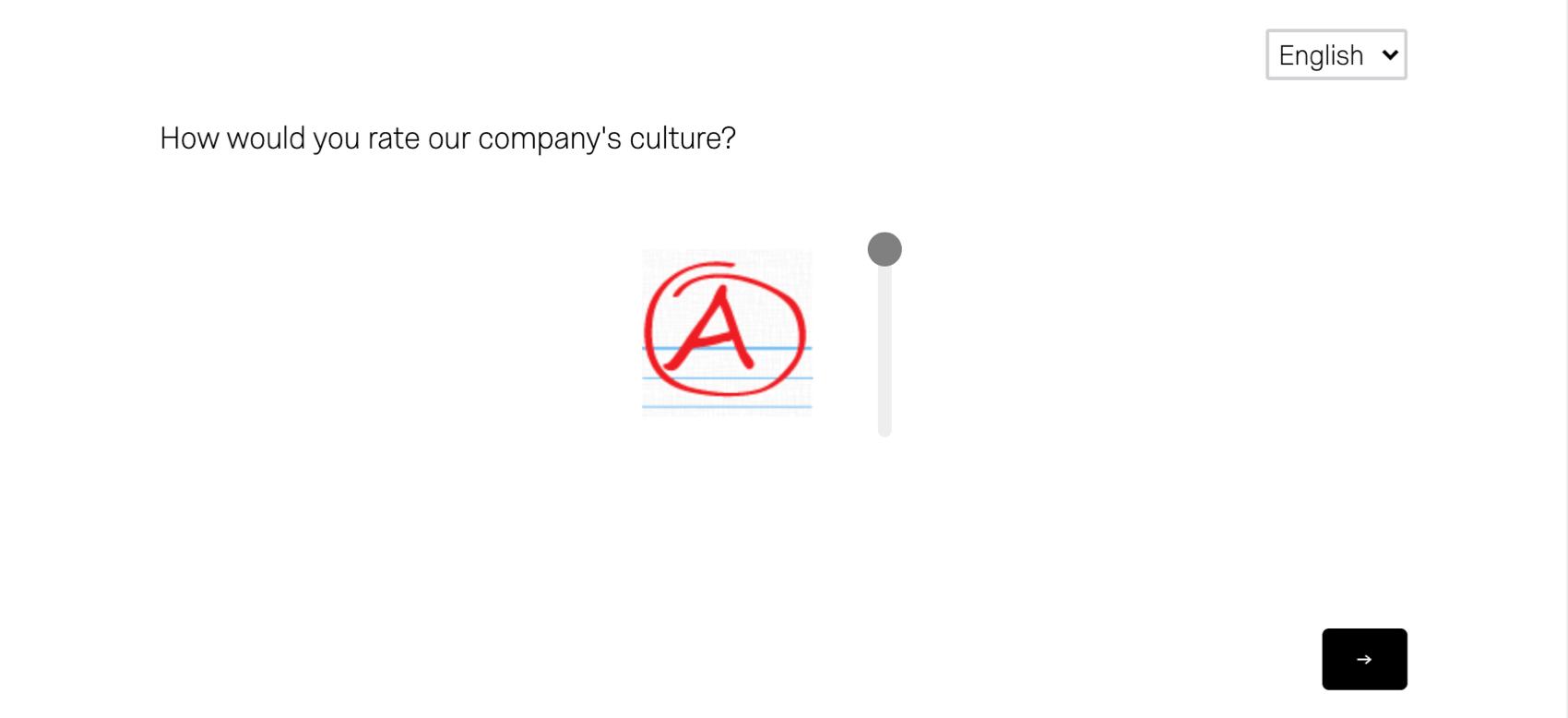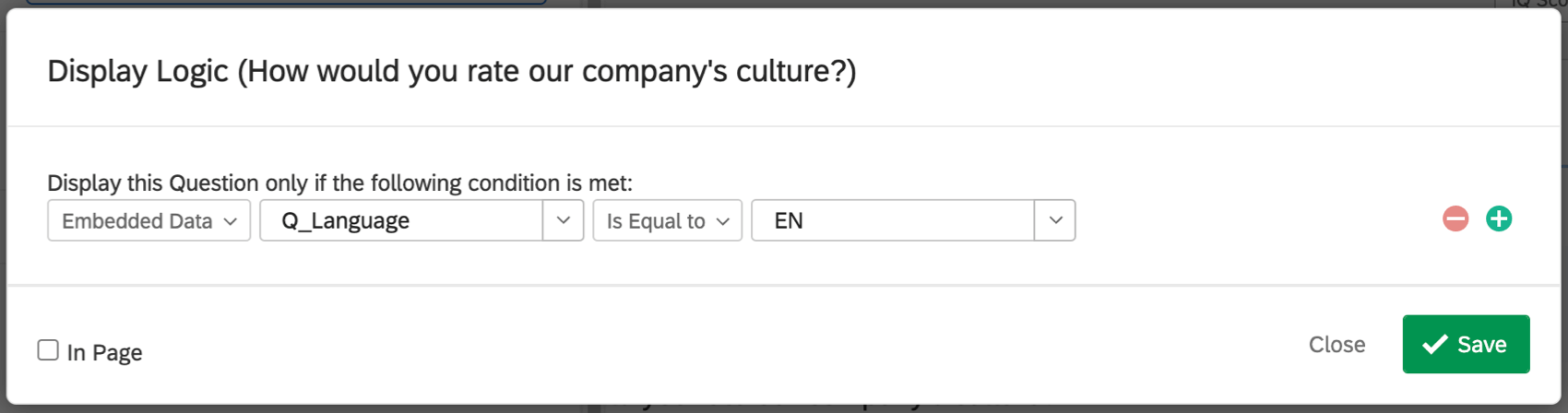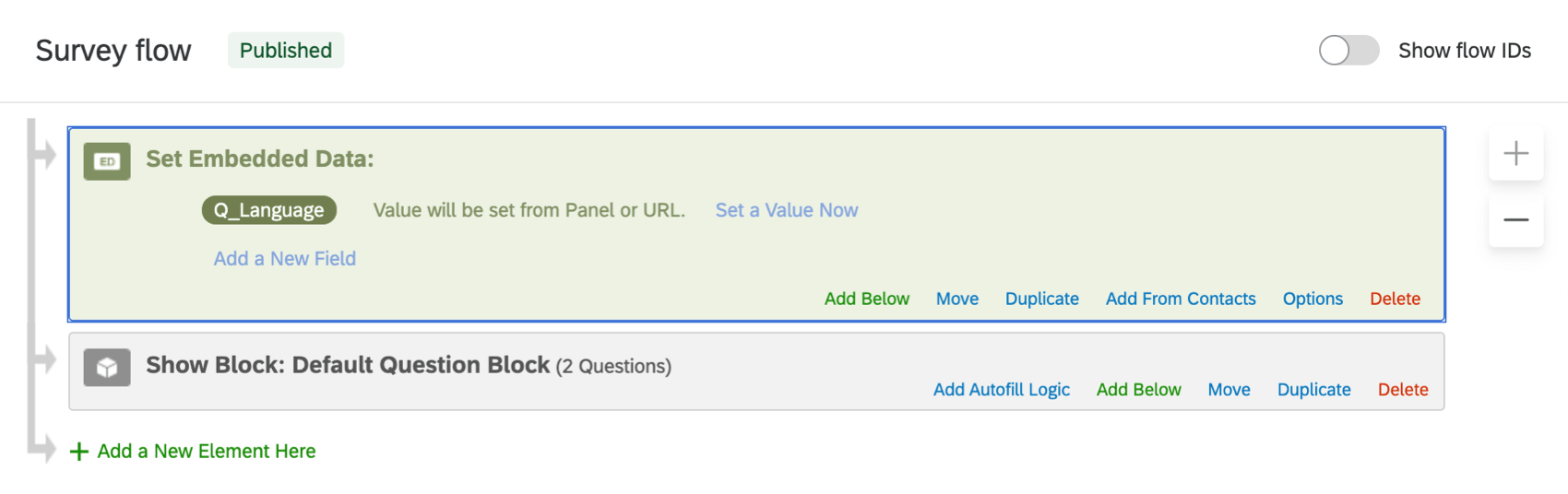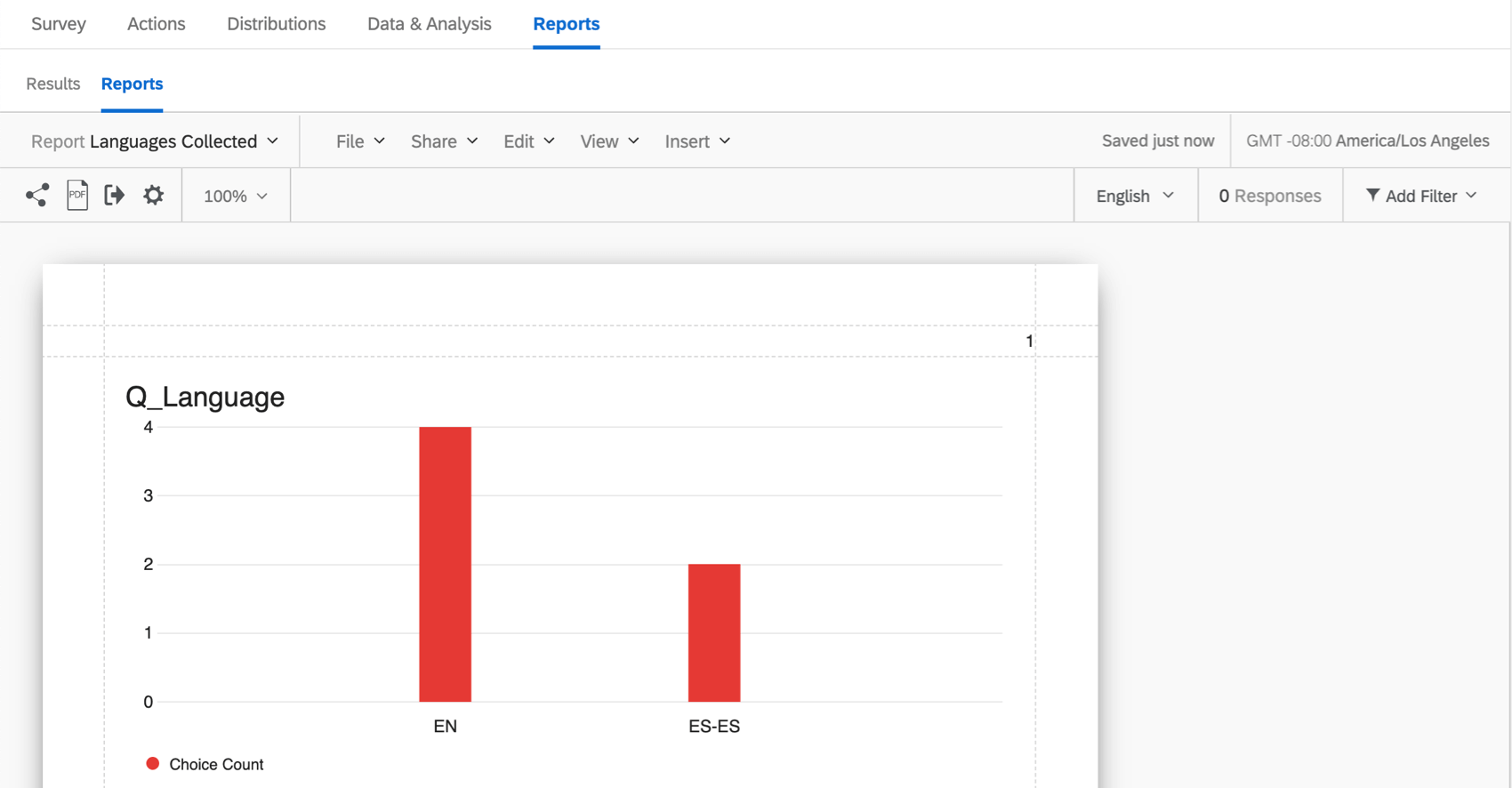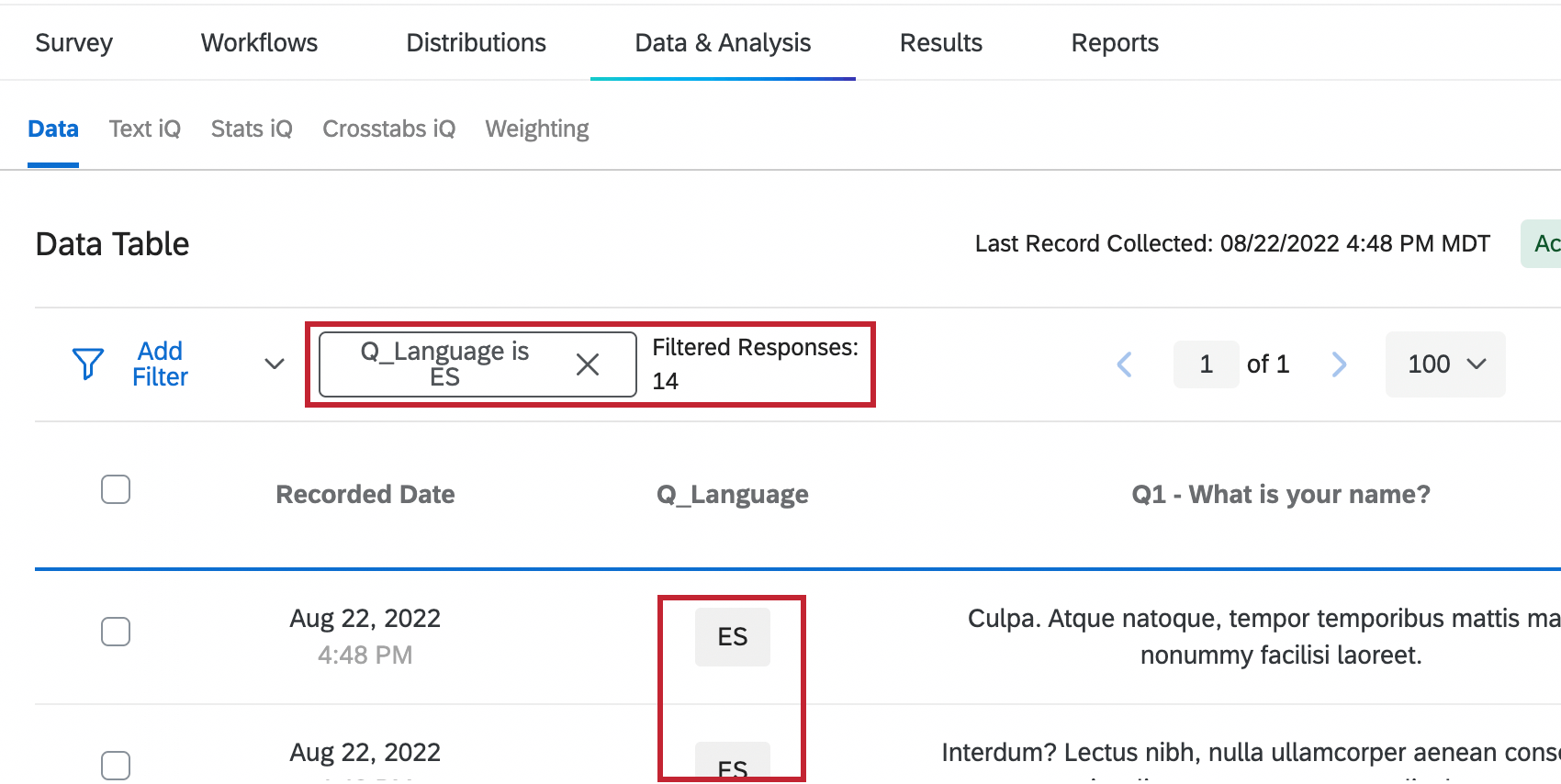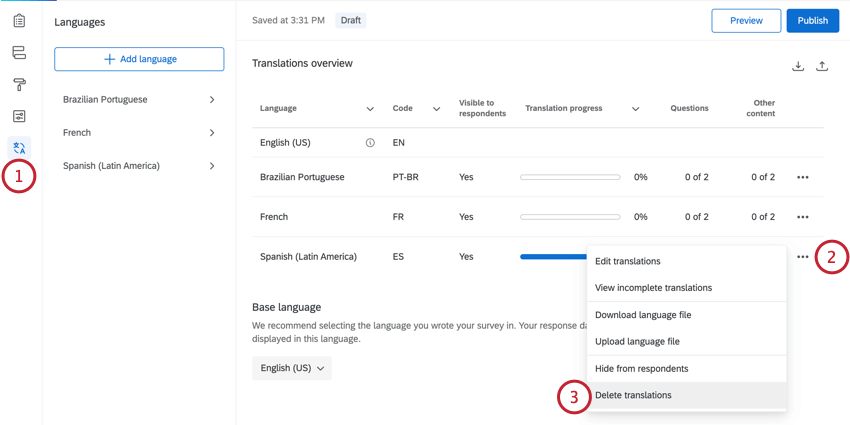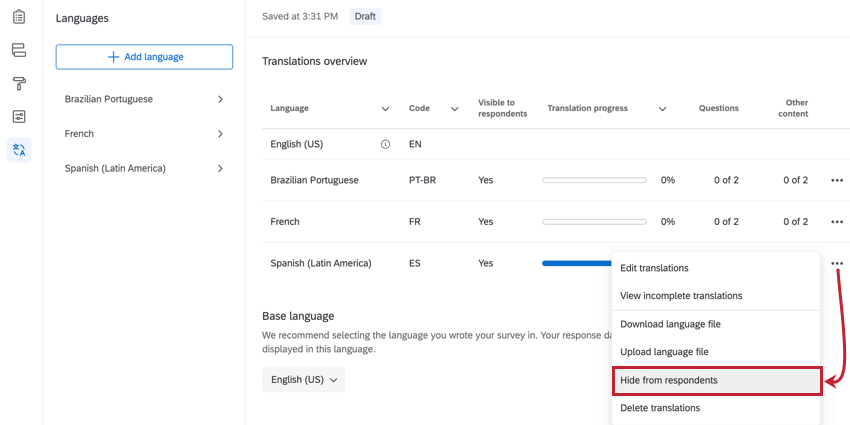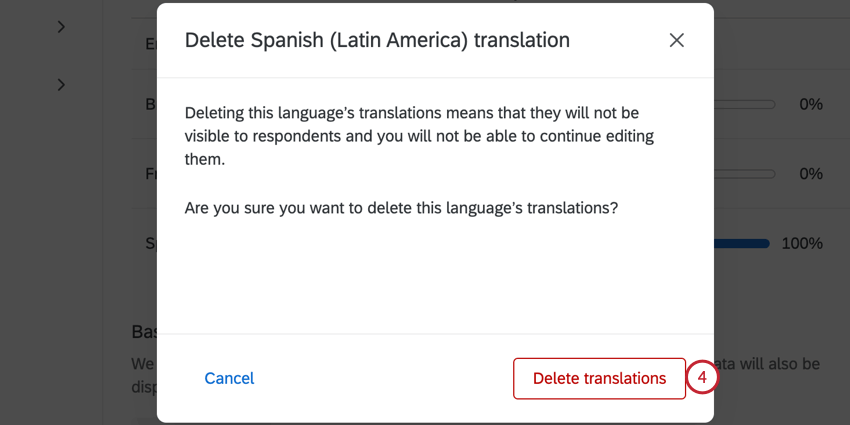Traduci sondaggio
Per tradurre un sondaggio
È possibile aggiungere più lingue a un singolo questionario. Ogni partecipante può vedere il sondaggio in una lingua che conosce bene e, poiché c’è solo 1 sondaggio contenente tutte le traduzioni, tutti i risultati rientreranno nello stesso set di dati. Per ogni sondaggio, è possibile tradurre tutte le domande, nonché il nome e la descrizione del sondaggio.
In questa pagina apprenderai i metodi disponibili per tradurre il sondaggio, come specificare quale lingua vede ciascun partecipante e come analizzare i dati per i sondaggi tradotti.
Panoramica traduzioni
È possibile aggiungere, rimuovere e modificare le traduzioni del sondaggio accedendo alla scheda Traduzioni nel Generatore di sondaggi.
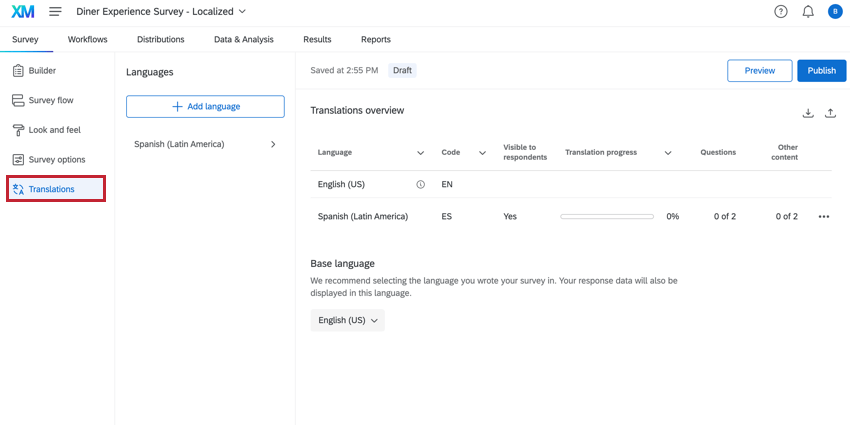
Tabella di traduzione
La tabella nella pagina della panoramica delle traduzioni offre una visualizzazione rapida di ciascuna traduzione del sondaggio. Questa tabella contiene:
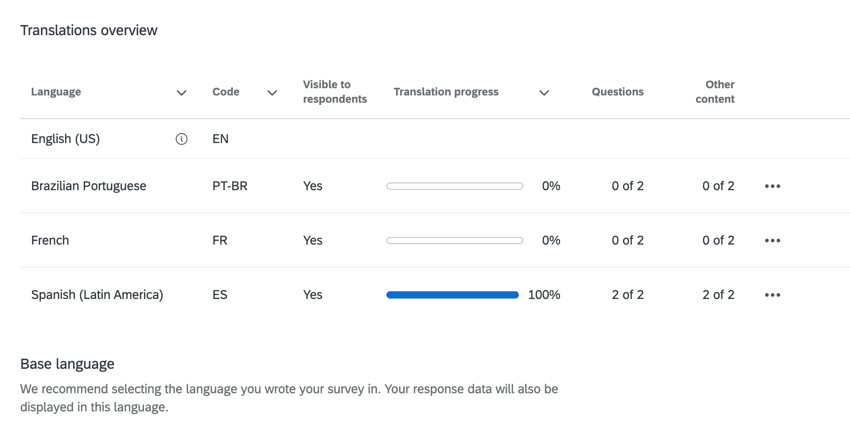
- Lingua: la lingua della traduzione. Accanto alla lingua di base del sondaggio sarà presente un’icona informativa.
Consiglio Q: la lingua di base avrà valori vuoti per la maggior parte dei campi presenti in questa tabella, poiché è considerata completamente tradotta.
- Codice: il codice della lingua per la traduzione.
- Visibile agli intervistati: indica se la lingua è visibile ai partecipanti al sondaggio.
- Avanzamento della traduzione: indica il livello di completamento della traduzione del sondaggio.
- Domande: indica quante domande sono state tradotte rispetto al numero totale di domande del sondaggio.
- Altro contenuto: indica se il nome visualizzato e la descrizione del sondaggio sono stati tradotti.
Opzioni di traduzione
Fai clic sui 3 puntini accanto a una traduzione per visualizzare un elenco di opzioni:
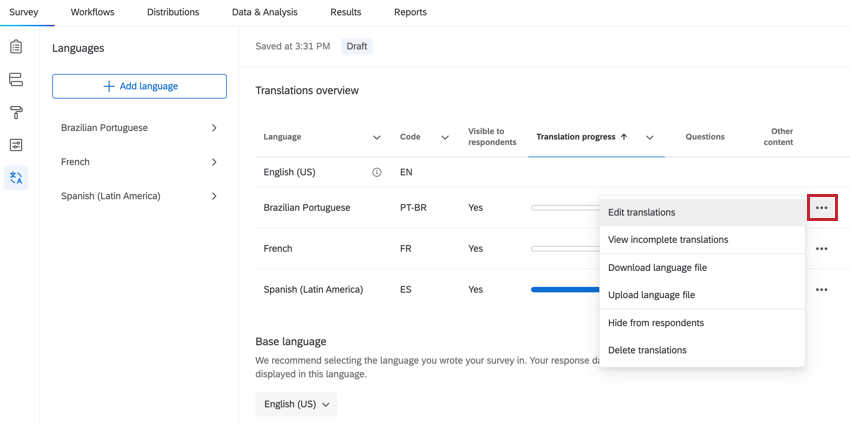
- Modifica traduzioni: inizia a modificare manualmente la traduzione.
- Visualizza traduzioni incomplete: inizia a modificare manualmente la traduzione, con solo gli elementi non tradotti visibili nell’editor.
- Scarica file lingua: scarica un file lingua per caricare una traduzione.
- Carica file lingua: carica un file lingua.
- Nascondi agli intervistati: rimuove questa lingua come opzione per i partecipanti al sondaggio. Scegliere Mostra a chi risponde per riabilitare la lingua.
Attenzione: Selezionando l’opzione Nascondi dai rispondenti, la lingua verrà nascosta dal file esportato. È necessario mostrare nuovamente la lingua per includerla nelle esportazioni.
- Elimina traduzioni: elimina la traduzione dal sondaggio.
Lingua base
Per impostazione predefinita, i sondaggi utilizzano la lingua specificata nelle impostazioni account per tutti i messaggi predefiniti che possono apparire ai rispondenti durante la partecipazione al sondaggio. Tuttavia, è possibile modificare la lingua del sondaggio utilizzando il menu a discesa in Lingua base.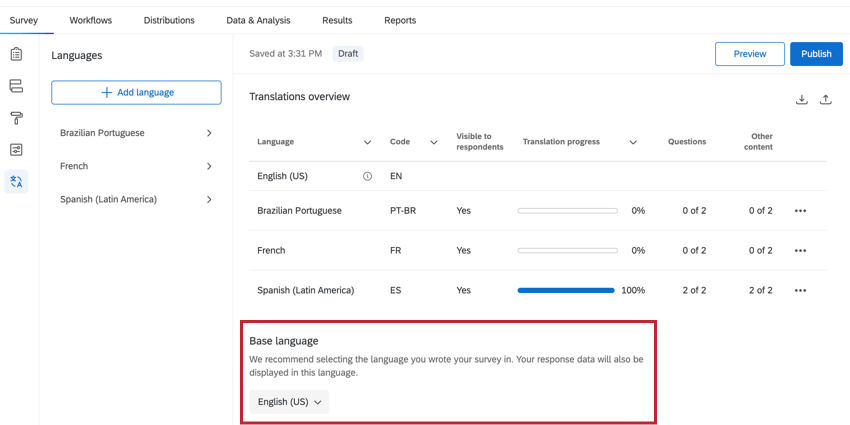
Inoltre, alcune lingue come l’arabo o l’ebraico vengono lette da destra a sinistra. Cambiando la lingua del sondaggio, cambierà il modo in cui l’editor del sondaggio mostra le domande del sondaggio.
Traduzione manuale di un sondaggio
Questa sezione descrive il modo in cui aggiungere manualmente una traduzione del sondaggio.
- Vai alla scheda Traduzioni nel generatore di sondaggi.
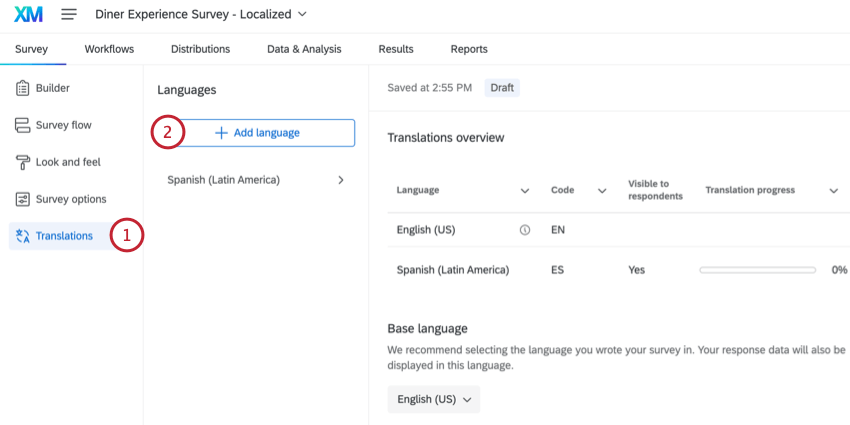
- Fai clic su Aggiungi lingua.
- Seleziona la/e lingua/e che desideri aggiungere.
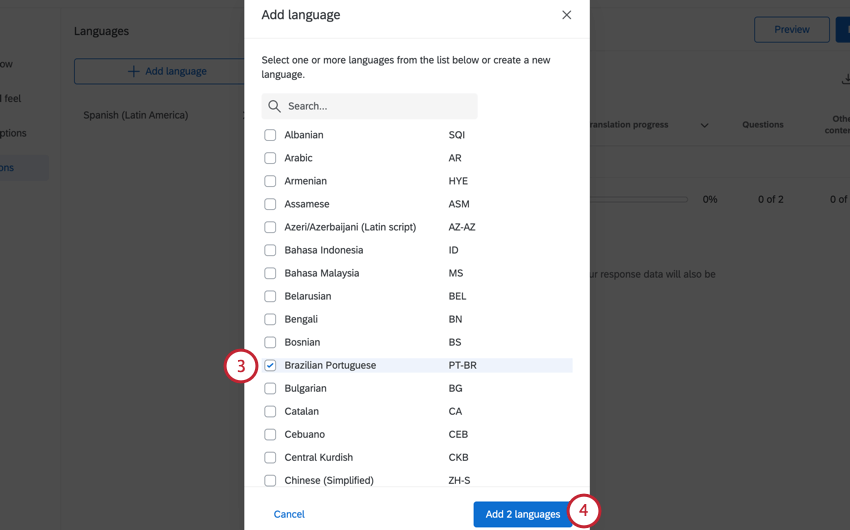 Consiglio Q: non vedi una lingua che vorresti usare elencata qui? Puoi aggiungerla come lingua personalizzata al tuo sondaggio.
Consiglio Q: non vedi una lingua che vorresti usare elencata qui? Puoi aggiungerla come lingua personalizzata al tuo sondaggio. - Fai clic su Aggiungi lingue.
- Dall’elenco delle lingue aggiunte, fai clic sulla lingua per cui desideri aggiungere una traduzione.
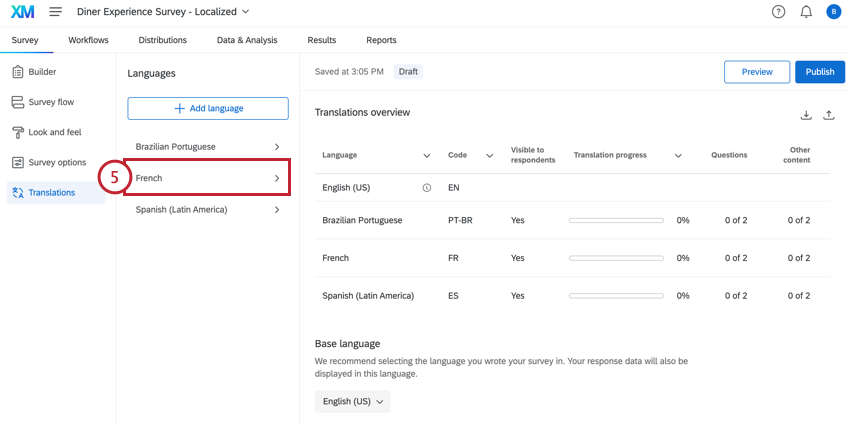
- Digita il contenuto tradotto nella casella Lingua della traduzione sul lato destro del generatore di sondaggi.
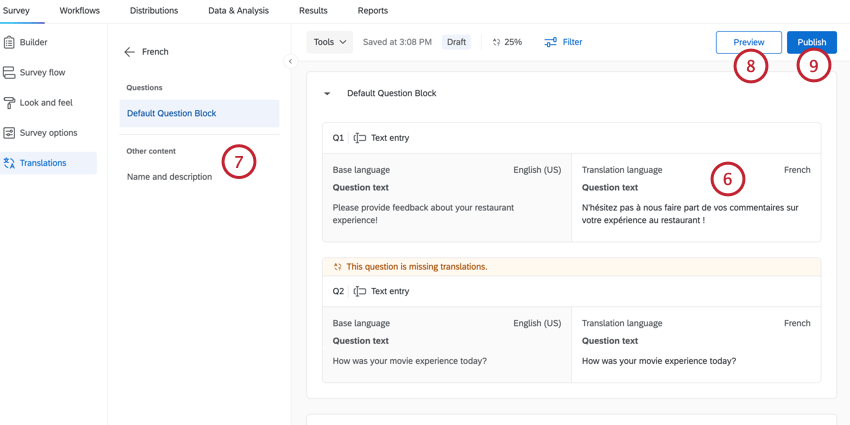 Consiglio Q: le domande non tradotte avranno un banner che ti aiuterà a identificarle.
Consiglio Q: le domande non tradotte avranno un banner che ti aiuterà a identificarle. - Utilizza il menu sul lato sinistro per spostarti rapidamente tra diversi blocchi e domande.
Consiglio Q: il nome visualizzato e la descrizione del tuo sondaggio possono essere tradotti selezionandoli in questo menu.
- Fai clic su Anteprima per visualizzare una versione di anteprima del sondaggio.
- Al termine, fai clic su Pubblica per salvare le traduzioni nella versione attiva del sondaggio.
Traduzione automatica del sondaggio
Per accelerare la traduzione del sondaggio, è possibile utilizzare la traduzione automatica per singole domande, interi blocchi di sondaggi o l’intero sondaggio. Questa funzione utilizza servizi di terze parti per tradurre il testo del sondaggio. Sono disponibili i seguenti servizi:
- Amazon Translate: Tradurre il testo del sondaggio utilizzando Amazon Translate.
Consiglio Q: il testo della domanda che contiene più di 10.000 caratteri non può essere tradotto tramite Amazon Translate.
- Google Translate: Tradurre il testo del sondaggio utilizzando le API di Advanced Google Cloud Translation. I vostri dati non vengono memorizzati sui server di Google (per ulteriori informazioni, consultate l’informativa sull’utilizzo dei dati di Google ).
Consiglio Q: il testo della domanda che contiene più di 30.000 caratteri non può essere tradotto tramite Google Translate.
Per utilizzare la traduzione automatica, fare clic su 1 delle seguenti opzioni, a seconda di ciò che si desidera tradurre:
- Domanda: Per tradurre 1 domanda, fare clic sul menu a tre punti nell’angolo superiore destro della domanda e scegliere il servizio di traduzione.
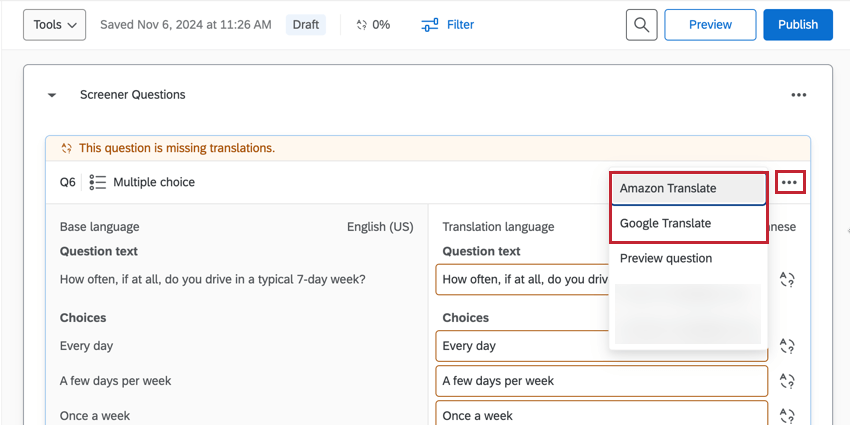
- Blocco: Per tradurre un intero blocco di domande, fare clic sul menu a tre punti nell’angolo in alto a destra del blocco e scegliere il servizio di traduzione desiderato.
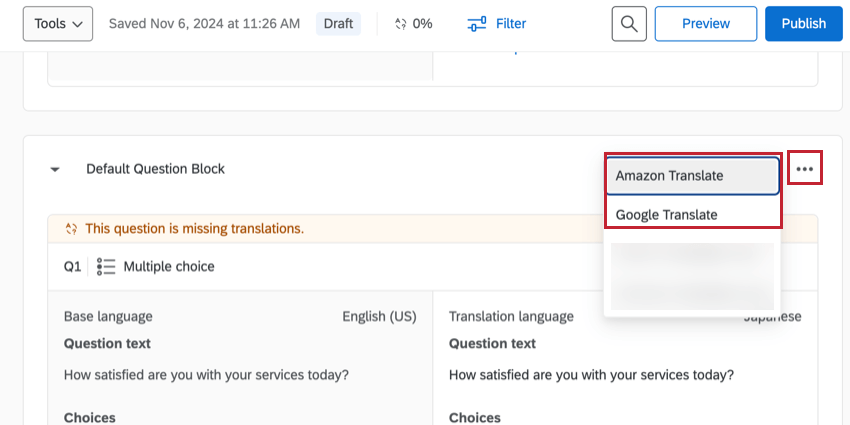
- Sondaggio: Per tradurre l’intero sondaggio, fare clic sul menu Strumenti nella parte superiore della pagina e scegliere il servizio di traduzione.
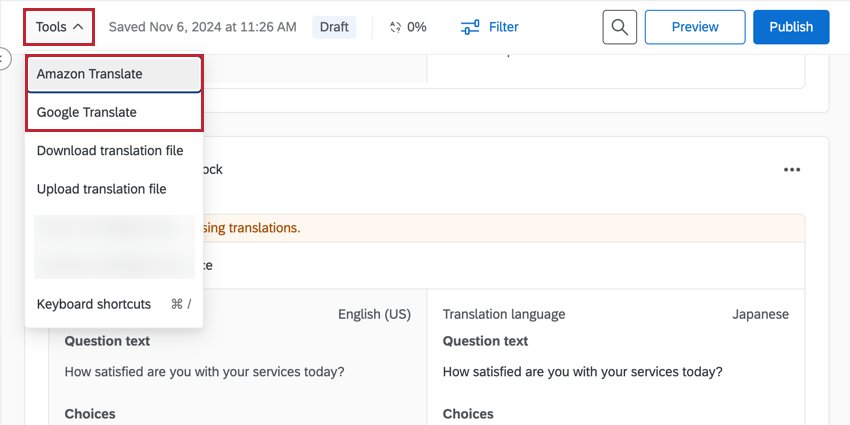
- Quindi, confermate di voler utilizzare il servizio di terze parti (Google o Amazon).
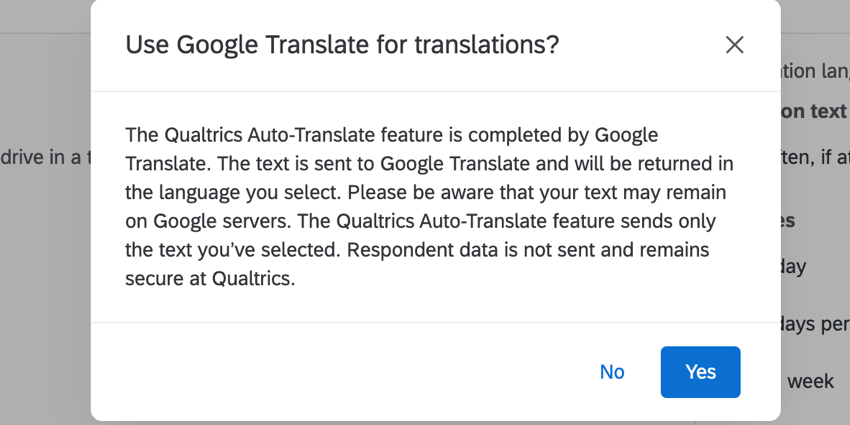
Dato che le traduzioni automatiche sono soggette a errori, non è consigliabile utilizzarle come traduzione finale condivisa con i partecipanti. Questa funzione può invece far risparmiare tempo quando si lavora con un traduttore professionista, che dovrà solo modificare la traduzione esistente anziché ripartire da zero.
Importare una traduzione
Dato che ci sono alcuni fornitori di terze parti che ti aiutano con le traduzioni, potrebbero preferire lavorare su un foglio di calcolo o in XML piuttosto che digitare la traduzione direttamente in Qualtrics. Le seguenti istruzioni ti permetteranno di scaricare 1 o tutte le lingue del sondaggio, per poi essere tradotte e caricate nuovamente in Qualtrics. Questo tradurrà l’intero sondaggio in una sola volta, anziché tradurre il sondaggio domanda per domanda.
Esportazione di un file di traduzione
- Vai alla scheda Traduzioni.
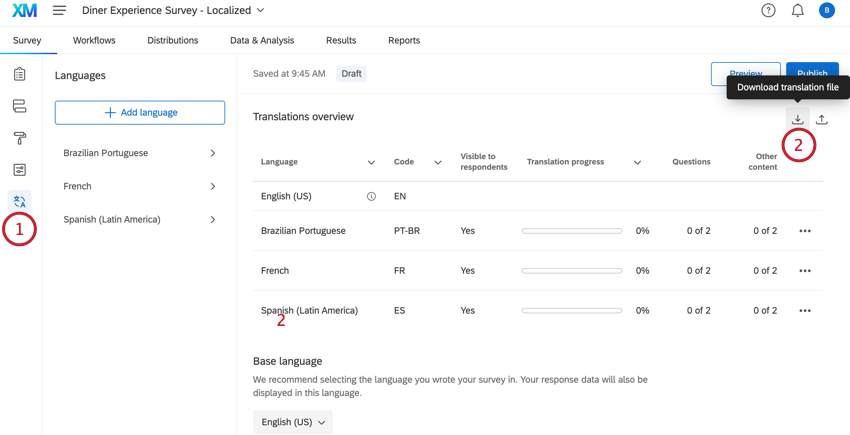
- Fai clic sul pulsante Scarica file della traduzione nell’angolo in alto a destra.
- Seleziona le lingue da includere nell’esportazione.
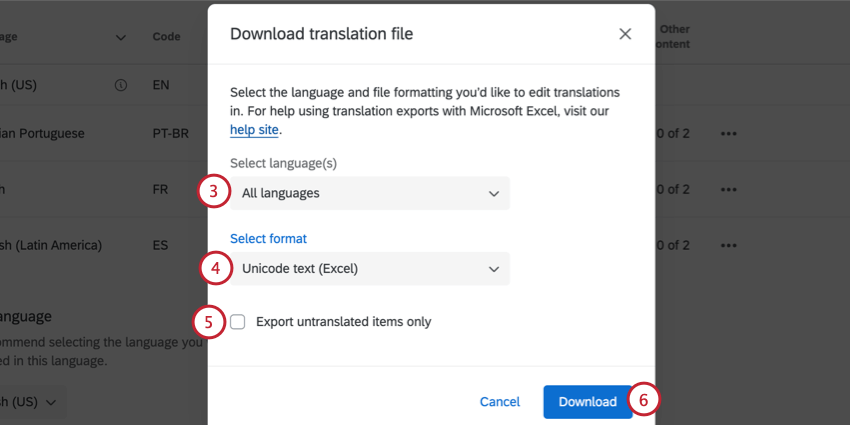
- Seleziona il formato del file per l’esportazione.
Consiglio Q: nella maggior parte dei casi, si consiglia il formato di Testo Unicode (Excel). Come Unicode CSV, anche questo può essere aperto in Excel. Tuttavia, a differenza di Unicode CSV, Unicode Text comprende e conserva caratteri non ASCII (ad esempio, 是 o ñ) se salvati in formato Excel. Per maggiori informazioni sui caratteri non ASCII nei file CSV/TSV e suggerimenti per la risoluzione dei problemi, vai alla pagina di supporto Problemi di caricamento CSV/TSV.
- Se lo desideri, seleziona Esporta solo elementi non tradotti. Se questa opzione non è selezionata, verrà esportata ogni domanda del sondaggio.
- Fai clic su Download.
- Apri il file nell’editor che preferisci.
Consiglio Q: il Testo Unicode (Excel) si aprirà in un editor di testo per impostazione predefinita. Attieniti ai seguenti passaggi per aprire correttamente il file in Excel.
Apertura di un file di traduzione in Excel
- Seleziona Apri dal menu File di Excel. Questo passaggio può essere visualizzato in modo diverso a seconda della versione di Excel in uso.
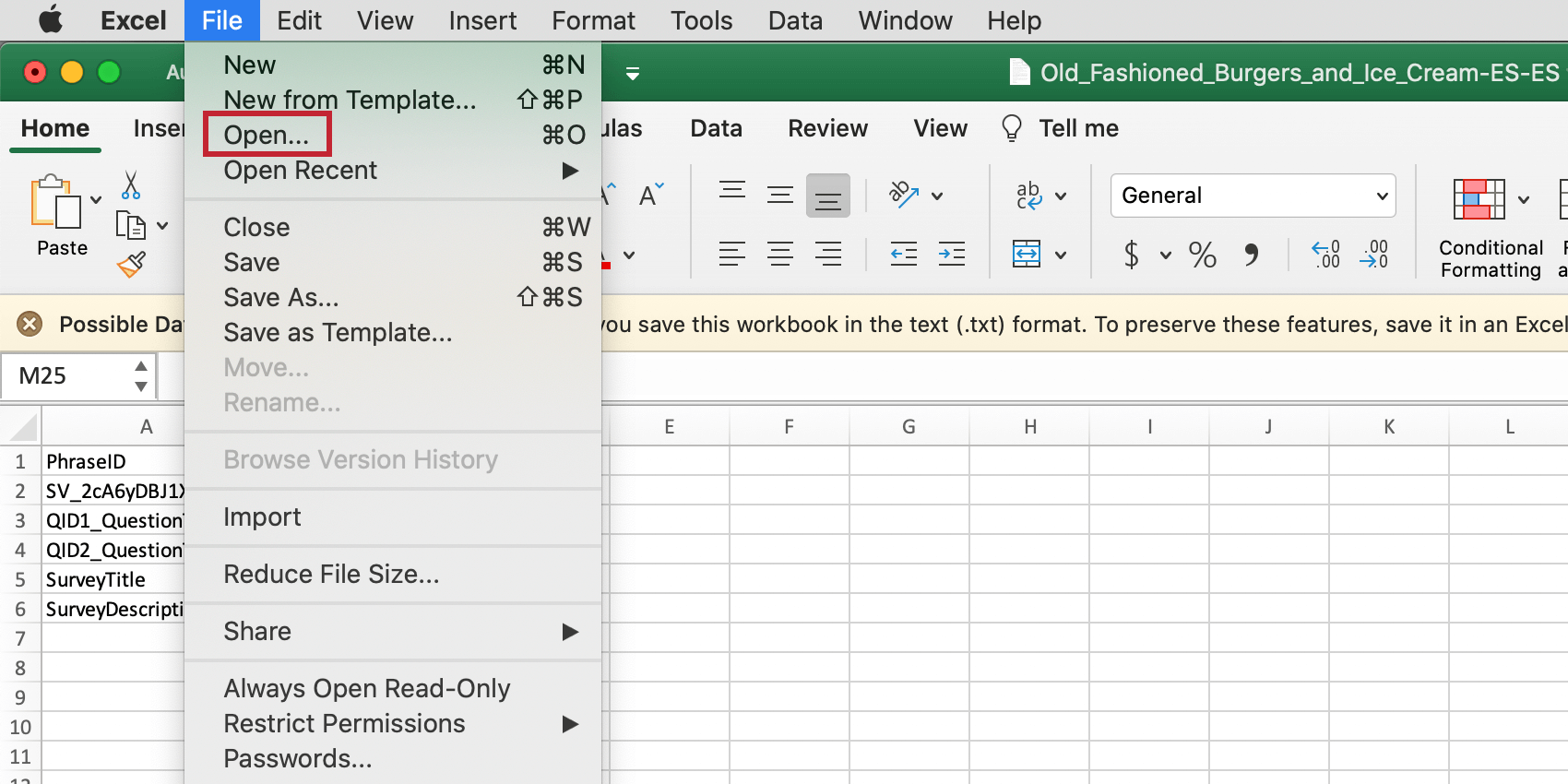
- Seleziona il file che hai appena scaricato. A seconda della versione di Excel, potrebbe essere necessario visualizzare tutti i tipi di file, come evidenziato qui di seguito, prima che il file compaia.
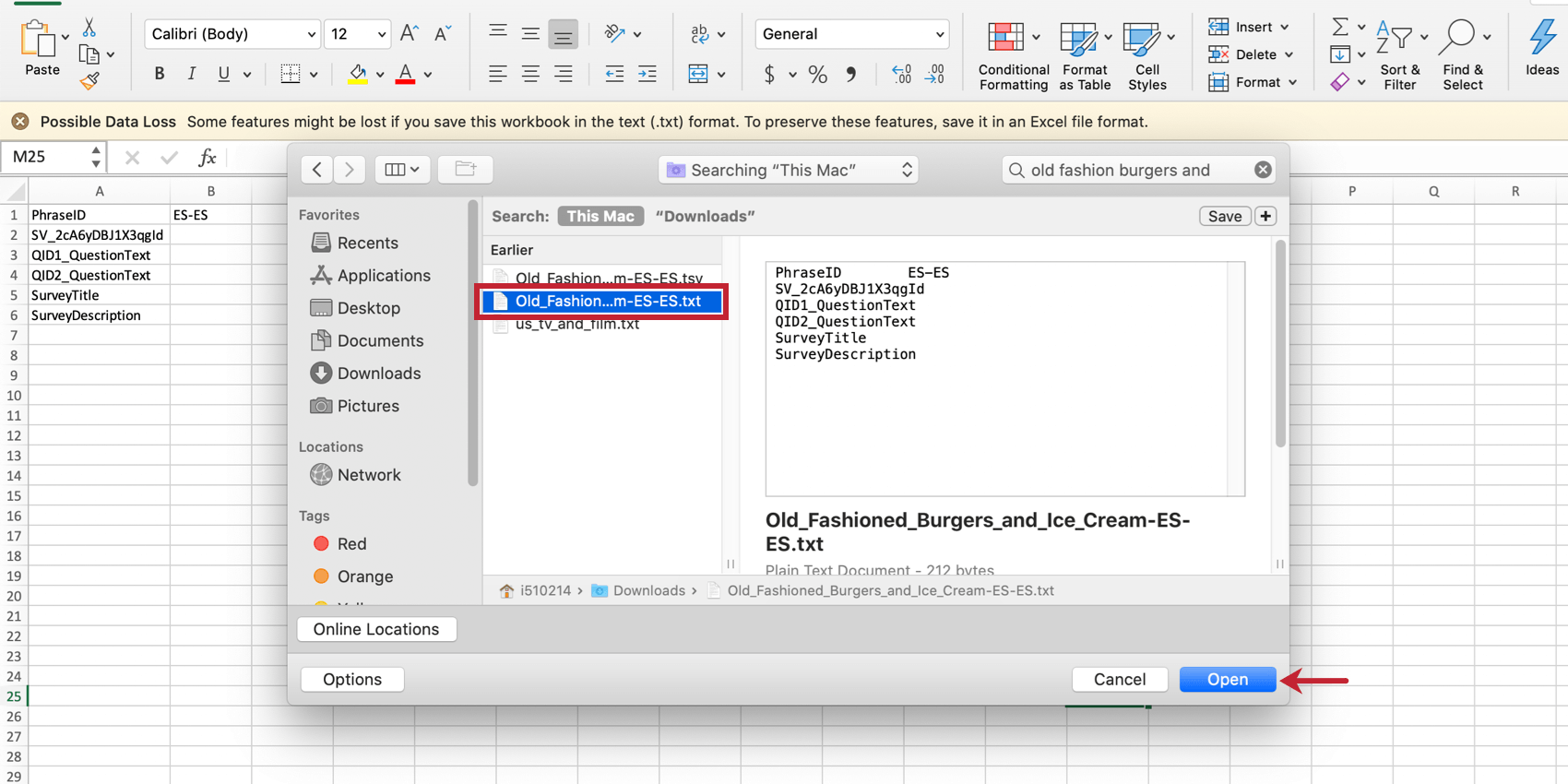
- Attendi che venga visualizzata una procedura guidata di importazione del testo, quindi seleziona Delimitato.
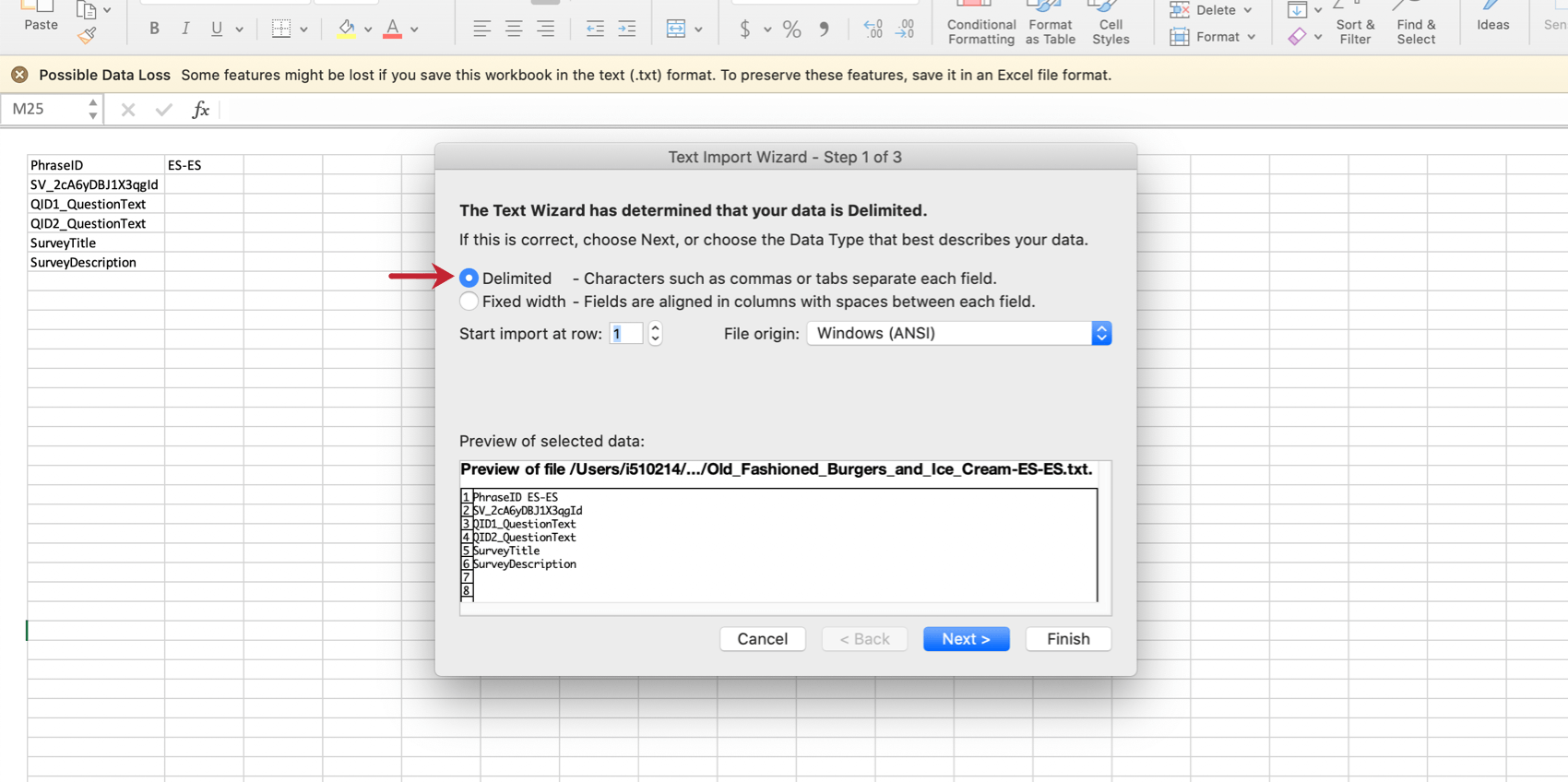
- Seleziona Tabulazione come delimitatore nel secondo passaggio.
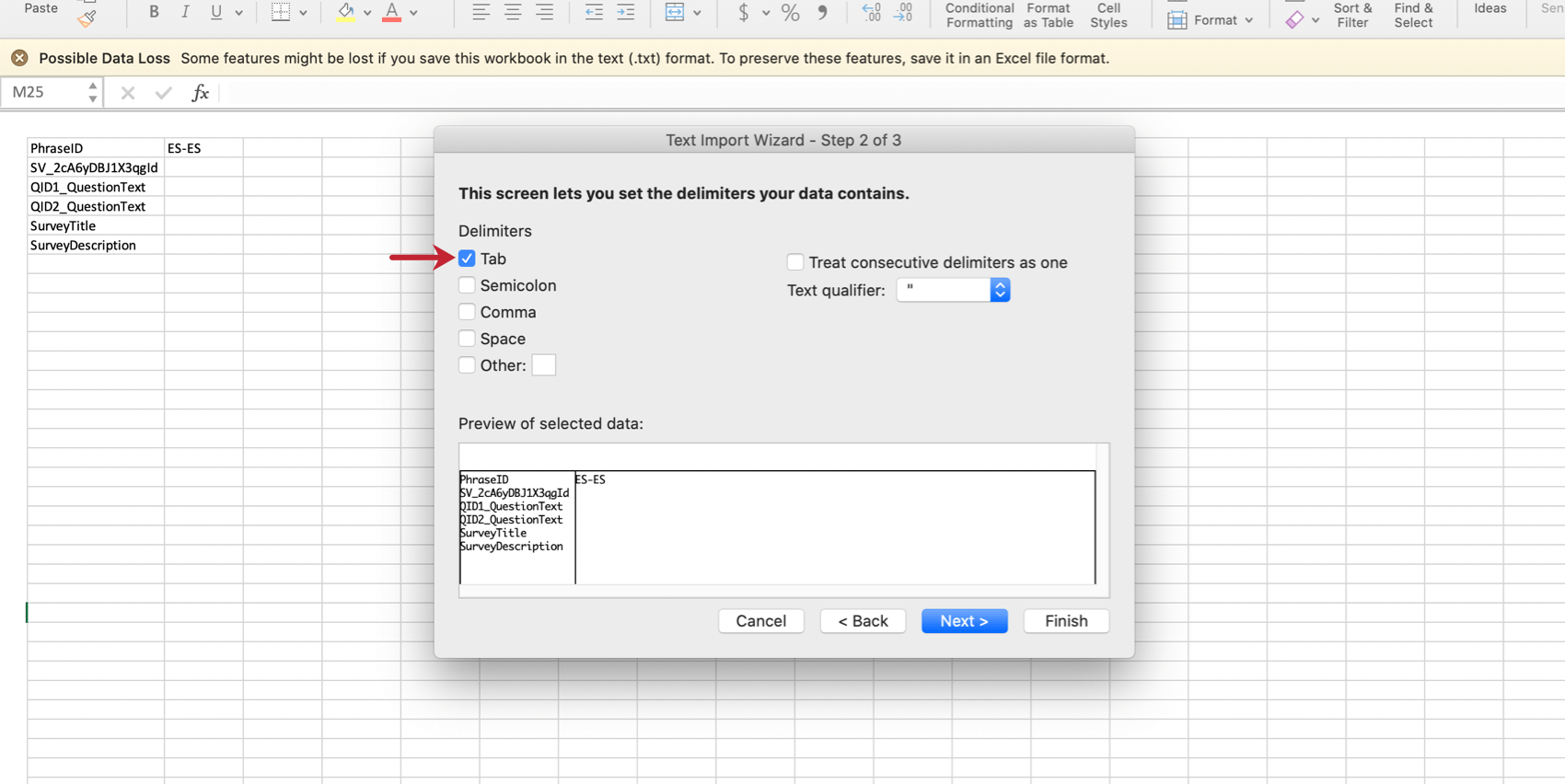
- Non apportare modifiche nel terzo passaggio, e seleziona Termina.
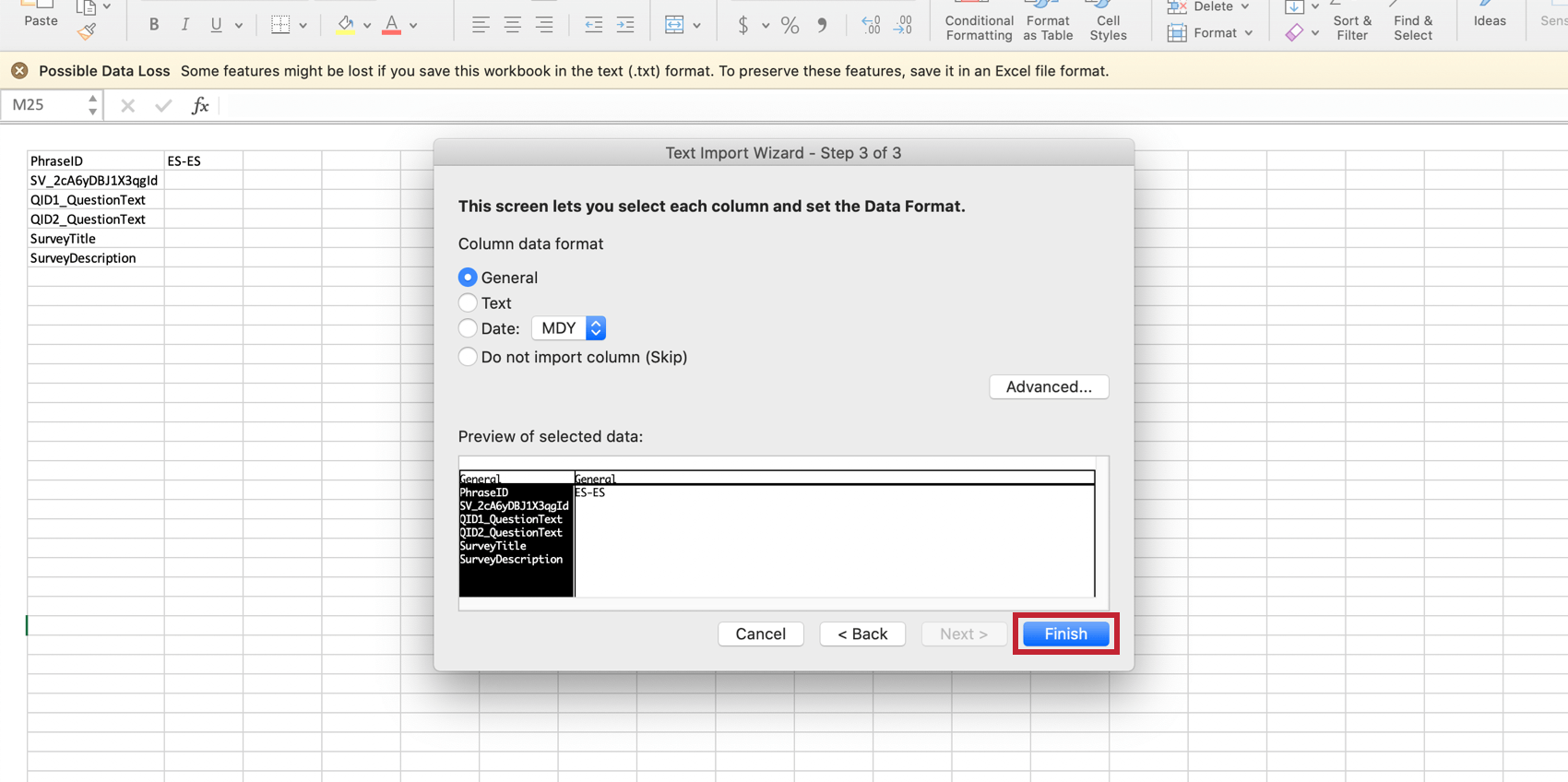
Utilizzo del file di traduzione scaricato
Unicode Text (Excel) e Unicode CSV possiedono entrambi il seguente layout in Excel:
In questi file, viene fornita una riga per ogni elemento da tradurre e una colonna per la lingua scaricata. Gli elementi nella colonna PhraseID non devono essere modificati dal loro formato originale.
L’XML può essere aperto nell’editor di testo preferito e avrà il seguente layout:
Nell’XML, viene fornito un elemento per ogni voce da tradurre. Per ciascuna lingua scaricata viene fornito un elemento figlio.
Importazione di un file di traduzione
- Vai alla scheda Traduzioni.
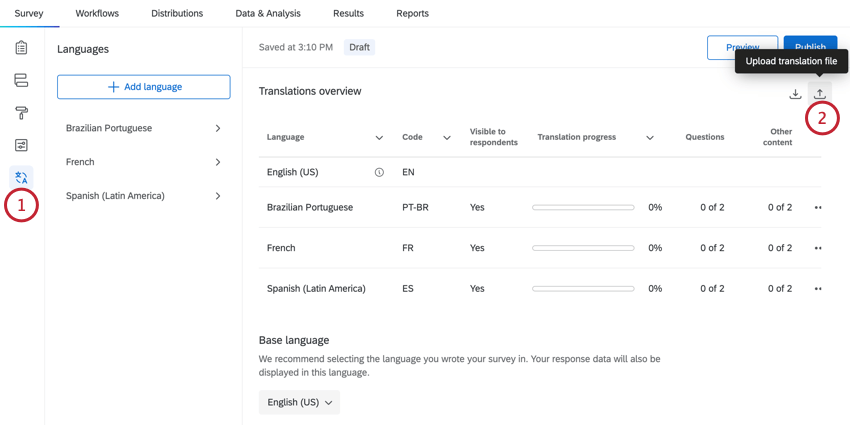
- Fai clic sul pulsante Carica file di traduzione.
- Fai clic su Scegli file e seleziona il file sul computer.
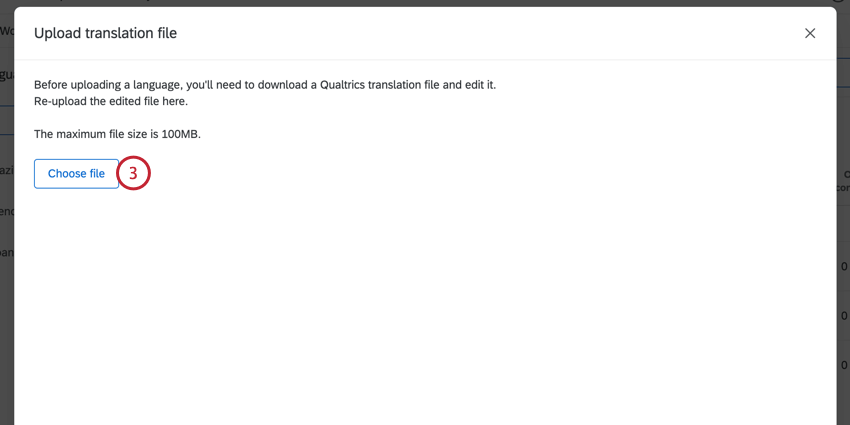 Consiglio Q: il caricamento del file di traduzione è compatibile con gli stessi tipi di file supportati tramite download. Questo include XML, Testo Unicode (Excel), CSV e TSV.
Consiglio Q: il caricamento del file di traduzione è compatibile con gli stessi tipi di file supportati tramite download. Questo include XML, Testo Unicode (Excel), CSV e TSV. - Rivedi la traduzione per controllare eventuali errori.
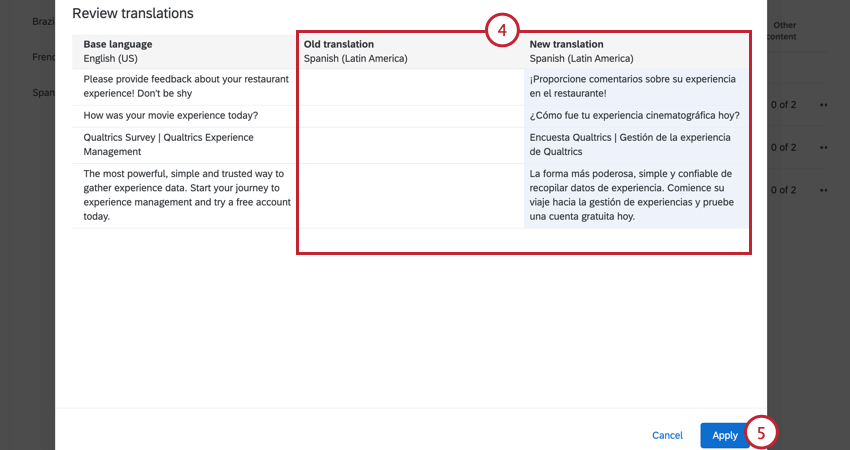
- Fai clic su Applica.
Lingue personalizzate
Se la lingua in cui desideri tradurre il sondaggio non è disponibile, puoi aggiungerla come lingua personalizzata. Questa sezione illustra come creare una lingua personalizzata.
- Segui i passaggi in Traduzione manuale di un sondaggio per aggiungere traduzioni al tuo sondaggio.
- Quando si selezionano le lingue da aggiungere, scorri verso il basso fino in fondo all’elenco e fai clic su Crea lingua.
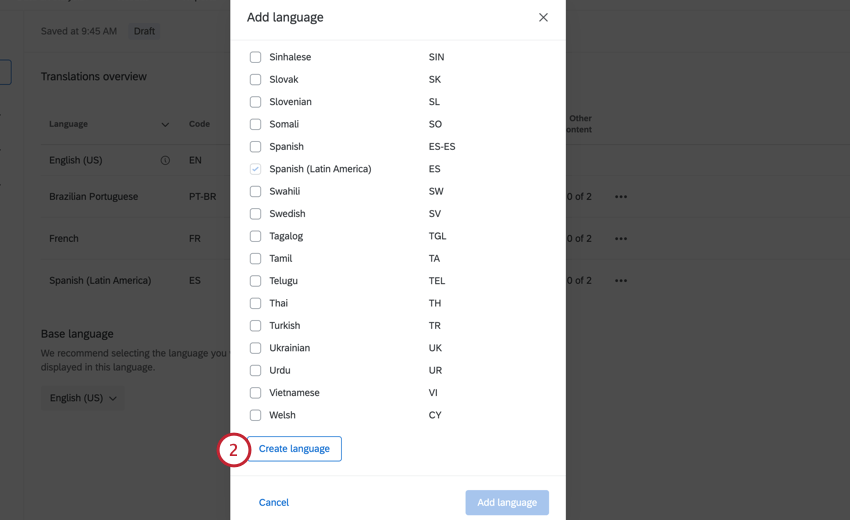
- Assegnare alla lingua un Visualizza nome. Questo è il nome che gli intervistati vedranno nel menu a discesa delle lingue durante la partecipazione al sondaggio.
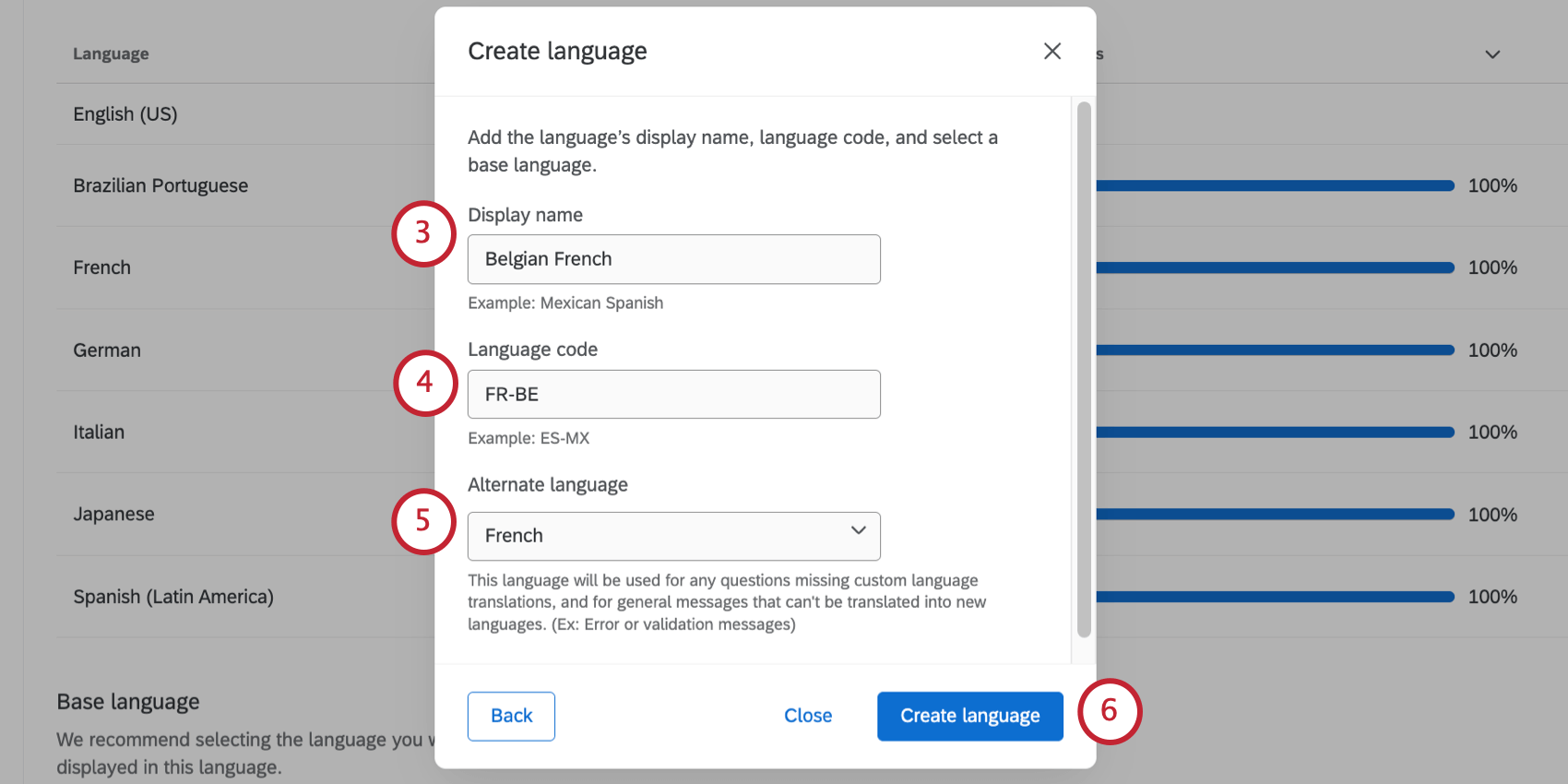
- Inserisci un Codice lingua. Questo codice può essere utilizzato per specificare la lingua in cui un partecipante vede il sondaggio per impostazione predefinita. Può anche essere utilizzato per mostrare contenuti personalizzati per diverse lingue.
Consiglio Q: il tuo codice lingua non può essere un codice già utilizzato da un’altra lingua.Esempio: Se volessi aggiungere un codice per il francese (belga), il mio codice sarebbe FR-BE.
- Scegliere una lingua alternativa. Questa lingua sarà utilizzata per le domande che mancano di traduzioni in lingue personalizzate e per i messaggi generali che non possono essere tradotti in nuove lingue. (Ad esempio, messaggi di errore o di Convalida )
- Fai clic su Crea lingua.
Specifica la lingua del partecipante
Una volta che il sondaggio è stato tradotto, come assicuri che i partecipanti vedano il sondaggio nella lingua appropriata? Qualtrics fornisce le seguenti 4 opzioni per semplificare questo processo.
Rilevamento automatico della lingua
Quando un partecipante inizia il sondaggio, Qualtrics controllerà le impostazioni del browser per vedere quale lingua sta utilizzando per navigare in Internet. Se il sondaggio viene tradotto nella lingua del browser, tale traduzione verrà utilizzata automaticamente, collocando la maggior parte dei partecipanti nella traduzione corretta senza ulteriori interventi da parte tua.
Specificare la lingua in un elenco di contatti
Se conosci in anticipo le lingue preferite dei partecipanti, puoi caricare queste informazioni come parte del tuo elenco dei contatti, in una colonna denominata Lingua.
Nella colonna della lingua dell’elenco di contatti, inserire il codice lingua appropriato per ogni partecipante, come indicato nella sezione Codici lingua disponibili.
Creazione di un link al sondaggio per ogni lingua
Se stai presentando il sondaggio in modo anonimo, puoi comunque specificare la lingua di ciascun partecipante creando un link al sondaggio diverso per ogni lingua. Questo può essere utile se stai pubblicando il sondaggio su un sito web che comprende più lingue.
Per creare un link al sondaggio per ogni lingua, copia il link anonimo e aggiungi “?Q_Language=” alla fine, seguito dal codice lingua appropriato riportato nella tabella sottostante. Il nuovo collegamento costruito avrà il seguente aspetto
:http://survey.qualtrics.com/jfe/form/SV_cM7uFWAef1IB?Q_Language=ZH-S
Quando accedi al collegamento, il sondaggio verrà visualizzato nella lingua indicata.
Selezione lingua partecipante
Alcuni partecipanti potrebbero voler partecipare al sondaggio in una lingua diversa da quella selezionata per loro. I partecipanti potranno passare a una nuova lingua in qualsiasi momento del sondaggio nel punto in alto a destra di ogni sondaggio tradotto. Questo menu a tendina delle lingue viene automaticamente inserito in ogni pagina del sondaggio per comodità dell’utente.
Codici linguistici disponibili
Ogni volta che è necessario specificare la lingua di un partecipante: in un elenco di contatti, in una stringa di ricerca o in un caricamento di traduzione, sarà necessario utilizzare i codici linguistici specificati di seguito. Se si utilizza un codice lingua non incluso in questa lista, è necessario creare una lingua personalizzata impostata su tale codice; in caso contrario, tale codice lingua non funzionerà.
| SQI | Albanese | NL | Olandese | KAN | Kannada | RO | Rumeno |
| AR | Arabo | EN-GB | Inglese – UK | KAZ | Kazako (cirillico) | RU | Russo |
| HYE | Armeno | EN | Inglese – USA | KM | Khmer | SR | Serbo |
| ASM | Assamese | EO | Esperanto | KO | Coreano | SIN | Cingalese |
| AZ-AZ | Azeri/Azerbaijani (scrittura latina) | ET | Estone | LV | Lettone | SK | Slovacco |
| ID | Bahasa Indonesia | FI | Finlandese | LT | Lituano | SL | Sloveno |
| MS | Bahasa Malaysia | FR | Francese | MK | Macedone | ES-ES | Spagnolo, Castigliano |
| BEL | Bielorusso | FR-CA | Canadese francese | MAL | Malayalam | ES | Spagnolo latino americano |
| BN | Bengali | KAT | Georgiano | MAR | Marathi | SW | Swahili |
| BS | Bosniaco | DE | Tedesco | MN | Mongolo | SV | Svedese |
| PT-BR | Portoghese brasiliano | EL | Greco | SR-ME | Montenegrino | TGL | Tagalog |
| BG | Bulgaro | GU | Gujarati | MY | Myanmar/Birmano | TA | Tamil |
| CA | Catalano | HE | Ebraico | NE | Nepalese | TEL | Telugu |
| CEB | Cebuano | HI | Hindi | NO | Norvegese | TH | Thai |
| ZH-S | Cinese (semplificato) | HU | Ungherese | ORI | Odia/Oriya | TR | Turca |
| ZH-T | Cinese (tradizionale) | HIL | Ilonggo/Hiligaynon | FA | Persiano | UK | Ucraino |
| HR | Croato | IT | Italiano | PL | Polacco | UR | Urdu |
| CS | Ceco | ISL | Islandese | PT | Portoghese | VI | Vietnamita |
| DA | Danese | JA | Giapponese | PA-IN | Punjabi | CY | Gallese |
Contenuto personalizzato per ogni lingua
In alcuni studi, potresti avere domande del sondaggio riservate a una lingua specifica. Ad esempio, una domanda che chiede ai partecipanti di valutarvi con una lettera come voto può avere senso solo nei paesi anglofoni.
Qualtrics memorizza la lingua utilizzata dai partecipanti per sottoporsi al sondaggio in un dati incorporati Campo denominato Q_Language. È possibile utilizzare Q_Language nella logica di visualizzazione e logica di diramazione per garantire che i partecipanti vedano solo le domande appropriate per la loro lingua.
Analisi dei dati per sondaggi tradotti
I dati di tutte le lingue risulteranno nello stesso set di dati in modo da poter redigere un rapporto semplicemente. Qualtrics tiene traccia della lingua utilizzata dai partecipanti per sottoporsi al sondaggio, e queste informazioni vengono memorizzate in un campo di dati incorporati denominato Q_Language. Per avere queste informazioni riportate nei risultati insieme alle domande del sondaggio, aggiungi un campo dati incorporati al tuo flusso del sondaggio denominato Q_Language.
Nella scheda di Report e il set di dati scaricato, Q_Language può essere riportato insieme alle domande del sondaggio.
Q_Language può essere utilizzato anche per filtrare i risultati del sondaggio in entrambi Rapporti e Dati e analisi, e per filtrare il download dei dati.
Eliminazione di una traduzione
Questa sezione descrive il modo in cui eliminare una traduzione del sondaggio.
Tradurre diversi tipi di sondaggio
È possibile tradurre qualsiasi tipo di progetto che preveda la personalizzazione di un sondaggio. Sono inclusi:
- Progetti di sondaggio
- Soluzioni XM
- Coinvolgimento
- Ciclo di vita
- Ricerca dipendente ad hoc
- Sondaggio d’opinione
- 360
- Conjoint e MaxDiff (vedi anche Traduzione di Conjoint & MaxDiff)
Tenete presente che questa pagina descrive come tradurre i sondaggi. I passaggi per tradurre altre aree del prodotto, come messaggi, dashboard e rapporti, variano rispetto a quanto descritto in questa pagina. Per saperne di più, vedere Lingue in QUALTRrics.