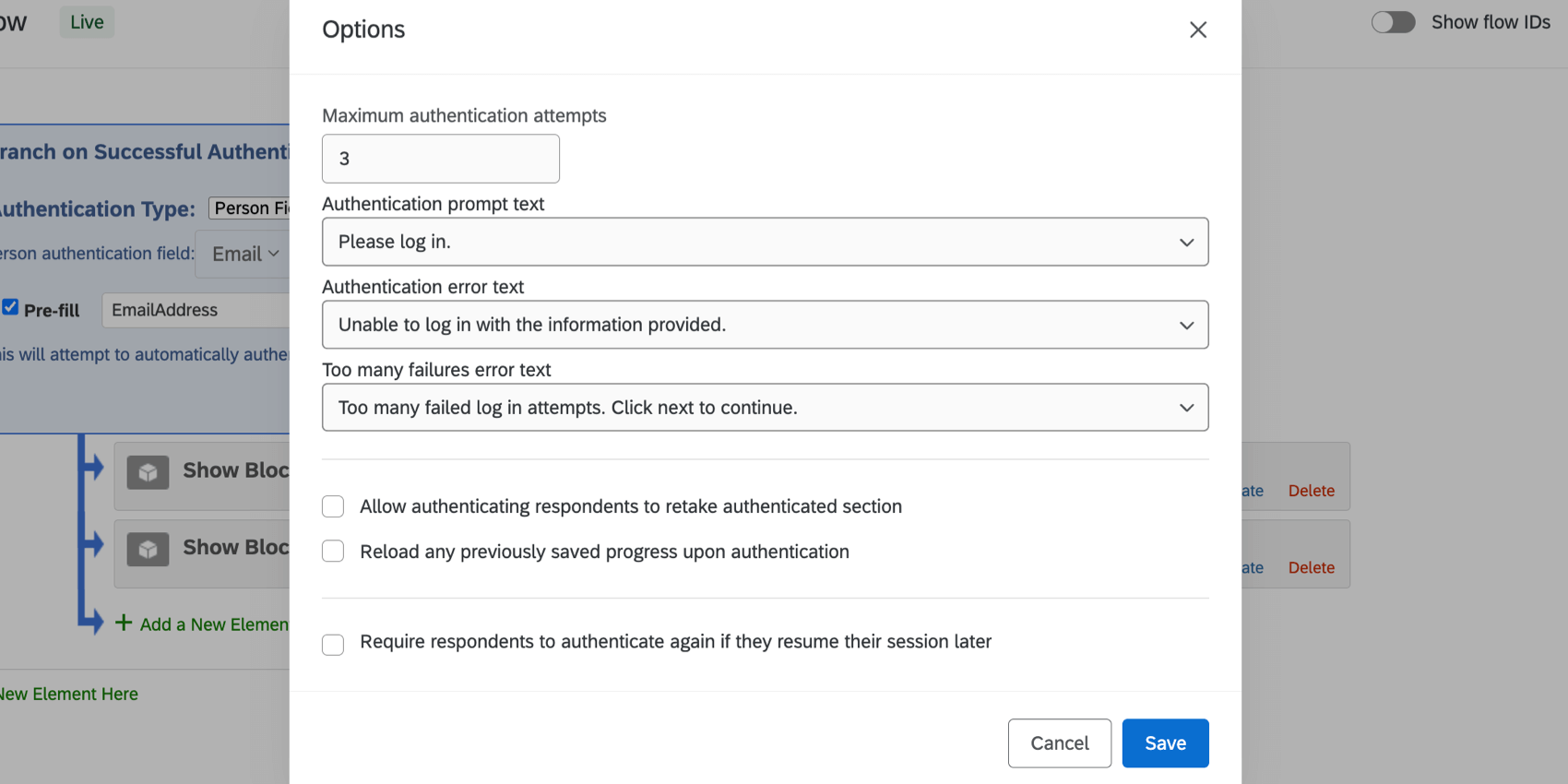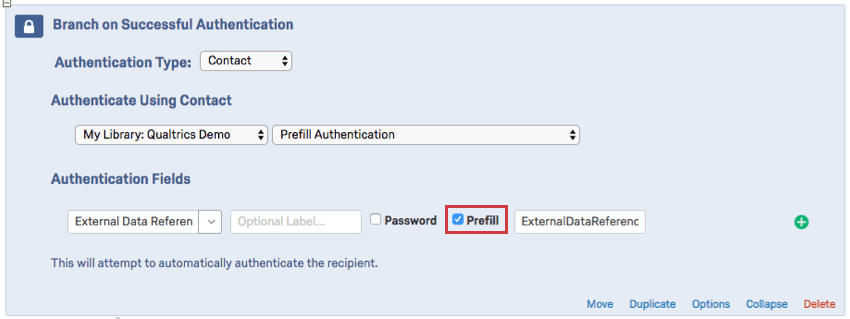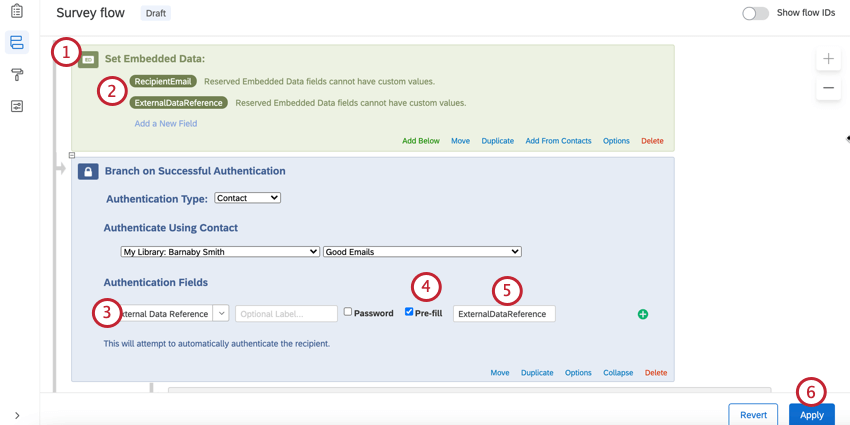Autenticatori
Informazioni sugli Autenticatori
A volte si ha bisogno di tutti i benefit aziendali di un collegamento al sondaggio unico senza creare o inviare un link unico. Gli autenticatori permettono di fare proprio questo, consentendo di raccogliere risposte che sono collegate a elenco dei contatti informazioni senza generare collegamenti univoci. Gli autenticatori lo rendono possibile facendo “accedere” i rispondenti al sondaggio. Ciò significa che è possibile copiare il file Collegamento anonimo a un sito web o a un’e-mail e tenere traccia di chi ha risposto. Solo le persone elencate nel vostro elenco di contatti possono partecipare al sondaggio, quindi non raccoglierete risposte indesiderate anche quando utilizzate il Collegamento al SONDAGGIO ANONIMO.
Funzionalità dell’AUTENTICATORE
Gli autenticatori sono elementi dell’ambiente in cui si opera flusso del sondaggio, proprio come logica di diramazione o randomizzatori.
Quando un rispondente raggiunge un autenticatore, gli viene richiesto di inserire alcune informazioni, come l’indirizzo e-mail o la password (si stabilisce il campo esatto quando si imposta l’autenticatore). Una volta inserite le informazioni, QUALTRrics controlla uno dei vostri elenchi di contatti (specificate voi quale) per vedere se le informazioni fornite corrispondono a qualcuno di quei contatti. Se c’è una corrispondenza, l’autenticazione ha successo e il rispondente passa alla sezione del sondaggio in cui è autenticato.
Se le informazioni non sono corrette, l’autenticazione fallisce e il rispondente viene invitato a reinserire le informazioni. Se il rispondente continua a fallire, verrà saltato oltre la sezione del sondaggio dedicata agli autenticatori. Se non c’è nulla dopo la sezione autenticata, il sondaggio continuerà fino alla fine del messaggio di sondaggio e la risposta verrà registrata.
Impostazione di un Autenticatore
- Durante la modifica del sondaggio, passare al Flusso del sondaggio.
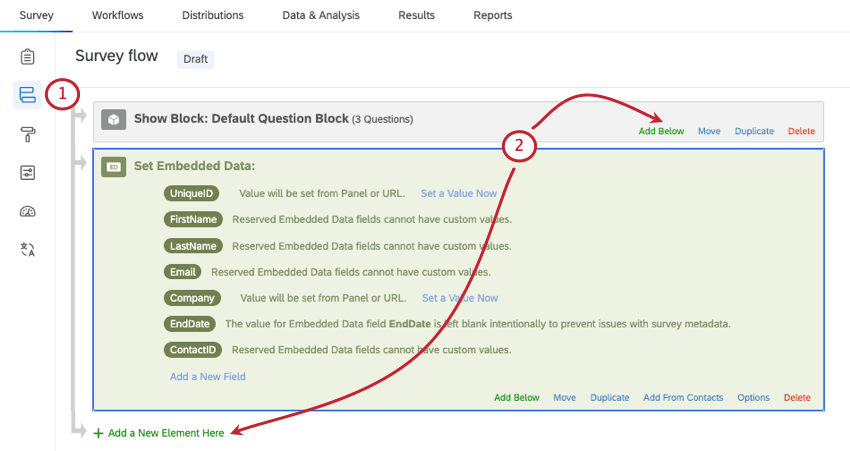
- Fare clic su Aggiungi un nuovo elemento qui o Aggiungi qui sotto.
CONSIGLIO Q: tutti i dati integrati che si desidera estrarre dall’elenco di contatti devono trovarsi sotto l’ autenticatore.
- Selezionare Autenticatore.
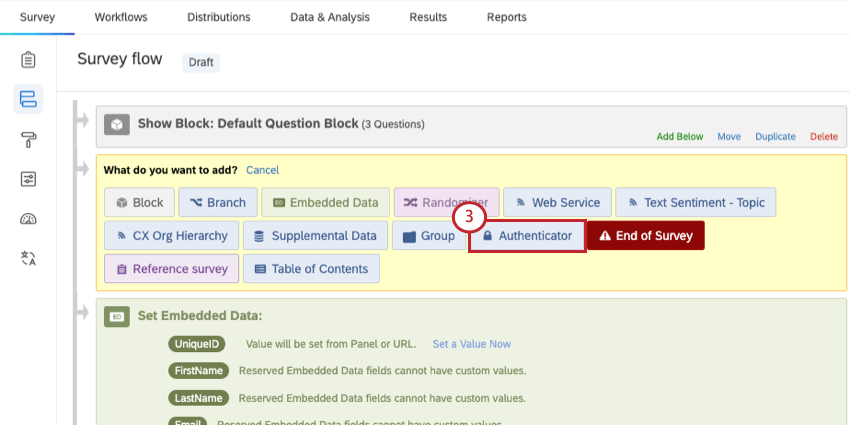
- Spostare l’autenticatore all’inizio del flusso del sondaggio facendo clic su Sposta e trascinando l’autenticatore all’inizio.
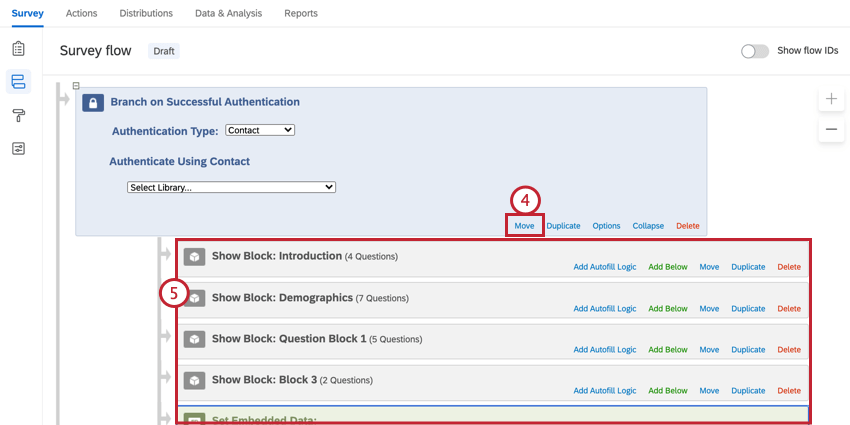 CONSIGLIO Q: Quando si acquisiscono dati integrati da un elenco di contatti e si utilizza un autenticatore, l’ordine degli elementi del Flusso del sondaggio è estremamente importante. Nell’esempio seguente, i valori del campo dati integrato ID univoco sono impostati dall’Elenco di contatti A, utilizzato per distribuire il sondaggio. I rispondenti devono autenticarsi nel sondaggio utilizzando il campo dell’ID univoco, ma l’autenticatore è impostato per effettuare l’autenticazione in base a un elenco di contatti diverso, chiamato Elenco di contatti B. Poiché l’autenticatore viene dopo i dati integrati nel flusso del sondaggio, la risposta avrà il valore per l’ID univoco dell’Elenco di contatti B. Il flusso del sondaggio legge gli elementi dall’alto verso il basso, quindi i valori possono essere sovrascritti se definiti in più punti. Per ulteriori informazioni sull’importanza dell’ordine degli elementi del flusso del sondaggio, consultare la pagina del flusso del sondaggio.
CONSIGLIO Q: Quando si acquisiscono dati integrati da un elenco di contatti e si utilizza un autenticatore, l’ordine degli elementi del Flusso del sondaggio è estremamente importante. Nell’esempio seguente, i valori del campo dati integrato ID univoco sono impostati dall’Elenco di contatti A, utilizzato per distribuire il sondaggio. I rispondenti devono autenticarsi nel sondaggio utilizzando il campo dell’ID univoco, ma l’autenticatore è impostato per effettuare l’autenticazione in base a un elenco di contatti diverso, chiamato Elenco di contatti B. Poiché l’autenticatore viene dopo i dati integrati nel flusso del sondaggio, la risposta avrà il valore per l’ID univoco dell’Elenco di contatti B. Il flusso del sondaggio legge gli elementi dall’alto verso il basso, quindi i valori possono essere sovrascritti se definiti in più punti. Per ulteriori informazioni sull’importanza dell’ordine degli elementi del flusso del sondaggio, consultare la pagina del flusso del sondaggio.
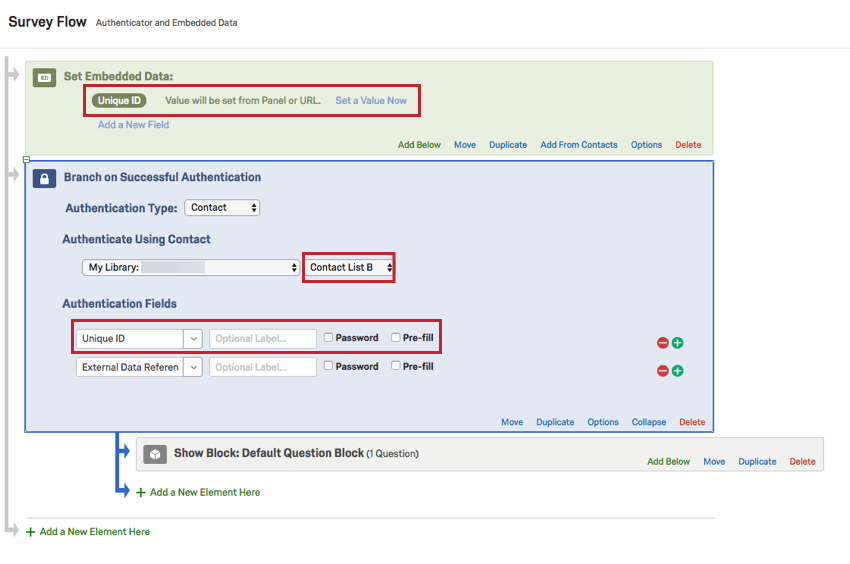
- Annidare i blocchi da autenticare sotto l’elemento autenticatore.
Consiglio Q: assicurarsi che tutti i blocchi che si vogliono autenticare siano annidati sotto l’elemento autenticatore. Ciò significa che non si trovano sullo stesso livello esterno dell’autenticatore nel flusso del sondaggio, ma sono rientrati o annidati sotto l’autenticatore.
- Lasciare il tipo di Autenticatore come Contatto.
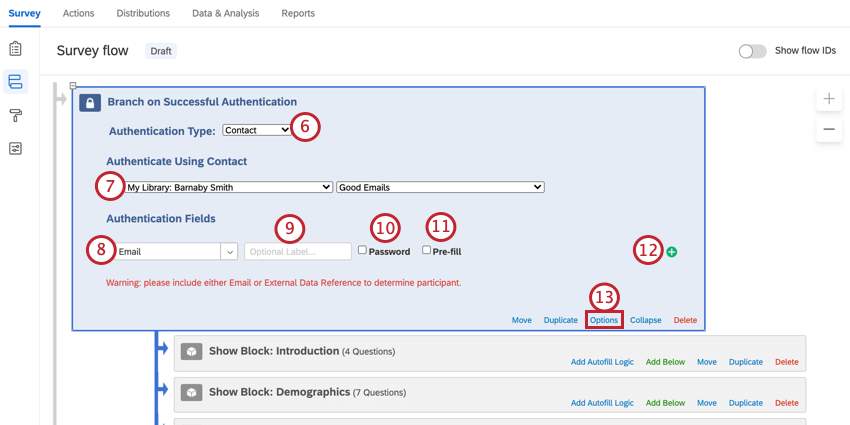 Consiglio Q: se invece si vuole effettuare l’autenticazione in base a SSO, si può consultare SSO Autenticatore.
Consiglio Q: se invece si vuole effettuare l’autenticazione in base a SSO, si può consultare SSO Autenticatore. - Selezionate la libreria e l’elenco di contatti che userete per verificare le informazioni di ciascun rispondente.
- Fare clic sulla freccia a discesa sotto Campi di autenticazione per scegliere i campi dell’Elenco di contatti da inserire per l’autenticazione (è possibile aggiungere altri campi facendo clic sul segno più verde). È necessario utilizzare l’ e-mail o il Riferimento a dati esterni.
Consiglio Q: il campo del contatto utilizzato per l’autenticatore deve contenere valori unici per ogni contatto, come un’e-mail o un numero ID. Se si esegue l’autenticazione in base a un valore comune, come il nome, i contatti con valori duplicati non potranno autenticarsi.
- Se si desidera, digitare un’etichetta per chiarire il nome del campo di contatto.
- Se si desidera, fare clic sulla casella di controllo Password per nascondere i caratteri digitati dal rispondente.
- Selezionare Prefill se applicabile. Per saperne di più, consultare la sezione Prefillare i campi autenticatori.
- Se si desidera aggiungere un altro campo di autenticità, fare clic sul segno più ( + ). Può essere una qualsiasi delle quattro opzioni.
- Fare clic su Opzioni e valutare le impostazioni dell’Autenticatore. Per maggiori dettagli, consultare la sezione collegata.
Opzioni dell’AUTENTICATORE
Gli autenticatori offrono una serie di opzioni per personalizzare il processo di autenticazione.
Numero massimo di tentativi di autenticazione
Immettere il numero di volte in cui un rispondente può tentare di autenticarsi prima di essere escluso dalla sezione autenticata del sondaggio (se tutto il sondaggio è all’interno dell’autenticatore, il rispondente sarà escluso completamente dal sondaggio).
Testo del comando di autenticazione
Modificate il testo che i rispondenti vedranno quando verrà richiesto di autenticarsi, selezionando un messaggio dalla vostra libreria o creandone uno nuovo.
Testo di errore di autenticazione
Modificate il testo che i rispondenti vedranno quando non riusciranno ad autenticarsi selezionando un messaggio dalla vostra libreria o creandone uno nuovo.
Troppi testi di errore
Modificare il testo che i rispondenti vedranno quando raggiungeranno il numero massimo di tentativi di autenticazione.
Consentire l’autenticazione degli intervistati per riassegnare la sezione autenticata
Consentite ai rispondenti di completare la sezione autenticata più di una volta (cioè, possono finire il sondaggio e poi rifarlo).
Ricarica i progressi salvati in precedenza al momento dell’autenticazione
Impedite ai rispondenti di avviare più sessioni di sondaggio simultanee, ricaricando i progressi salvati ogni volta che si autenticano.
Obbliga gli intervistati ad autenticarsi nuovamente se riprendono la sessione in un secondo momento
Se un rispondente si è autenticato con questo autenticatore e poi lascia il sondaggio, deve autenticarsi di nuovo con le stesse credenziali se vuole continuare il sondaggio in seguito. L’autenticazione con le stesse credenziali è richiesta anche al di fuori della diramazione del flusso dell’autenticatore. I dati identificativi dell’intervistato non verranno acquisiti di nuovo.
Se un sondaggio ha più autenticatori, l’autenticatore a cui il rispondente dovrà accedere di nuovo sarà l’ultimo che l’utente ha visto e che ha attivato l’opzione Richiedi ai rispondenti di autenticarsi di nuovo se riprendono la sessione in un secondo momento.
Esempio: Un sondaggio contiene due autenticatori. Nel primo caso è stata attivata l’opzione Richiedi ai rispondenti di autenticarsi di nuovo se riprendono la sessione in un secondo momento, ma nel secondo no:
- Un rispondente che tenta di riprendere prima del primo autenticatore non dovrà rifare l’autenticazione, perché non si è ancora autenticato.
- Un rispondente che tenta di riprendere dopo il primo autenticatore dovrà rifare l’autenticazione contro il primo autenticatore.
- Un rispondente che tenta di riprendere dal secondo autenticatore dovrà autenticarsi solo contro il SECONDO autenticatore.
- Un rispondente che tenta di riprendere il lavoro in qualsiasi momento dopo il secondo autenticatore, dovrà eseguire nuovamente l’autenticazione con il PRIMO autenticatore.
Campo di autenticatore prefillato
L’opzione Prefill consente di effettuare l’autenticazione automatica di un utente. Ciò significa che se hanno le credenziali giuste, non vedono mai l’autenticatore! Si collegano subito.
Esistono due modi per distribuire un sondaggio con il Prefill attivato:
- Un collegamento anonimo con una stringa query allegata
- Inviare un invito via e-mail a un elenco di contatti
In entrambi i casi, è comunque necessario impostare prima l’elenco di contatti!
L’autenticatore legge le informazioni salvate nel collegamento individuale inviato via e-mail o nella stringa query e si autentica di conseguenza.
Impostazione del flusso del sondaggio
Se si utilizza il Prefill, è necessario assicurarsi di aver selezionato le opzioni appropriate nel flusso del sondaggio.
- Aggiungere un elemento Dati integrati all’inizio del flusso del sondaggio.
- Assicurarsi che ogni campo utilizzato per l’autenticatore sia elencato. Email è RecipientEmail e Riferimento a dati esterni è ExternalDataReference.
- Nell’autenticatore, scegliere il campo in base al quale effettuare l’autenticazione.
- Selezionare Prefill.
- Nel campo, digitare RecipientEmail o ExternalDataReference.
- Fai clic su Applica.
Impostazione della stringa query
Se si preferisce utilizzare una stringa query, sarà comunque necessario fornire a ciascun utente un link unico. (A meno che non ci sia una sola persona nell’elenco di contatti e che non sia stata attivata la funzione di Autenticatore di risposte da ripetere )
- Nella scheda Distribuzioni, copiare il collegamento anonimo.
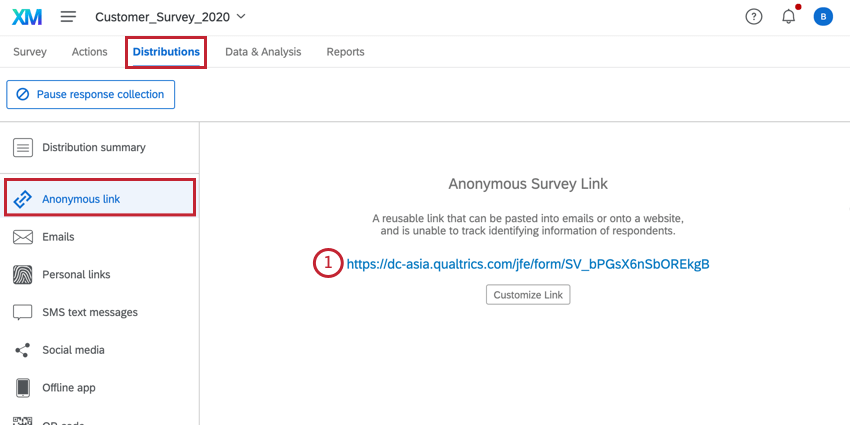
- Incollatelo in un documento di Word, in un documento di Google, in un’applicazione Notes o in un luogo in cui possiate modificarlo.
- Alla fine del collegamento al sondaggio, aggiungere un punto interrogativo ( ? ).
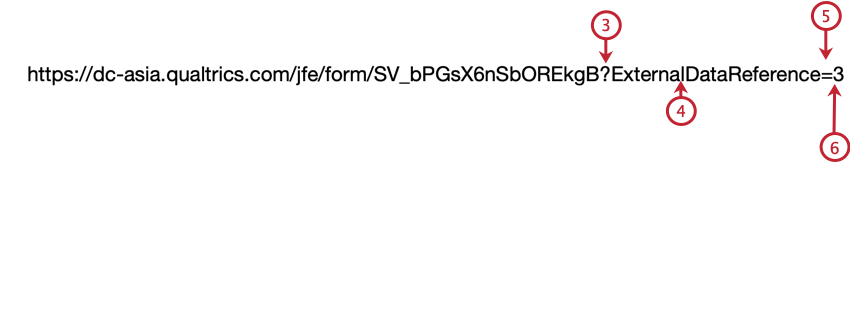
- Digitare il nome dei Dati integrati del campo che si sta utilizzando per l’autenticazione. Ad esempio, Email è sbagliato, ma RecipientEmail va bene.
- Aggiungere un segno di uguale ( = ).
- Digitare il valore del campo.
Consiglio Q: gli indirizzi e-mail contengono caratteri speciali, come il simbolo @ e il punto. Assicurarsi di sostituirli con la codifica URL HTML. Ci sono guide e convertitori da testo a codificato online se si cerca “codifica URL”
- Eventuali campi di autenticatori aggiuntivi devono essere aggiunti con una virgola ( & ) invece che con un punto interrogativo.
Rimozione di un autenticatore
Per rimuovere l’autenticatore, spostare tutti i blocchi da sotto l’autenticatore e fare clic su Elimina. Se si elimina l’autenticatore senza spostare i blocchi in modo che non siano più annidati sotto di esso, tutti i blocchi associati verranno eliminati. Se si eliminano accidentalmente i blocchi, fare clic su Annulla in fondo al flusso del sondaggio e tutte le modifiche apportate non verranno salvate.
Se avete salvato per sbaglio dopo aver cancellato i blocchi, consultate questa pagina sull’aggiunta di blocchi al flusso del sondaggio per riaverli.
Test con un Autenticatore
Se si intende testare l’autenticatore, assicurarsi di aggiungere altri contatti fittizi all’elenco di contatti, in modo da poter accedere personalmente all’autenticatore durante i test. Si potrebbe anche attivare la funzione Consenti ai rispondenti che si autenticano di rifai il sondaggio nelle opzioni dell’autenticatore, in modo da poterlo rifare tutte le volte che è necessario (ma assicurarsi di disabilitarlo prima di lanciarlo!).
Se non si vuole testare l’autenticatore in sé, ma il sondaggio, si può bypassare l’autenticatore selezionando Ignorare la Convalida nell’Anteprima Sondaggio. In alternativa, si può aspettare di mettere gli elementi del sondaggio sotto l’Autenticatore finché non si è terminato il test.
Tipi di progetti in cui è disponibile questa funzione
Il flusso del sondaggio può essere personalizzato in molti tipi diversi di progetti. Tuttavia, non tutte le funzioni del flusso del sondaggio sono disponibili per tutti i tipi di progetti.
Gli autenticatori possono essere utilizzati nei seguenti progetti: