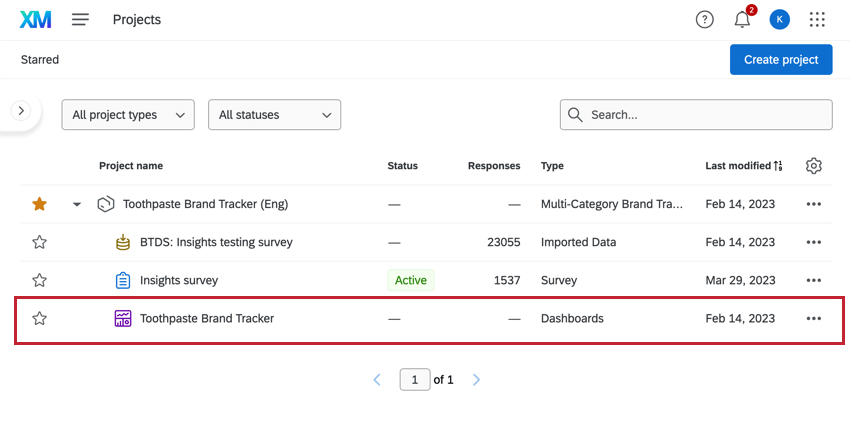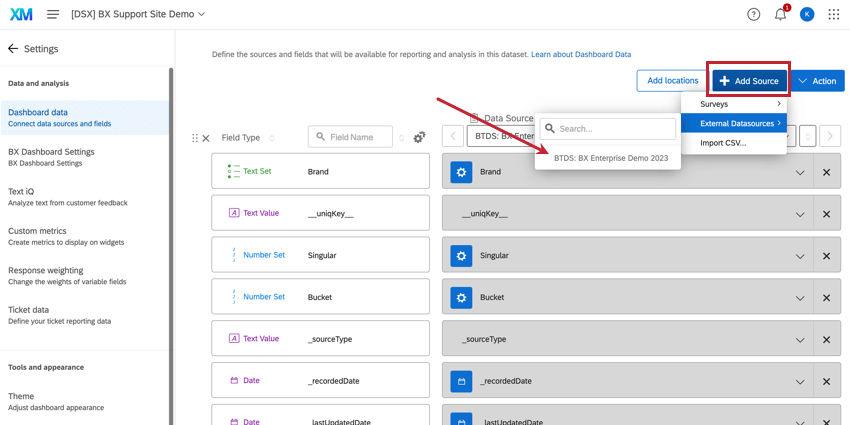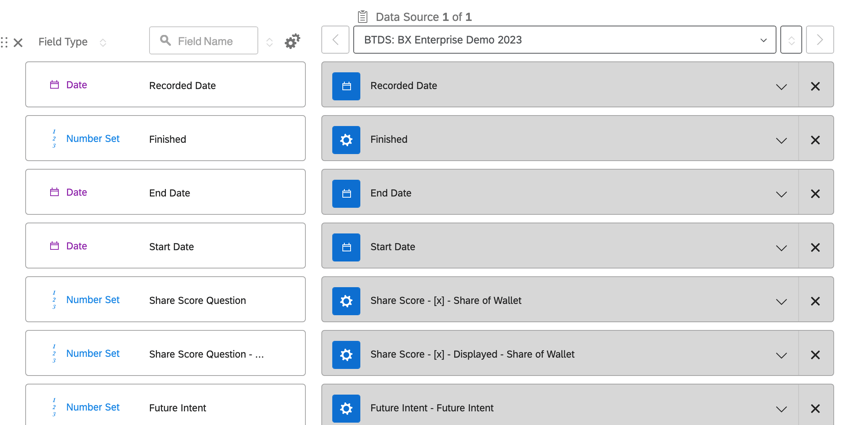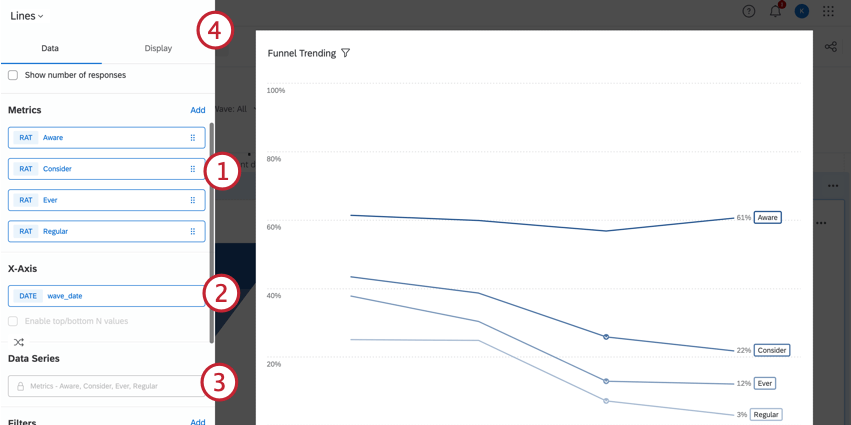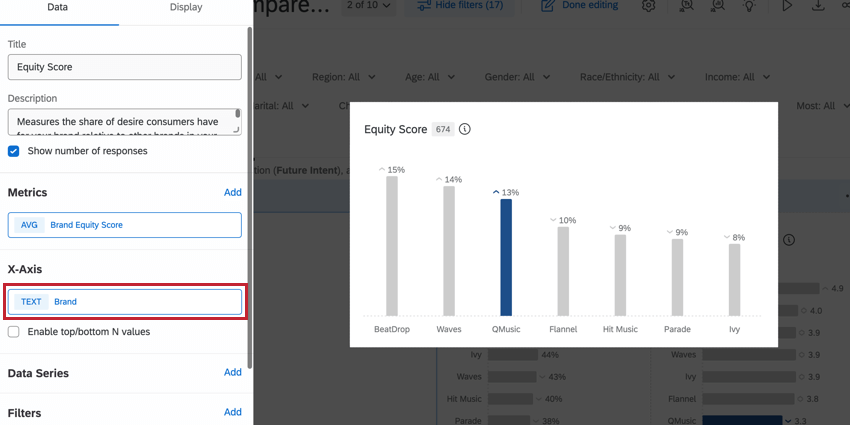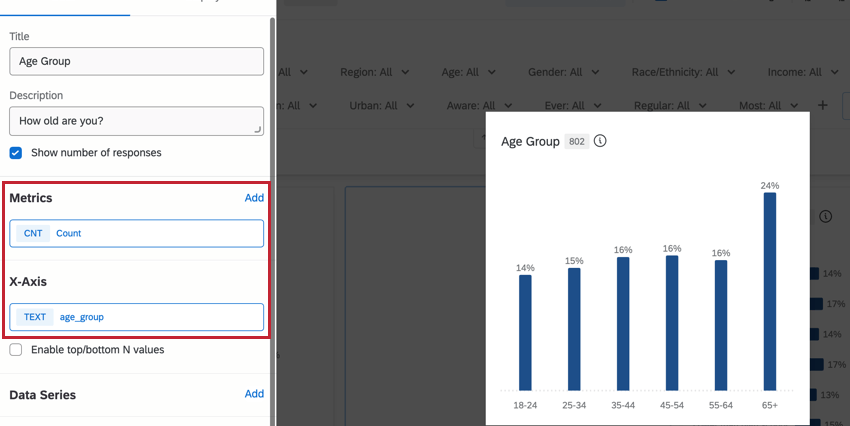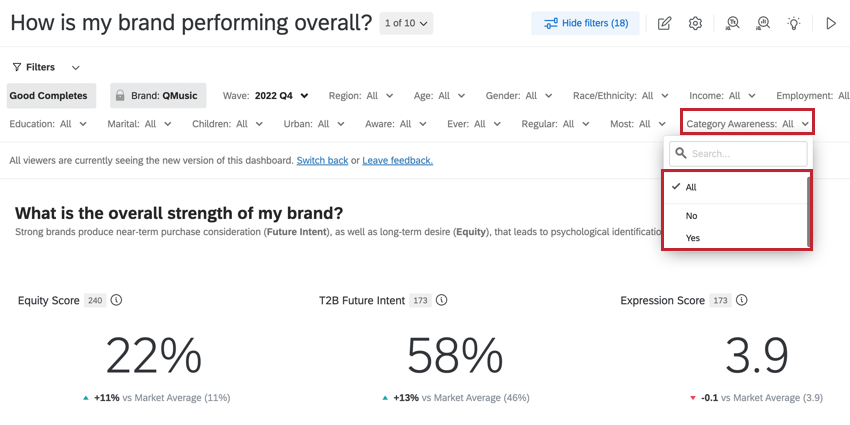Panoramica delle Dashboard di BX
Informazioni su BX Dashboard
Le Dashboard di BX utilizzano i dati di tracciamento del brand per comprendere l’impressione del vostro marchio sul pubblico. Identificando le esperienze che attraggono i clienti o li allontanano, le Dashboard ESPERIENZA DEI CLIENTI sono in grado di fornire ai team passi concreti per migliorare la percezione del brand e mantenere la promessa del marchio.
Modifica dei Dashboard
È possibile modificare la dashboard del brand tracker come qualsiasi altra: mappando nuovi campi, aggiungendo nuovi widget, rimuovendo contenuti o persino rinominando la dashboard. Per informazioni sulla modifica della Dashboard, consultate queste pagine introduttive:
- Iniziare con le Dashboard CX
- Fase 1: Creazione del progetto e del campo; aggiunta di un Dashboard
- Fase 2: mappatura di un’origine dati di Dashboard
- Fase 3: Pianificazione del design del Dashboard
- Fase 4: creazione del Dashboard
- Fase 5: Personalizzazione aggiuntiva della Dashboard
- Condivisione del Dashboard CX
Mappatura del BTDS su un Dashboard BX
I programmi BX utilizzano un set di dati impilati (Brand Tracker Data Source, o BTDS) per identificare più facilmente gli insight nei dati. Una volta generata l’Origine dati Brand Tracker, è possibile mapparla sulla Dashboard di BX per ottenere rapporti sui dati. Il BTDS deve essere aggiunto come origine dati esterna.
È importante verificare che tutti i dati siano mappati come tipo di campo corretto durante la configurazione iniziale della Dashboard. La maggior parte dei campi del brand saranno insiemi di numeri o insiemi di testo a più valori. Le domande non impilate a selezione singola (come quelle demografiche o sul comportamento) devono essere impostate sul tipo di campo Testo della domanda. Per ulteriori informazioni sui tipi di campo, consultare la pagina di supporto collegata.
CAMPI DATI SOVRAPPOSTI
I campi dati impilati sono il risultato dell’elaborazione dei dati specifica del BTDS. Questi campi possono avere più variabili diverse che rappresentano una domanda in cui i brand sono le scelte di risposta.
- Campo impilato: Il valore della risposta dell’intervistato. Sebbene questi siano tipicamente campi numerici, possono essere ricodificati in set di testo e dotati di etichette, se lo si desidera.
- Se il campo è una domanda guidata da un attributo, il valore sarà uno 0 o un 1 binario. Uno 0 in questo campo indica che il brand non è stato scelto, mentre un 1 indica che il brand è stato scelto (ad esempio, Aided Awareness).
- Se il campo è una domanda relativa al brand, il valore sarà in genere un numero qualsiasi all’interno di un intervallo (ad esempio, una valutazione da 0 a 10). Se la domanda guidata dal brand era a risposta multipla, i risultati in questo campo saranno una stringa di testo e il campo deve essere impostato su set di testo a risposta multipla.
- Campo impilato – Visualizzato (ad esempio “Aided Awareness – Visualizzato”): Se il brand è stato visualizzato per quella domanda, poiché è comune mostrare solo sottoinsiemi di brand. Il valore sarà 1 se il brand è stato mostrato per quella domanda, mentre sarà 0 se il brand non è stato mostrato per quella domanda. Questo campo deve essere un insieme di numeri.
- Campo impilato – Selezioni (ad esempio, “Consapevolezza assistita – Selezioni”): Solo per le domande a selezione multipla, fornisce una lista multivalore delle marche selezionate per quella domanda. Questo campo deve essere un insieme di testo a più risposte.
Lavorare con i dati
Il BTDS è un set di dati impilati con una struttura unica, che influisce sulla configurazione dei widget.
CAMPO UNICO
Ogni intervistato ha una riga di dati per ogni brand più una riga di dati non-brand. Il campo “Singular” identifica quali righe sono dati di marca: se Singular = 0 i dati provengono dalle righe di marca, mentre se Singular = 1 i dati provengono dalla riga non di marca per quel rispondente.
DATI DEL BRAND
I dati relativi al brand si riferiscono ai dati che gli intervistati hanno risposto su ogni particolare marchio, quindi differiscono da riga a riga. Ogni metrica per i dati del brand avrà da 2 a 3 campi:
- Metrica: Contiene il valore della risposta dell’intervistato, ad esempio un “7” su una scala Nps. Il nome di questa variabile si basa sull’oggetto della misurazione (ad esempio, “i1_affidabile”).
- Metrica – Visualizzato (ad esempio “i1_affidabile – Visualizzato”): Determina se il brand è stato mostrato per quella domanda, poiché è comune mostrare solo sottoinsiemi di brand. Il valore sarà “1” se il brand è stato mostrato per quella domanda e il valore sarà “0” se il brand non è stato mostrato per quella domanda.
- Valore metrico – Selezioni (ad es. “i1_affidabile – Selezioni”): Solo per le domande a selezione multipla, questa variabile fornisce una lista multivalore di tutti i brand selezionati per quella domanda. La stessa lista viene ripetuta su ogni riga per quel rispondente.
DATI NON BRAND
I dati non relativi al brand (ad esempio, età, sesso, reddito, ecc.) sono ripetuti su ogni riga del brand per un intervistato. In genere, il set di dati contiene un solo campo per ogni metrica non-brand.
Configurazione dei widget BX
In generale, la configurazione dei widget consiste nell’impostare una metrica, definire un asse x, definire le serie di dati e personalizzare le impostazioni di visualizzazione. La configurazione dei widget per i Dashboard BX dipende dal fatto che si vogliano utilizzare dati relativi al brand o dati non relativi al brand; per ulteriori informazioni, consultare le sezioni seguenti.
- Metrica: Per la maggior parte dei dati relativi ai brand si utilizzerà il tipo di metrica Subset Ratio, anche se è possibile utilizzare anche Media e Top Box/Bottom Box.
- Asse X: l’asse x funge da suddivisione per la metrica selezionata e appare come etichette aggiuntive visualizzate nella parte inferiore del grafico. In genere si tratta del campo “Brand”, che mostra il valore della metrica per ogni brand del dataset, o di “wave_date”, che mostra i valori nel tempo.
- Serie di dati: Se si sta creando un grafico a linee per visualizzare le tendenze nel tempo, è possibile impostare una serie di dati per vedere come sono cambiati i valori in ogni periodo della raccolta dati. In genere si tratta del campo “wave_date”.
- Visualizzazione: Utilizzare le impostazioni di visualizzazione per personalizzare l’aspetto e il tema del widget.
Configurazione dei Widget BX per i dati del Brand
I valori dei Brand Data sono unici da una riga all’altra e si basano su ciò che l’intervistato ha risposto riguardo a quel particolare brand.
Per i dati relativi ai brand, l’asse delle ascisse sarà in genere il campo “Brand”, che consente di visualizzare il valore della metrica per ogni brand del set di dati. Questi widget dovrebbero avere un filtro per Singular = 0 per garantire che vengano incluse solo le righe corrette.
RAPPORTO SOTTOSUPERFICIALE
Per la maggior parte dei dati relativi ai brand, in genere si utilizza il tipo di metrica Subset Ratio. Questa metrica visualizza una proporzione di valori (ad esempio, la percentuale di intervistati che conoscono un brand) utilizzando le metriche nei campi del numeratore e del denominatore.
- Aggiungere una metrica.
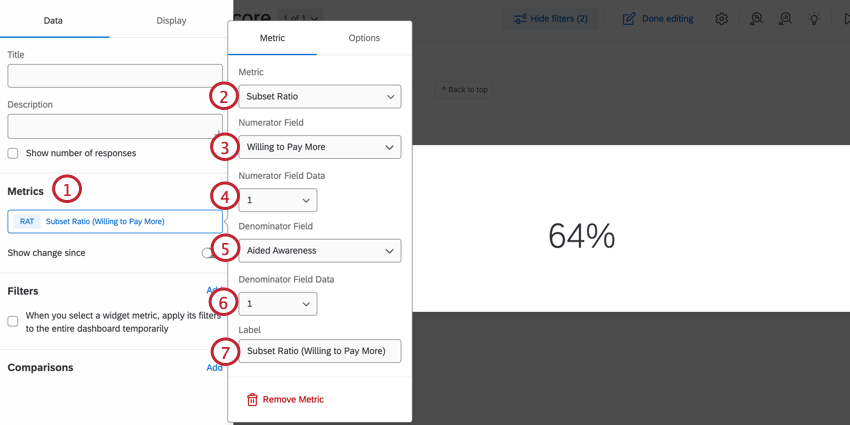
- Impostare la metrica su Rapporto di sottoinsieme.
- Impostare il campo numeratore sulla metrica del brand che si desidera misurare.
- Impostare il Campo dati del numeratore su 1 per una domanda guidata da un attributo o sull’intervallo di valori appropriato per una domanda guidata da un brand
- Impostare il campo denominatore sulla dimensione di base. In genere si tratta di Consapevolezza assistita o Totale, a seconda dei dati che si desidera visualizzare.
Consiglio Q: Inserendo Totale nel campo del denominatore, verrà mostrata la percentuale di persone che hanno associato il brand alla metrica nel numeratore, rispetto al numero totale di risposte nel set di dati. In alternativa, ponendo Aided Awareness = 1 al denominatore, si mostrerà che tra il gruppo di persone che erano a conoscenza di quel brand in primo luogo.
- Impostare il campo Dati del denominatore su 1 o sul valore appropriato in base alle proprie esigenze.
- Inserire un’etichetta per il widget, se lo si desidera.
MEDIE E BOX SUPERIORE/INFERIORE
Altri tipi di metriche comuni per i dati relativi ai brand sono le medie e il Top Box / Bottom Box. Questi tipi di metrica non richiedono un numeratore o un denominatore.
- Aggiungere una metrica.
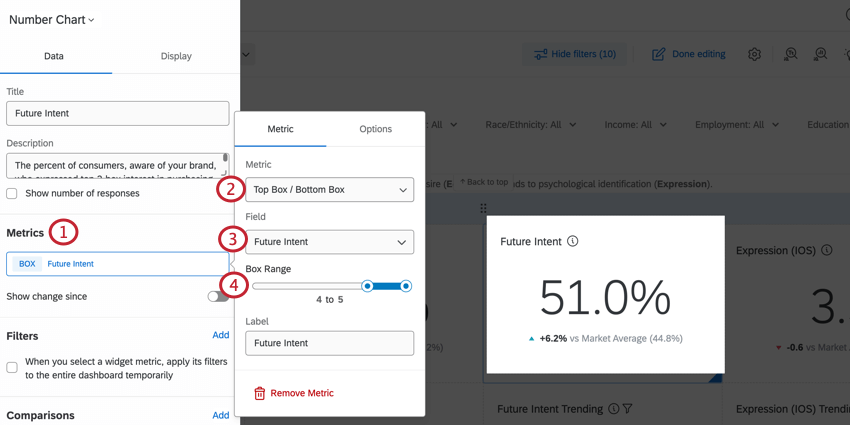
- Impostare la metrica su Medie o Box superiore / Box inferiore.
- Selezionare la metrica del brand che si desidera visualizzare.
- Per il riquadro superiore/inferiore, impostare l’Intervallo riquadri.
Configurazione dei widget BX per i dati non relativi al brand
I widget strutturati in base a dati non legati al brand si concentrano su campi che potrebbero avere un impatto sul brand stesso, come quelli demografici, psicografici o di mercato. Nella maggior parte dei casi, si configureranno questi widget con la metrica del conteggio.
- Aggiungere una metrica.
- Impostare la metrica su Conteggio.
- Impostare l’asse X come campo da visualizzare.
WIDGET d’esempio
Di seguito sono riportate le istruzioni per la creazione di widget comuni nelle dashboard BX. Per ulteriori informazioni sulla costruzione di widget, consultare la sezione Costruzione di widget (CX).
Grafico a quadrante del GRAFICO A QUADRANTE NPS Widget
- Aggiungere un grafico a quadrante al Dashboard di BX.
- Personalizzate il nome del widget, la descrizione e se volete mostrare il numero di risposte.
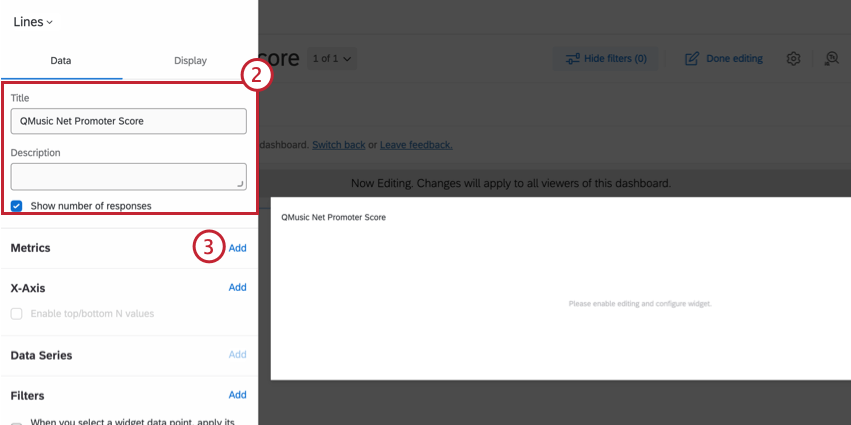
- Aggiungere una metrica.
- Impostate la metrica su Net Promoter Score.
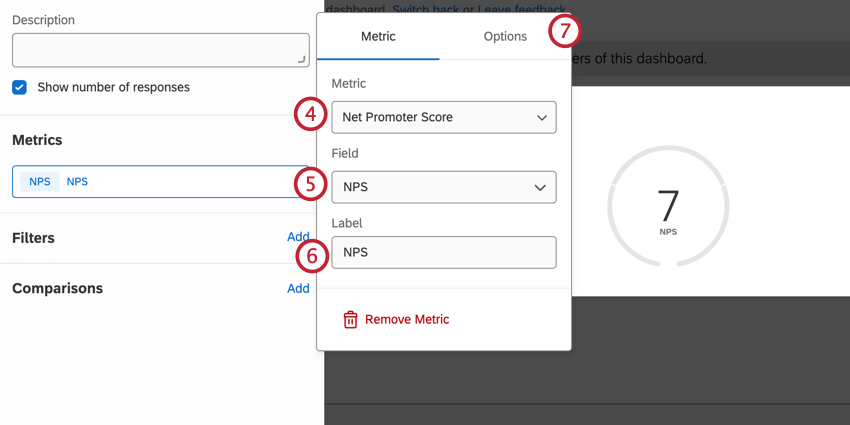
- Impostare il campo sulla domanda Nps.
- Cambiate l’etichetta, se volete.
- Andare su Opzioni.
- Impostare il formato su Numero.
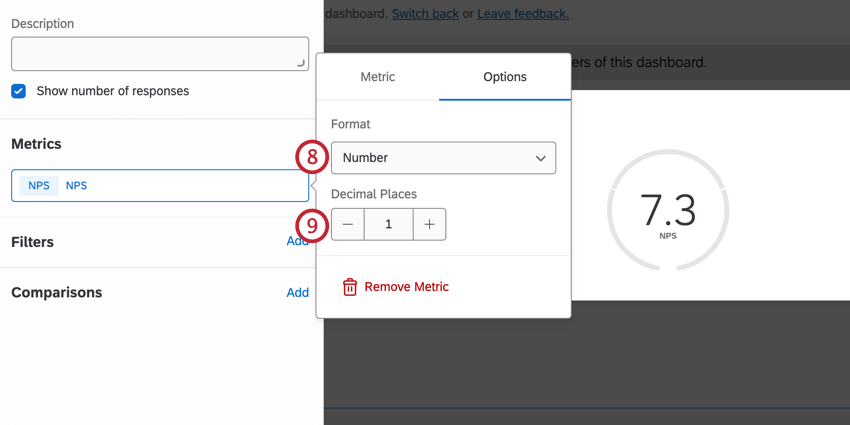
- Impostare il decimale su 1.
Consiglio q: mentre la maggior parte dei piani di dashboard mantiene il decimale a 0, le domande NPS tendono a essere più granulari. L’aggiunta di una cifra decimale fornisce maggiori informazioni sulle differenze tra le onde.
- Aggiungere un filtro.
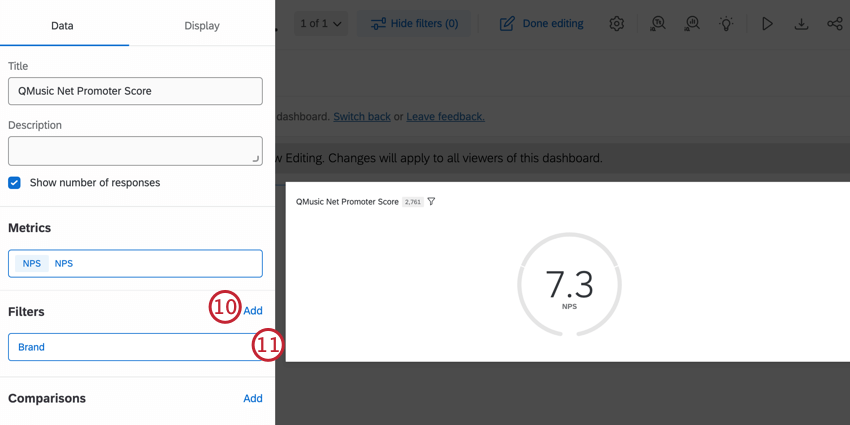
- Impostare il filtro su Brand.
Consiglio Q: a seconda dei dati che si desidera visualizzare, è necessario aggiungere un filtro anche per il campo Singolare. In genere si tratta di Singolare = 1. Per ulteriori informazioni, vedere Lavorare con i dati.
- Selezionare il brand di cui si desidera visualizzare l’NPS.
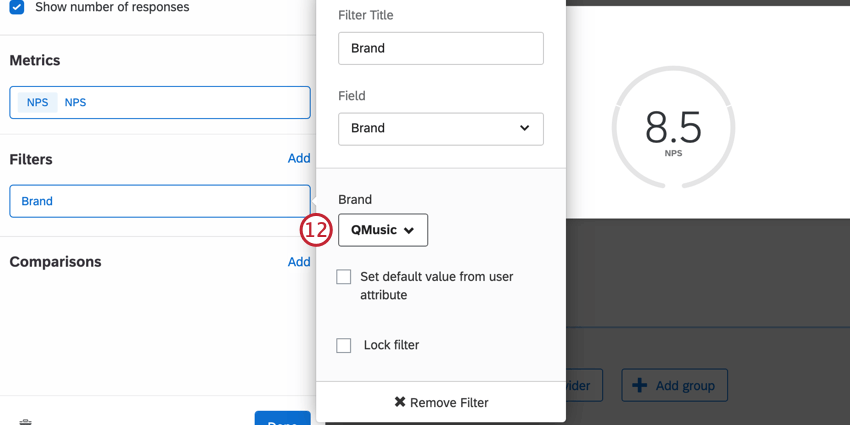
- Modificare le opzioni di visualizzazione, se lo si desidera.
- Fai clic su Eseguito.
Widget della linea NPS
I widget di linea sono un modo utile per mostrare le variazioni di NPS nel tempo.
- Aggiungere un widget di linea alla Dashboard di BX.
- Personalizzate il nome del widget, la descrizione e se volete mostrare il numero di risposte.
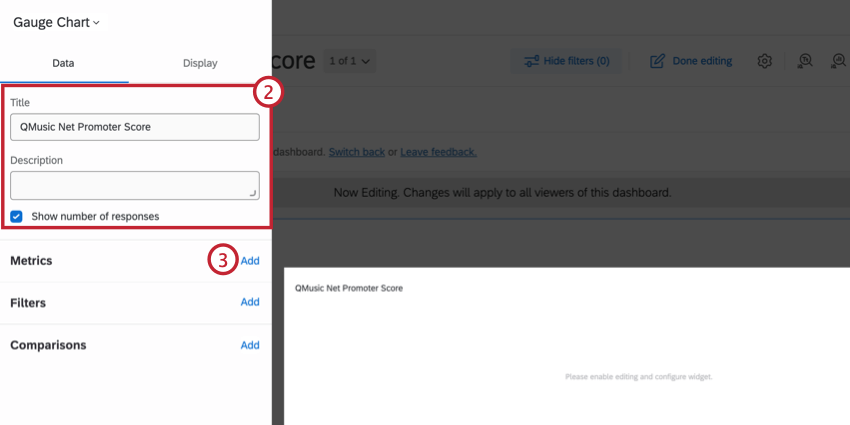
- Aggiungere una metrica.
- Impostate la metrica su Net Promoter Score.
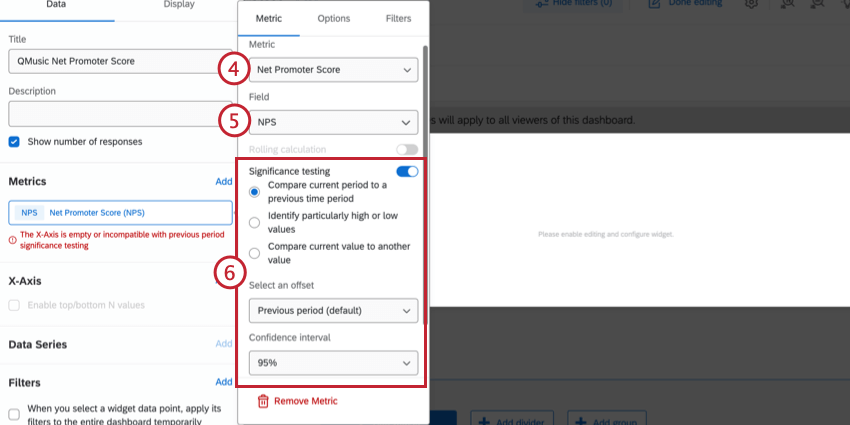
- Impostare il campo sulla domanda Nps.
- Attivare il test di significatività e personalizzare le opzioni del test di significatività.
Consiglio Q: si consiglia di mantenere le selezioni predefinite e di modificare l’intervallo di confidenza al 95%. Per ulteriori informazioni, vedere Test di significatività nei dashboard.
- Cambiate l’etichetta, se volete.
- Aggiungere un asse X.
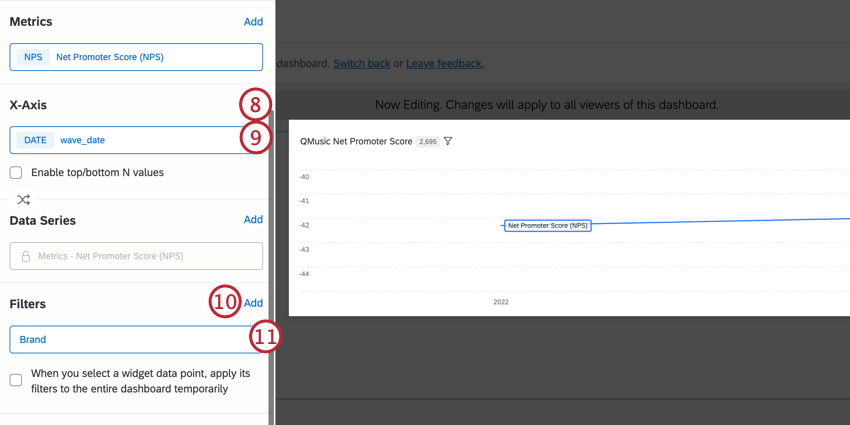
- Selezionare la data dell’onda.
Consiglio Q: questo campo potrebbe essere etichettato come “wave_date”.
- Aggiungere un filtro.
- Impostare il filtro su Brand.
- Selezionare il brand di cui si desidera visualizzare l’NPS.
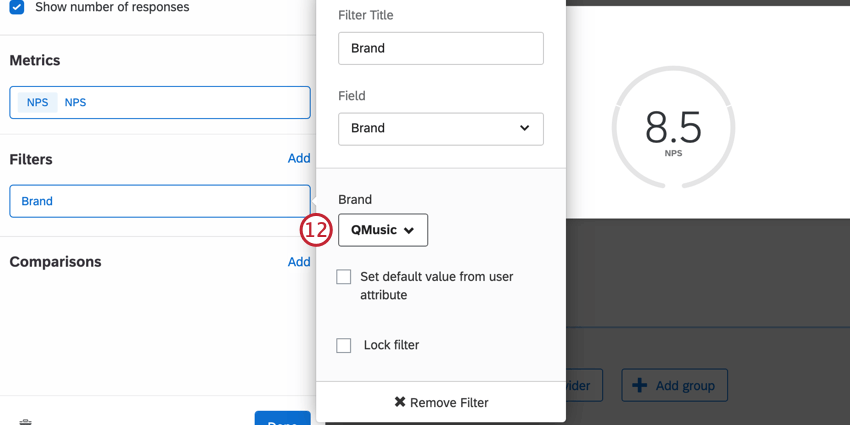 Consiglio Q: a seconda dei dati che si desidera visualizzare, è necessario aggiungere un filtro anche per il campo Singolare. In genere si tratta di Singolare = 1. Per ulteriori informazioni, vedere Lavorare con i dati.
Consiglio Q: a seconda dei dati che si desidera visualizzare, è necessario aggiungere un filtro anche per il campo Singolare. In genere si tratta di Singolare = 1. Per ulteriori informazioni, vedere Lavorare con i dati. - Andare alle opzioni di visualizzazione.
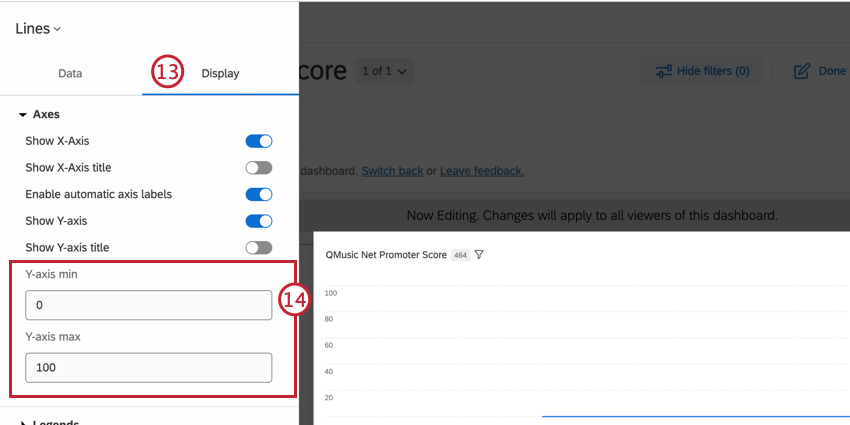
- Nella sezione Assi, impostare i valori minimo e massimo dell’asse Y sull’intervallo più adatto ai dati. In genere si tratta di 0 e 100, rispettivamente.
- Nella sezione Valori dei dati, attivare Mostra i valori dei dati e Mostra il numero di risposte per ciascun valore dei dati nel tooltip.
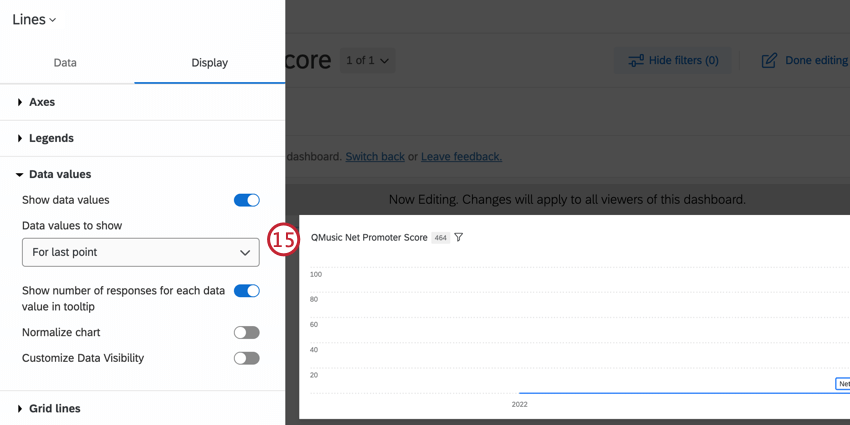
- Nella sezione Linee della griglia, attivare Mostra linee orizzontali.
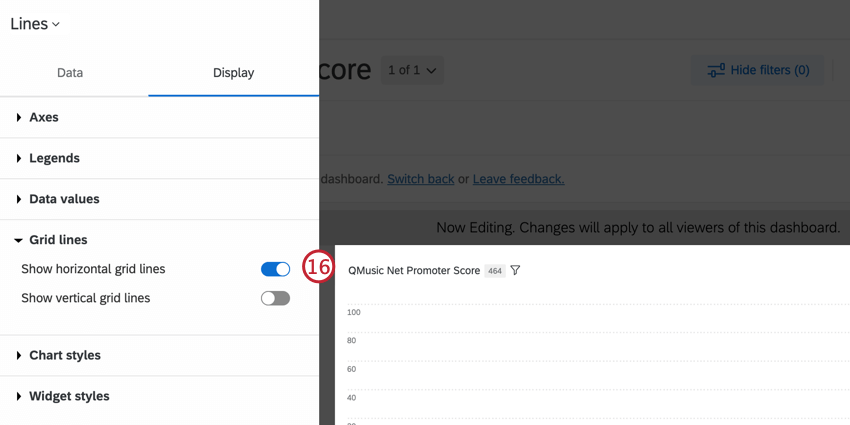
- Fai clic su Eseguito.
BX Widget
I progetti BX includono widget speciali per l’analisi comparativa dei brand. Questi widget possono interpretare le misure specifiche del brand e le relazioni tra i brand attraverso visualizzazioni convincenti. Questi widget non sono presenti in altri tipi di dashboard di Qualtrics. Questi widget includono:
- Widget dell’imbuto (BX)
- Widget per l’analisi delle corrispondenze (BX)
- Widget per le associazioni di immagini distintive (BX)
- Grafico a radar Widget (BX)
- Analisi dei driver del marchio Widget (BX)
- Widget per grafici ad assi divisi (BX)
- Grafico di analisi delle opportunità Widget (BX)
- Widget per l’Assessment dell’Esperienza
Dashboard Spot Check
Spot Check fornisce raccomandazioni per migliorare le pagine dashboard. Fare clic sul pulsante di controllo spot nella parte superiore del dashboard per aprirlo. Per ulteriori informazioni, vedere Dashboard Spot Check. Si noti che, mentre la pagina collegata riguarda le Dashboard EX, la funzionalità Spot Check è la stessa per tutti i tipi di dashboard.
Filtro dei Dashboard di BX
Nelle dashboard BX è possibile filtrare le dashboard applicando un filtro all’intera pagina, ai singoli widget o abbinandoli tra loro. In generale, i filtri a livello di pagina si applicano ai widget a cui è applicato un filtro a livello di widget. Tuttavia, in caso di conflitto tra il filtro a livello di widget e quello a livello di pagina, il filtro a livello di widget avrà la precedenza su quello a livello di pagina. Abbinare le interazioni tra pagina e widget può essere utile per visualizzare le informazioni migliori per ciascun widget.
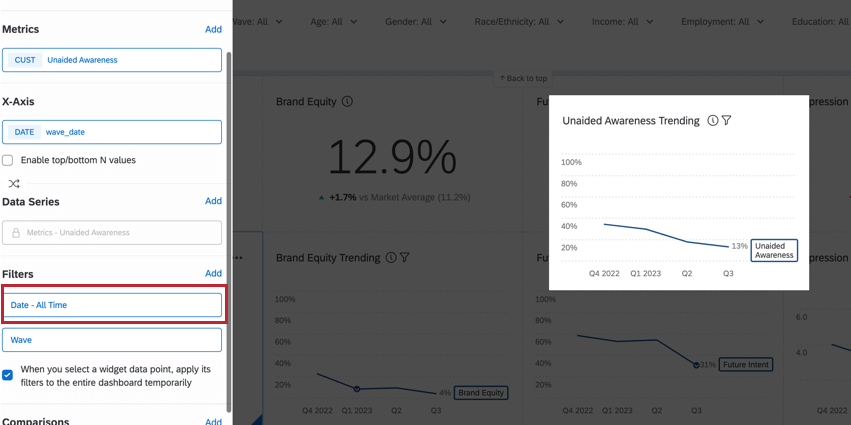
FILTRI A IMBUTO DEL BRAND
I filtri per l’imbuto del brand sono filtri di pagina che consentono di suddividere i dati in base a diversi livelli di consapevolezza del brand e metriche di utilizzo. I filtri per l’imbuto del brand sono costruiti utilizzando i dati di una lista di selezione o di una domanda del tipo sì/no.
- Lista di selezione: Filtrare i dati del funnel per uno o più brand in particolare. Questo metodo fornisce una base coerente ed è consigliato quando si analizzano dati non di categoria.
Esempio: Selezionando “QMusic” si filtreranno tutti i widget ai rispondenti che conoscono QMusic. Potrebbero anche essere a conoscenza di altri brand.
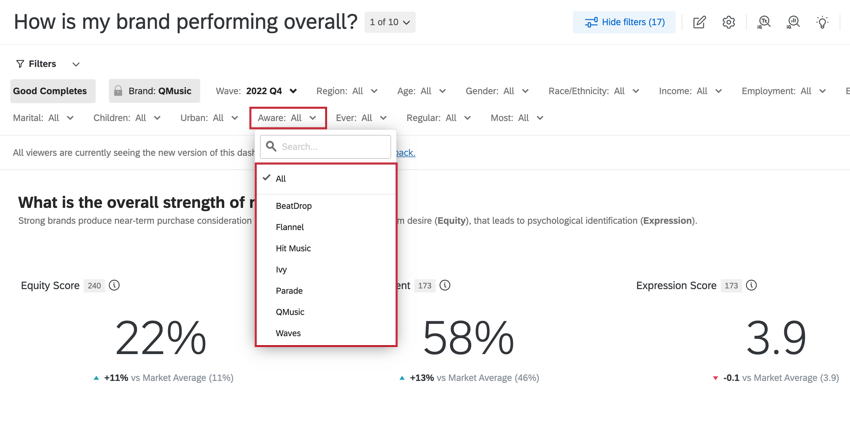 Consiglio Q: i campi di selezione devono essere usati solo per creare filtri per il brand funnel e non devono essere usati nella configurazione dei widget.
Consiglio Q: i campi di selezione devono essere usati solo per creare filtri per il brand funnel e non devono essere usati nella configurazione dei widget. - Sì/No: Filtrare i dati dell’imbuto in risposte Sì/No per ogni brand. Con questo filtro applicato, i dati relativi a ciascun brand provengono da una base unica (ad esempio, tutti gli intervistati che hanno risposto di essere a conoscenza di ciascun brand). Questo metodo è consigliato per l’analisi dei dati a livello di categoria, ad esempio per analizzare solo gli utenti attivi di qualsiasi brand della categoria.
Funzioni del Dashboard non disponibili
Le seguenti funzioni del dashboard non sono incluse nei dashboard del brand tracker:
- La scheda Amministrazione utente
Consiglio Q: anche senza questa funzione, è possibile condividere la dashboard con altri utenti.
- Pianificazione azioni
- Creazione ticket
- Gli amministratori di progetto sono sostituiti dalla COLLABORAZIONE, che funziona in modo simile.
Condivisione dei Dashboard di BX
Si può scegliere di condividere il dashboard dinamico di BX con un altro utente di Qualtrics, esportare i risultati in un file immagine o in un foglio di calcolo, oppure impostare e-mail ricorrenti ai principali stakeholder.
Per saperne di più, vedere Condivisione dei progetti di Dashboard. Tenere presente che i riferimenti a“User Admin” contenuti in questa pagina non si applicano alle pagine dashboard di BX.