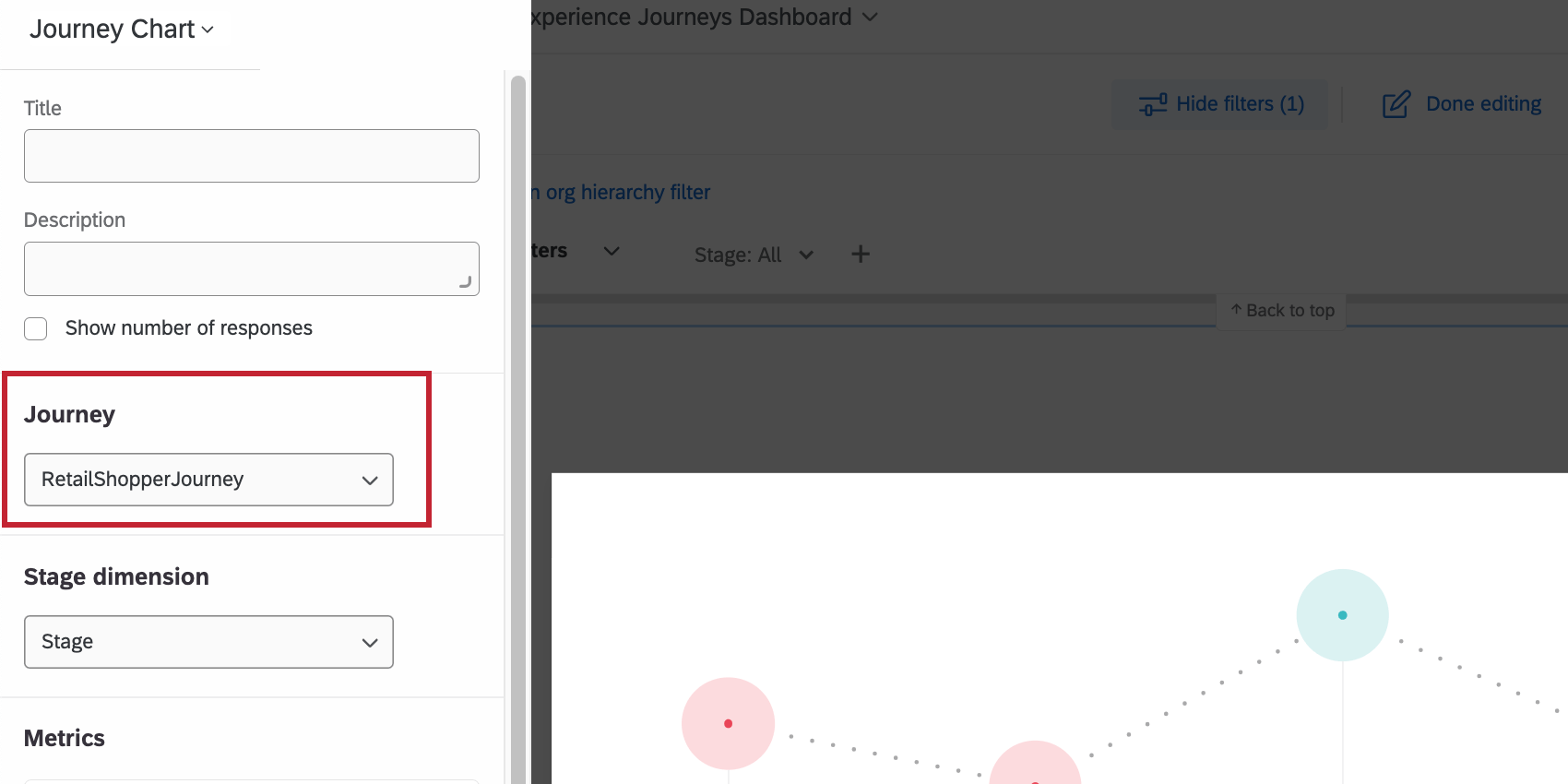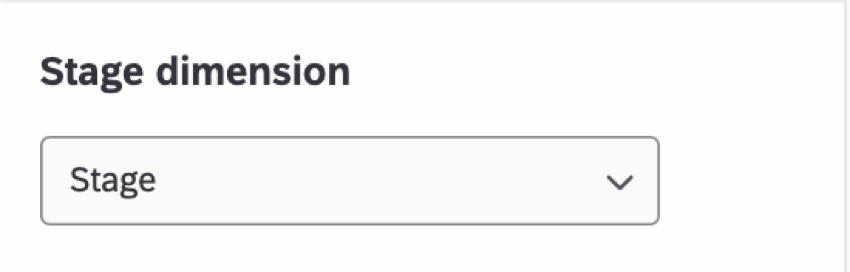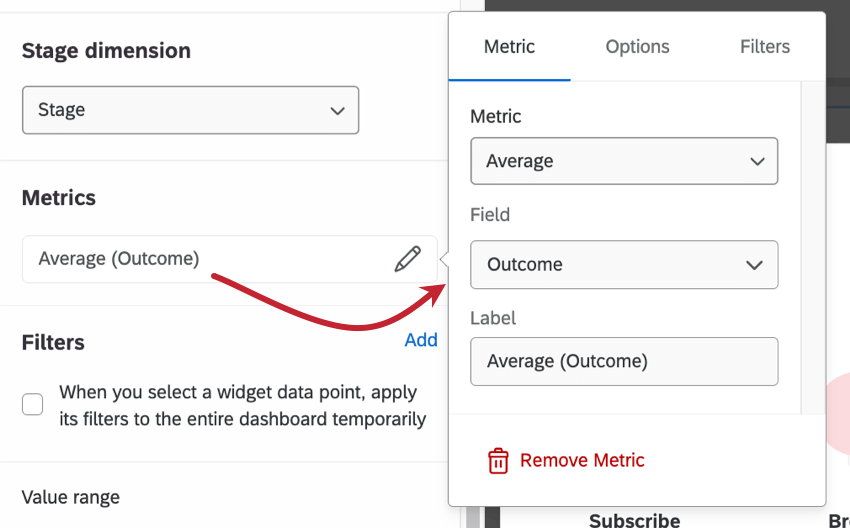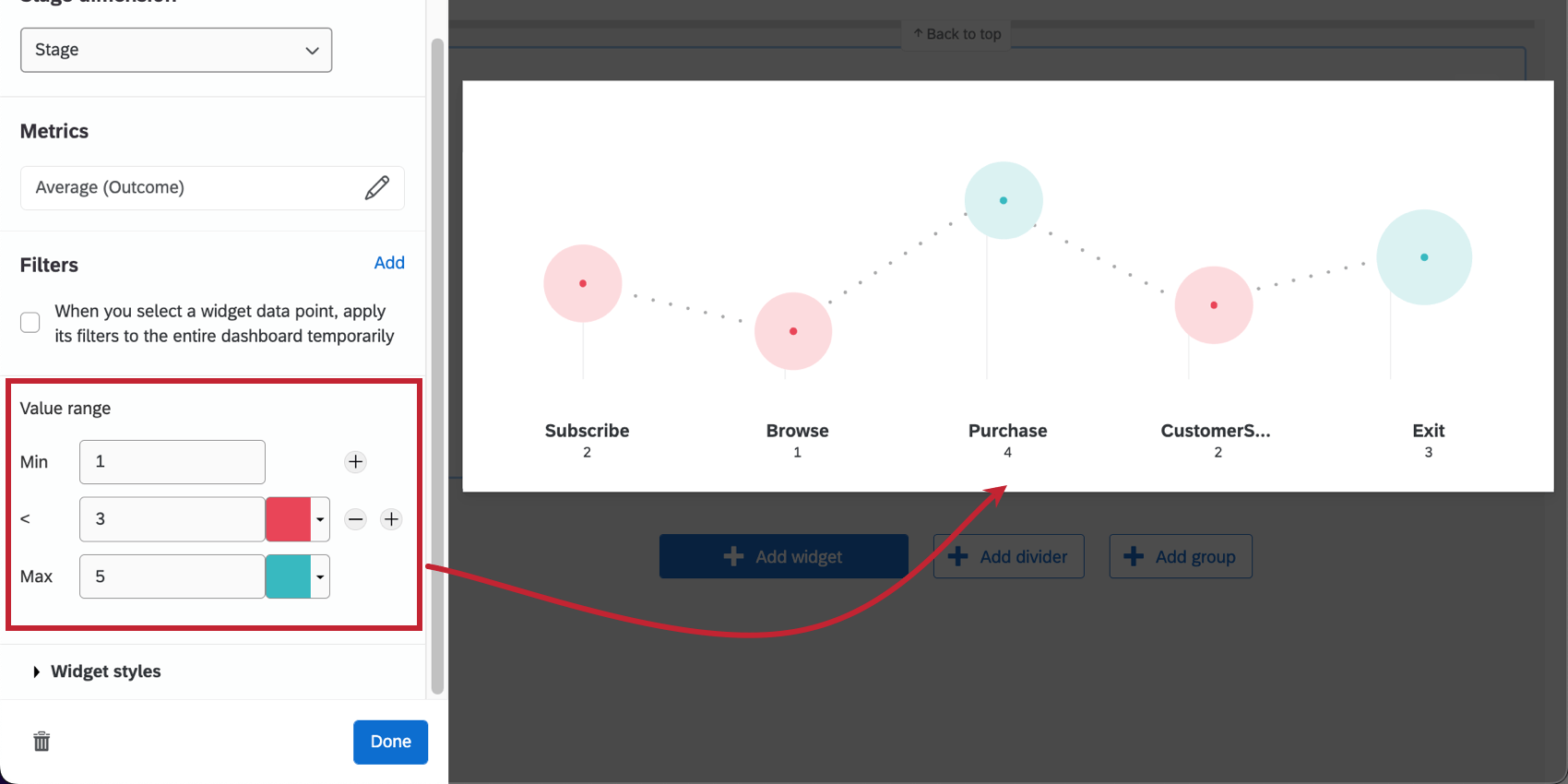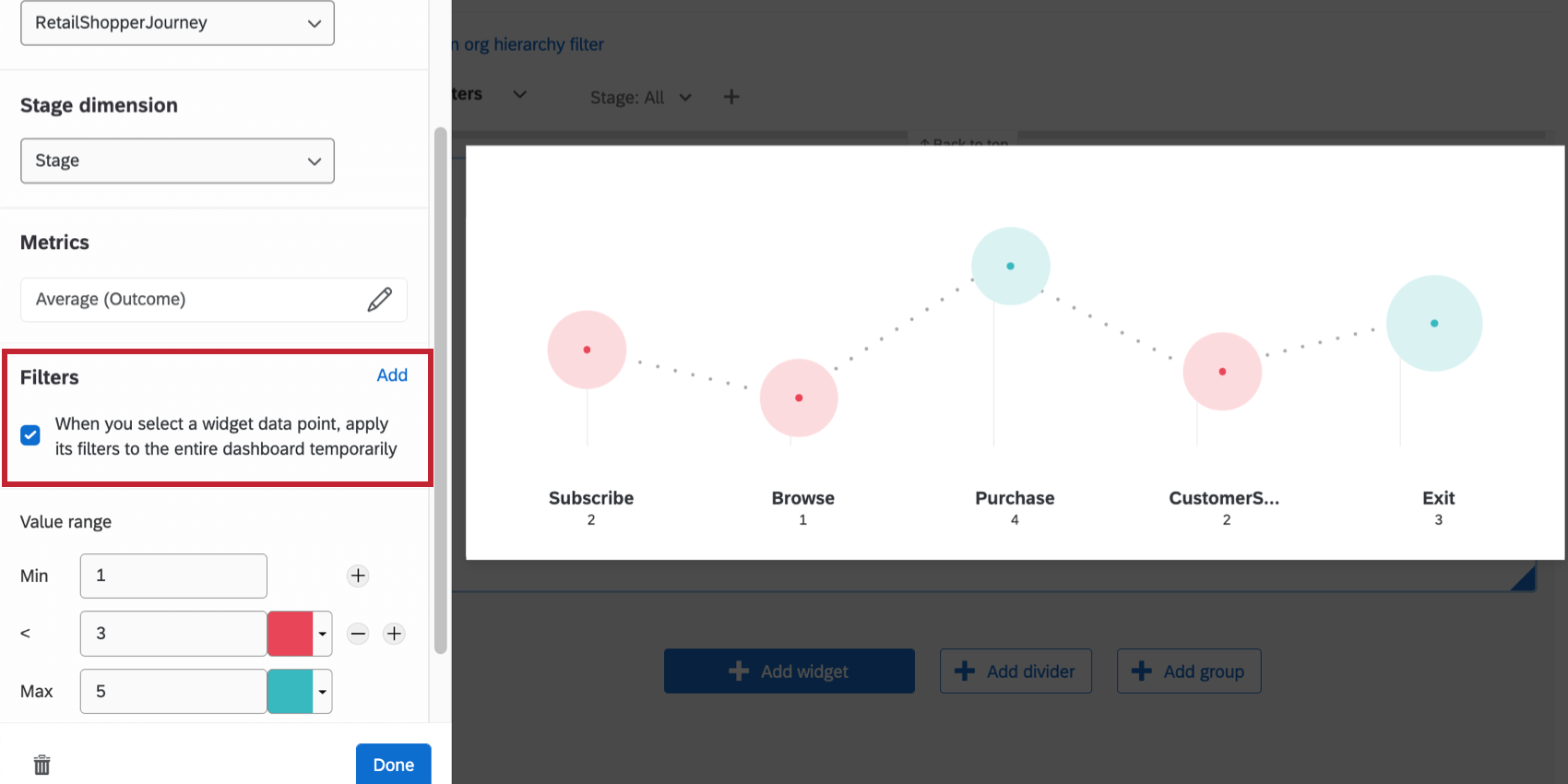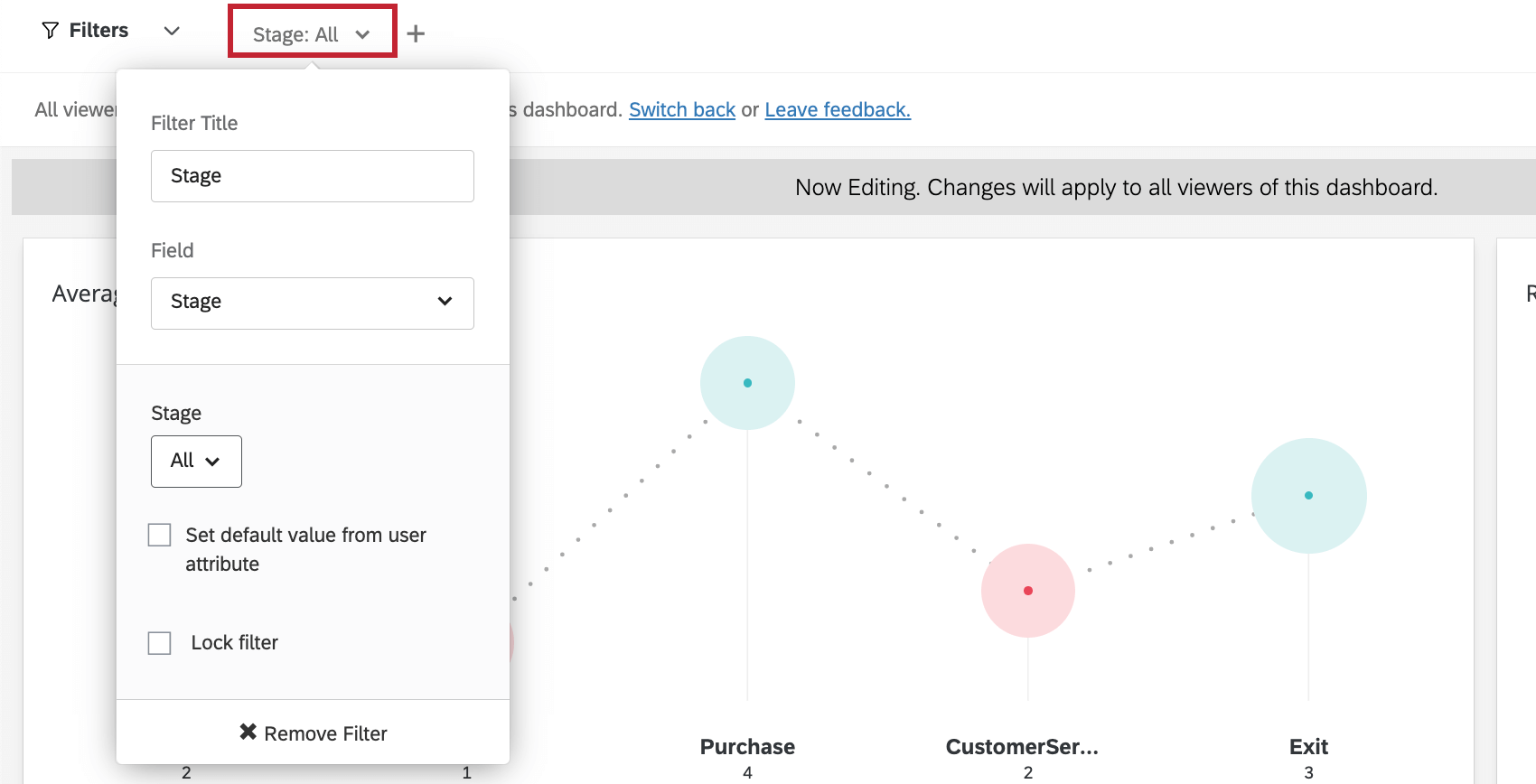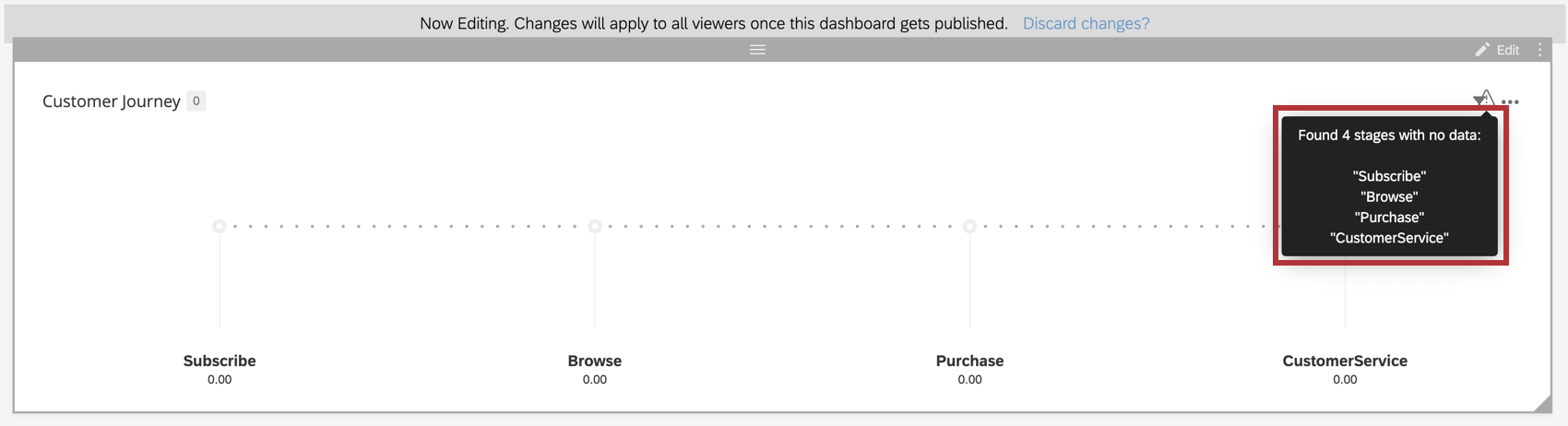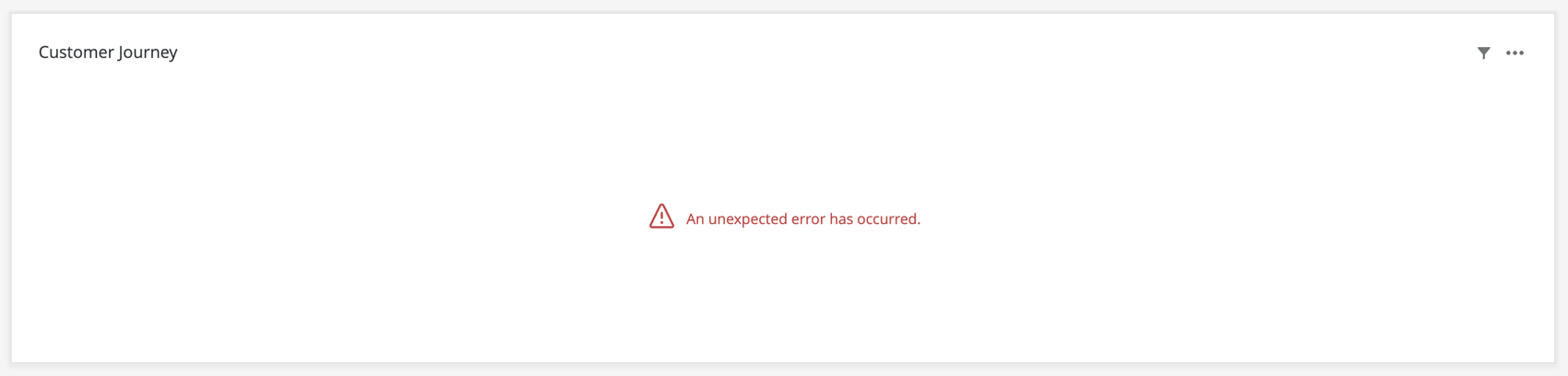Widget de graphique de voyage
À propos de Journey Chart Widgets
Le widget graphique linéaire affiche les données sur une seule ligne, où chaque point de données représente un moment du parcours du client ou de l’employé. Ce widget est utile si vous souhaitez visualiser facilement les expériences de vos répondants sur plusieurs points de contact.
Pour plus d’informations sur la création d’un widget, voir Ajouter des widgets.
Activation des widgets du tableau de bord
Avant de pouvoir utiliser cette fonction, vous devez vous assurer que les conditions suivantes sont remplies :
- Activer les autorisations : Activez les autorisationsGérer les trajets et Utiliser les trajets, ou demandez à votre Administrateur de l’organisation de les activer pour votre compte utilisateur.
- Définissez les étapes du parcours : Si vous utilisez un programme d’expérience client, consultez ces étapes pour définir votre parcours. Pour les données relatives à l’expérience client séparées en différents projets, voir plutôt la page Trajets.
- Configurer les données du tableau de bord : Configurez votre tableau de bord avec vos données de voyage.
Vous devez effectuer ces étapes avant de configurer votre widget de tableau de bord. Dans le cas contraire, les données risquent de ne pas apparaître comme prévu.
Types de tableaux de bord
Ce widget peut être utilisé dans différents types de tableaux de bord. Celles-ci incluent les éléments suivants :
Compatibilité des types de champs
Le widget de tableau de bord nécessite deux types de champ: Texte et Nombre.
La dimension de l’étape (jalon) doit être définie sur le type de champ Text Set. En savoir plus sur les scènes.
La métrique (de résultat) doit être configurée comme type de champ du jeu de nombres . En savoir plus sur les indicateurs de résultats.
Astuce : Avant d’ajouter ces champs à votre widget, vous devez avoir terminé le mappage des données intégrées à l’enquête et des données du tableau de bord. Selon le type de tableau de bord que vous utilisez, consultez les ressources suivantes :
- Les parcours dans les programmes d’expérience client (Recommandé pour les clients CX)
- Employee Experience Journeys (Recommandé pour les clients EX)
Personnalisation d’un widget
Parcours
Dans le champ Parcours, vous aurez la possibilité de sélectionner l’un des parcours que vous avez définis sur la page Parcours ou dans un programme d’expérience client. Ce parcours, ainsi que les étapes du parcours que vous avez définies, doivent d’abord être correctement configurés avec les étapes dans les sources de votre tableau de bord. Chaque étape du voyage apparaîtra comme un point dans le graphique linéaire.
Dimension d’étape
Vous devrez définir votre dimension d’étape comme étant la métrique de l’ensemble de texte d’étape que vous avez configurée dans les paramètres de votre tableau de bord.
Mesure
Lors de la configuration de votre widget de parcours, vous devrez définir une métrique. Il s’agit du résultat de chaque étape que vous souhaitez montrer.
Tout d’abord, vous devez choisir le format de votre métrique. Nous vous recommandons de choisir l’une des options suivantes :
- Moyenne
- Minimum
- Maximum
- Somme
- Net Promoter Score
- Corrélation
- Boîte supérieure/Boîte inférieure
Une fois que vous avez sélectionné l’une des options ci-dessus, vous pouvez choisir le résultat (ou la mesure) que vous avez défini dans les données de votre tableau de bord.
Options métriques
Après avoir configuré votre métrique et votre champ, vous pouvez personnaliser d’autres options de métrique dans le menu Options, telles que le formatage et les décimales. Voir ces paramètres optionnels sur la page des métriques du Widget.
Plages de valeurs
Saisissez des valeurs dans les cases Min et Max de la section Plages de valeurs pour déterminer les valeurs associées à votre voyage. En plus des valeurs minimales et maximales, vous pouvez définir jusqu’à neuf valeurs intermédiaires. Pour chaque valeur, définissez la couleur que vous souhaitez donner à chaque étape lorsque la mesure est inférieure ou égale à cette valeur.
Filtres de l’étape Journey
Supposons que vous ayez chargé les dimensions et les résultats des étapes de votre parcours dans votre diagramme de parcours, et que vous souhaitiez pouvoir filtrer ces données pour les visualiser plus facilement. Il y a deux façons d’y parvenir dans votre tableau de bord.
Vous aurez la possibilité de filtrer votre page du tableau de bord en cliquant directement sur le widget. Naviguez jusqu’aux options du widget de tableau de bord, et sélectionnez si vous souhaitez appliquer un filtre au tableau de bord lorsque vous cliquez sur une valeur dans le widget de tableau de bord. Si vous choisissez d’ajouter un filtre de page, le filtre qui sera créé correspondra à l’étape que vous avez sélectionnée. Pour supprimer le filtre, il suffit de cliquer à nouveau sur la scène sélectionnée.
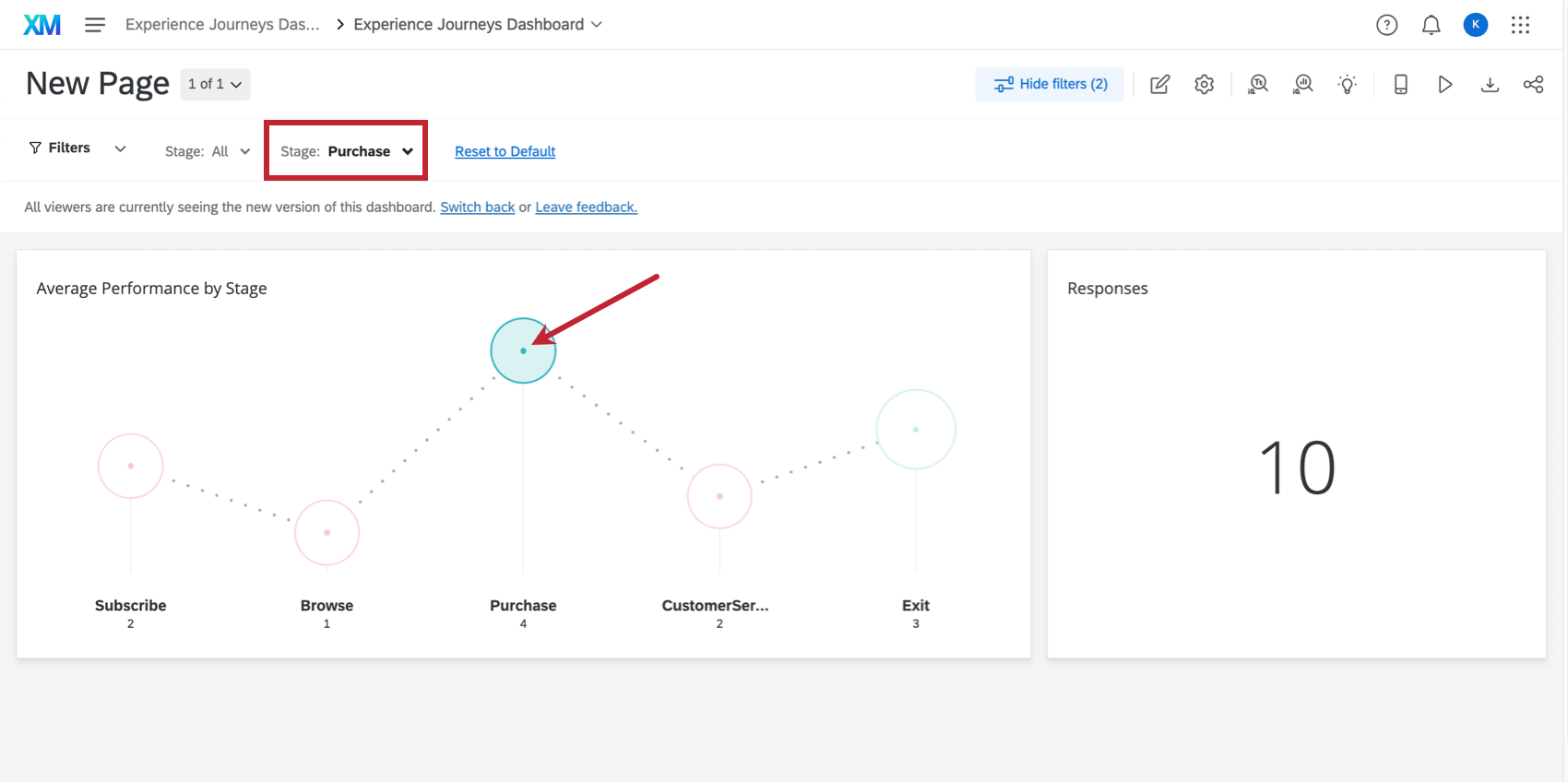
Vous pouvez également filtrer par étape du parcours au niveau de la page. Lors de l’ajout d’un filtre de page, sélectionnez Stage.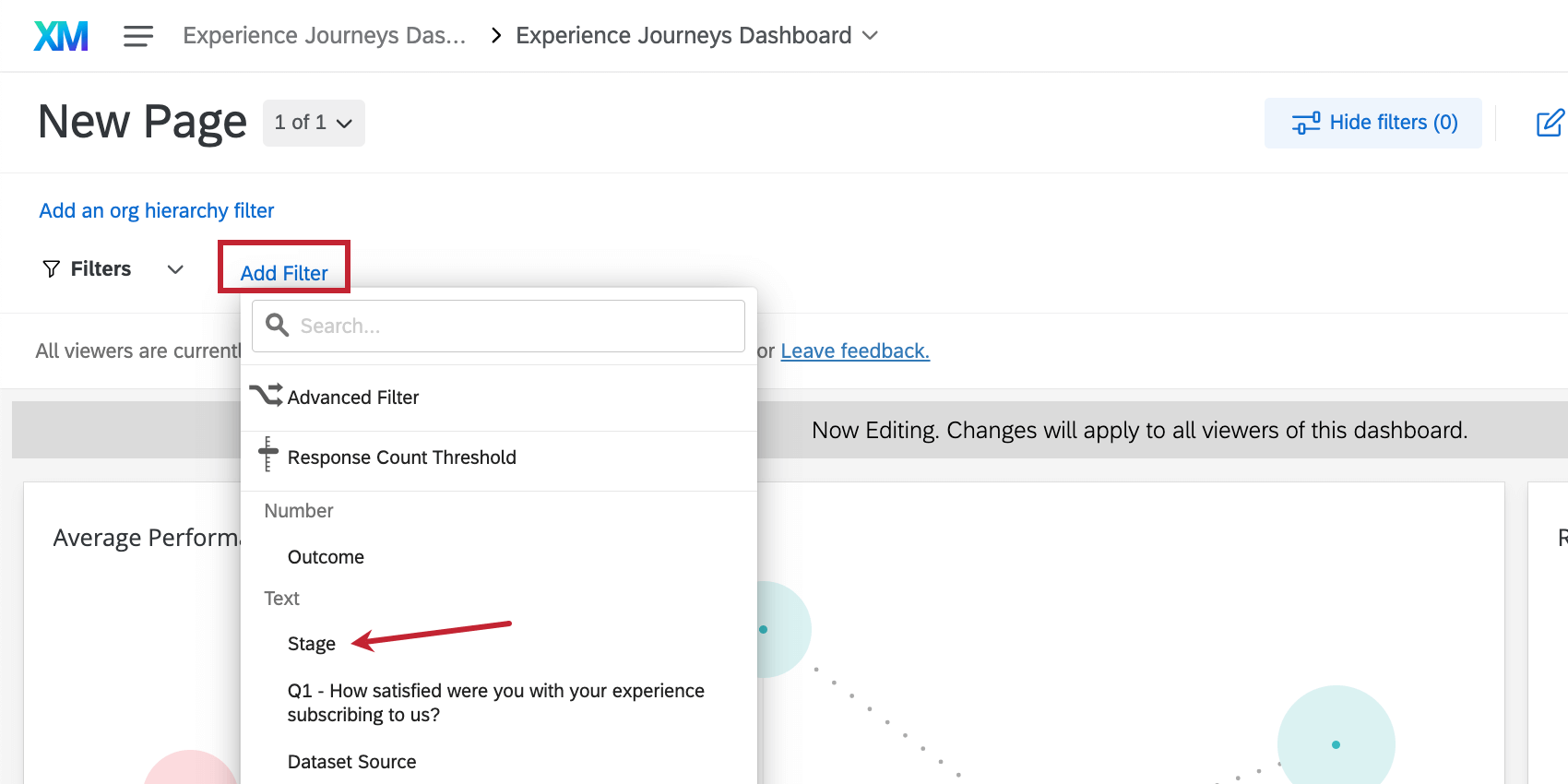
Une fois que vous avez sélectionné Stage, d’autres options vous sont proposées dans le menu déroulant du filtre Stage. Cliquez sur l’option située sous l’intitulé Étape, et vous aurez la possibilité de sélectionner une étape spécifique du voyage pour la filtrer.
Résolution des problèmes
Vous trouverez ci-dessous une liste des messages d’erreur les plus courants que vous pouvez rencontrer dans le widget du tableau de bord, ainsi que la manière de les résoudre.
Les étapes n’ont pas de données
- Assurez-vous que le type de champ de la dimension de la scène est défini sur Jeu de texte.
- Créez un ensemble de champs qui correspond à la bonne question sur le résultat du parcours.
Une erreur inattendue s’est produite
- Vérifiez que votre étape est définie dans les paramètres de données de votre tableau de bord.
- Assurez-vous que le type de champ de votre résultat ou de votre métrique est défini sur Number Set.
- Assurez-vous que la métrique verticale dans les paramètres du widget du tableau de bord est associée à l’ensemble de champs approprié. Il s’agira du résultat ou de l’indicateur que vous avez configuré dans les paramètres de votre tableau de bord.