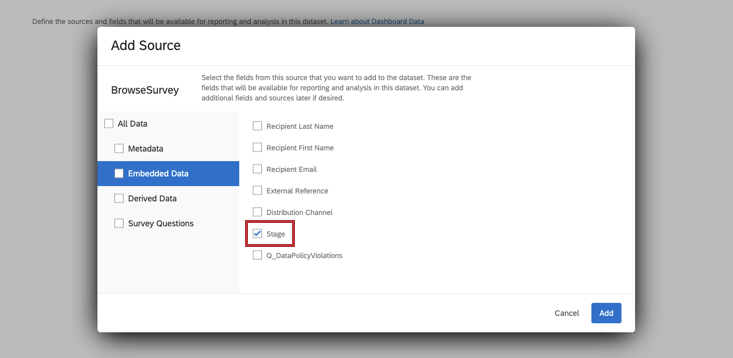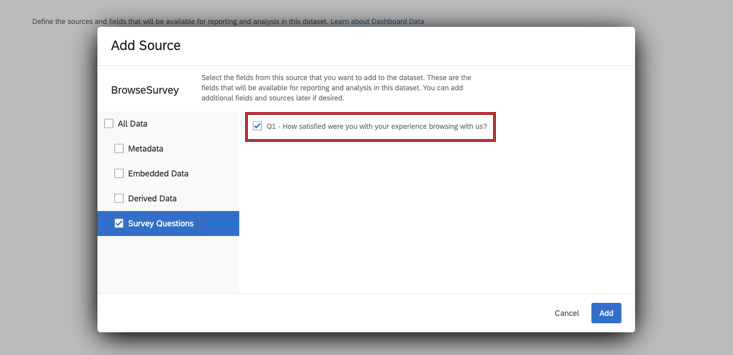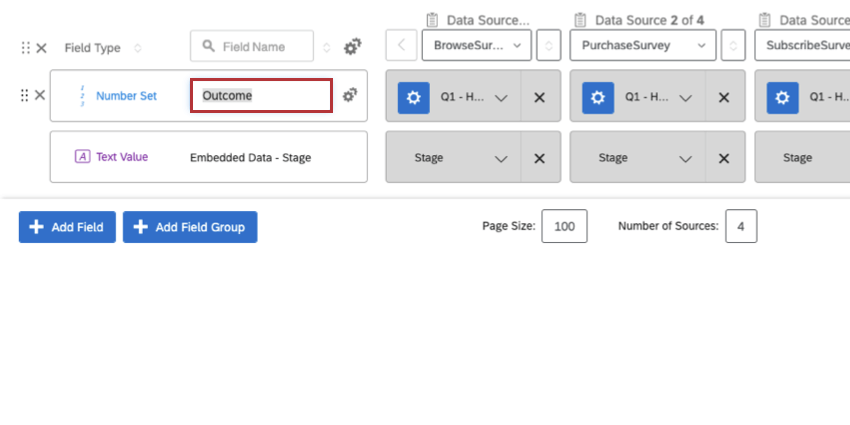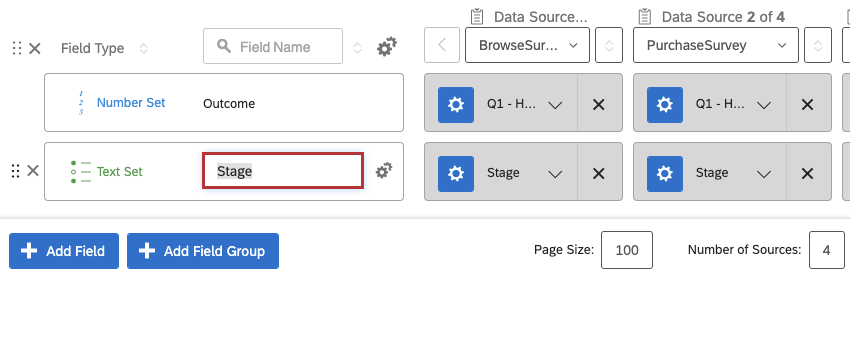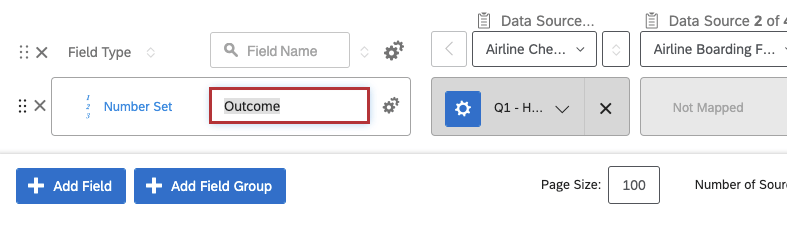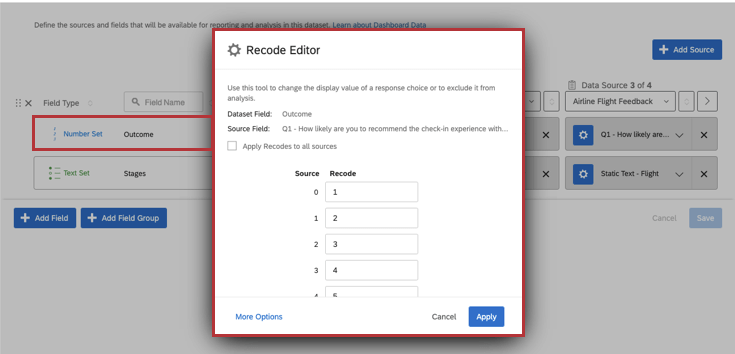Configuration des données du Tableau de bord pour les trajets
À propos de la configuration des données du Tableau de bord pour les trajets
Lors de la configuration de votre tableau de bord, vous devez cartographier à la fois les jalons (également appelés “étapes”) et les résultats de vos données. Vos jalons doivent correspondre à ce que vous avez créé pour vos parcours (que vous utilisiez la page Parcours ou les parcours du programme Expérience client).
Dans l’exemple que nous suivons sur cette page, le champ “Étape” contiendra chacune des étapes du voyage. Vous devez également réfléchir à la mesure des résultats que vous souhaitez utiliser pour vos données de résultats. Les données sur les résultats font référence à l’impact que vous mesurez tout au long du parcours de votre client. Il peut s’agir, par exemple, du NPS, de la satisfaction ou de tout autre indicateur de performance.
Une fois que vous avez configuré les données de votre tableau de bord, vous pouvez visualiser votre parcours client dans le tableau de bord.
Types de tableaux de bord
Les données relatives à l’itinéraire peuvent être mises en correspondance avec différents types de tableaux de bord. Celles-ci incluent les éléments suivants :
- Programmes Expérience client
- Tableaux de bord expérience client
- Engagement des employés
- Cycle de vie
- Pulse
- Recherche ad hoc sur les collaborateurs
- Analyse du parcours des employés
Cartographie des données relatives à l’itinéraire en cours dans les tableaux de bord
Cette section détaillera comment configurer votre tableau de bord pour les enquêtes qui ont été créées après la création de votre parcours ; en d’autres termes, toutes les enquêtes pour lesquelles vous collecterez de nouvelles réponses pour le tableau de bord des parcours clients.
- Créer un tableau de bord pour visualiser votre voyage.
- Cliquez sur Ajouter une source et sélectionnez votre première enquête sur les déplacements. Pour plus d’informations, voir Mappage d’une source de données du tableau de bord.
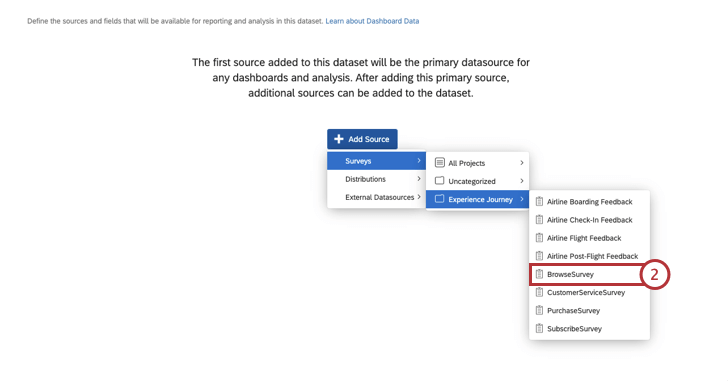 Attention : Lors de la configuration des données de votre tableau de bord, assurez-vous que vous avez sélectionné le champ Données intégrées qui correspondra à l’étape du parcours et aux questions que vous utiliserez comme données de résultats. La question doit correspondre au type de mesure que vous avez sélectionné lors de la définition de votre parcours; par exemple, si vous avez utilisé une question NPS spécifique pour suivre l’expérience client tout au long du parcours, vous devez sélectionner cette question lorsque vous configurez la source de votre tableau de bord.
Attention : Lors de la configuration des données de votre tableau de bord, assurez-vous que vous avez sélectionné le champ Données intégrées qui correspondra à l’étape du parcours et aux questions que vous utiliserez comme données de résultats. La question doit correspondre au type de mesure que vous avez sélectionné lors de la définition de votre parcours; par exemple, si vous avez utilisé une question NPS spécifique pour suivre l’expérience client tout au long du parcours, vous devez sélectionner cette question lorsque vous configurez la source de votre tableau de bord. - Cliquez sur Ajouter une source pour ajouter vos enquêtes supplémentaires sur les déplacements en tant que sources.
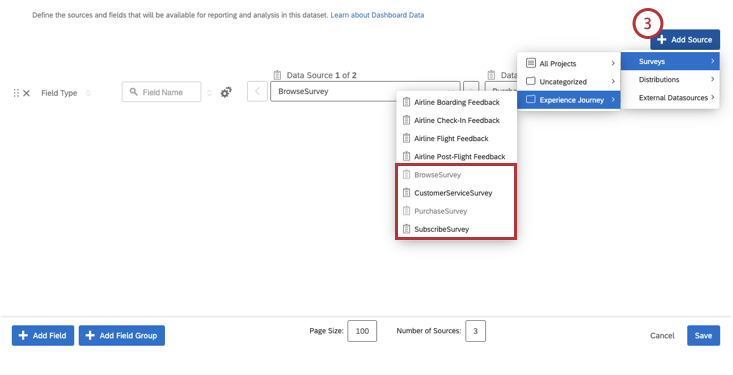
- Cliquez sur Non mappé pour mapper les autres sources de données à vos questions sur les résultats.
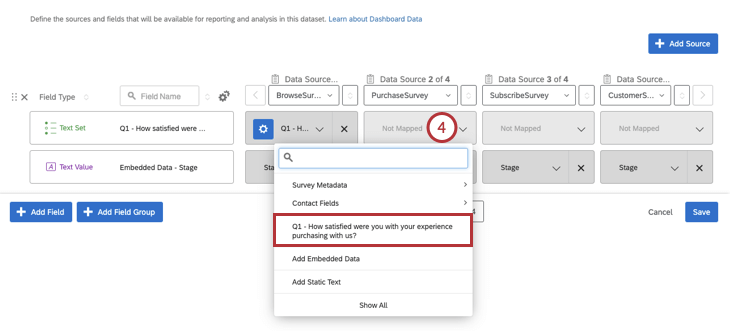
- Sélectionnez Number Set comme type de champ de votre champ de résultat.
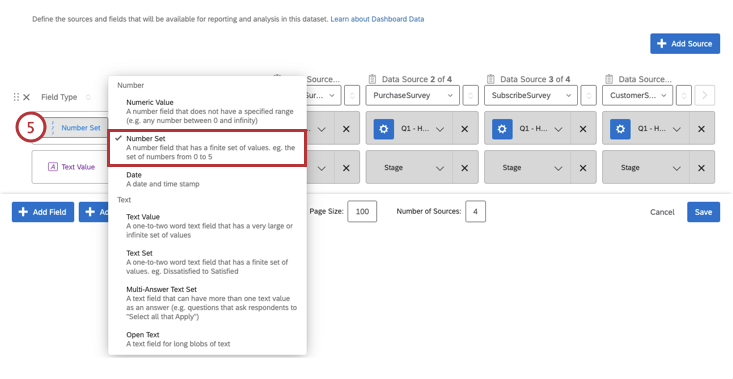
- Maintenant que le résultat est configuré, vous pouvez configurer les données de l’étape du parcours. Assurez-vous que le type de champ est bien Text Set pour votre champ de données intégrées à la scène.
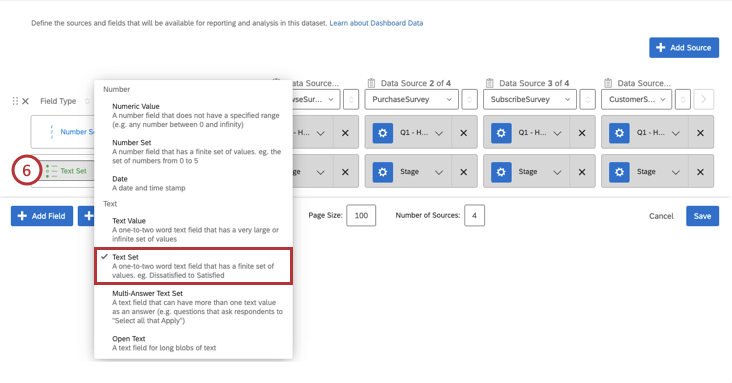 Attention : Assurez-vous que votre champ de données intégrées est correctement identifié dans toutes vos sources.
Attention : Assurez-vous que votre champ de données intégrées est correctement identifié dans toutes vos sources. - Sauvegardez les paramètres de votre tableau de bord.
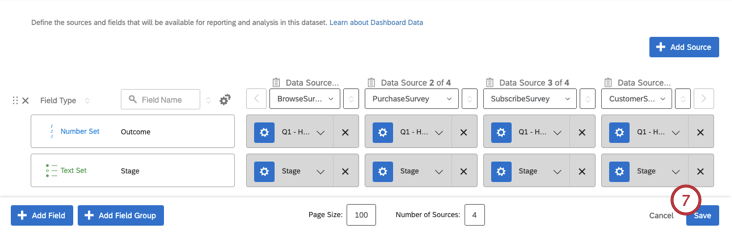
- Consultez votre tableau de bord. Voir le Widget de tableau de bord (CX) pour créer votre widget de tableau de bord.
Cartographie des données historiques sur les déplacements dans les tableaux de bord
Vous pouvez également visualiser la visualisation du retour d’informations provenant d’enquêtes plus anciennes dans votre parcours. La section suivante vous montrera comment configurer vos enquêtes existantes afin de visualiser les données antérieures représentées dans votre parcours.
- Créez un tableau de bord ou ouvrez un tableau de bord existant pour visualiser votre parcours.
- Cliquez sur Ajouter une source et sélectionnez votre première enquête sur les déplacements. Pour plus d’informations, voir Mappage d’une source de données de tableau de bord.
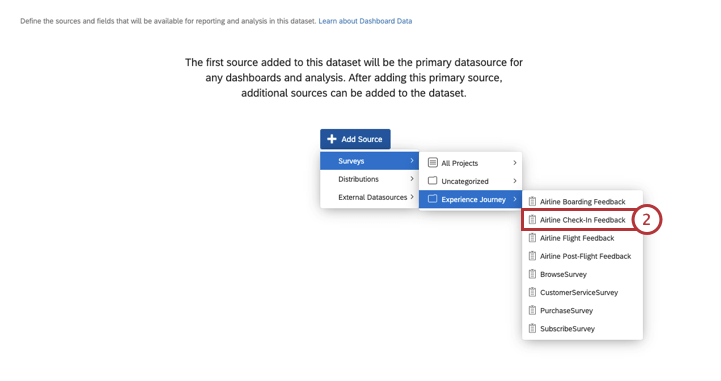 Attention : Veillez à sélectionner la question qui correspond à vos données de résultats. La question doit correspondre au type de mesure que vous avez sélectionné lors de la définition de votre parcours; par exemple, si vous avez utilisé une question NPS spécifique pour suivre l’expérience client tout au long du parcours, vous devez sélectionner cette question lorsque vous configurez la source de votre tableau de bord.Exemple : Dans cet exemple, les données de résultat sont représentées par la question NPS, Q1 – Quelle est la probabilité que vous recommandiez l’expérience d’enregistrement auprès de notre compagnie aérienne ? dans l’enquête, nous la sélectionnerons donc lors de la configuration de notre tableau de bord.
Attention : Veillez à sélectionner la question qui correspond à vos données de résultats. La question doit correspondre au type de mesure que vous avez sélectionné lors de la définition de votre parcours; par exemple, si vous avez utilisé une question NPS spécifique pour suivre l’expérience client tout au long du parcours, vous devez sélectionner cette question lorsque vous configurez la source de votre tableau de bord.Exemple : Dans cet exemple, les données de résultat sont représentées par la question NPS, Q1 – Quelle est la probabilité que vous recommandiez l’expérience d’enregistrement auprès de notre compagnie aérienne ? dans l’enquête, nous la sélectionnerons donc lors de la configuration de notre tableau de bord.
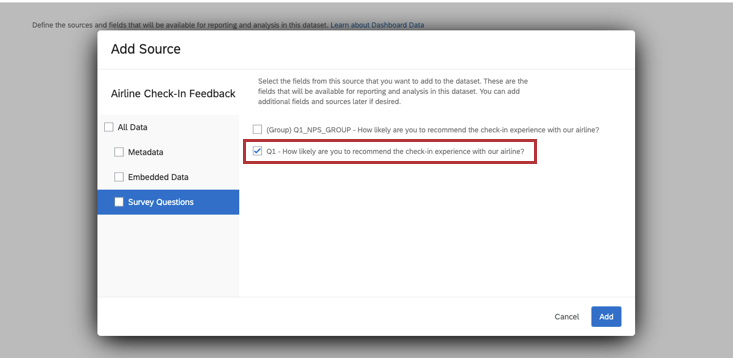
- Cliquez sur Ajouter une source pour ajouter vos enquêtes sur les déplacements supplémentaires en tant que sources. Dans cet exemple, les enquêtes sur l’embarquement, l’enregistrement, le vol et le retour d’information après le vol sont sélectionnées comme sources pour le tableau de bord des trajets.
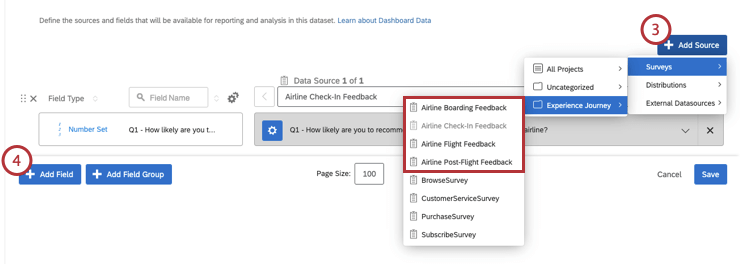
- Cliquez sur Non mappé pour mapper les autres sources de données à vos questions sur les résultats.
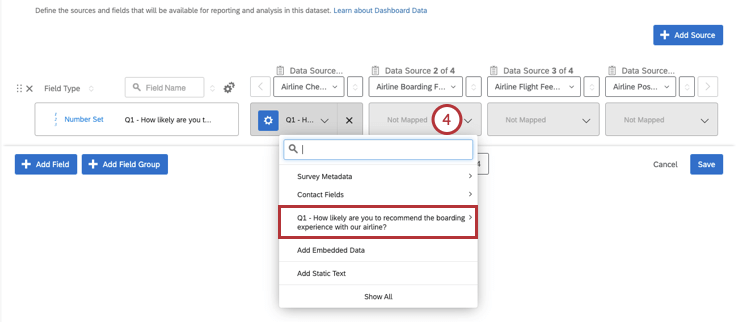
- Sélectionnez Number Set comme type de champ de votre champ de résultat.
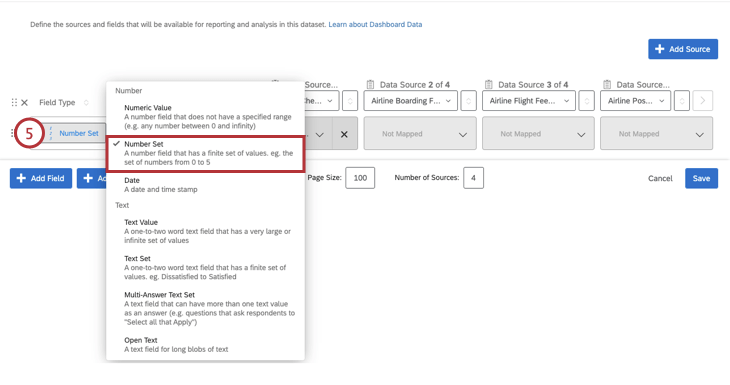
- Maintenant que le résultat est configuré, vous pouvez configurer les données de l’étape du parcours. Ajoutez un nouveau champ en cliquant sur Ajouter un champ. Dans votre tableau de bord, ce champ représentera la dimension Étape dans votre widget de tableau de bord.
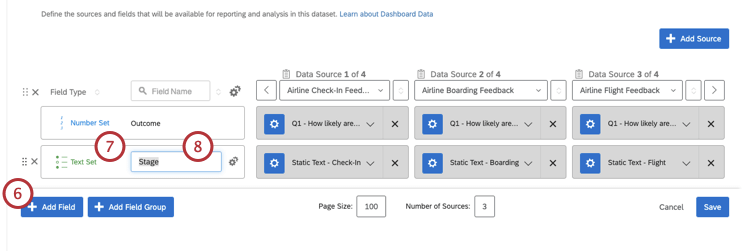
- Assurez-vous que le type de champ est défini sur Text Set.
- Nommez votre champ de stage.
Exemple : Dans cet exemple, le nom du champ est Stage afin qu’il soit facile à repérer lors de la configuration du widget du tableau de bord.
- Cliquez sur Non mappé sur votre première source de données.
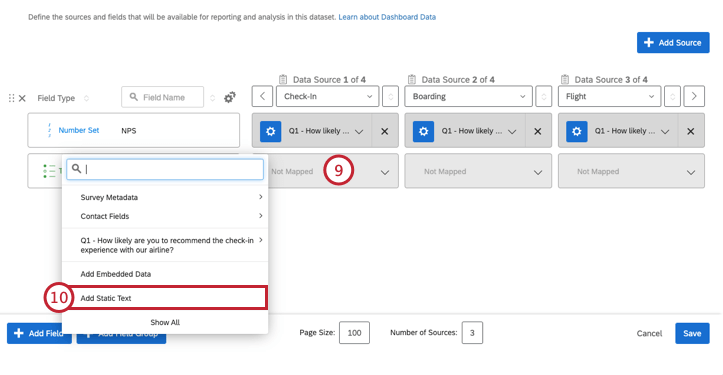
- Sélectionnez l’option Ajouter un texte statique dans la liste déroulante.
- Dans la fenêtre qui s’affiche, saisissez le nom de l’étape.
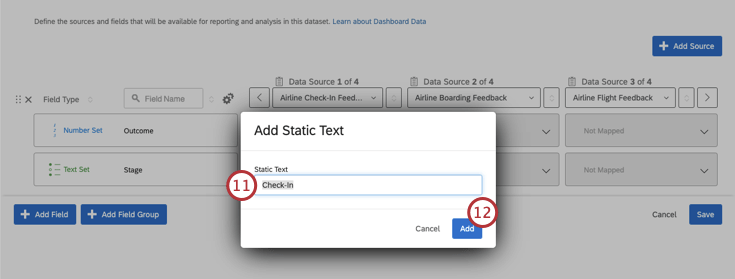 Astuce : Nous vous recommandons d’utiliser la valeur correspondant au nom d’étape que vous avez défini dans la page Voyages à des fins d’organisation.
Astuce : Nous vous recommandons d’utiliser la valeur correspondant au nom d’étape que vous avez défini dans la page Voyages à des fins d’organisation. - Cliquez sur Ajouter.
- Une fois que vous avez ajouté toutes vos étapes en tant que texte statique, enregistrez vos paramètres de données du tableau de bord.
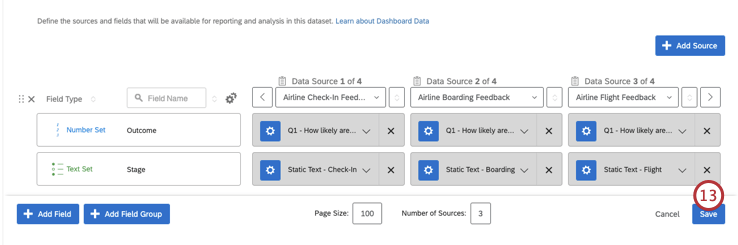
- Consultez votre tableau de bord. Voir le Widget de tableau de bord (CX) pour créer votre widget de tableau de bord.
Recodage des mesures de résultats
Vous pouvez recoder vos données de résultats dans votre tableau de bord. Le recodage des données détermine ce que chaque valeur représente numériquement, par exemple en disant que “Extrêmement insatisfait” est égal à “1” et que “Extrêmement satisfait” est égal à “5”
Tout d’abord, vous devrez configurer vos données de jalons dans le tableau de bord. Une fois que votre champ étape / jalon est configuré pour toutes les sources de données, vous pouvez utiliser l’ éditeur derecodage pour configurer votre ensemble de champs résultat.
Après avoir configuré les étapes et les résultats de votre parcours, consultez Widget de graphique de parcours pour créer votre widget de parcours.