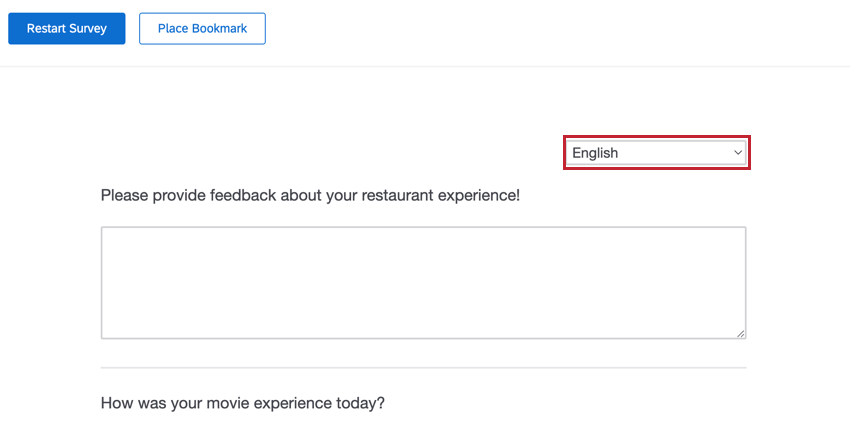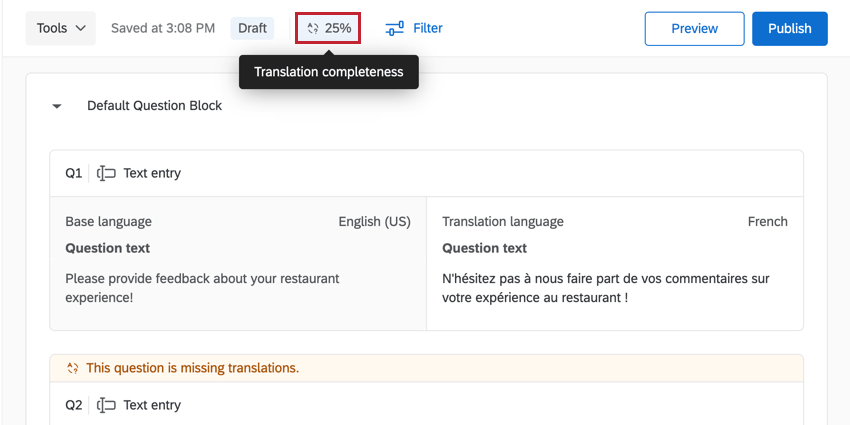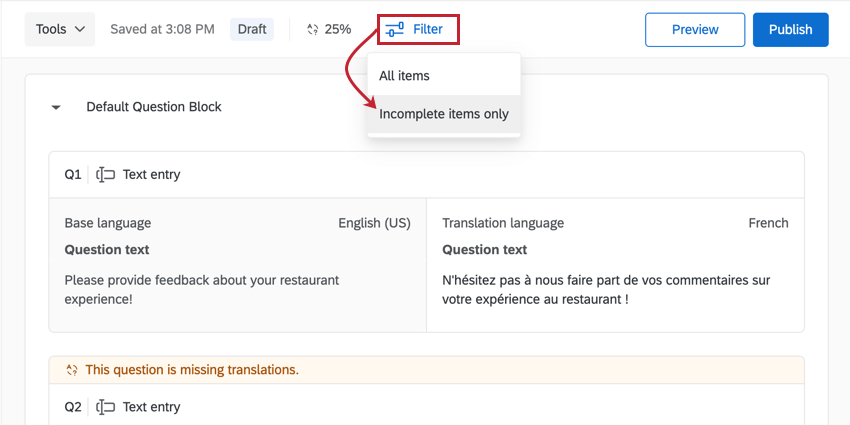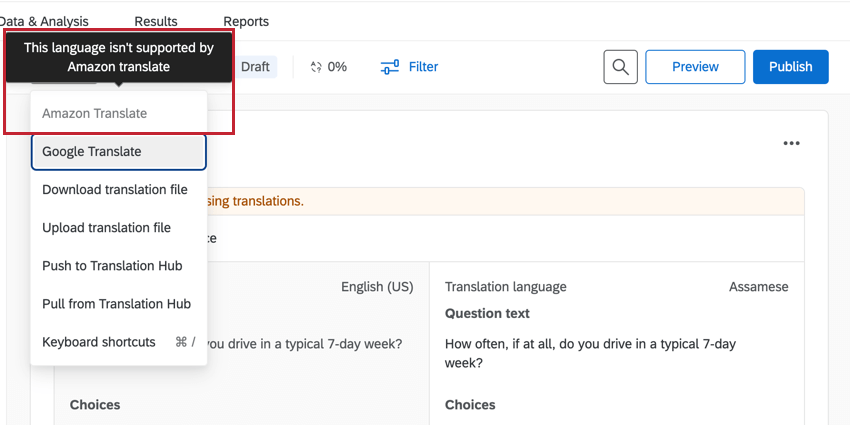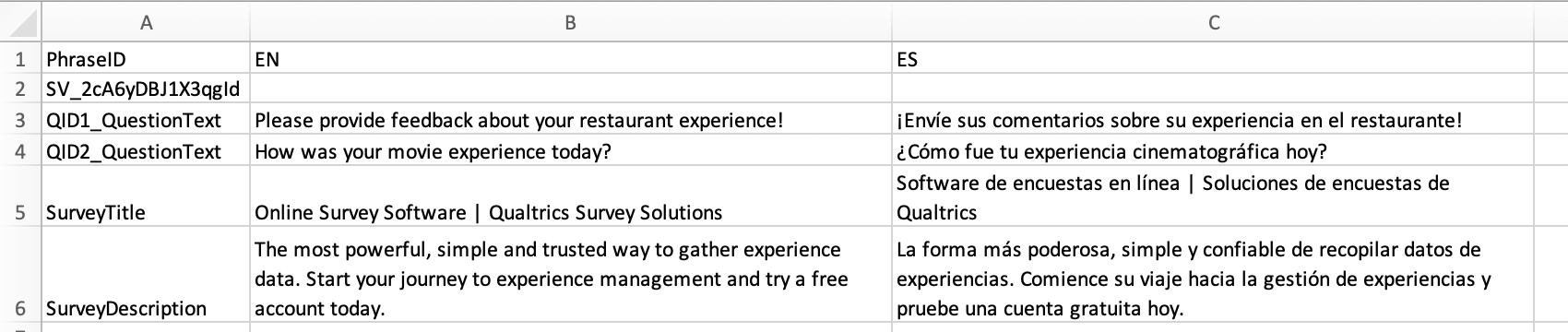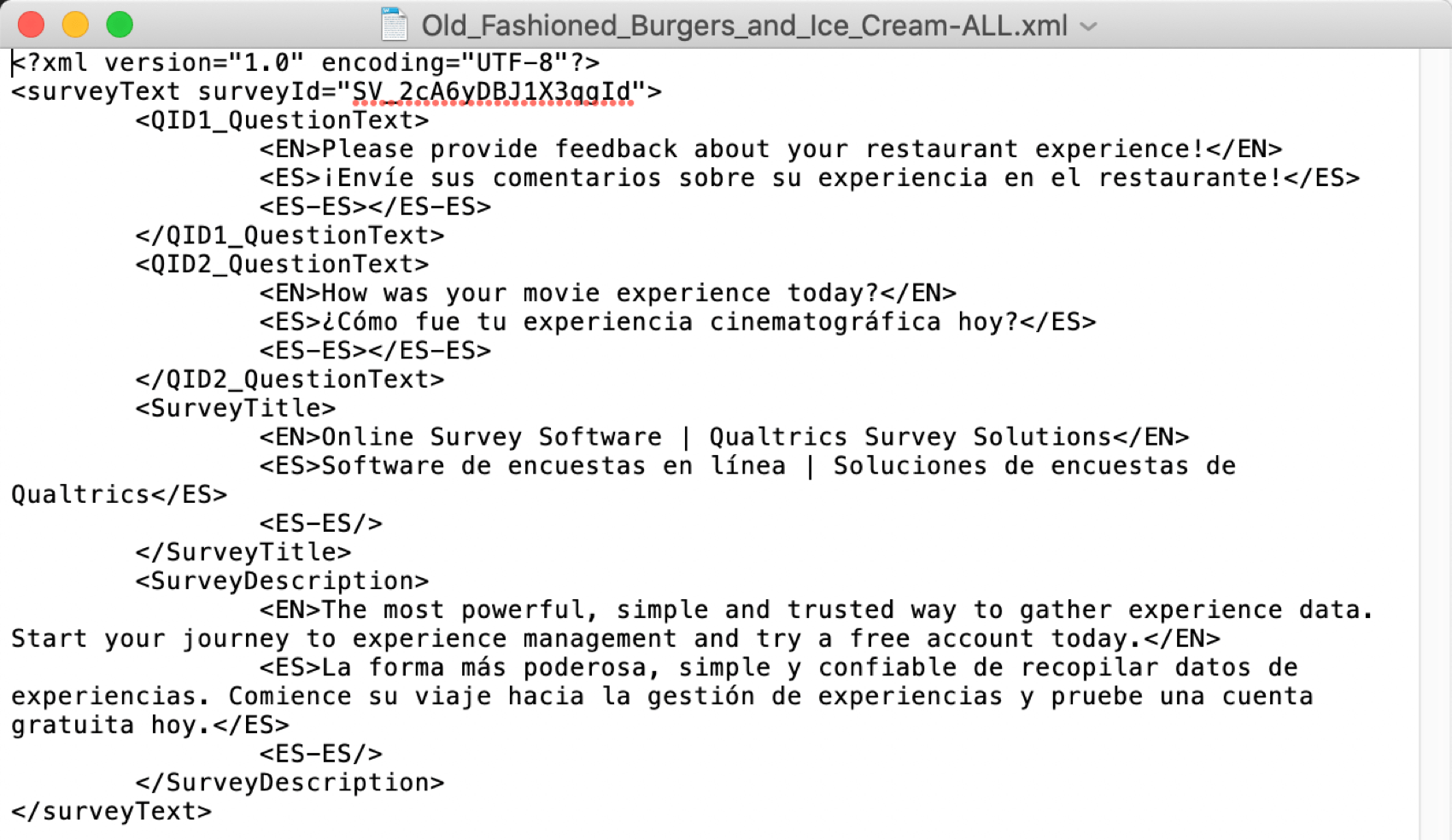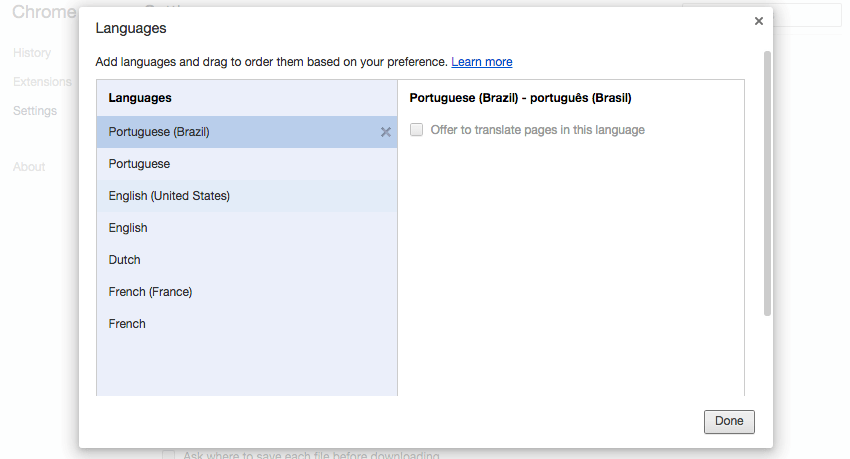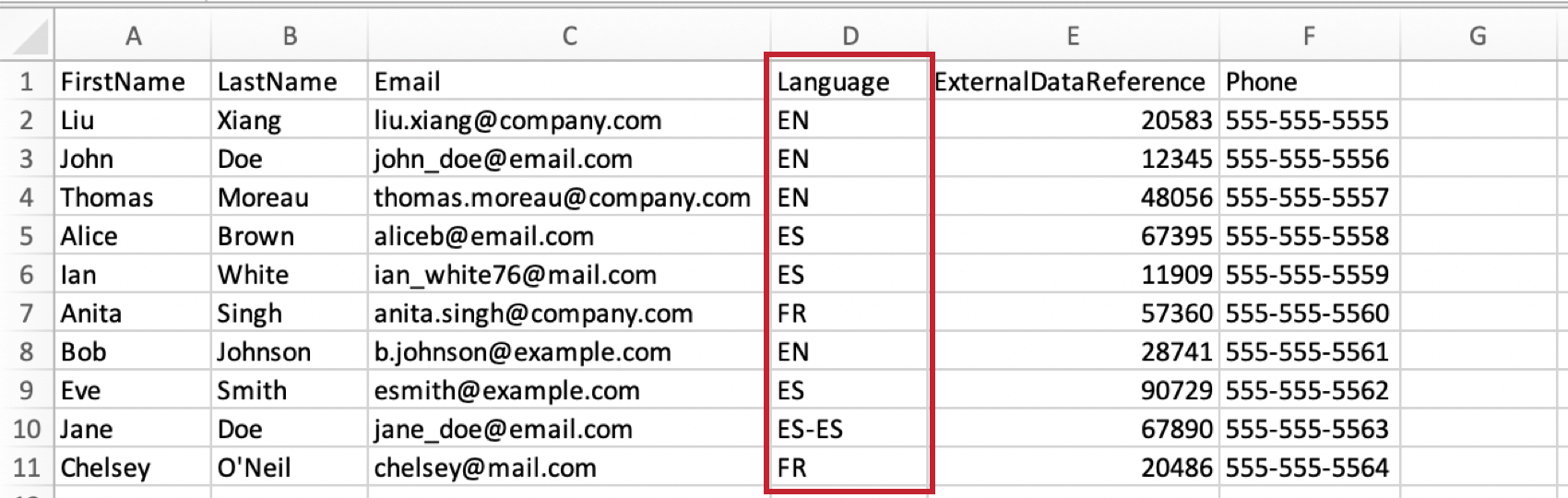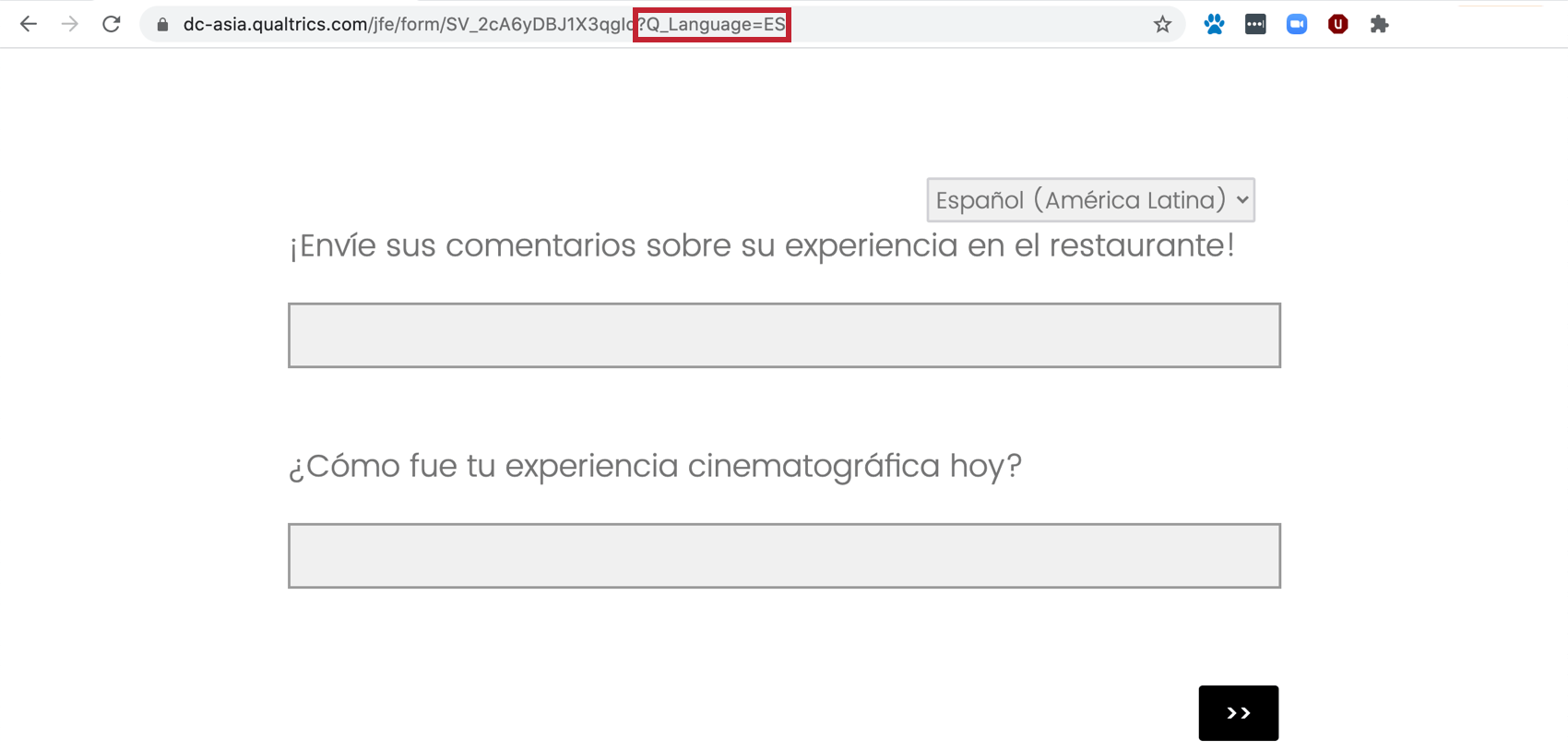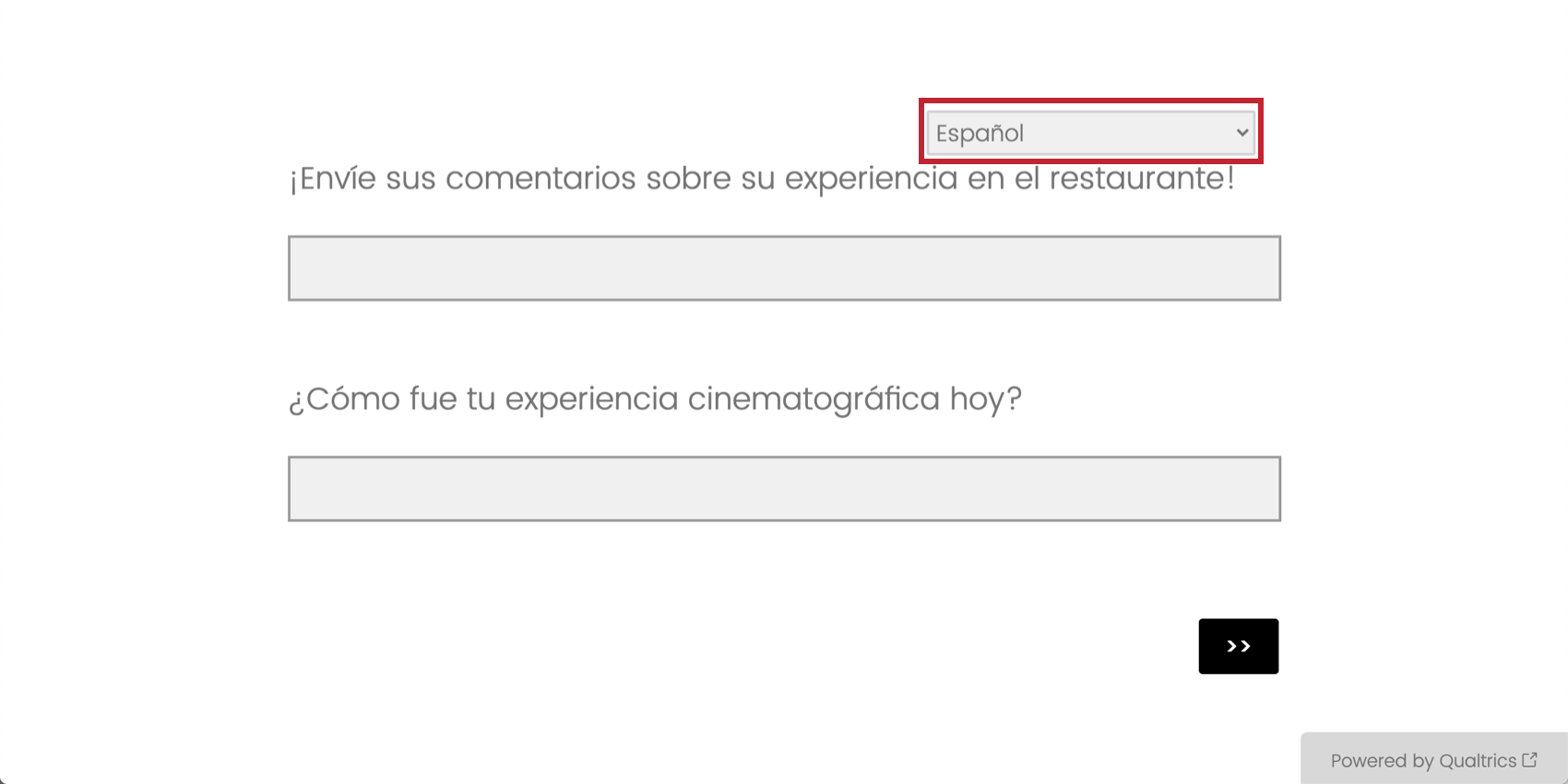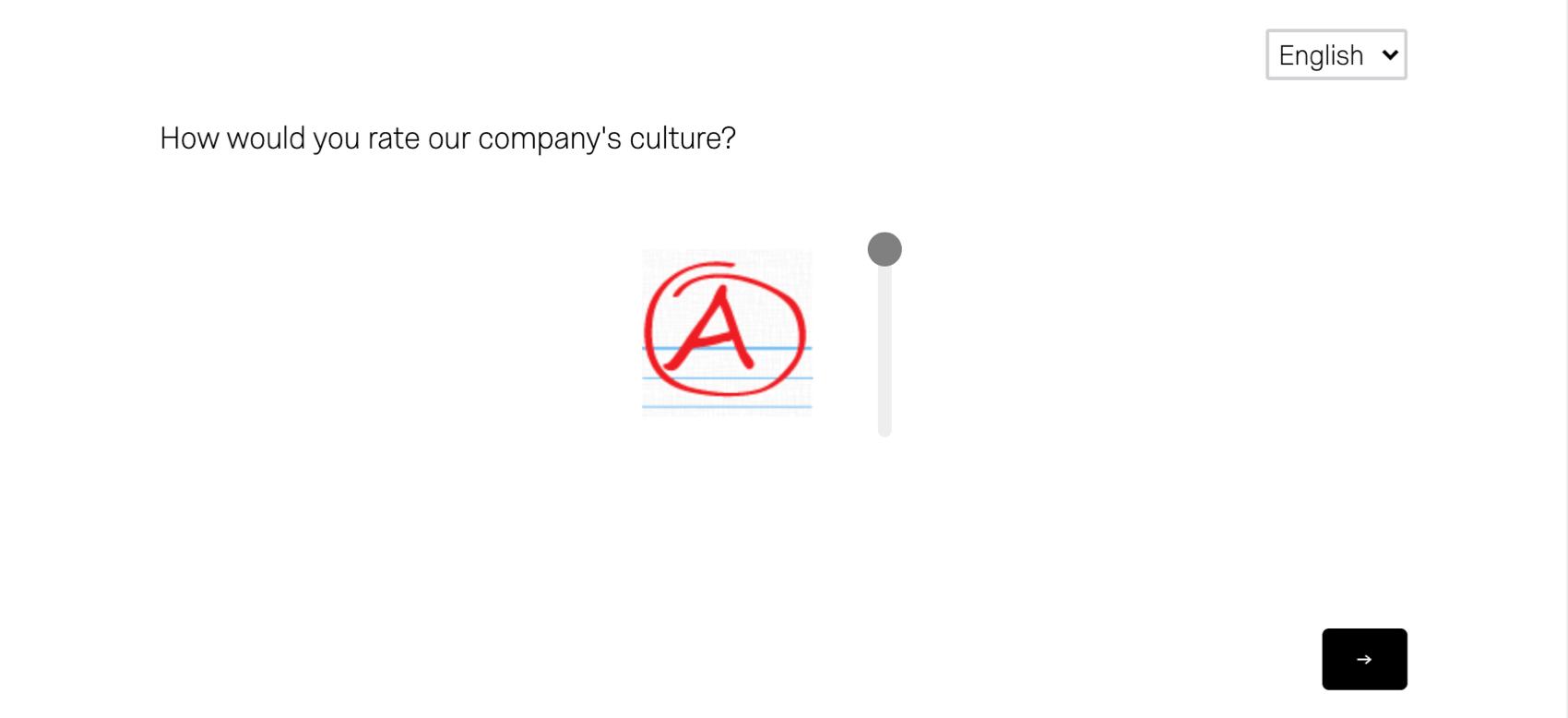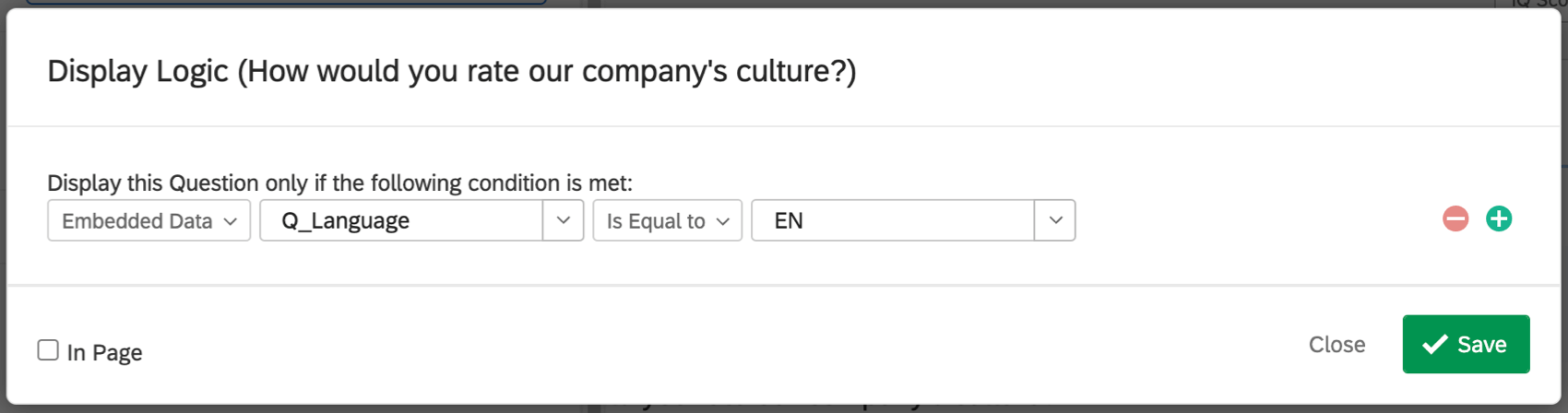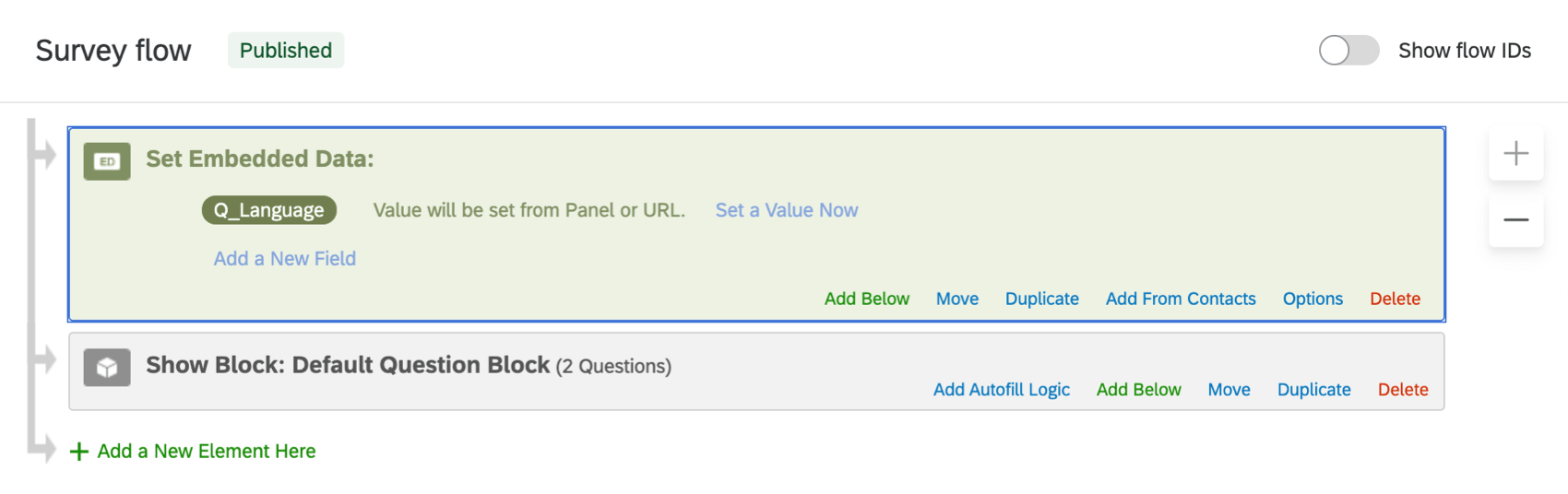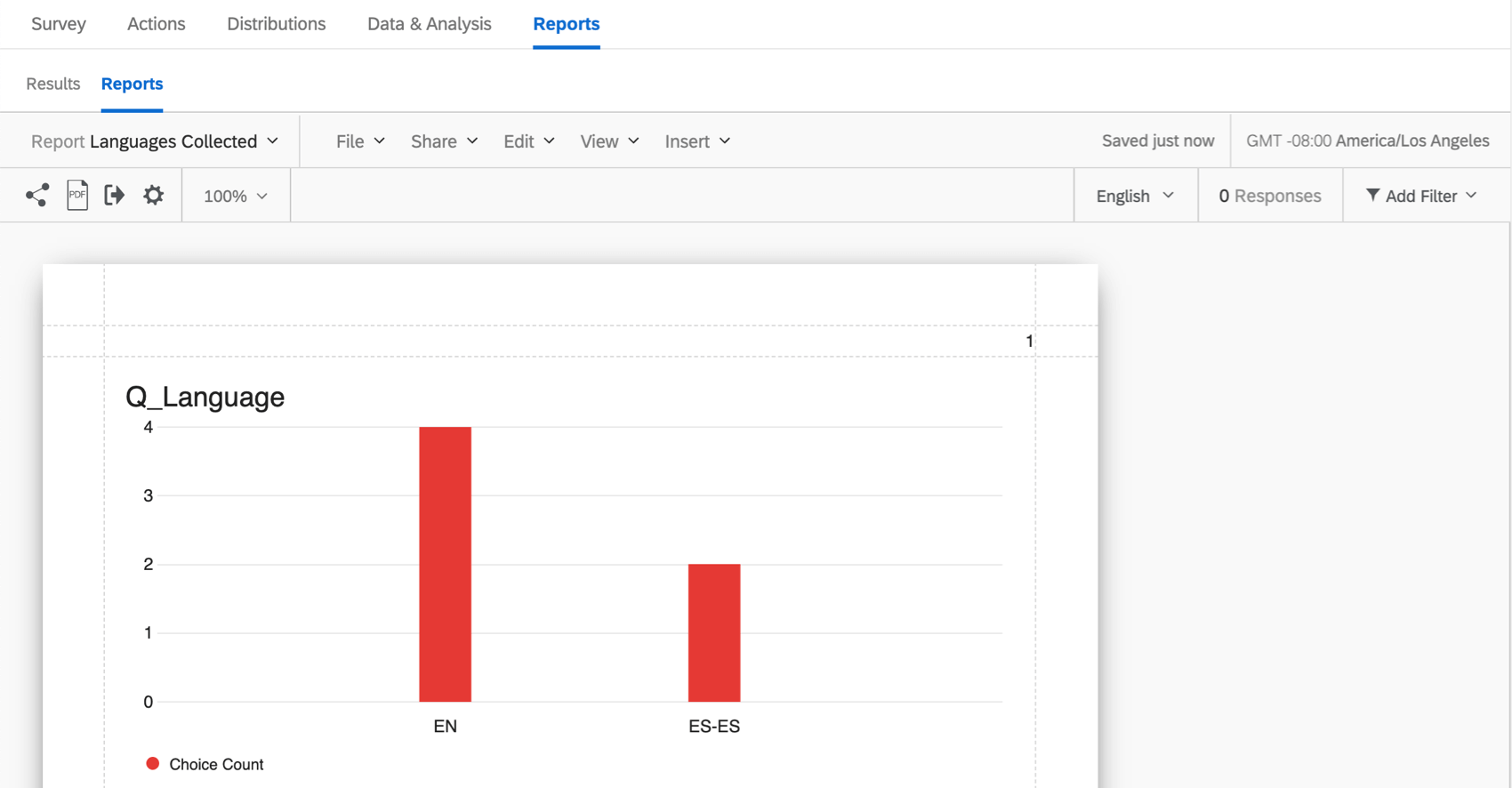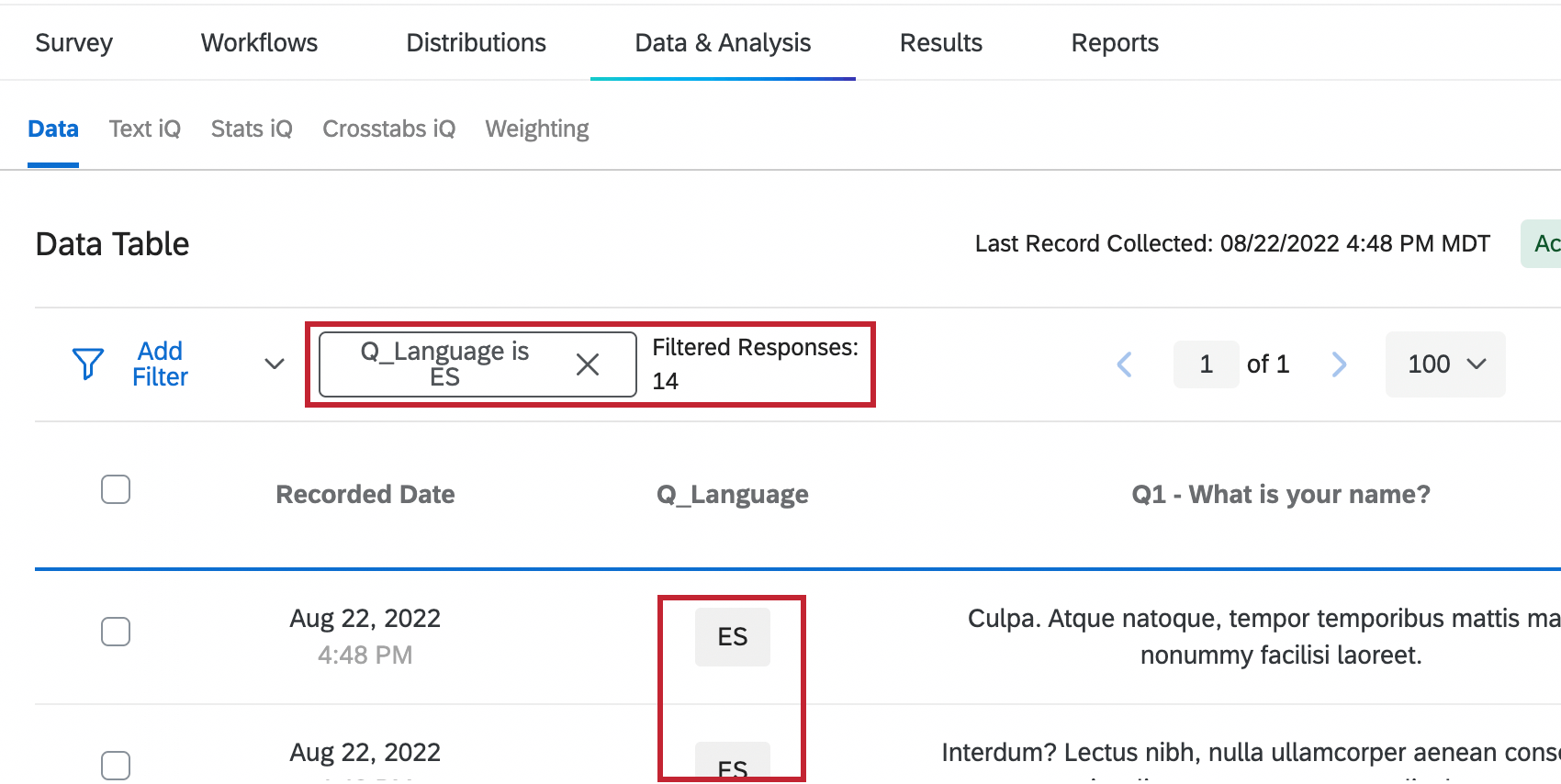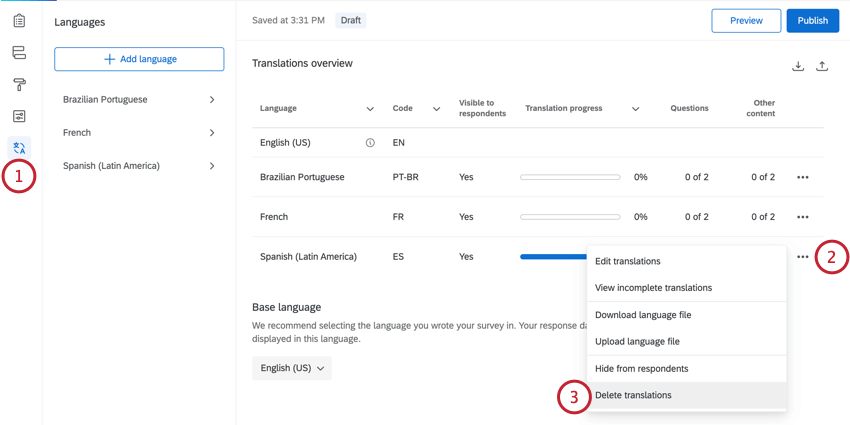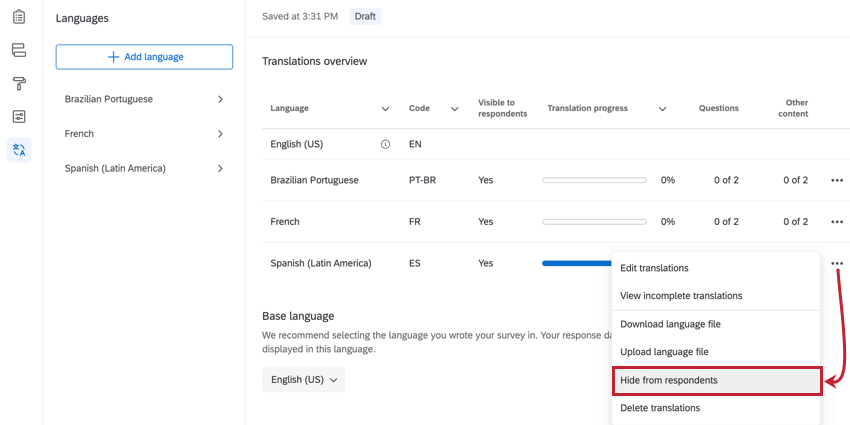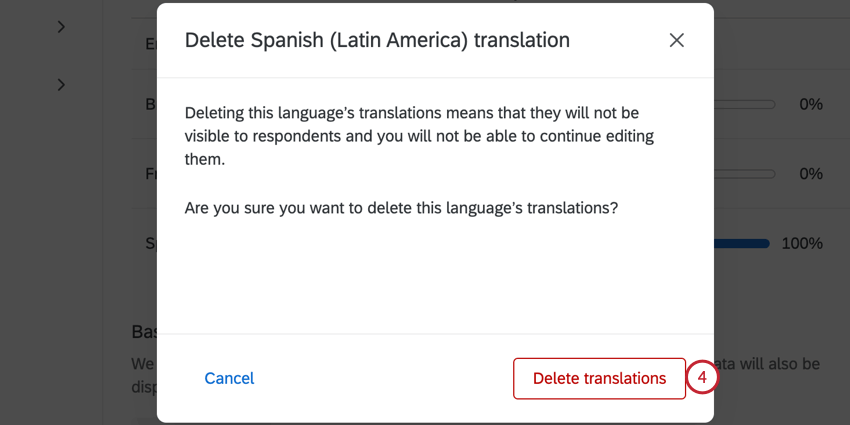Traduire l’enquête
À propos de la traduction d’une enquête
Vous pouvez ajouter plusieurs langues à une seule enquête. Chaque répondant peut voir l’enquête dans une langue avec laquelle il est à l’aise et, comme il n’y a qu’une seule enquête contenant toutes les traductions, tous les résultats seront renvoyés dans le même ensemble de données. Pour chaque enquête, vous pouvez traduire toutes les questions ainsi que le nom d’affichage et la description de l’enquête.
Sur cette page, vous apprendrez les méthodes disponibles pour traduire votre enquête, comment préciser la langue de chaque répondant et comment analyser les données des enquêtes traduites.
Aperçu général des traductions
Vous pouvez ajouter, supprimer et modifier les traductions de votre enquête en allant dans l’onglet Traductions du générateur d’enquêtes.
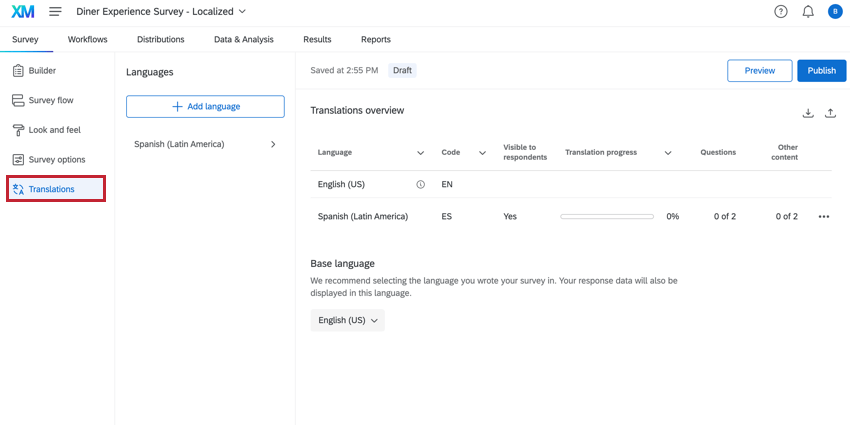
Tableau de traduction
Le tableau de la page de vue d’ensemble des traductions vous donne une vue rapide de chacune des traductions de votre enquête. Ce tableau affiche :
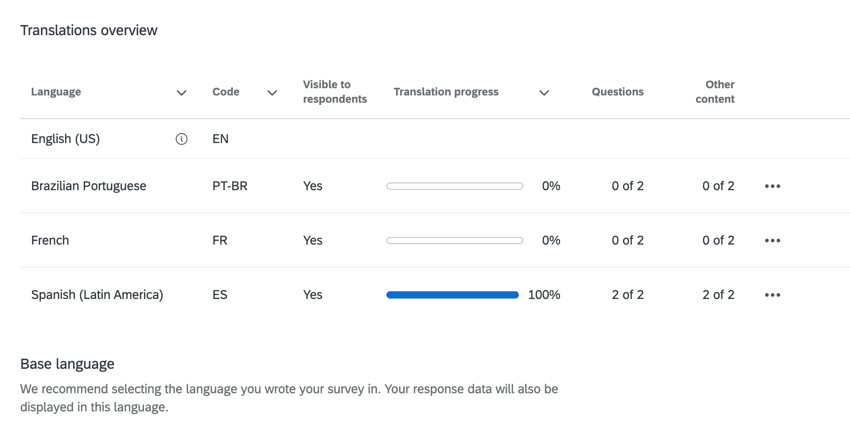
- Langue : la langue de traduction. La langue par défaut de l’enquête sera accompagnée d’une icône d’information.
Astuce Qualtrics : la langue par défaut contiendra des entrées vides pour la plupart des champs de ce tableau, car elle est considérée comme entièrement traduite.
- Code : code de langue pour la traduction.
- Visible par les répondants : Indique si la langue est visible pour les participants à l’enquête.
- Progression de la traduction : indique l’état d’avancement de la traduction de l’enquête.
- Questions : indique combien de questions ont été traduites par rapport au nombre total de questions de l’enquête.
- Autre contenu : indique si le nom d’affichage et la description de l’enquête ont été traduits.
Options de traduction
Cliquez sur les 3 points en regard d’une traduction pour afficher une liste d’options :
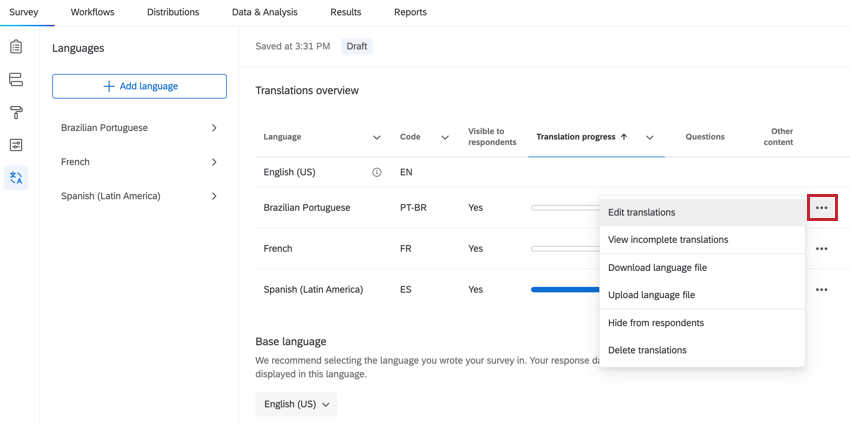
- Modifier les traductions : commencez à modifier manuellement la traduction.
- Afficher les traductions incomplètes : commencez à modifier manuellement la traduction, avec uniquement les éléments non traduits visibles dans l’éditeur.
- Télécharger le fichier de langue : Téléchargez un fichier de langue pour charger une traduction.
- Charger le fichier de langue : Chargez un fichier de langue.
- Masquer aux répondants : supprime cette langue comme option pour les répondants. Choisissez Montrer aux répondants pour réactiver la langue.
Attention : La sélection de l’option ” Hide from respondents” (masquer les répondants ) masquera la langue dans le fichier exporté. Vous devrez montrer à nouveau la langue pour l’inclure dans les exportations.
- Supprimer les traductions : supprime la traduction de votre enquête.
Langue par défaut
Par défaut, les enquêtes utilisent la langue spécifiée dans les paramètres du compte pour tous les messages par défaut qui peuvent apparaître aux personnes interrogées pendant qu’elles participent à l’enquête. Cependant, vous pouvez modifier la langue de votre enquête à l’aide de la liste déroulante sous Langue par défaut.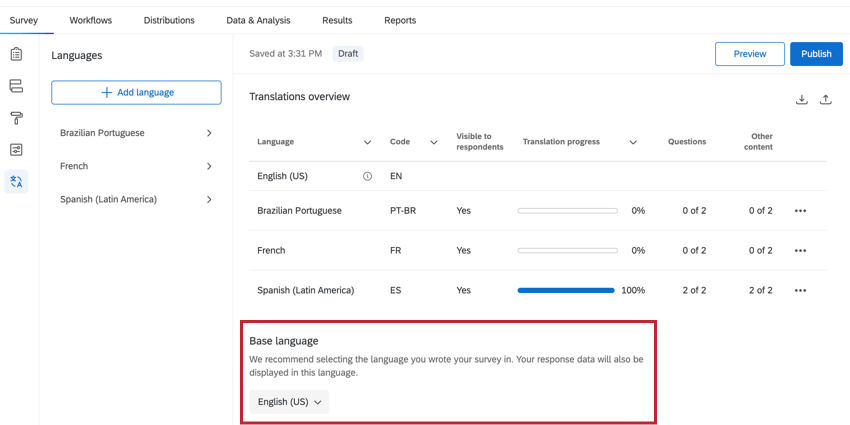
De plus, certaines langues comme l’arabe ou l’hébreu sont lues de droite à gauche. Changer la langue de l’enquête modifiera la façon dont l’éditeur d’enquête affiche les questions de l’enquête.
Traduire manuellement une enquête
Cette section explique comment ajouter manuellement une traduction d’enquête.
- Accédez à l’onglet Traductions dans le générateur d’enquêtes.
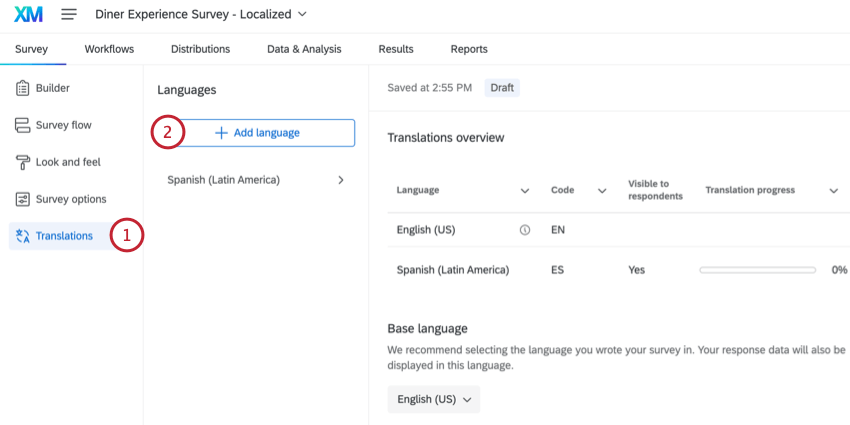
- Cliquez sur Ajouter une langue.
- Sélectionnez la ou les langues que vous souhaitez ajouter.
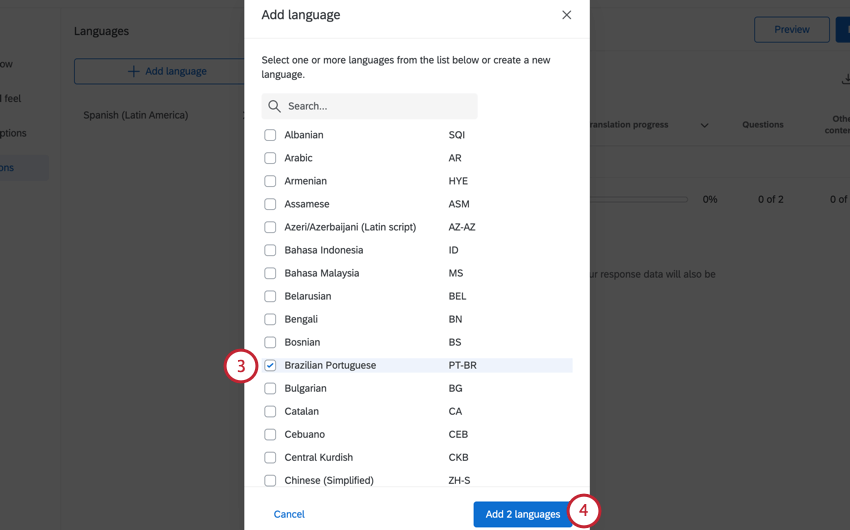 Astuce Qualtrics : Vous ne voyez pas la langue que vous souhaitiez utiliser ici ? Vous pouvez l’ajouter comme langue personnalisée à votre enquête.
Astuce Qualtrics : Vous ne voyez pas la langue que vous souhaitiez utiliser ici ? Vous pouvez l’ajouter comme langue personnalisée à votre enquête. - Cliquez sur Ajouter des langues.
- Dans la liste des langues ajoutées, cliquez sur la langue pour laquelle vous souhaitez ajouter une traduction.
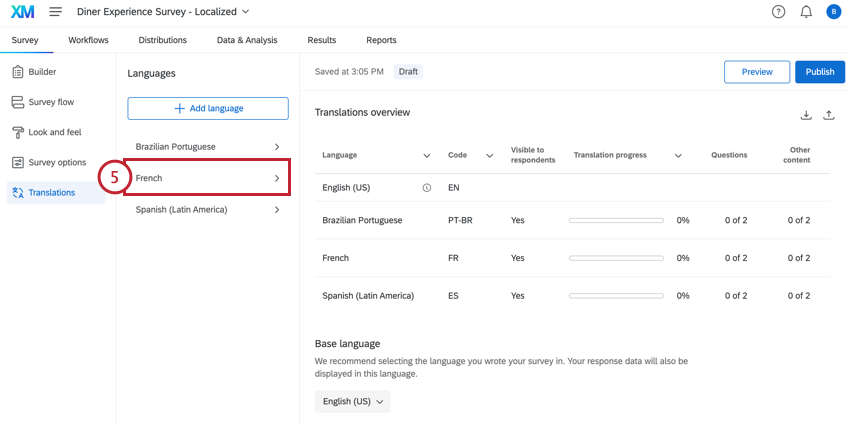
- Saisissez le contenu traduit dans la zone Langue de traduction à droite du générateur d’enquêtes.
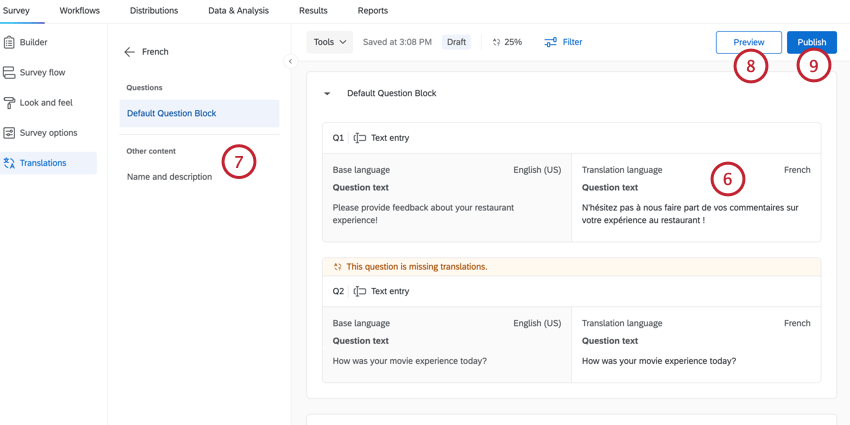 Astuce Qualtrics : les questions non traduites auront une bannière pour vous aider à les identifier.
Astuce Qualtrics : les questions non traduites auront une bannière pour vous aider à les identifier. - Utilisez le menu de gauche pour vous déplacer rapidement entre les différents blocs et questions.
Astuce Qualtrics : le nom d’affichage et la description de votre enquête peuvent être traduits en les sélectionnant dans ce menu.
- Cliquez sur Aperçu pour afficher une version d’aperçu de votre enquête.
- Lorsque vous avez terminé, cliquez sur Publier pour enregistrer les traductions dans la version active de votre enquête.
Traduction automatique des enquêtes
Pour accélérer la traduction de votre enquête, vous pouvez utiliser la traduction automatique pour des questions individuelles, des blocs entiers d’enquête ou l’ensemble de votre enquête. Cette fonction fait appel à des services tiers pour traduire le texte de votre enquête. Les services suivants sont disponibles :
- Amazon Translate: Traduisez le texte de l’enquête à l’aide d’Amazon Translate.
- Google Translate: Traduisez le texte de l’enquête à l’aide de Google Translate.
Astuce : Le texte de la question qui contient plus de 10 000 caractères ne peut pas être traduit via Google Translate.
Pour utiliser la traduction automatique, cliquez sur l’une des options suivantes, en fonction de ce que vous souhaitez traduire :
- Question: Pour traduire une question, cliquez sur le menu à trois points situé dans le coin supérieur droit de la question, puis choisissez votre service de traduction.
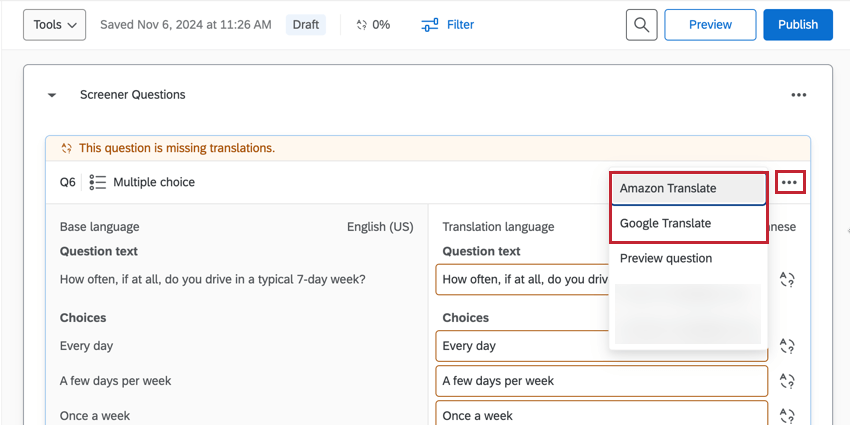
- Bloc: Pour traduire un bloc entier de questions, cliquez sur le menu à trois points dans le coin supérieur droit du bloc, puis choisissez votre service de traduction.
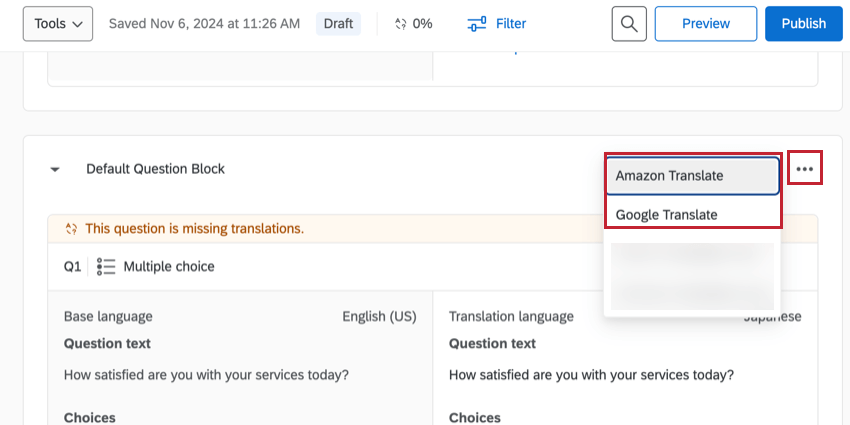
- Enquête: Pour traduire l’intégralité de votre enquête, cliquez sur le menu Outils en haut de la page, puis choisissez votre service de traduction.
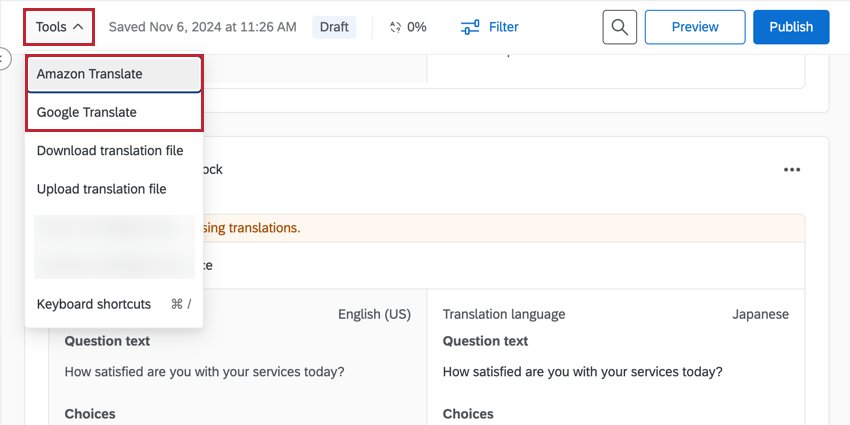
- Confirmez ensuite que vous souhaitez utiliser le service tiers (Google ou Amazon).
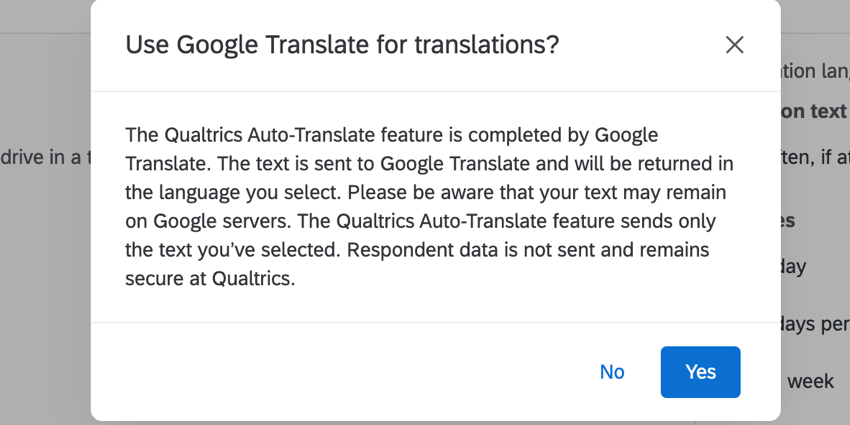
Étant donné que les traductions automatiques sont sujettes à des erreurs, nous vous déconseillons de l’utiliser comme la traduction finale que vous partagez avec les participants. Au contraire, cette fonction permet de gagner du temps lorsqu’on travaille avec un traducteur professionnel, puisqu’il n’aura qu’à modifier cette traduction existante au lieu de repartir de zéro.
Importation d’une traduction
Pour certains fournisseurs tiers qui vous aident à effectuer des traductions, ils peuvent préférer travailler dans une feuille de calcul ou au format XML plutôt que de saisir la traduction directement dans Qualtrics. Les instructions suivantes vous permettront de télécharger une langue ou toutes les langues de votre enquête pour les traduire et les télécharger à nouveau dans Qualtrics. Cela traduira l’ensemble de votre enquête en une seule fois, au lieu de traduire la question de l’enquête par question.
Pour exporter un fichier de traduction
- Accédez à l’onglet Traductions.
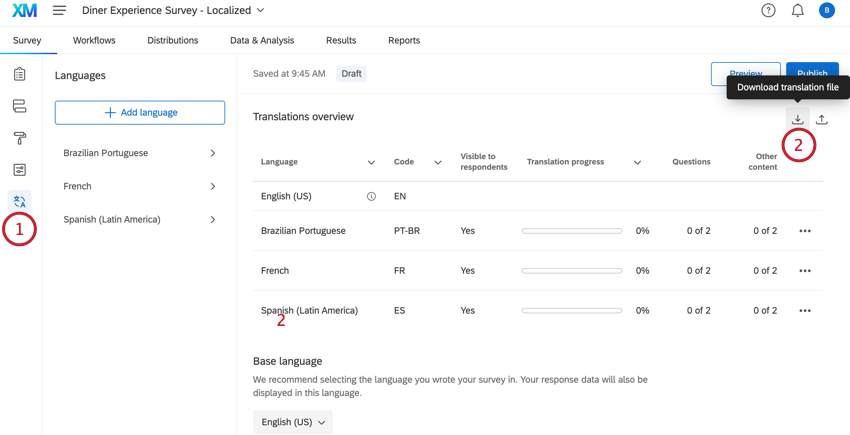
- Cliquez sur le bouton Télécharger le fichier de traduction dans le coin supérieur droit.
- Sélectionnez les langues que vous souhaitez inclure dans l’exportation.
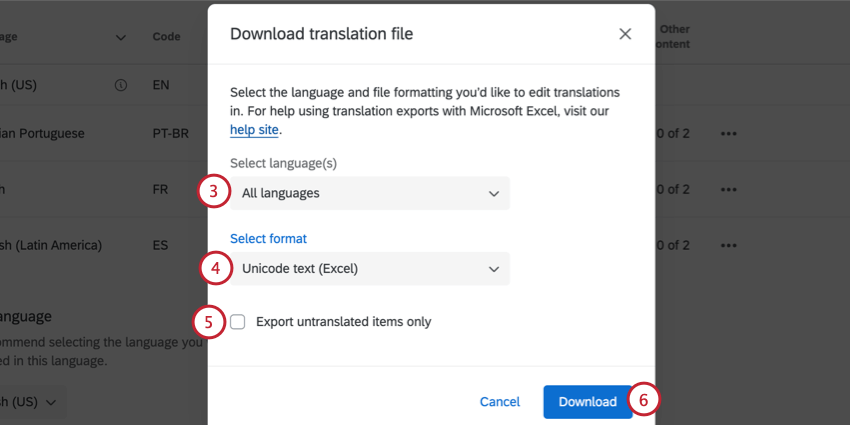
- Sélectionnez le format de fichier pour l’exportation.
Astuce Qualtrics : dans la plupart des cas, nous recommandons le format de texte Unicode (Excel). Comme le CSV Unicode, il peut être ouvert dans Excel. Cependant, à la différence du CSV Unicode, le texte Unicode comprend et conserve les caractères non-ASCII (par exemple, prochain ou d’autres caractères) lorsqu’il est enregistré dans Excel. Pour plus d’informations sur les caractères non ASCII dans les fichiers CSV/TSV et les conseils de dépannage, accédez à la page d’assistance Problèmes de téléchargement CSV/TSV.
- Si vous le souhaitez, cochez la case Exporter uniquement les éléments non traduits. Si cette option n’est pas cochée, chaque question de l’enquête sera exportée.
- Cliquez sur Télécharger.
- Ouvrez le fichier dans votre éditeur préféré.
Astuce Qualtrics : le texte Unicode (Excel) s’ouvrira dans un éditeur de texte par défaut. Suivez les étapes ci-dessous pour ouvrir correctement le fichier dans Excel.
Pour ouvrir un fichier de traduction dans Excel
- Sélectionnez Ouvrir dans le menu Fichier d’Excel. Cette étape peut apparaître différemment selon la version d’Excel que vous utilisez.
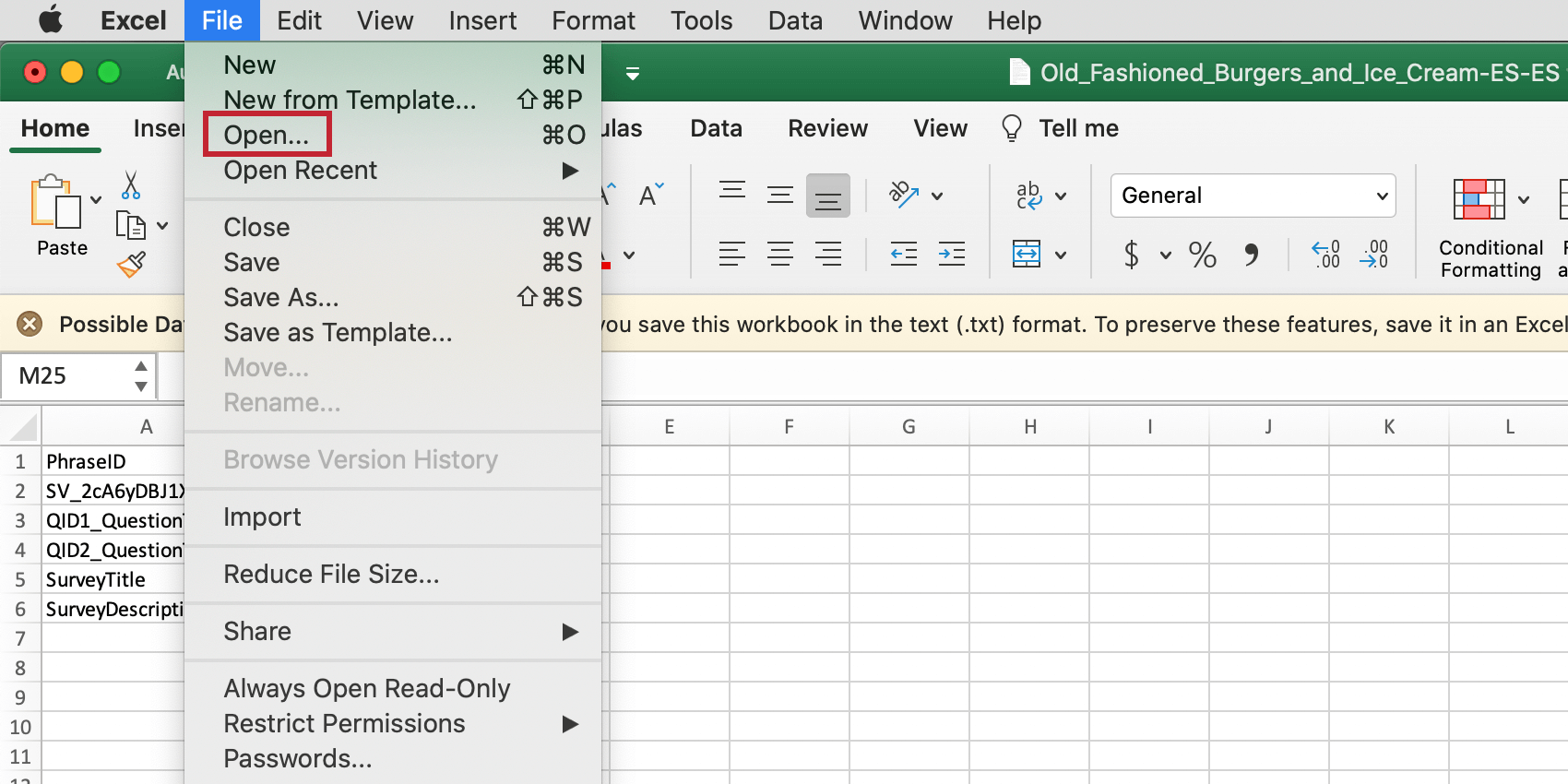
- Sélectionnez le fichier que vous venez de télécharger. Selon votre version d’Excel, vous devrez peut-être afficher tous les types de fichiers, comme indiqué ci-dessous, avant que votre fichier n’apparaisse.
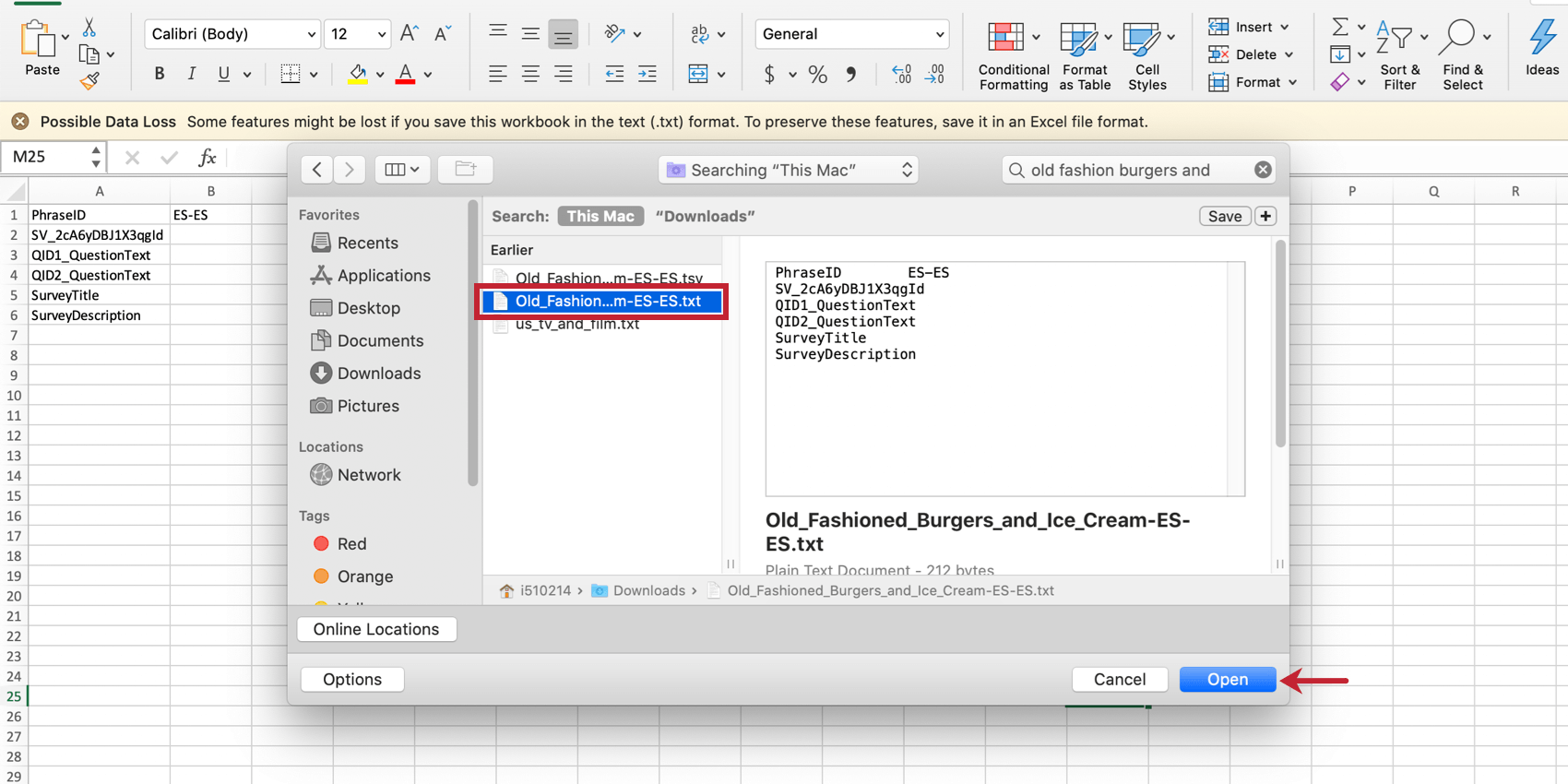
- Attendez qu’un assistant d’importation de texte apparaisse, puis sélectionnez Délimité.
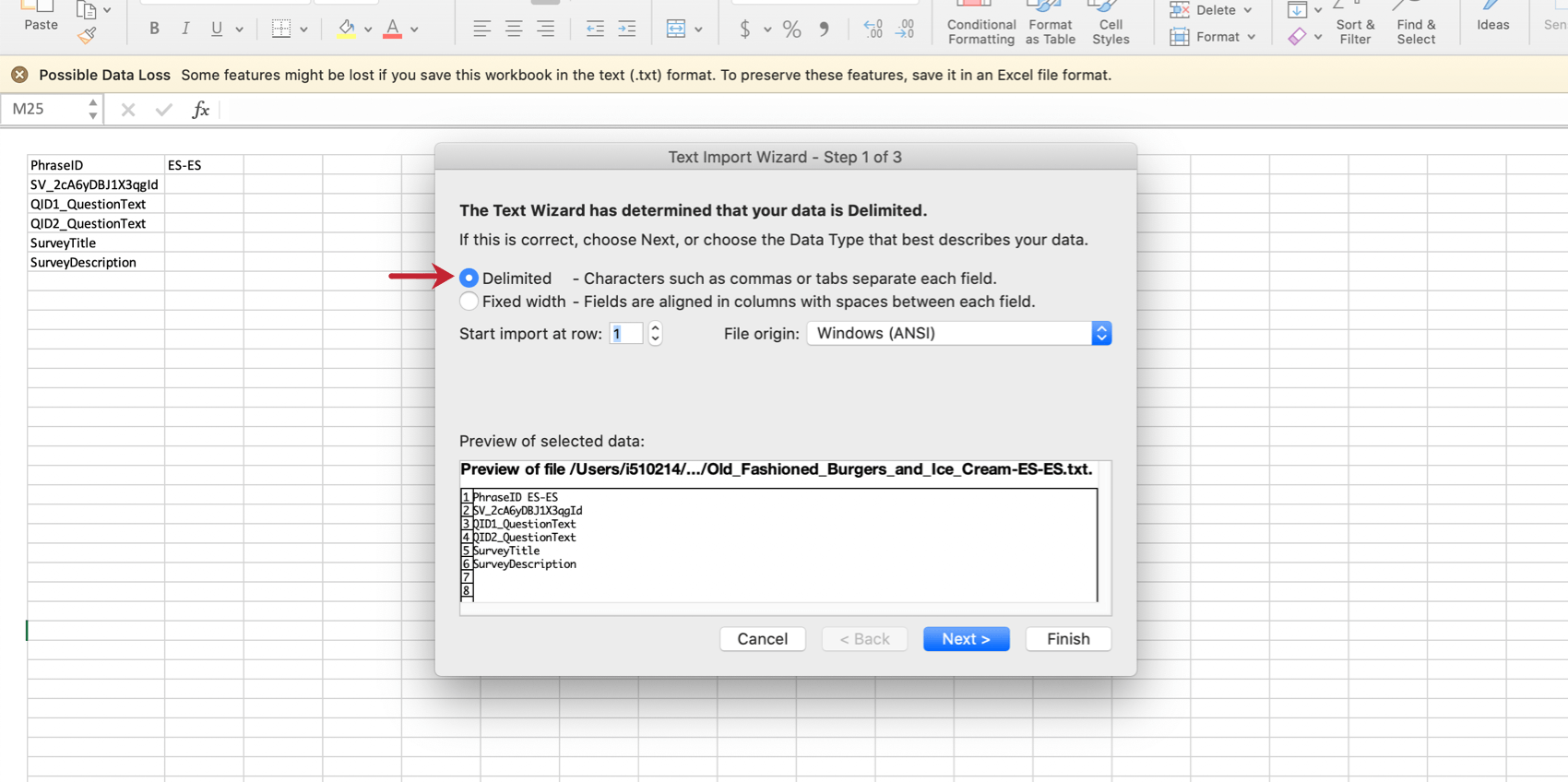
- Sélectionnez Tabulation comme séparateur à la deuxième étape.
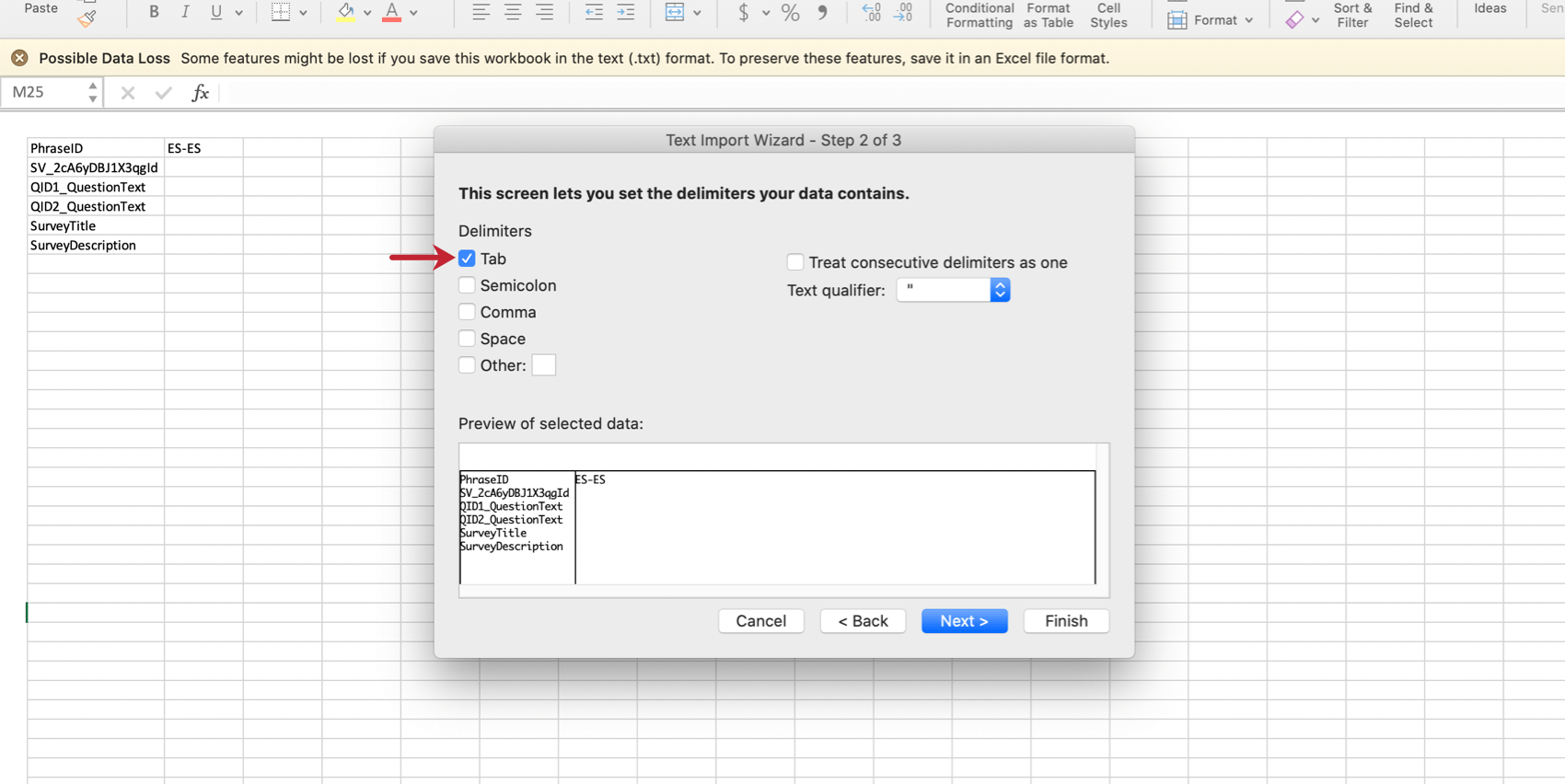
- N’apportez aucune modification à la troisième étape et sélectionnez Terminer.
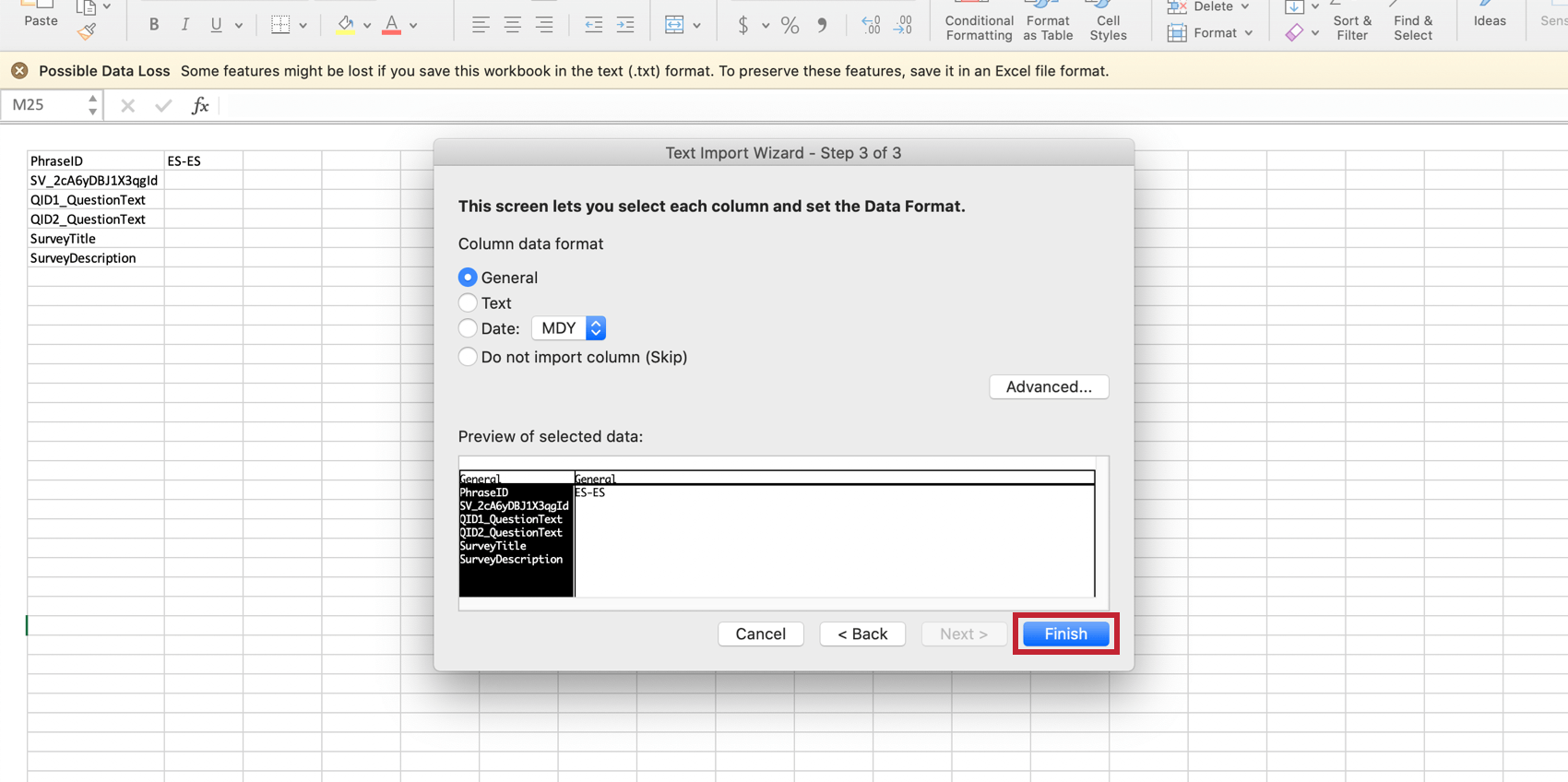
Utilisation du fichier de traduction téléchargé
Le texte Unicode (Excel) et le CSV Unicode ont tous les deux la mise en forme suivante dans Excel :
Dans ces fichiers, une ligne est fournie pour chaque élément à traduire, avec une colonne pour la langue téléchargée. Les éléments de la colonne ID de phrase type ne doivent pas être modifiés à partir de leur format d’origine.
XML peut être ouvert dans votre éditeur de texte préféré et aura la mise en forme suivante :
Dans XML, un élément est fourni pour chaque poste à traduire. Un élément subordonné est fourni pour chaque langue téléchargée.
Pour importer un fichier de traduction
- Accédez à l’onglet Traductions.
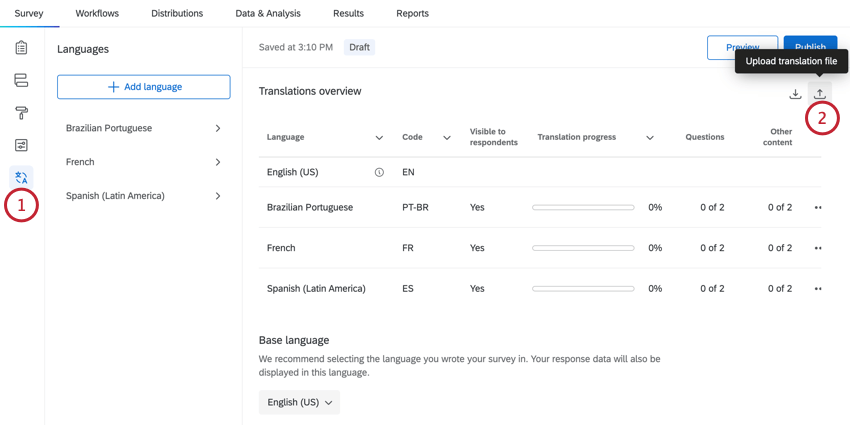
- Cliquez sur le bouton Télécharger le fichier de traduction sur le serveur.
- Cliquez sur Choisir un fichier et sélectionnez le fichier sur votre ordinateur.
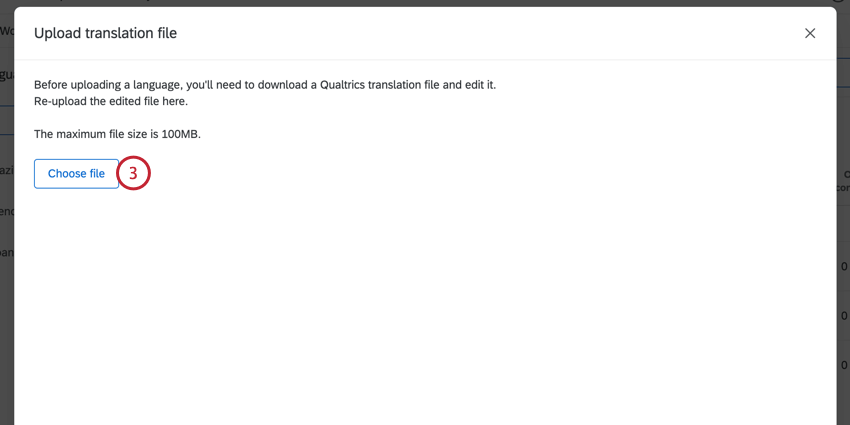 Astuce Qualtrics : le téléchargement de fichiers de traduction sur le serveur est compatible avec les mêmes types de fichiers pris en charge par téléchargement. Cela inclut XML, texte Unicode (Excel), CSV et TSV.
Astuce Qualtrics : le téléchargement de fichiers de traduction sur le serveur est compatible avec les mêmes types de fichiers pris en charge par téléchargement. Cela inclut XML, texte Unicode (Excel), CSV et TSV. - Lisez la traduction afin d’identifier les éventuelles erreurs.
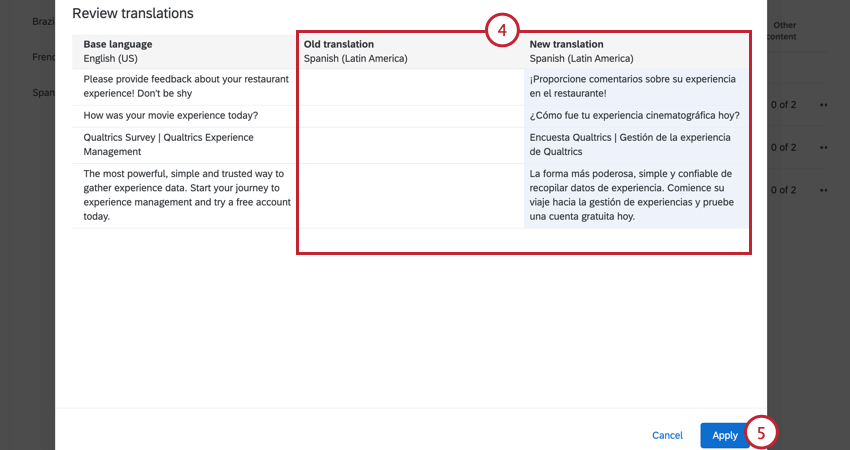
- Cliquez sur Appliquer.
Langues personnalisées
Si la langue dans laquelle vous souhaitez traduire votre enquête n’est pas disponible, vous pouvez l’ajouter comme langue personnalisée. Cette section explique comment créer une langue personnalisée.
- Suivez les étapes de Traduction manuelle d’une enquête pour ajouter des traductions à votre enquête.
- Lorsque vous choisissez les langues à ajouter, faites défiler la liste vers le bas et cliquez sur Créer une langue.
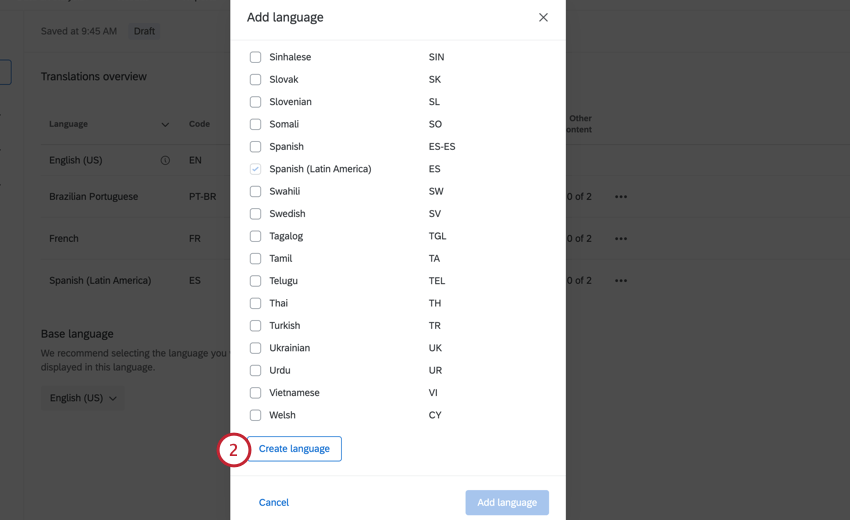
- Donnez à votre langue un Nom d’affichage. Il s’agit du nom que les répondants verront dans la liste déroulante des langues lorsqu’ils répondront à l’enquête.
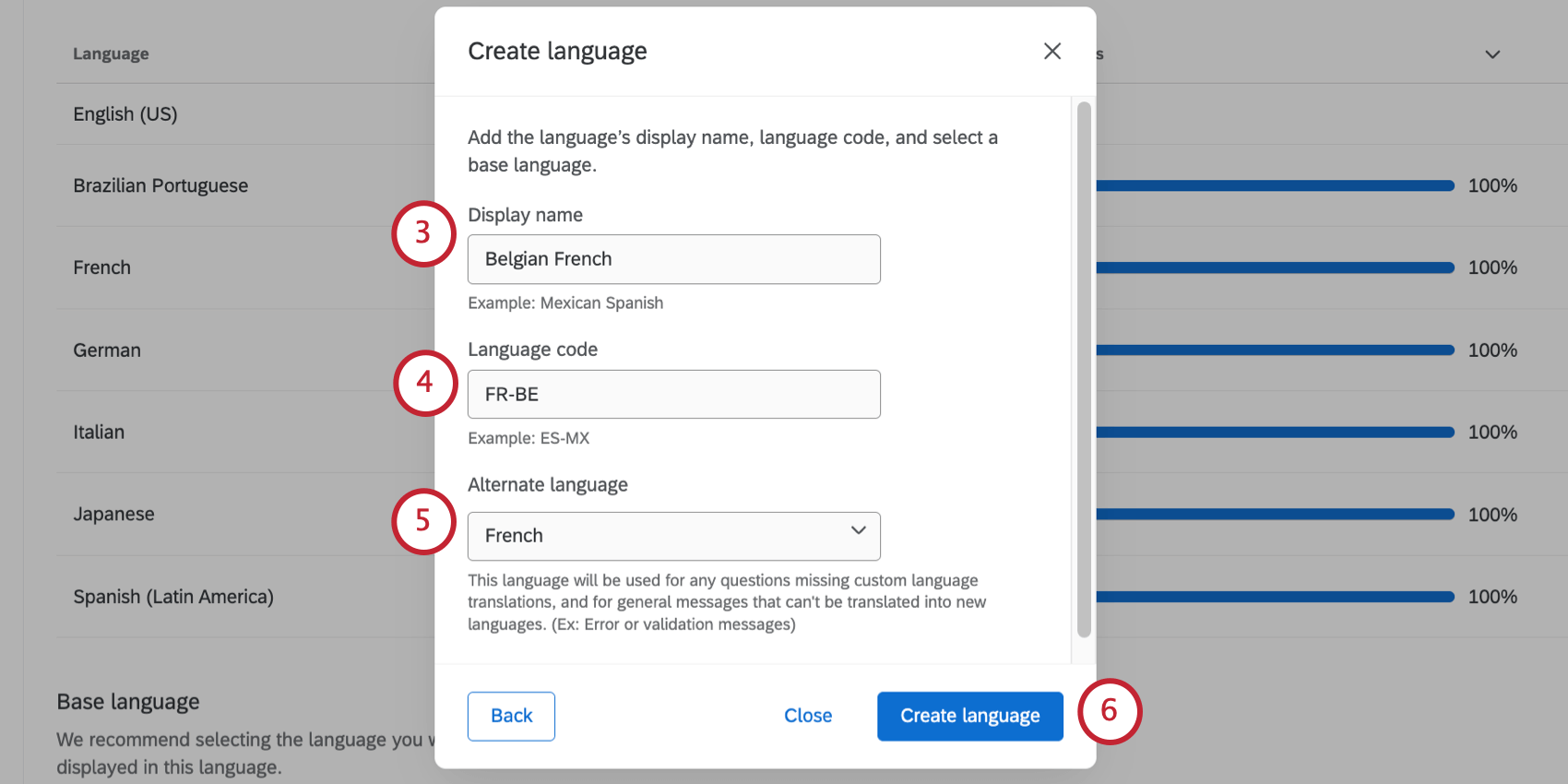
- Saisissez un code langue. Ce code peut être utilisé pour spécifier la langue dans laquelle un répondant voit l’enquête par défaut. Il peut également être utilisé pour afficher du contenu personnalisé pour différentes langues.
Astuce Qualtrics : votre code de langue ne peut pas être un code déjà utilisé dans une autre langue.Exemple : Si je veux ajouter un code pour le français (belge), mon code sera FR-BE.
- Choisissez une autre langue. Cette langue sera utilisée pour les questions pour lesquelles il manque des traductions en langues personnalisées et pour les messages généraux qui ne peuvent pas être traduits dans de nouvelles langues. (Par exemple, les messages d’erreur ou de validation )
- Cliquez sur Créer une langue.
Spécification de la langue du participant
Une fois votre enquête traduite, comment vous assurer que les participants la voient dans la langue appropriée ? Qualtrics propose les 4 options suivantes pour simplifier ce processus.
Détection automatique de la langue
Lorsqu’un participant commence votre enquête, Qualtrics vérifiera les paramètres de son navigateur Web pour voir quelle langue il utilise pour naviguer sur Internet. Si votre enquête est traduite dans la langue de leur navigateur Internet, cette traduction sera automatiquement utilisée, ce qui permettra à la plupart des participants d’obtenir la traduction correcte sans aucun travail supplémentaire de votre part.
Spécification de la langue dans une liste de contacts
Si vous connaissez à l’avance les langues préférées de vos participants, vous pouvez télécharger ces informations dans le cadre de votre liste de contacts, dans une colonne intitulée Langue.
Dans la colonne des langues de votre liste de contacts, vous insérerez le code langue approprié pour chaque participant, comme indiqué dans la section Codes langues disponibles ci-dessous.
Création d’un lien vers une enquête pour chaque langue
Si vous distribuez votre enquête de manière anonyme, vous pouvez toujours spécifier la langue de chaque participant en créant un lien d’enquête différent pour chaque langue. Cela peut être utile si vous publiez votre enquête sur un site Web multilingue.
Pour créer un lien vers une enquête pour chaque langue, copiez le lien anonyme et ajoutez « »?Q_Language= » à la fin, suivi du code langue approprié figurant dans le tableau ci-dessous. Le lien vers l’enquête nouvellement construite ressemblera à ceci
: http://survey.qualtrics.com/jfe/form/SV_cM7uFWAef1IB?Q_Language=ZH-S
Lorsque vous accéderez au lien, l’enquête s’affichera dans la langue indiquée.
Sélection de la langue du participant
Certains participants peuvent vouloir répondre à l’enquête dans une langue autre que celle sélectionnée pour eux. En haut à droite de toute enquête traduite, les participants auront la possibilité de passer à une nouvelle langue à tout moment de l’enquête. Ce menu déroulant de langue est automatiquement inséré dans chaque page de l’enquête pour vous faciliter la tâche.
Codes langue disponibles
Chaque fois que vous devez spécifier la langue d’un participant, que ce soit dans une liste de contacts, une chaîne de requête ou un téléchargement de traduction, vous devez utiliser les codes langue spécifiés ci-dessous. Si vous utilisez un code langue qui n’est pas inclus dans cette liste, vous devez créer une langue personnalisée définie sur ce code, sans quoi ce code langue ne fonctionnera pas.
| SQI | Albanais | NL | Néerlandais | KAN | Kannada | RO | Roumain |
| AR | Arabe | EN – GB | Anglais (britannique) | KAZ | Kazakh (cyrillique) | RU | Russe |
| HYE | Arménien | EN | Anglais – États-Unis | KM | Khmer | SR | Serbe |
| ASM | Assamais | EO | Espéranto | KO | Coréen | SIN | Cingalais |
| AZ-AZ | Azéri/azerbaïdjanais (caractères latins) | ET | Estonien | LV | Letton | SK | Slovaque |
| ID | Indonésien | FI | Finnois | LT | Lituanien | SL | Slovène |
| MS | Malaisien | FR | Français | MK | Macédonien | ES/ES | Espagnol (Espagne) |
| BEL | Biélorusse | FR-CA | Franco-canadien.ne | MAL | Malayalam | ES | Espagnol (Amérique latine) |
| BN | Bengali | KAT | Géorgien | MAR | Marathi | TS | Souahéli |
| BS | Bosnien | DE | Allemand | MN | Mongol | SV | Suédois |
| PT-BR | Portugais (Brésil) | EL | Grec | SR-ME | Monténégrin | TGL | Tagalog |
| BG | Bulgare | GU | Gujarati | MY | Birman | TA | Tamoul |
| CA | Catalan | HE | Hébreu | NE | Népali | TEL | Télougou |
| CEB | Cebuano | HI | Hindi | NO | Norvégien | TH | Thaï |
| ZH-S | Chinois (simplifié) | HU | Hongrois | ORI | Odia/oriya | TR | Turc |
| ZH-T | Chinois (traditionnel) | HIL | Ilonggo/hiligaynon | FA | Persan | Royaume-Uni | Ukrainien |
| RH | Croate | IT | Italien | PL | Perfectionner | UR | Ourdou |
| CS | Tchèque | ISL | Islandais | PT | Portugais | VI | Vietnamien |
| DA | Danois | JA | Japonais | PA-IN | Pendjabi | CY | Gallois |
Contenu personnalisé pour chaque langue
Sur certaines études, vous pouvez avoir des questions d’enquête réservées à une langue spécifique. Par exemple, une question demandant aux répondants de vous noter avec une note de lettre peut n’avoir de sens que dans les pays anglophones.
Qualtrics enregistre la langue utilisée par les participants pour participer à l’enquête dans un champ de données intégrées nommé Q_Language. Q_Language peut être utilisé dans une logique d’affichage et une logique de branche pour s’assurer que les participants voient uniquement les questions appropriées à leur langue.
Analyse des données pour les enquêtes traduites
Les données de toutes les langues seront renvoyées dans le même ensemble de données pour faciliter le reporting. Qualtrics suit la langue utilisée par les participants pour participer à l’enquête, et ces informations sont stockées dans un champ de données intégrées appelé Q_Language. Pour que ces informations soient rapportées dans vos résultats avec les questions de l’enquête, ajoutez un champ de données intégrées à votre flux d’enquête nommé Q_Language.
Dans l’onglet Rapports et dans l’ensemble de données téléchargé, Q_Language peut être signalé avec vos questions d’enquête.
Q_Language peut également être utilisé pour filtrer les résultats de l’enquête dans les deux Rapports et dans Données et analyses, ainsi que pour filtrer les données de téléchargement.
Suppression d’une traduction
Cette section explique comment supprimer la traduction d’une enquête.
Traduire différents types d’enquêtes
Vous pouvez traduire à peu près tous les types de projets dans lesquels vous personnalisez une enquête. Cela comprend notamment :
- Projets d’enquête
- Solutions XM
- Engagement
- Cycle de vie
- Recherche ponctuelle sur les employés
- Pulse
- 360
- Conjoint et Différence maximum (Voir aussi Traduire des Conjoints & ; Différence maximum)
Gardez à l’esprit que cette page décrit la manière de traduire les enquêtes. Les étapes à suivre pour traduire d’autres parties du produit, telles que les messages, les tableaux de bord et les rapports, seront différentes de celles décrites sur cette page. Pour en savoir plus, consultez la rubrique Langues dans Qualtrics.