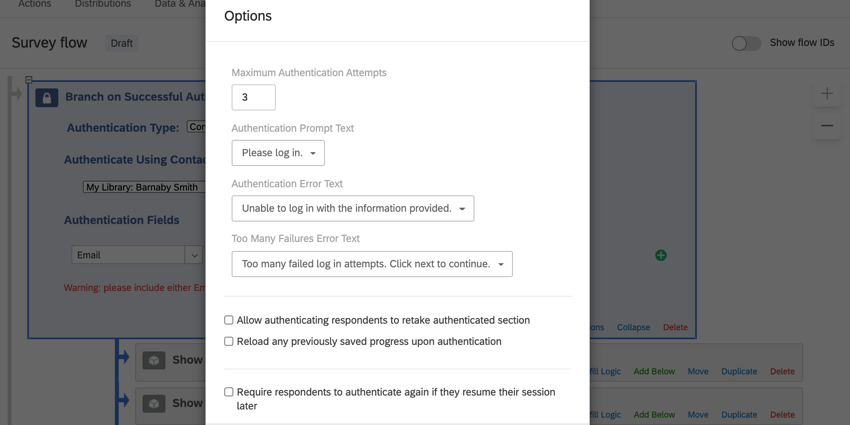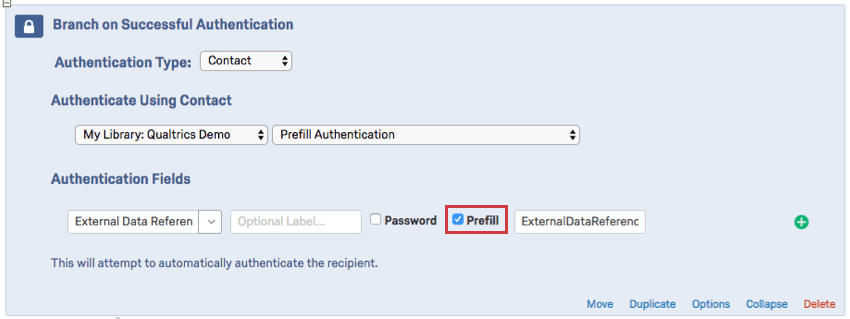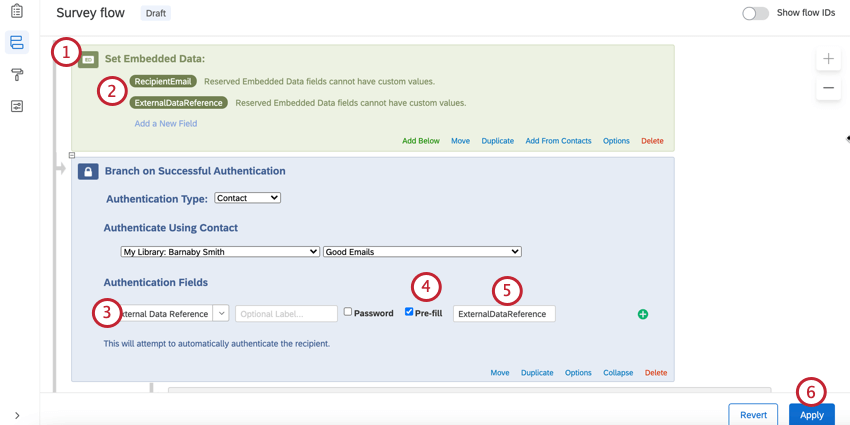Authentificateurs
À propos des authentificateurs
Parfois, vous souhaitez profiter de tous les avantages d’un lien d’enquête unique sans créer ni envoyer de lien unique. C’est précisément ce que permettent les authentificateurs, en vous permettant de collecter des réponses liées à des liste de contacts sans générer de liens uniques. Les authentificateurs rendent cela possible en demandant aux répondants de se « connecter » pour répondre à une enquête. Cela signifie que vous pouvez copier le Lien anonyme sur un site web ou dans un courriel et de savoir qui a répondu. Seules les personnes présentes dans votre liste de contacts peuvent participer à l’enquête, vous ne collecterez donc pas de réponses indésirables même lorsque vous utilisez un lien anonyme.
Fonctionnalité de l’authentificateur
Les authentificateurs sont des éléments dans votre flux d’enquêtetout comme logique de branche ou générateur de randomisation.
Lorsqu’un répondant arrive sur un authentificateur, il est invité à saisir certaines informations, comme une adresse e-mail ou un mot de passe (vous déterminez le champ exact lorsque vous configurez l’authentificateur). Une fois que le répondant a saisi ses informations, Qualtrics vérifie l’une de vos listes de contacts (vous précisez laquelle) pour voir si les informations fournies correspondent à l’un de ces contacts. Si la correspondance est établie, l’identification est réussie et le répondant passe dans la section authentifiée de l’enquête.
Si les informations sont incorrectes, l’identification échoue et le répondant est invité à ressaisir ses informations. Si le répondant échoue à nouveau, il passera au-delà de la section authentifiée de l’enquête. S’il n’y a rien après la section authentifiée, l’enquête se poursuivra jusqu’à la fin du message d’enquête et leur réponse sera enregistrée.
Configurer un authentificateur
- Lors de l’édition de votre enquête, naviguez vers Flux ENQUÊTE.
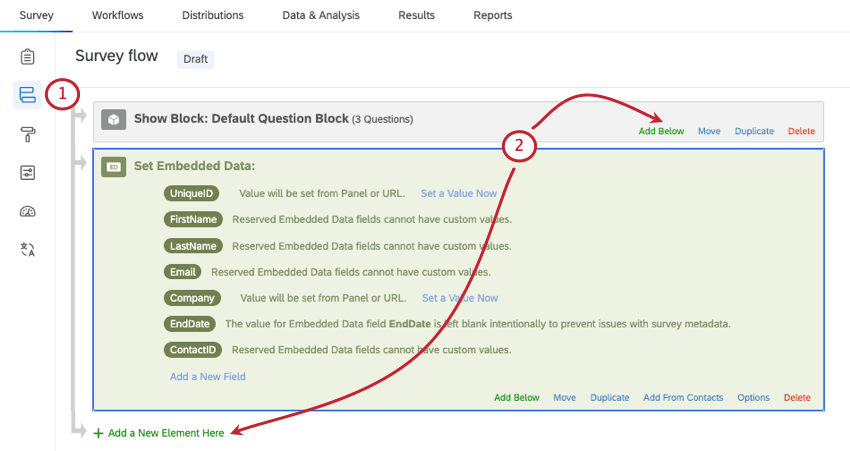
- Cliquez sur Ajouter un nouvel élément ici ou Ajouter ci-dessous.
Astuce : Toutes les données intégrées que vous souhaitez extraire de la Liste de contacts doivent se trouver sous l’ authentificateur.
- Sélectionnez Authentificateur.
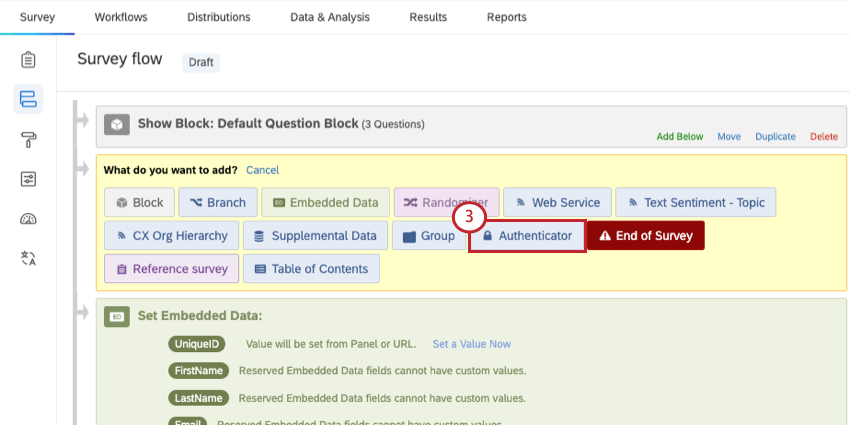
- Déplacez l’authentificateur au début de votre flux d’enquête en cliquant sur Déplacer et en faisant glisser l’authentificateur vers le haut.
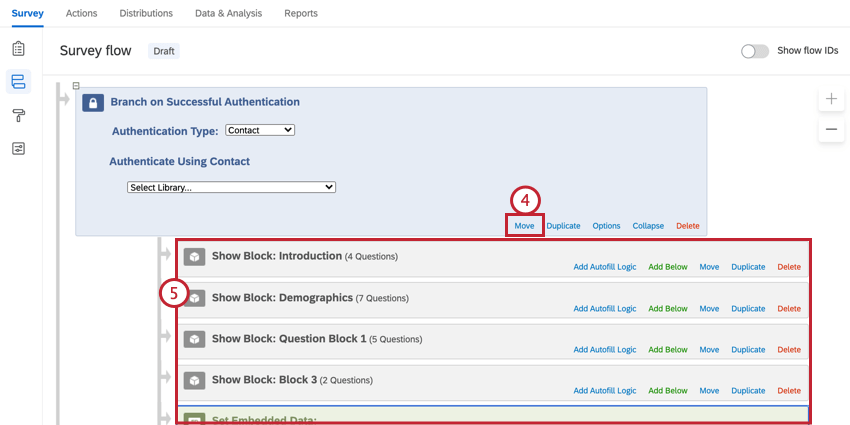 Astuce : Lors de la capture de données intégrées à partir d’une liste de contacts et de l’utilisation d’un authentificateur, l’ordre des éléments du flux d’enquête est extrêmement important. Dans l’exemple ci-dessous, les valeurs du champ de données intégrées ID unique sont définies à partir de la Liste de contacts A qui a été utilisée pour distribuer l’enquête. Les répondants doivent s’authentifier dans l’enquête en utilisant le champ de l’identifiant unique, mais l’authentificateur est configuré pour s’authentifier par rapport à une liste de contacts différente, appelée Liste de contacts B. Étant donné que l’authentificateur intervient après les données intégrées dans le flux d’enquête, la réponse comportera la valeur de l’identifiant unique de la liste de contacts B. Le flux d’enquête lit les éléments de haut en bas, de sorte que les valeurs peuvent être écrasées si elles sont définies à plusieurs endroits. Vous trouverez plus d’informations sur l’importance de l’ordre des éléments du flux d’enquête sur la page consacrée au flux d’enquête.
Astuce : Lors de la capture de données intégrées à partir d’une liste de contacts et de l’utilisation d’un authentificateur, l’ordre des éléments du flux d’enquête est extrêmement important. Dans l’exemple ci-dessous, les valeurs du champ de données intégrées ID unique sont définies à partir de la Liste de contacts A qui a été utilisée pour distribuer l’enquête. Les répondants doivent s’authentifier dans l’enquête en utilisant le champ de l’identifiant unique, mais l’authentificateur est configuré pour s’authentifier par rapport à une liste de contacts différente, appelée Liste de contacts B. Étant donné que l’authentificateur intervient après les données intégrées dans le flux d’enquête, la réponse comportera la valeur de l’identifiant unique de la liste de contacts B. Le flux d’enquête lit les éléments de haut en bas, de sorte que les valeurs peuvent être écrasées si elles sont définies à plusieurs endroits. Vous trouverez plus d’informations sur l’importance de l’ordre des éléments du flux d’enquête sur la page consacrée au flux d’enquête.
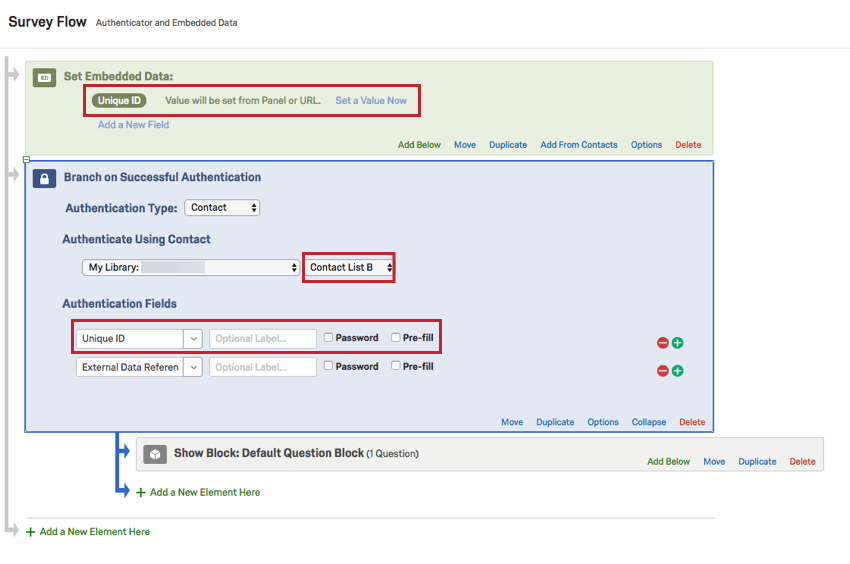
- Imbriquez les blocs que vous souhaitez identifier sous l’élément d’identification.
Astuce : Assurez-vous que tous les blocs que vous souhaitez authentifier sont imbriqués sous l’élément authentificateur. Cela vous assure qu’ils ne se trouvent pas au même niveau externe que l’authentificateur dans le flux d’enquête, mais qu’ils sont bien en retrait ou imbriqués sous l’authentificateur.
- Laissez le Type d’authentificateur sur Contact.
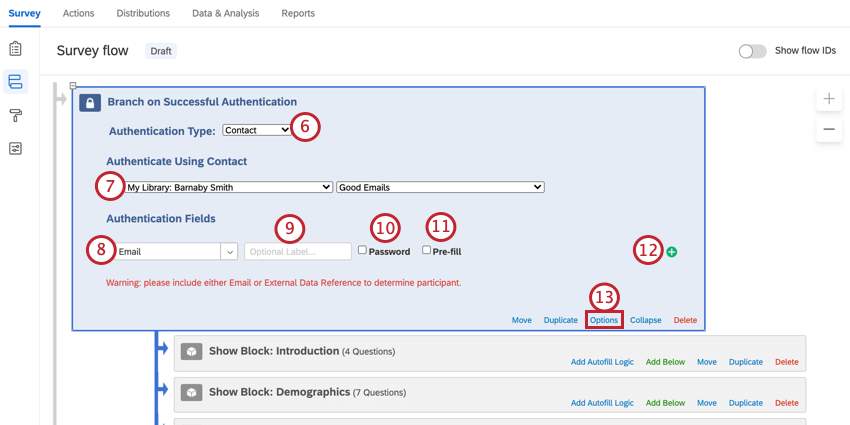 Astuce : Si vous souhaitez vous authentifier sur la base du SSO, consultez SSO Authentificateur.
Astuce : Si vous souhaitez vous authentifier sur la base du SSO, consultez SSO Authentificateur. - Sélectionnez la bibliothèque et la liste de contacts que vous utiliserez pour vérifier les informations de chaque répondant.
- Cliquez sur la flèche du menu déroulant sous Champs d’authentification pour choisir le(s) champ(s) de la liste de contacts que vous souhaitez que le répondant saisisse pour l’authentificateur (vous pouvez ajouter des champs supplémentaires en cliquant sur le signe plus vert). Vous devez utiliser Email ou Référence externe de données.
Astuce : Le champ de contact utilisé pour l’authentificateur doit contenir des valeurs uniques pour chaque contact, telles qu’un courriel ou un numéro d’identification. Si vous identifiez avec une valeur commune comme le prénom, les contacts présentant des valeurs en double ne pourront pas s’identifier.
- Si vous le souhaitez, saisissez une étiquette pour expliciter le nom du champ de contact.
- Si vous le souhaitez, cochez la case Mot de passe pour masquer les caractères saisis par le répondant.
- Sélectionnez Prefill le cas échéant. Pour en savoir plus, consultez la section Préremplir les champs authentificateurs ci-dessous.
- Si vous souhaitez ajouter un autre champ d’authentificateur, cliquez sur le signe plus ( + ). Cela peut être l’une des quatre options.
- Cliquez sur Options et passez en revue les paramètres de l’Authentificateur. Consultez la section mise en lien pour en savoir plus.
  ;
Options d’identification
Les authentificateurs disposent d’un certain nombre d’options pour vous permettre de personnaliser le processus d’identification.
Tentatives d’identification maximales
Saisissez le nombre de fois qu’un répondant peut tenter de s’identifier avant d’être ignoré de la section authentifiée de votre enquête (si toute votre enquête se trouve entièrement soumise à l’authentificateur, le répondant sera entièrement exclu de l’enquête).
Texte de l’invite d’identification
Modifiez le texte que vos répondants verront lorsqu’ils seront invités à s’identifier en sélectionnant un message dans votre bibliothèque ou en en en créant un nouveau.
Texte d’erreur d’identification
Modifiez le texte du message que vos répondants verront s’ils ne parviennent pas à s’identifier en sélectionnant un message dans votre bibliothèque ou en en créant un nouveau.
Texte de l’erreur relative à un trop grand nombre d’échecs.
Modifiez le texte que vos répondants verront lorsqu’ils auront atteint le nombre maximal de tentatives d’identification.
Permettre aux répondants authentifiés de repasser une section authentifiée
Laissez vos répondants remplir la section d’identification plus d’une fois (c’est-à-dire qu’ils peuvent terminer l’enquête et la recommencer).
Recharger tout progression précédemment enregistré lors de l’identification
Empêchez les répondants de démarrer plusieurs sessions d’enquête simultanées en rechargeant leur progression enregistrée à chaque fois qu’ils s’identifient.
Obliger les répondants à s’identifier à nouveau s’ils reprennent leur session plus tard
Si un répondant s’est authentifié avec cet authentificateur et quitte ensuite l’enquête, il devra s’identifier à nouveau avec les mêmes informations d’identification s’il souhaite continuer l’enquête plus tard. L’identification avec les mêmes informations d’identification est obligatoire même en dehors de la branche de flux d’identification. Les informations d’identification du répondant ne seront pas capturées à nouveau.
Si une enquête dispose de plusieurs authentificateurs, l’authentificateur auquel le répondant devra se connecter à nouveau sera le dernier que l’utilisateur a vu et pour lequel l’option Demander aux répondants de s’authentifier à nouveau s’ils reprennent leur session plus tard est activée.
Exemple : Une enquête contient deux authentificateurs. Dans le premier cas, l’option Demander aux répondants de s’authentifier à nouveau s’ils reprennent leur session plus tard est activée, mais ce n’est pas le cas dans le second :
- Un répondant essayant de reprendre l’enquête avant le premier authentificateur n’aura pas à se réidentifier, car il ne s’est pas encore authentifié.
- Un répondant essayant de reprendre l’enquête après le premier authentificateur devra se ré-identifier en fonction du premier authentificateur.
- Un répondant essayant de reprendre au deuxième authentificateur n’aura qu’à s’identifier par rapport au deuxième authentificateur.
- Un répondant essayant de reprendre l’enquête à tout moment après le deuxième authentificateur devra se réidentifier en fonction du PREMIER authentificateur.
Pré-remplir le champ d’authentification
L’option Prefill vous permet d’authentifier automatiquement un utilisateur. Cela signifie que s’ils ont les bonnes informations d’authentification, ils ne voient même jamais l’authentificateur ! Ils se connectent simplement, en toute transparence.
Il y a deux façons de distribuer une enquête lorsque la fonction Prefill est activée :
- Lien anonyme accompagné d’une chaîne de requête
- Envoi d’une invitation par courriel à une liste de contacts
Dans les deux cas, vous devez d’abord établir votre liste de contacts !
L’authentificateur lit les informations enregistrées dans le lien individuel envoyé par courrier électronique ou dans la chaîne de requête et procède à l’authentification en conséquence.
Configuration de votre flux d’enquête
Si vous utilisez la fonction Pré-remplir, vous devez vous assurer que les bonnes options sont sélectionnées dans le flux de l’enquête.
- Ajoutez un élément Données intégrées au début de votre flux d’enquête.
- Assurez-vous que chaque champ que vous utilisez pour l’authentification est répertorié. Email est RecipientEmail et Référence externe de données est ExternalDataReference.
- Dans l’authentificateur, choisissez le champ avec lequel vous souhaitez authentifier vos répondants.
- Sélectionnez Prefill.
- Dans le champ, saisissez Destinataire de l’e-mail ou ExternalDataReference.
- Cliquez sur Appliquer).
Configuration de votre chaîne de requête
Si vous préférez utiliser une chaîne de requête, vous devrez tout de même donner à chaque utilisateur un lien unique. (Sauf s’il n’y a qu’une seule personne dans votre liste de contacts et que vous avez activé l’option Autoriser les répondants authentificateurs à reprendre )
- Dans l’onglet Distributions, copiez votre lien anonyme.
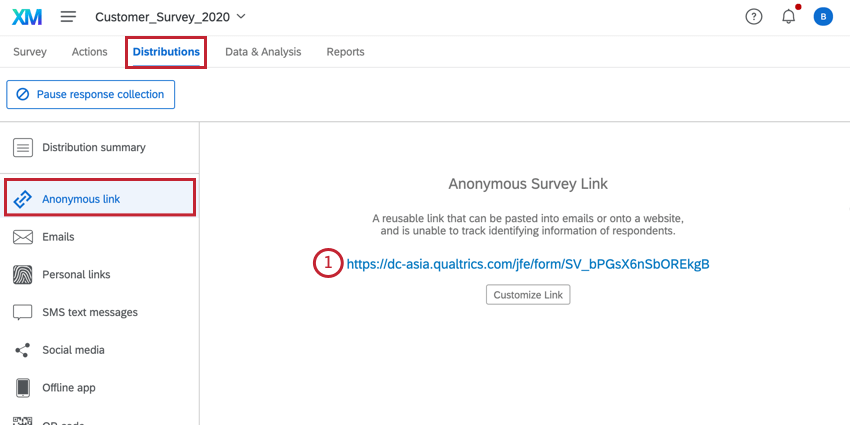
- Collez-le dans un document Word, Google Doc, une application Notes ou dans un document où vous pourrez y apporter des modifications.
- À la fin du lien d’enquête, ajoutez un point d’interrogation ( ? ).
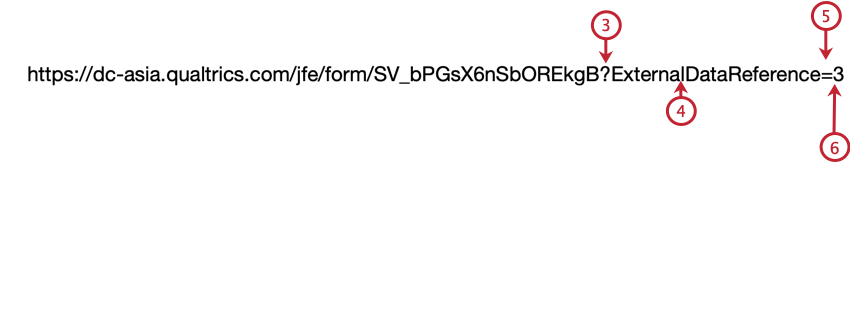
- Saisissez le nom des données intégrées du champ que vous utilisez pour authentifier. Par exemple, E-mail est incorrect, mais Destinataire de l’e-mail est très bien.
- Ajouter un signe égal ( = ).
- Saisissez la valeur du champ.
Astuce : Les adresses électroniques contiennent des caractères spéciaux, tels que le symbole @ et le point. Assurez-vous de les remplacer par le codage URL HTML. Il existe des guides et du texte de convertisseurs encodés en ligne, recherchez « encodage URL ».
- Tout champ d’authentificateur supplémentaire doit être ajouté avec une esperluette ( & ) au lieu d’un point d’interrogation.
Suppression d’un authentificateur
Pour supprimer l’authentificateur, retirez tous les blocs de dessous l’authentificateur et cliquez ensuite sur Supprimer. Si vous supprimez l’authentificateur sans déplacer les blocs afin qu’ils ne soient plus imbriqués en dessous, tous les blocs associés seront supprimés. Si vous supprimez accidentellement vos blocs, cliquez sur Annuler au bas de votre flux d’enquête et toutes les modifications que vous avez apportées ne seront pas sauvegardées.
Si vous avez accidentellement sauvegardé après avoir supprimé vos blocs, consultez cette page sur l’ajout de blocs au flux d’enquête pour les récupérer.
Test avec un authentificateur
Si vous prévoyez de tester votre authentificateur, assurez-vous d’ajouter des contacts factices à votre liste de contacts afin de pouvoir vous connecter vous-même avec l’authentificateur au moment de votre test. Vous pouvez également activer l’option Autoriser les répondants authentifiés à resoumettre la section authentifiée dans les options de l’authentificateur afin de pouvoir répondre à l’enquête autant de fois que nécessaire (veillez toutefois à la désactiver avant de la lancer !).
Si vous ne voulez pas tester l’authentificateur lui-même, mais l’enquête, vous pouvez contourner l’authentificateur en sélectionnant Ignorer la Validation dans l’Aperçu de l’Enquête. Vous pouvez également attendre de placer vos éléments d’enquête sous Authentificateur jusqu’à ce que vous ayez terminé les tests.
Types de projets dans lesquels cette fonction est disponible
Le flux d’enquête peut être personnalisé dans de nombreux types de projets. Cependant, toutes les fonctions du flux d’enquête ne sont pas disponibles dans tous les types de projets.
Les authentificateurs peuvent être utilisés dans les projets suivants :
FAQ
- Comment puis-je m'assurer que le participant ne répond à l'enquête qu'une seule fois ?
-
Si vous distribuez votre enquête par l'intermédiaire de la fonctionnalité d'envoi d'e-mails de Qualtrics ou de liens uniques, des liens individuels seront automatiquement générés pour chaque participant. Ces liens individuels ne peuvent être utilisés qu'une seule fois et deviennent ensuite invalides.
Si vous distribuez votre enquête via le lien anonyme, il existe deux options pour empêcher les participants de répondre à nouveau à l’enquête :- Empêcher les soumissions multiples : vous pouvez activer Empêcher les soumissions multiples dans vos options d'enquête. Cette option placera un cookie dans le navigateur du participant qui l'empêchera de répondre à nouveau à l'enquête avec ce navigateur. Le participant pourra toutefois vider sa mémoire cache ou utiliser un autre navigateur ou un autre ordinateur pour répondre à nouveau à l'enquête.
- Authentification : vous pouvez utiliser l’élément Authentificateur dans le Flux de l’enquête. Si cette option est activée, le participant devra faire partie d'une liste de contact que vous aurez précédemment établie sur votre compte. L'option Authentificateur vous permettra d'empêcher vos contacts de répondre à nouveau à l'enquête en utilisant la liste de contacts comme base de données à des fins d'authentification.