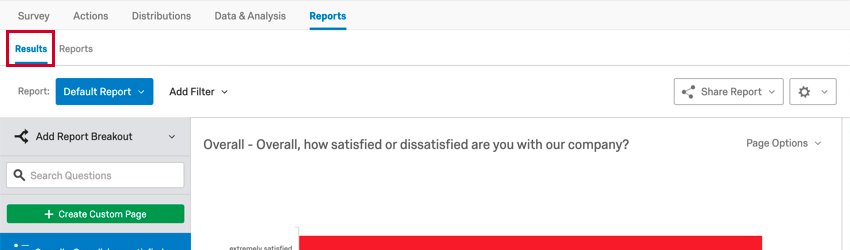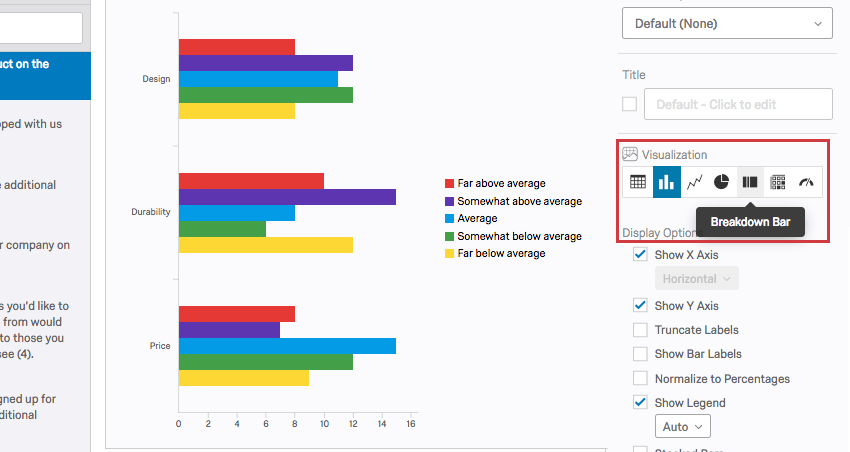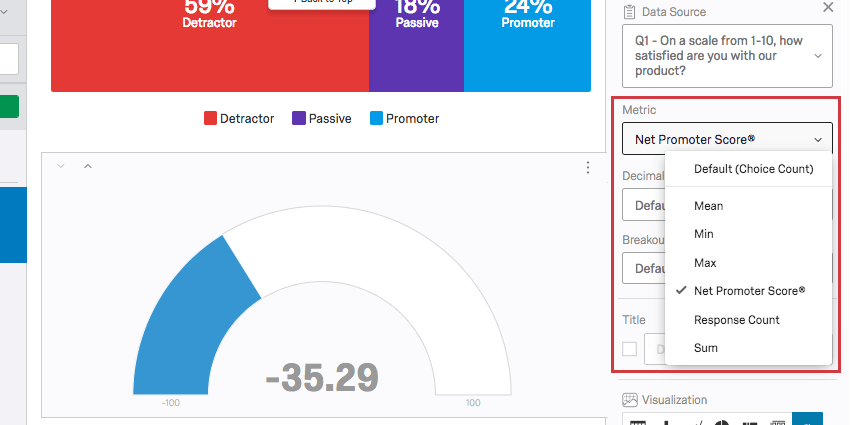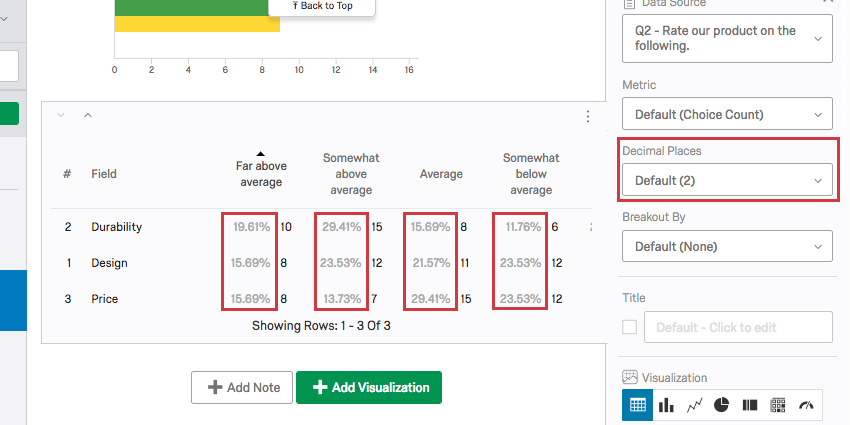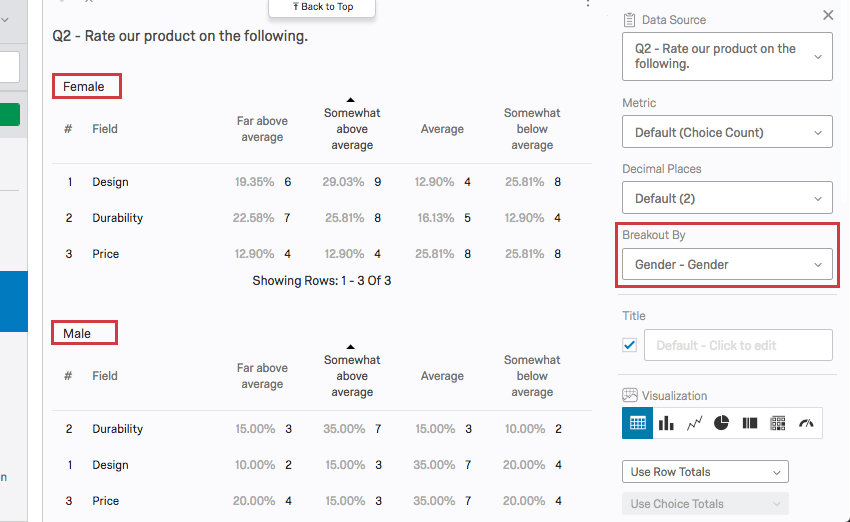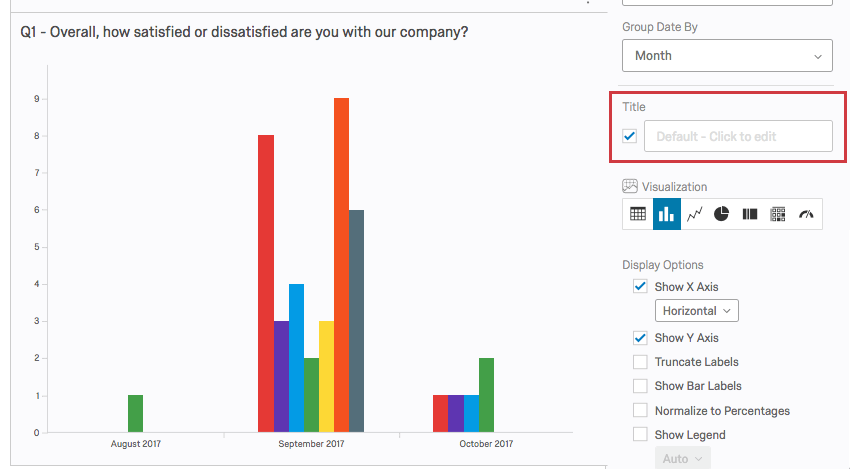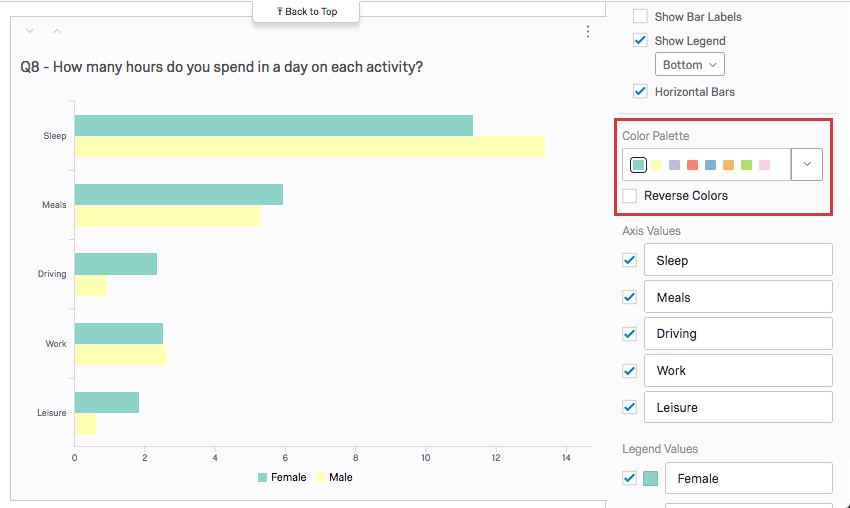Visualisations des résultats-rapport

À propos de la visualisation des résultats et des rapports
Les visualisations sont des tableaux ou des graphiques qui présentent vos données. Lorsque vous générez un rapport dans la section Résultats, des visualisations sont créées automatiquement, mais vous pouvez toujours en ajouter d’autres. Les options et les informations varient d’une visualisation à l’autre. Toutefois, certains principes de base s’appliquent à tous les types de visualisation ou à la plupart d’entre eux, et nous les détaillons sur cette page.
Astuce : Cette page d’aide couvre les visualisations sur les Résultats.
Si vous cherchez plutôt des informations sur les visualisations dans la section Rapports, consultez la section Avancé-Rapports-Visualisations.
Visualiser les types
Vous pouvez modifier la visualisation en sélectionnant l’icône correspondante dans la section Visualisation. En survolant l’icône, vous en connaîtrez le nom. Pour les visualisations existantes, le type actuel sera surligné en bleu.
Chaque visualisation varie dans ses options et ses informations, que vous pouvez trouver en détail sur les pages liées.
Graphiques
Tableaux
Autres
Sources de données
Une source de données est la source des données que vous souhaitez afficher dans votre visualisation. Ces sources peuvent inclure les questions que vous avez posées dans l’Enquête, ou des champs supplémentaires, tels que les métadonnées de l’Enquête et les données intégrées.
Pour définir ou modifier la source de données d’une visualisation, cliquez sur la visualisation, puis sur le menu déroulant sous Source de données.
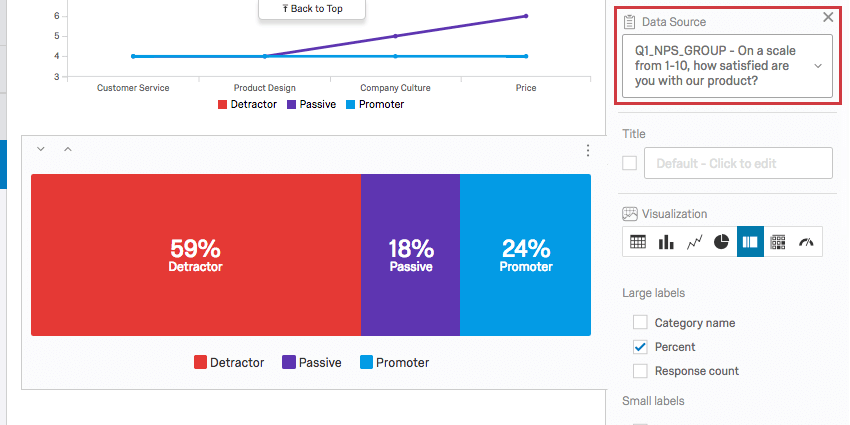
Certaines pages de votre rapport sont spécifiques à une question. Dans ce cas, vous ne pouvez pas modifier la source de données et cette section sera grisée. Toutefois, certains types de questions, comme les NPS et les questions matricielles, comportent plusieurs options. Vous trouverez plus de détails dans la section Questions de l’Enquête ci-dessous.
En revanche, vous pouvez toujours modifier la source de données d’une visualisation sur une page personnalisée.
Il existe trois principaux types de sources de données que vous pouvez représenter dans une visualisation : les métadonnées de l’Enquête, les réponses aux questions et les données intégrées. En fonction des sources de données que vous sélectionnez, différentes visualisations seront disponibles.
Questions de l’enquête
Il existe de nombreux types de questions dans Qualtrics, et chaque type de question est compatible avec différentes visualisations. Certains types de questions n’ont qu’une seule option de source de données (c’est-à-dire une seule façon de représenter les données), mais pour d’autres types de questions, vous aurez des options supplémentaires. Les options possibles sont :
- Saisie du texte : Pour les questions des champs de formulaire, vous pouvez choisir le champ à afficher.
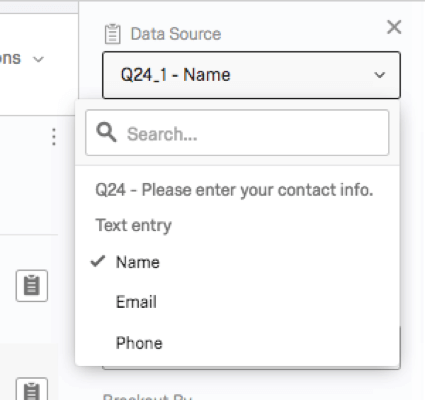
- Choix : Pour les questions comportant plusieurs énoncés et choix (matrice, ordre de classement, curseur, etc.), vous pouvez choisir d’afficher soit tous les choix possibles ensemble, soit un seul choix particulier.
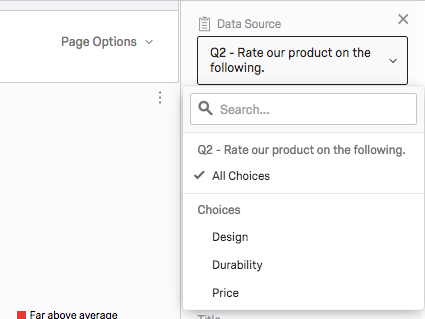
- NPS® : Pour les questions NPS®, vous pouvez visualiser les groupes NPS® (Détracteur, Passif et Promoteur, tous calculés pour vous) ou vous pouvez visualiser les valeurs numériques réelles (0-10) que la question affiche aux répondants.
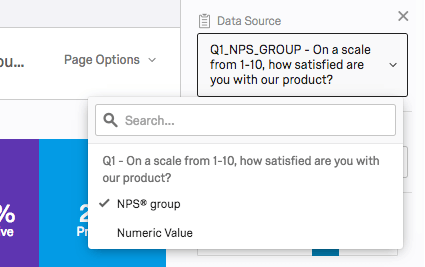
Données intégrées
Données intégrées est toute information supplémentaire que vous avez enregistrée en plus de vos réponses aux questions. Il s’agit notamment des champs de données intégrés définis dans la rubrique flux d’enquête et les colonnes personnalisées ajoutées dans la base de données Données et Analyses .
Les champs de données intégrés n’ont pas d’options de sources de données multiples, mais le type de données capturées dans le champ peut avoir une incidence sur les types de visualisations disponibles.
Astuce : Certaines visualisations ne seront pas disponibles pour vos données intégrées tant que vous ne les aurez pas enregistrées d’une manière qui spécifie le type de variable dont il s’agit. Par exemple, vous devez spécifier que les données intégrées sont numériques pour qu’elles puissent être chargées dans un tableau de statistiques. Voir la page sur les options de données intégrées pour plus d’aide. Des règles similaires s’appliquent également aux variables manuelles.
Métadonnées de l’enquête
Les métadonnées de l’enquête sont des informations collectées automatiquement lorsqu’un répondant participe à une enquête. Les champs des métadonnées de l’enquête incluent les éléments suivants :
- Date de début : La date et l’heure du début de l’enquête.
- Date de fin : La date et l’heure de la fin de l’enquête.
- Type de réponse : Le type de réponse collectée (aperçu de l’enquête, adresse IP, application hors ligne, etc.)
Astuce : Le type de réponse “Adresse IP” signifie que la réponse a été collectée par l’intermédiaire de l’application lien anonyme, liens individuelsou liens uniques.
- Adresse IP : L’adresse IP collectée à partir du navigateur du répondant.
- Progrès : Le pourcentage auquel l’enquête a été complétée. Pour la plupart des répondants, ce chiffre sera de 100.
Astuce : Si une réponse incomplète n’a été enregistrée qu’après l’expiration de la session, le cours contiendra un nombre inférieur.
- Durée : Technologie de l’information : le nombre de secondes qu’il a fallu à la personne interrogée pour répondre à l’enquête.
- Terminé : Statut de l’enquête du répondant (vrai = terminé, faux = incomplet).
- Date d’enregistrement : La date et l’heure auxquelles l’enquête a été enregistrée dans le jeu de données.
Mesure
Pour certaines visualisations, vous pouvez sélectionner la mesure (nombre, pourcentage, moyenne, etc.) affichée. Les options exactes disponibles dépendent à la fois de la source de données et du type de visualisation sélectionnés.
Types de mesures
- Moyenne : Affiche la moyenne des réponses collectées.
- Min : Affiche la valeur minimale des réponses. Ce sera toujours le point le plus bas de votre échelle si vous avez une question à choix multiple, alors qu’une question où les répondants peuvent entrer des valeurs sera moins prévisible.
- Max : Affichage de la valeur maximale des réponses. Ce sera toujours le point le plus élevé de votre échelle si vous avez une question à choix multiple, alors qu’une question où les répondants peuvent entrer des valeurs sera moins prévisible.
- Net Promoter® Score : Il s’agit d’un calcul du Net Promoter® Score. Bien que vous puissiez techniquement sélectionner cette mesure pour d’autres types de questions, cette mesure est préférable lorsque votre enquête contient une question NPS®.
- Nombre de réponses : Le nombre de personnes qui ont répondu à une question.
Astuce : si vos questions ne comportent pas de validation obligeant les répondants à répondre, ce nombre peut être inférieur au nombre total de répondants à l’enquête.
- Nombre de choix : Le nombre de fois que chaque choix a été sélectionné par les répondants.
Astuce : Si vous avez des questions pour lesquelles les répondants peuvent fournir des réponses multiples, ce nombre peut être beaucoup plus élevé que le nombre de répondants.
- Somme : La somme totale de toutes les réponses des répondants aux questions.
- Pourcentage : Le pourcentage de personnes interrogées qui ont choisi chaque choix.
Décimales
Vous pouvez déterminer le nombre de décimales affichées dans votre visualisation.
Pour ajuster cela globalement, pour toutes les visualisations de votre rapport, ouvrez vos options globales.
Découpages
Aimeriez-vous pouvoir afficher les données de différents exemples côte à côte ? Suivant les cas, vous voudrez peut-être que votre graphique de satisfaction montre les réponses des femmes et des hommes les unes à côté des autres. Vous souhaitez peut-être présenter les données de chaque magasin dans le même graphique. Dans des cas comme ceux-là, vous souhaitez utiliser une répartition de visualisation.
Pour plus d’informations, consultez la page d’aide Découpages Résultats-Rapports.
Titre
Chaque visualisation vous permet de définir un titre personnalisé pour votre tableau ou votre graphique.
Cochez la case située à côté du champ Titre pour que le titre par défaut apparaisse automatiquement. Tapez dans le champ pour créer votre propre titre personnalisé.
Pour revenir au titre par défaut, il suffit d’effacer ce que vous avez écrit.
Palette de couleurs
Vous pouvez ajuster les couleurs utilisées dans vos visualisations de type graphique. Cliquez sur la liste déroulante située sous Palette de couleurs pour choisir parmi une liste de palettes prêtes à l’emploi.
Pour inverser l’ordre de la palette, sélectionnez Inverser les couleurs.
Ajoutez vos propres palettes personnalisées en cliquant sur le menu déroulant et en sélectionnant Ajouter une palette personnalisée. Voir la page Ajouter des palettes personnalisées pour plus d’informations.