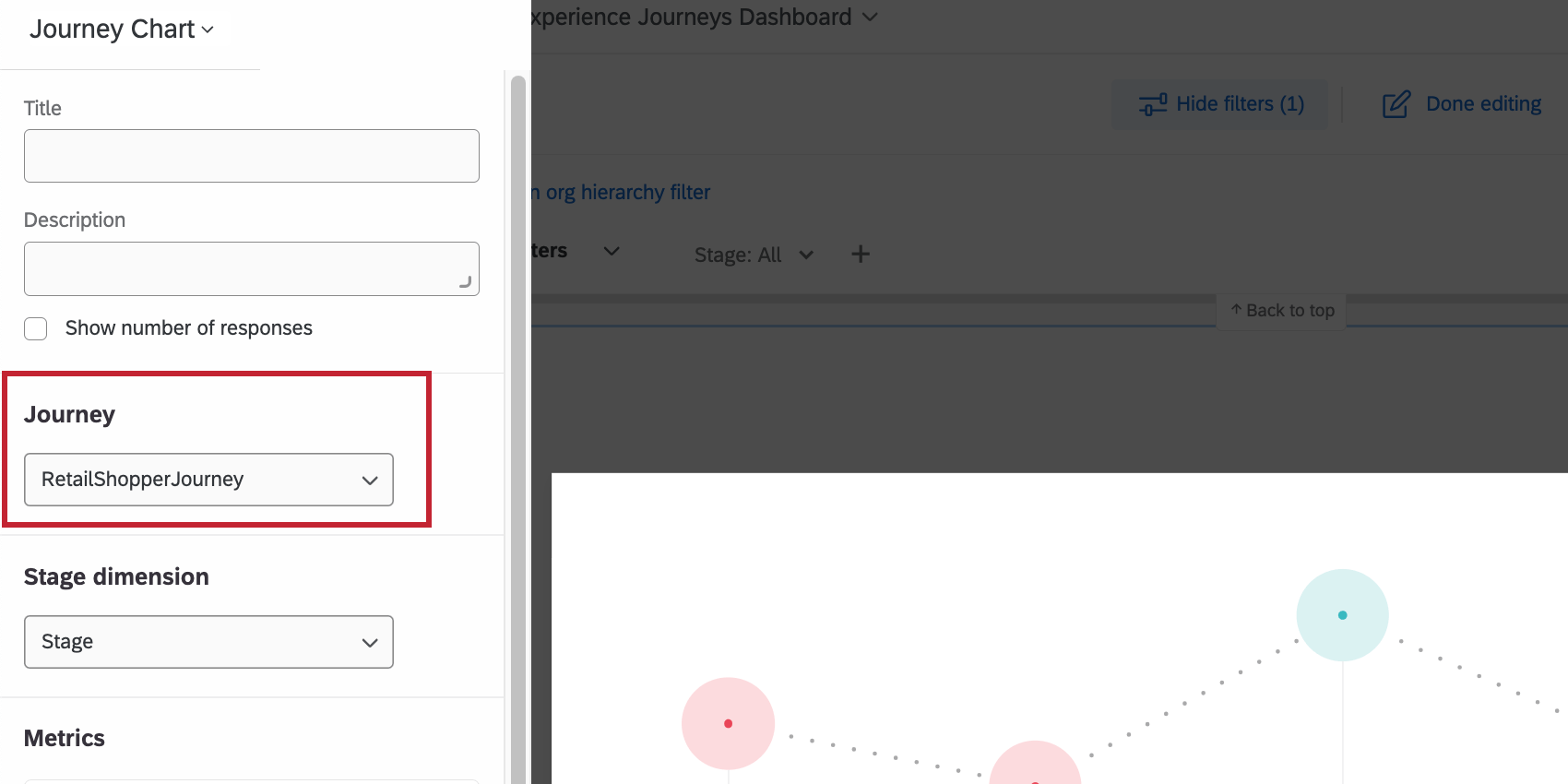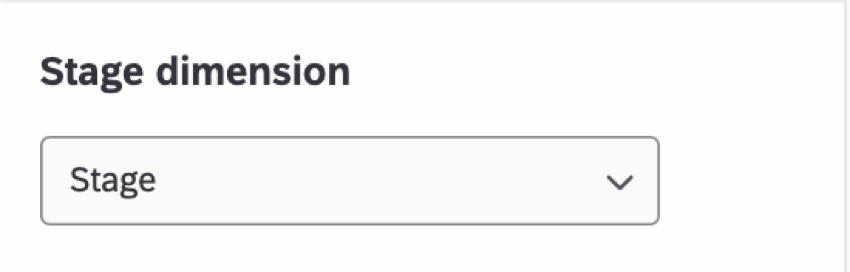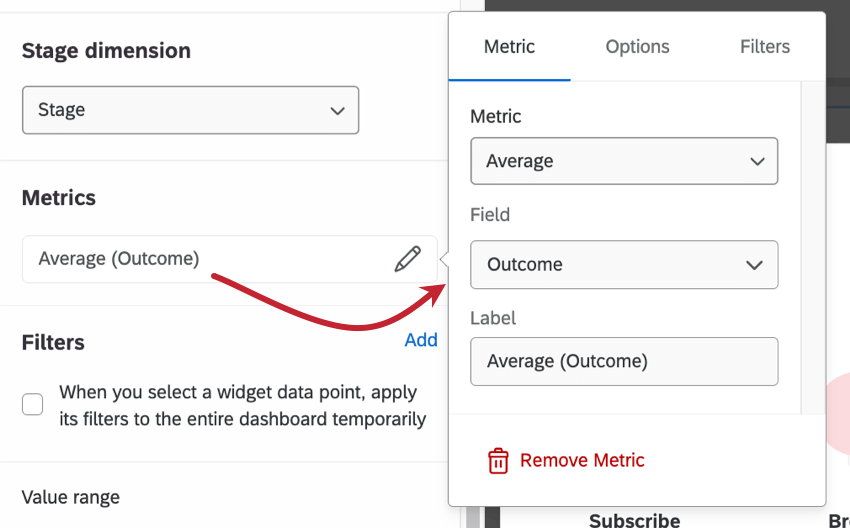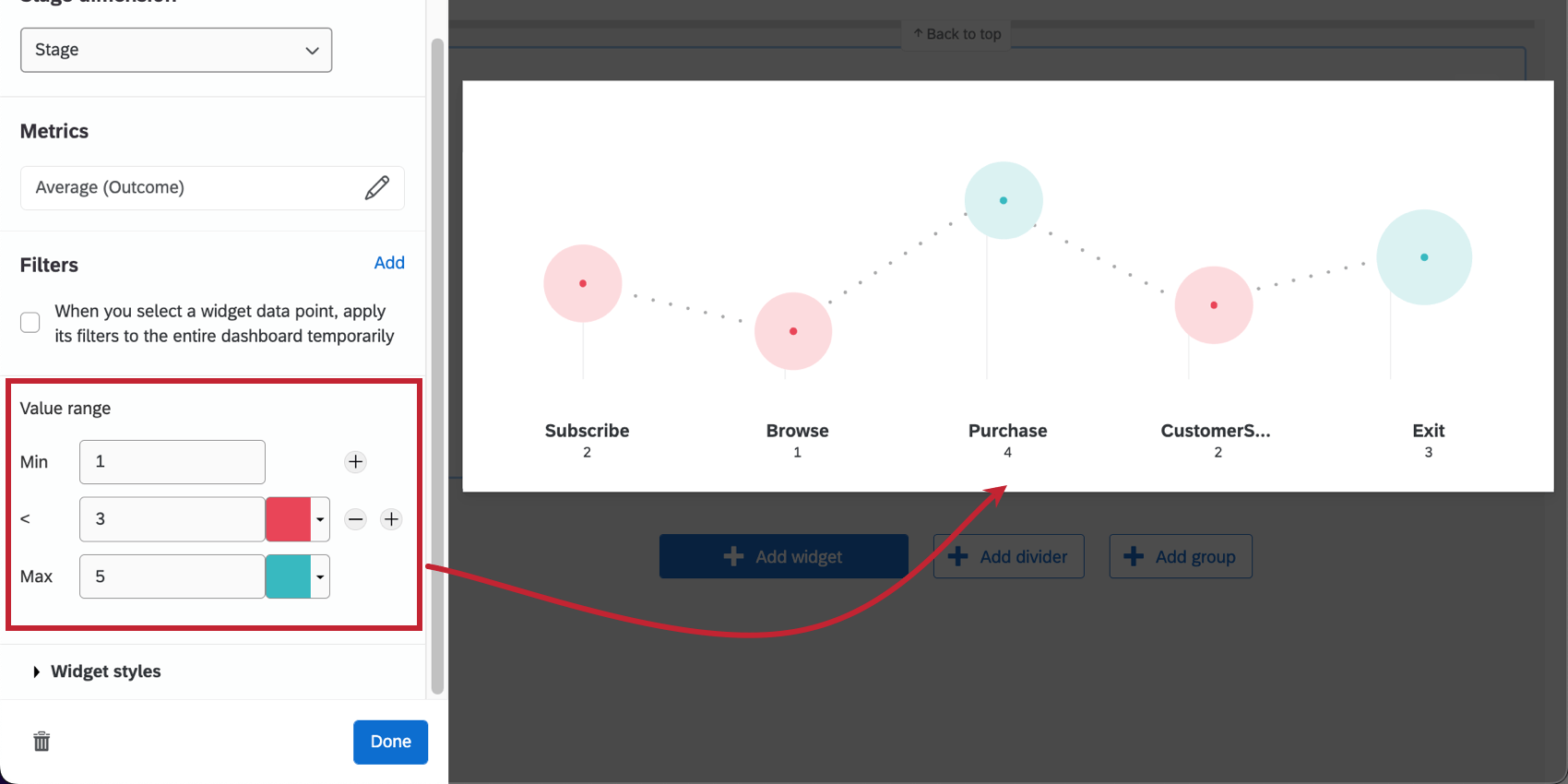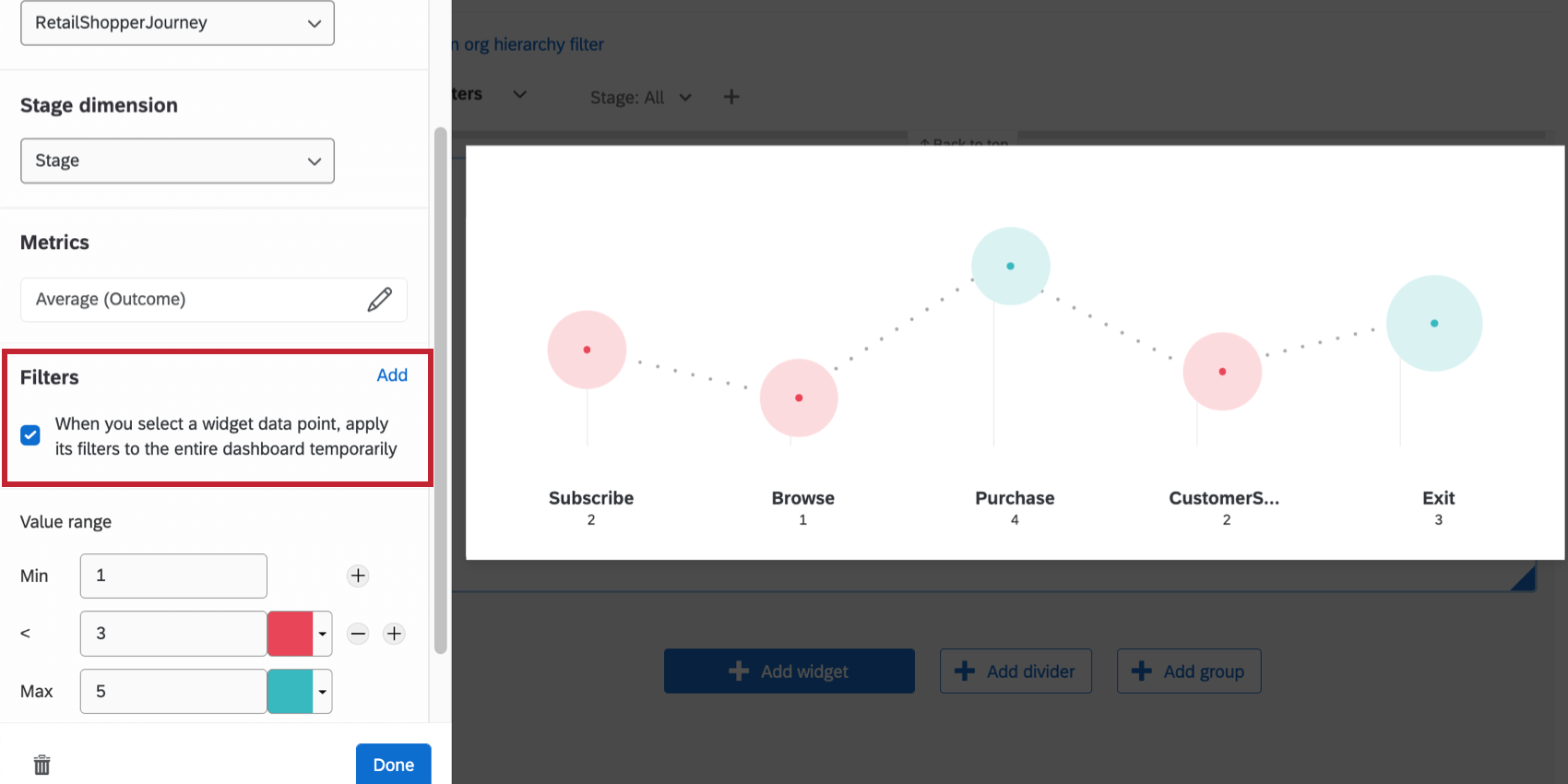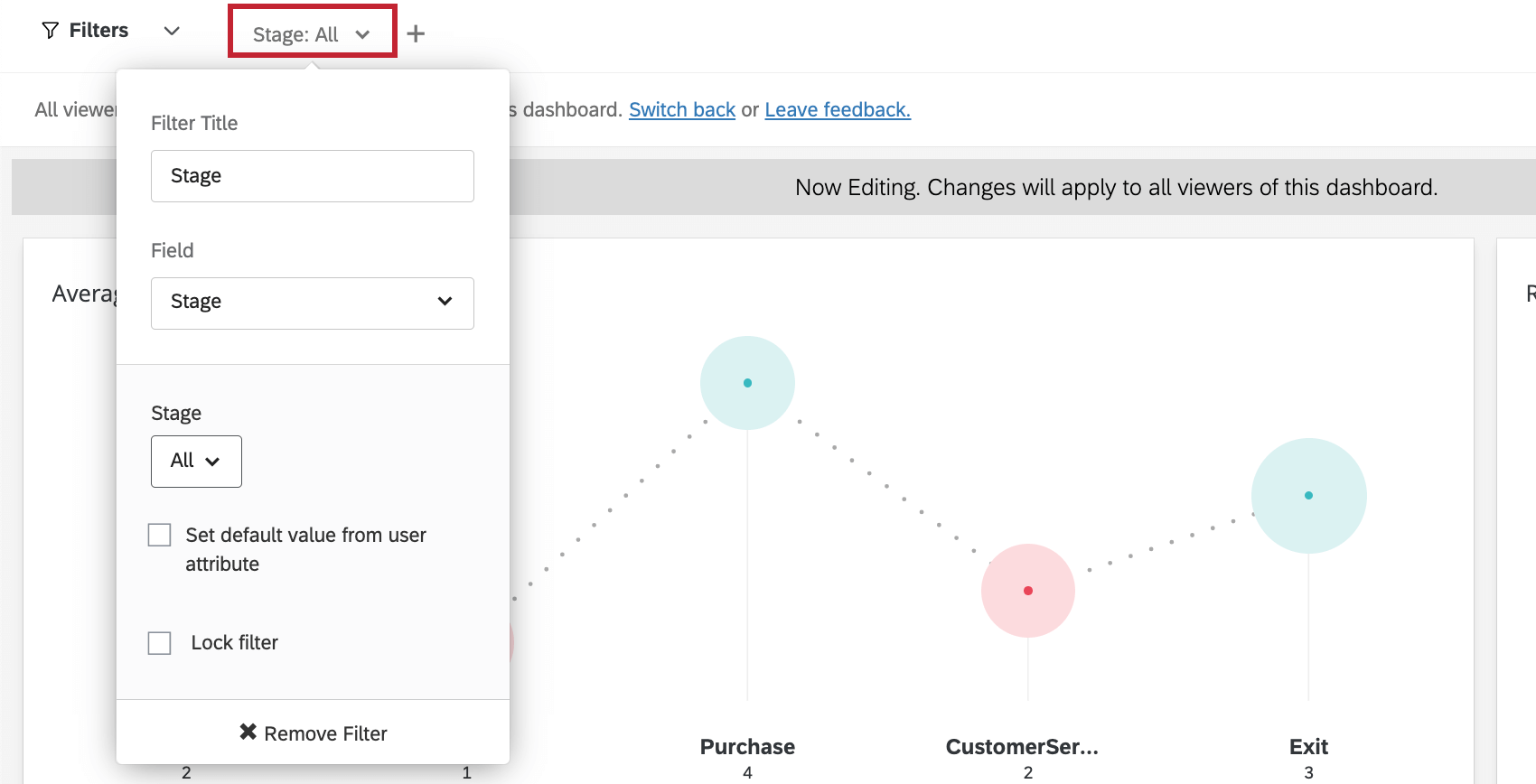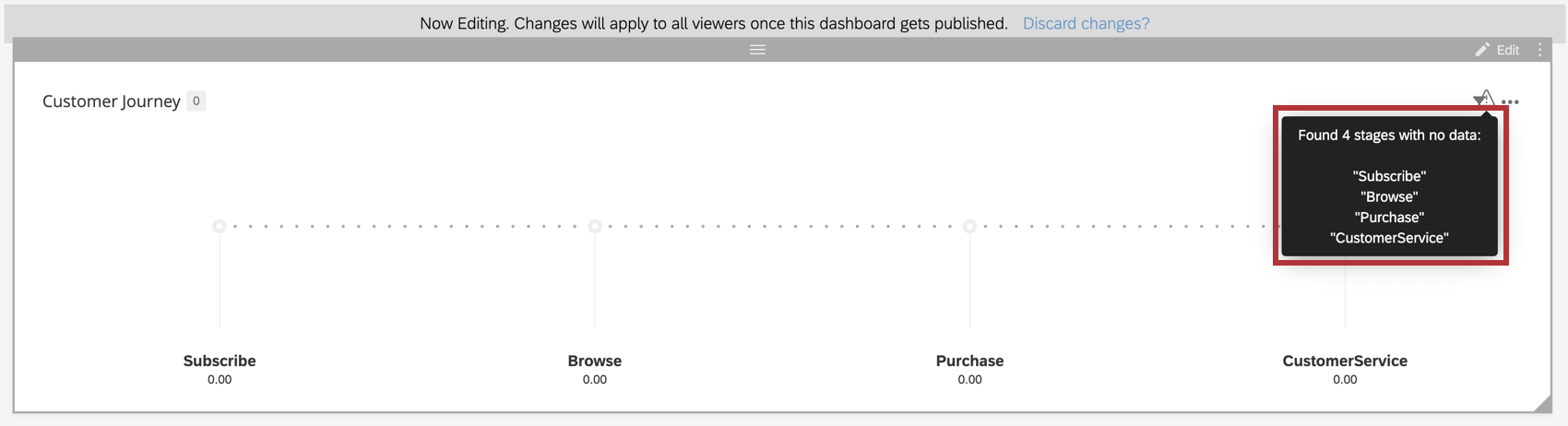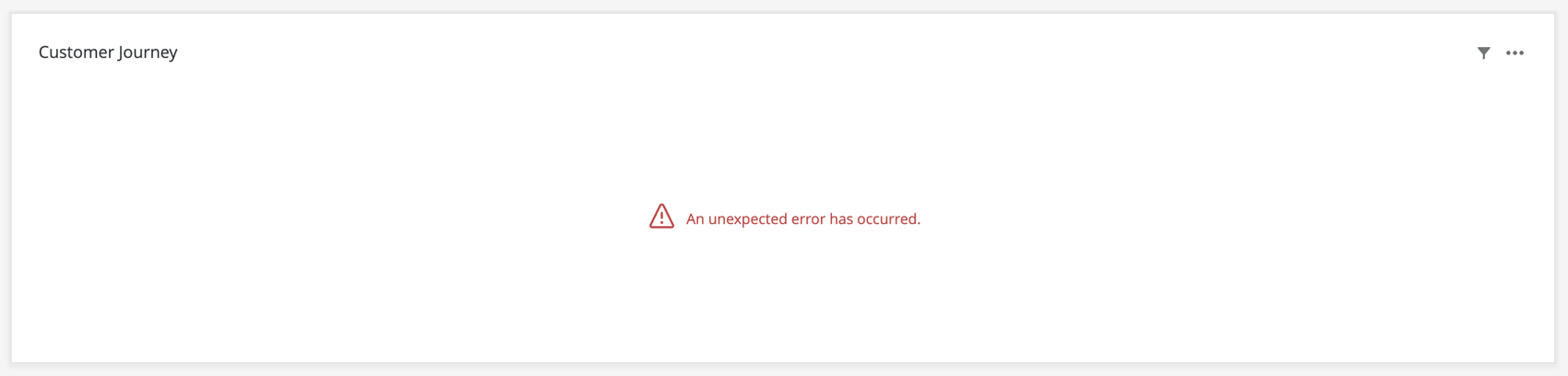Widget de gráfico de viaje
Acerca de los widgets de Journey Chart
El widget del gráfico de recorrido muestra datos en una sola línea, donde cada punto de datos representa un momento en el recorrido del cliente o empleado . Este widget es útil si desea visualizar fácilmente las experiencias de sus encuestados en múltiples puntos de contacto.
Habilitación de widgets de gráficos de viaje
Atención: Antes de poder utilizar esta función, debe asegurarse de hacer lo siguiente:
- Activar permisos: Habilitar el Gestionar viajes y Utilice Journeys permisos , o pregúntale a tu Administrador de Marca/organización para habilitarlos para su cuenta de usuario.
- Define los hitos del viaje: Si estás usando un Programa de Experiencia del cliente , Vea estos pasos para definir su recorrido . Para obtener datos de la Experiencia del cliente separados en diferentes proyectos, consulte en su lugar Pagina de viajes .
- Configurar los datos del Tablero : Configura tu Tablero con los datos de su viaje.
Tú debe Complete estos pasos antes de configurar su widget de gráfico de viaje. De lo contrario, es posible que los datos no aparezcan como se esperaba.
Tipos de Dashboards
Este widget se puede utilizar en algunos tipos diferentes de Tablero. Estos incluyen:
Compatibilidad de tipo de campo
El widget del gráfico de viaje requiere dos tipos de campo : Conjunto de texto y Conjunto de números .
El Dimensión del escenario (hito) debe establecerse en el Conjunto de texto tipo de campo. Ver más en Etapas .
El (resultado) Métrico debe configurarse como el Conjunto de números tipo de campo. Ver más en Métricas de resultados.
- Recorridos en los programas de Experiencia del cliente (Recomendado para clientes CX )
- Employee Experience (Recomendado para clientes EX )
Personalización de widget
Recorrido
En el campo Viaje, tendrás la opción de seleccionar cualquiera de los viajes que hayas realizado. definido en la página Viajes . Este viaje, así como las etapas del mismo que has establecido, primero deben ser debidamente planificadas. configurado con las etapas en las fuentes de su Tablero . Cada etapa del viaje aparecerá como un punto en el gráfico lineal.
Dimensión de etapa
Necesitarás definir tu Dimensión del escenario como el texto del escenario establece la métrica que configurado en la configuración de su Tablero .
Métrica
Al configurar su widget de viajes, deberá definir un métrico . Este es el resultado para cada etapa que quieres mostrar.
Primero, deberás elegir el formato de tu métrica. Le recomendamos elegir una de las siguientes opciones:
- Promedio
- Mínimo
- Máximo
- Suma
- Net Promoter Score
- Correlación
- Caja superior/caja inferior
Una vez que haya seleccionado una de las opciones anteriores, puede elegir la resultado (o métrica) que definió en los datos de su Tablero .
Opciones métricas
Una vez que se hayan configurado su métrica y campo, puede personalizar opciones de métricas adicionales en el Opciones menú, como formato y decimales. Vea estas configuraciones opcionales en el Métricas de Widget página.
Rango de valores
Introduzca valores en el Mínimo y Máximo casillas que se encuentran en la sección Rangos de Valores para determinar los valores asociados a tu viaje. Además de los valores mínimo y máximo, puede configurar hasta nueve valores intermedios. Para cada valor, configure el color que desea que tenga cada etapa cuando la métrica sea menor o igual a ese valor.
Filtros de etapas del viaje
Digamos que ha cargado la dimensión y los resultados de la etapa de su viaje en su gráfico de viaje y desea poder filtro estos datos para una visualización más sencilla. Hay dos formas de lograr esto en su Tablero.
Tendrás la opción de filtro página de tablero haciendo clic directamente en el widget . Vaya a las opciones del Widget Gráfico de viaje y seleccione si desea aplicar un filtro al Tablero cuando haga clic en un valor en el Widget Gráfico de viaje. Si elige agregar un filtro de página, el filtro que se creará corresponderá a la etapa que haya seleccionado. Para eliminar el filtro, simplemente haga clic nuevamente en la etapa seleccionada.
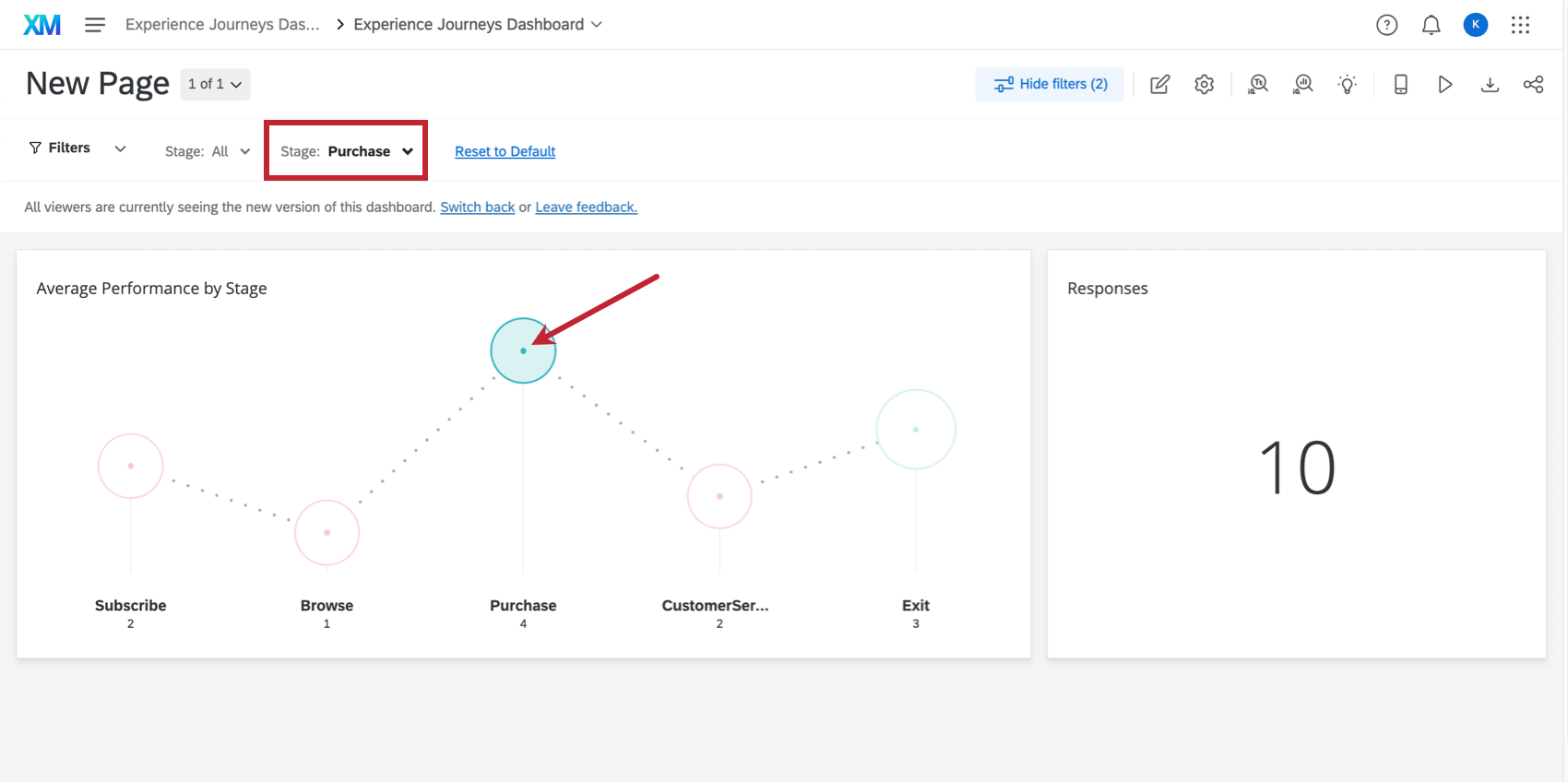
También puedes filtro por etapa del viaje a nivel de página. Cuando Agregar un filtro de página , seleccionar Escenario .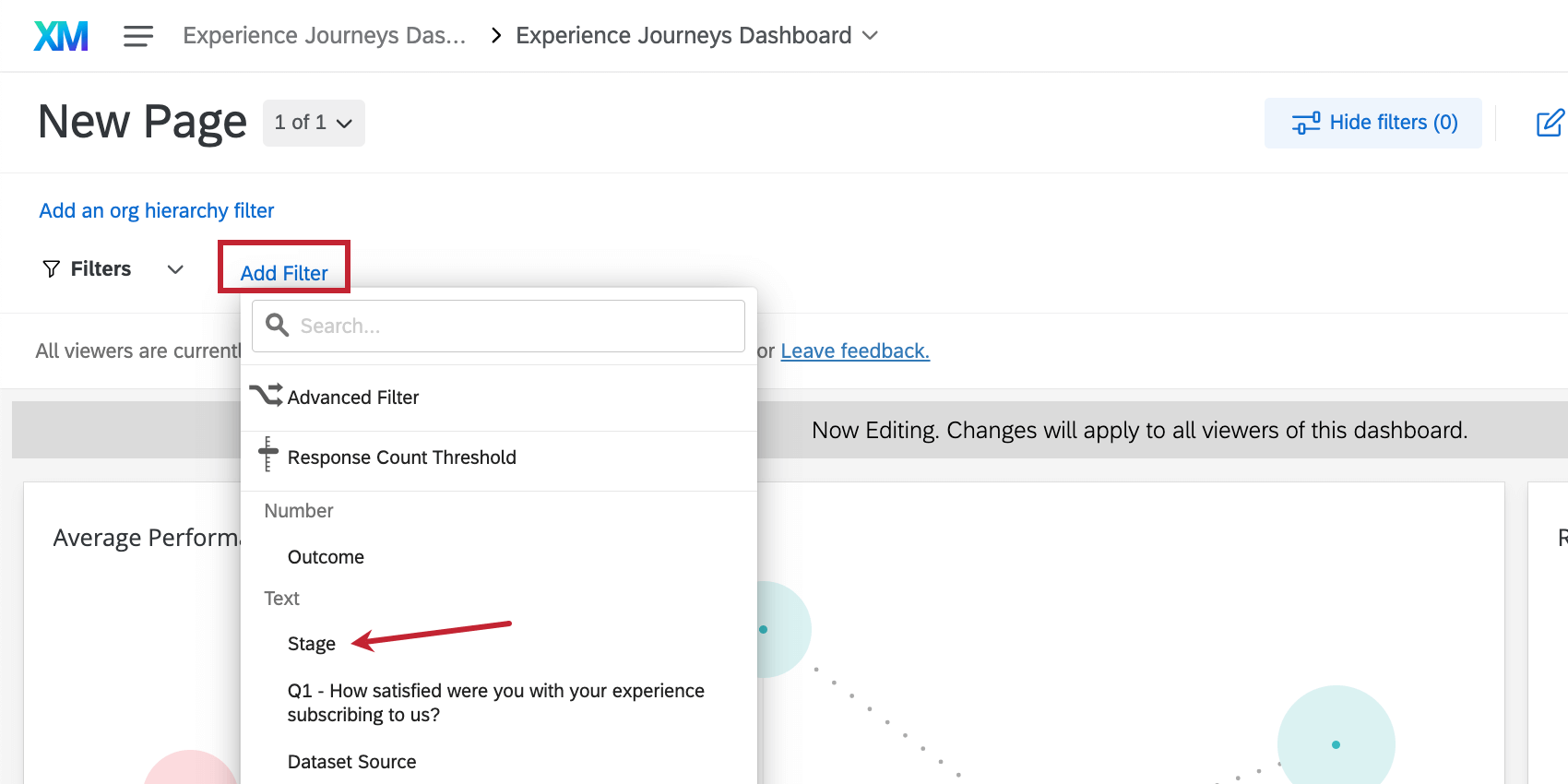
Una vez que haya seleccionado Etapa, se le presentarán opciones adicionales en el menú desplegable del filtro Etapa. Haga clic en la opción debajo del encabezado Etapa y podrá seleccionar una etapa específica del viaje para filtro .
Resolución de problemas
A continuación se muestra una lista de mensajes de error comunes que puede ver en el widget del gráfico de viaje y cómo resolverlos.
Las etapas no tienen datos
- Asegúrese de que la dimensión de su escenario tipo de campo está configurado para Conjunto de texto .
- Cree un conjunto de campos que se corresponda con la pregunta sobre el resultado del viaje correcto.
Ha ocurrido un error inesperado
- Verifique que su etapa esté definida en la configuración de datos de su Tablero .
- Asegúrese de que su resultado o métrica tipo de campo está configurado para Conjunto de números .
- Asegúrese de que el Métrica vertical En la configuración del widget del gráfico de viaje se asigna el conjunto de campos correcto. Este será el resultado o métrica que configurado en la configuración de su Tablero .