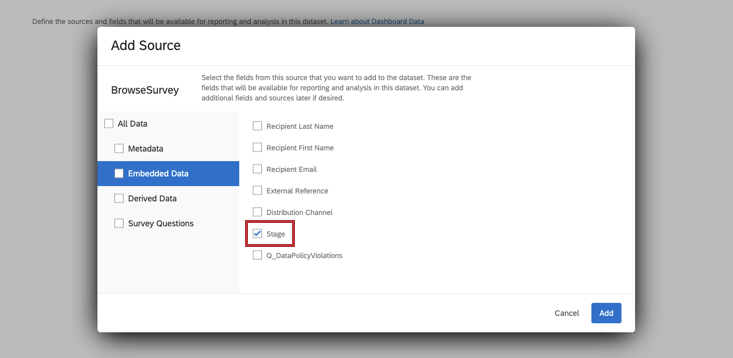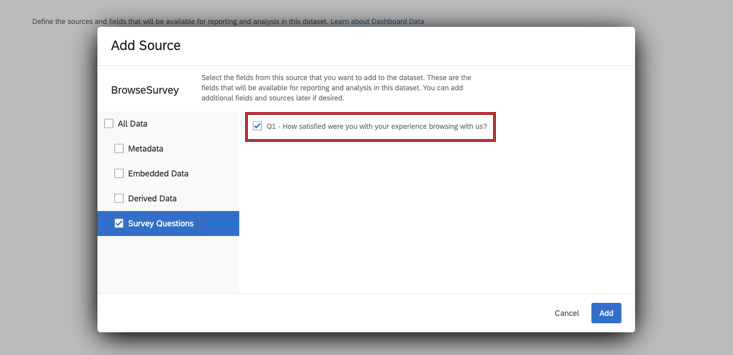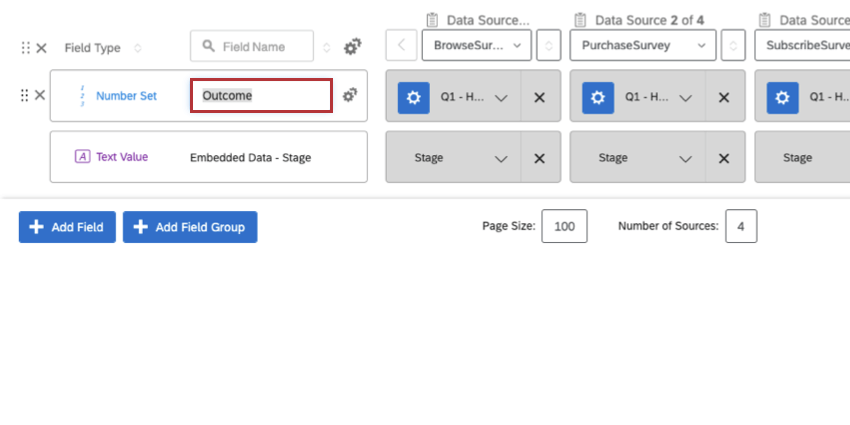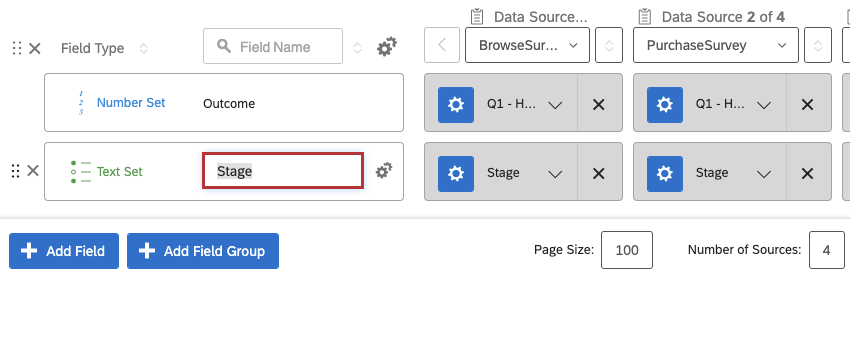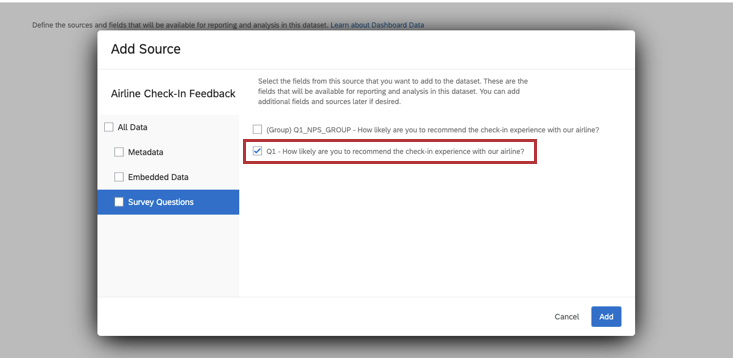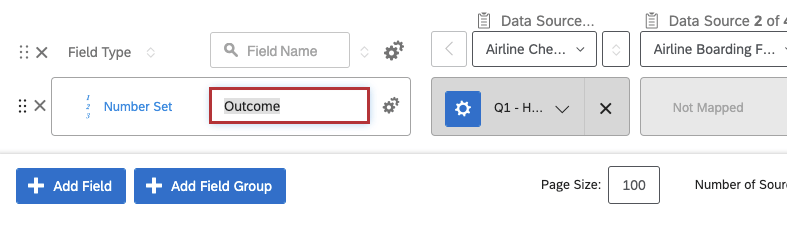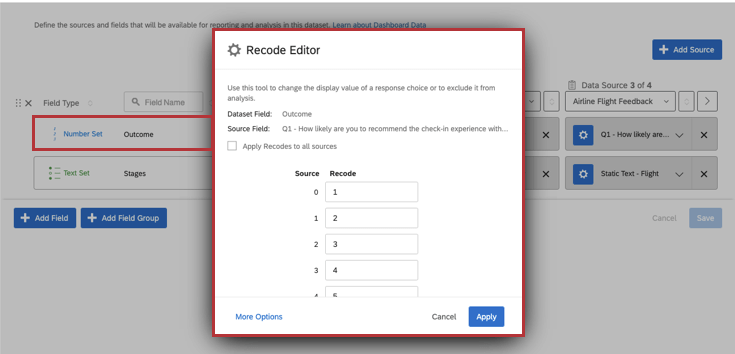Configuración de datos del Tablero para viajes
Acerca de la configuración de los datos del Tablero para los viajes
Al configurar su Tablero, debe mapear tanto los hitos (también conocidos como “etapas”) como los resultados de sus datos. Tus hitos deben coincidir con lo que creaste para tus viajes (ya sea que estés usando La página de viajes o Recorridos del programa de Experiencia del cliente).
En el ejemplo que seguimos en esta página, el “EscenarioEl campo ” contendrá cada uno de los hitos del recorrido. También debes considerar qué métrica de resultados que desea utilizar para sus datos de resultados. Los datos de resultados se refieren a cualquier impacto que esté midiendo a lo largo del recorrido del cliente. Por ejemplo, puede ser NPS, satisfacción o cualquier otra métrica de rendimiento .
Una vez que haya configurado los datos de su Tablero , podrá visualizar el recorrido de su cliente en el Tablero.
Tipos de Dashboards
Los datos del viaje se pueden representar en algunos tipos diferentes de Tablero. Estos incluyen:
- Programas de experiencia del cliente
- Tableros de CX
- Compromiso de los empleados
- Ciclo de vida
- Pulso
- Investigación de la experiencia del empleado ad hoc
- Análisis del recorrido del empleado
Mapeo de datos de recorridos continuos a paneles de control
En esta sección se detallará cómo configurar su Tablero para las encuestas que se crearon después de que creó su recorrido; en otras palabras, cualquier encuesta en la que recopilará nuevo respuestas para el Tablero de recorrido del cliente.
- Crear un Tablero para visualizar tu viaje.
- Hacer clic Agregar fuente y selecciona tu primera encuesta de viajes. Para obtener más información, consulte Asignación de una fuente de datos del Tablero.
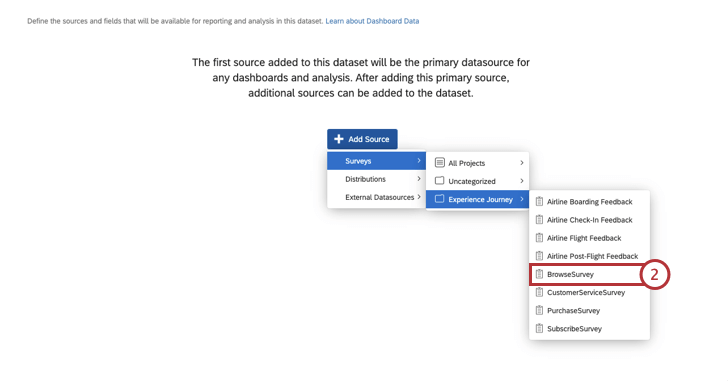 Atención: Al configurar los datos de su Tablero , asegúrese de haber seleccionado el campo de datos embebidos que corresponderá a la etapa del recorrido y las preguntas que utilizará como datos de resultados. La pregunta debe corresponder al tipo de métrica que seleccionó cuando Definiendo tu viaje; por ejemplo, si utilizó una pregunta NPS específica para rastrear la experiencia del cliente a lo largo del recorrido, debe seleccionar esa pregunta cuando configure la fuente de su Tablero .
Atención: Al configurar los datos de su Tablero , asegúrese de haber seleccionado el campo de datos embebidos que corresponderá a la etapa del recorrido y las preguntas que utilizará como datos de resultados. La pregunta debe corresponder al tipo de métrica que seleccionó cuando Definiendo tu viaje; por ejemplo, si utilizó una pregunta NPS específica para rastrear la experiencia del cliente a lo largo del recorrido, debe seleccionar esa pregunta cuando configure la fuente de su Tablero . - Hacer clic Agregar fuente para agregar sus encuestas de viaje adicionales como fuentes.
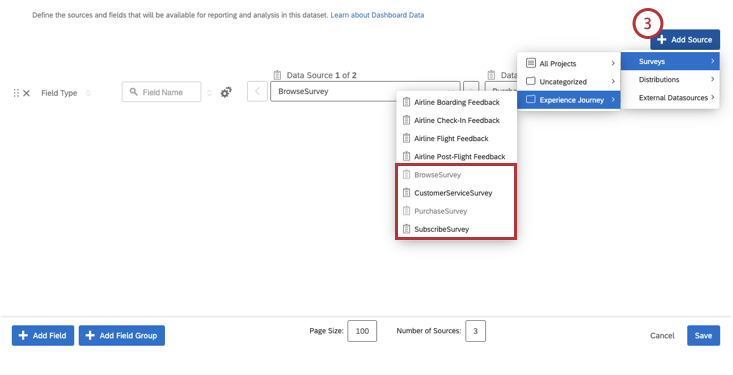
- Hacer clic No mapeado para mapear las otras fuentes de datos a sus preguntas de resultados.
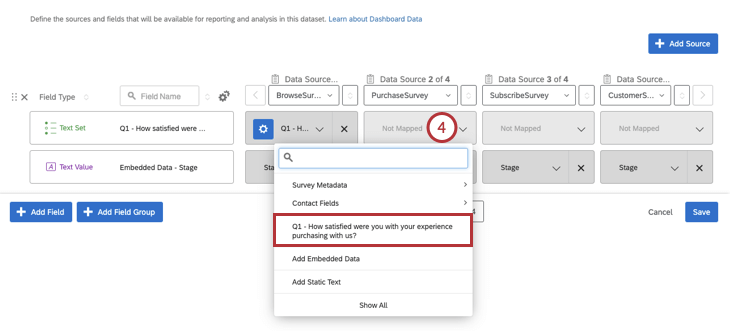
- Seleccionar Conjunto de números como el tipo de campo de su campo de resultados.
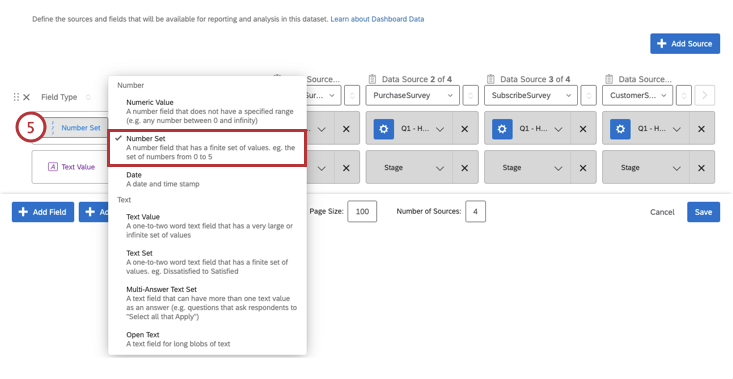
- Ahora que el resultado está configurado, puedes configurar los datos de la etapa del viaje. Asegúrese de que el tipo de campo es Conjunto de texto para el campo de datos embebidos de su etapa.
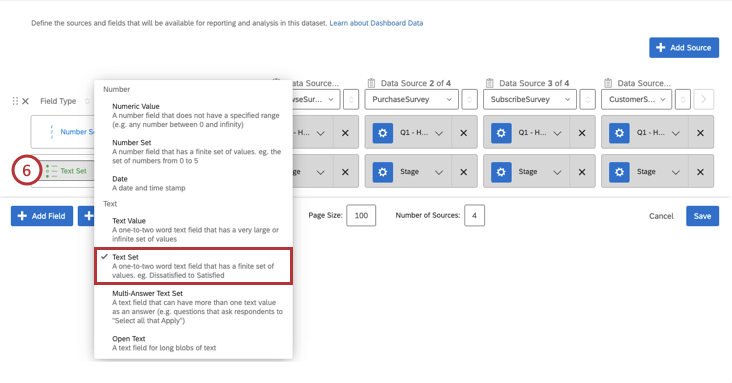 Atención: Asegúrese de que el campo de datos embebidos esté identificado correctamente en todas sus fuentes.
Atención: Asegúrese de que el campo de datos embebidos esté identificado correctamente en todas sus fuentes. - Ahorrar la configuración de su Tablero .
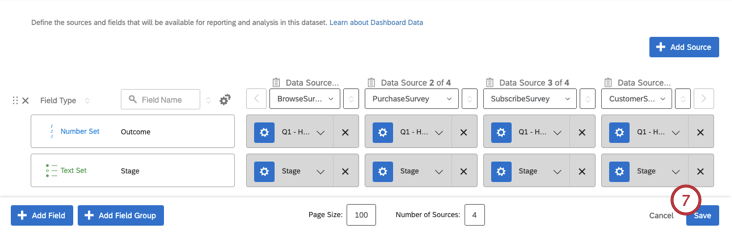
- Ver su Tablero. Ver Widget de gráfico de viaje (CX) para crear tu widget de viaje.
Asignación de datos históricos de recorridos a paneles de control
Quizás también quieras visualizar los opinión de encuestas anteriores a lo largo de tu recorrido. La siguiente sección le mostrará cómo configurar sus encuestas existentes para ver datos anteriores representados en su recorrido.
- Crear un Tablero o abra un Tablero existente para visualizar su recorrido.
- Hacer clic Agregar fuente y selecciona tu primera encuesta de viajes. Para obtener más información, consulte Asignación de una fuente de datos del Tablero.
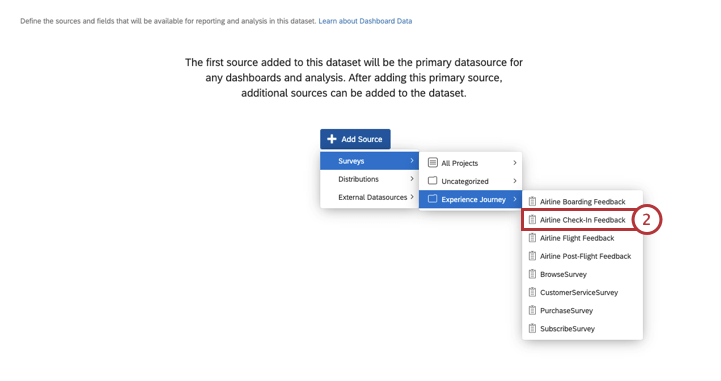 Atención: Asegúrese de seleccionar la pregunta que represente sus datos de resultados. La pregunta debe corresponder al tipo de métrica que seleccionó cuando Definiendo tu viaje; por ejemplo, si utilizó una pregunta NPS específica para rastrear la experiencia del cliente a lo largo del recorrido, debe seleccionar esa pregunta cuando configure la fuente de su Tablero .
Atención: Asegúrese de seleccionar la pregunta que represente sus datos de resultados. La pregunta debe corresponder al tipo de métrica que seleccionó cuando Definiendo tu viaje; por ejemplo, si utilizó una pregunta NPS específica para rastrear la experiencia del cliente a lo largo del recorrido, debe seleccionar esa pregunta cuando configure la fuente de su Tablero . - Hacer clic Agregar fuente para agregar sus encuestas de viaje adicionales como fuentes. En este ejemplo, las encuestas de Opinión sobre embarque, check-in, vuelo y post-vuelo de la aerolínea se seleccionan como fuentes para el Tablero de viajes.
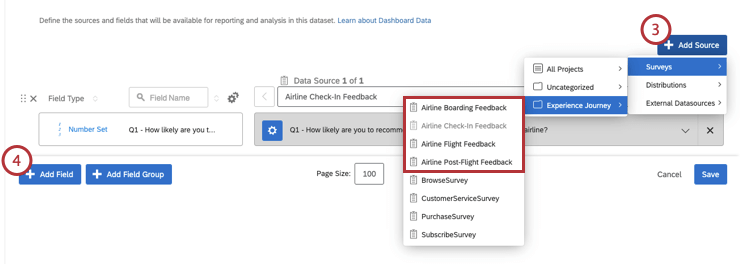
- Hacer clic No mapeado para mapear las otras fuentes de datos a sus preguntas de resultados.
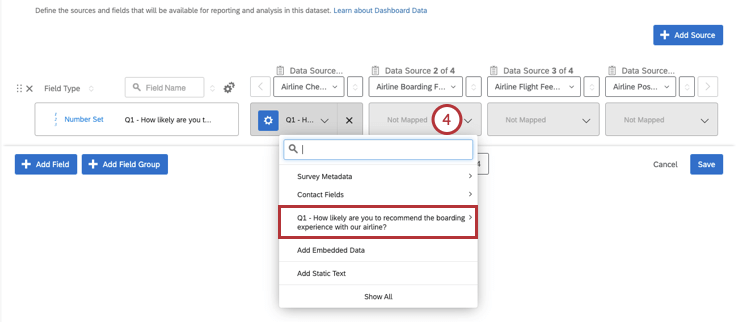
- Seleccionar Conjunto de números como el tipo de campo de su campo de resultados.
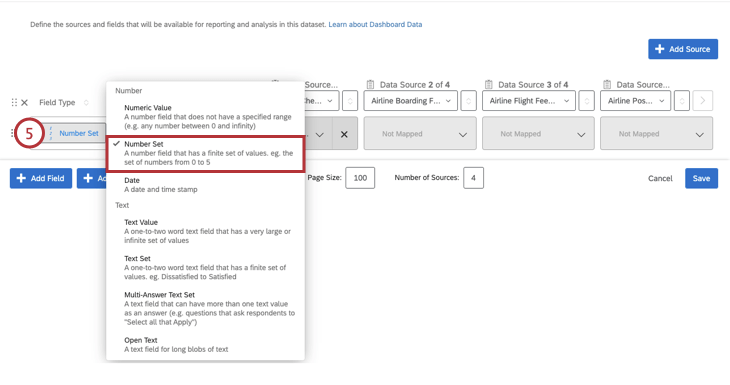
- Ahora que el resultado está configurado, puedes configurar los datos de la etapa del viaje. Agregue un nuevo campo haciendo clic Agregar campo. En su Tablero, este campo representará la dimensión Etapa en su widget de gráfico de viaje.
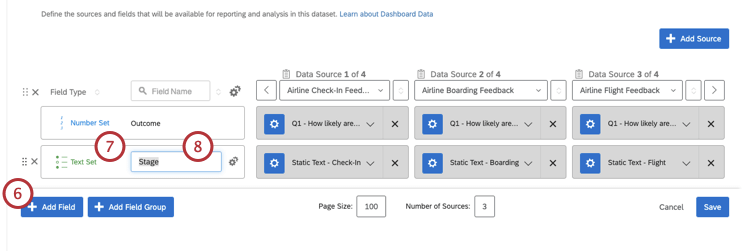
- Asegúrese de que el tipo de campo está configurado para Conjunto de texto.
- Ponle nombre a tu campo de escenario.
Ejemplo: En este ejemplo, el nombre del campo es Escenario para que sea fácil de localizar al momento de configurar el widget del gráfico de viaje.
- Hacer clic No mapeado en su primera fuente de datos.
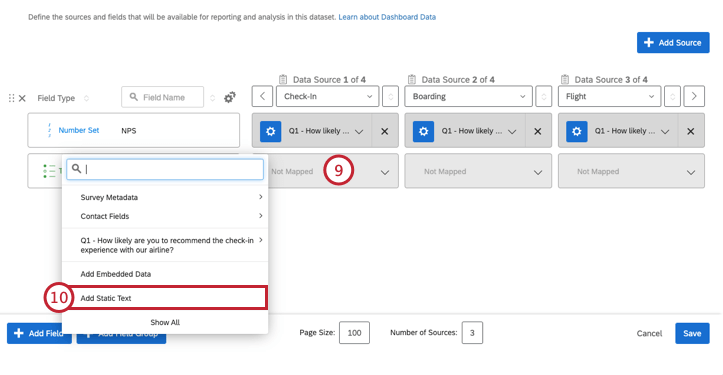
- Seleccione el Agregar texto estático opción del menú desplegable.
- En la ventana que aparece, ingrese el nombre del escenario.
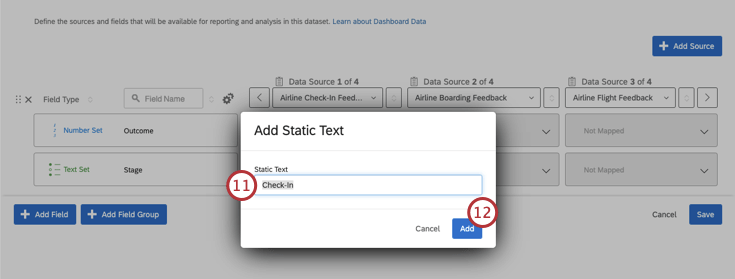 Consejo Q: Le recomendamos que utilice el valor que corresponde al nombre artístico que desea. definido en la página Viajes para fines organizativos.
Consejo Q: Le recomendamos que utilice el valor que corresponde al nombre artístico que desea. definido en la página Viajes para fines organizativos. - Haga clic en Añadir.
- Una vez que haya agregado todas sus etapas como texto estático, Ahorrar Configuración de datos de su Tablero .
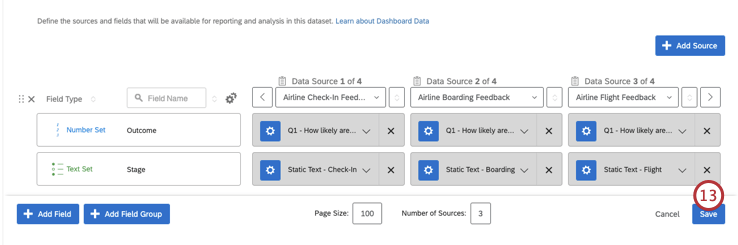
- Ver su Tablero. Ver Widget de gráfico de viaje (CX) para crear tu widget de viaje.
Recodificación de métricas de resultados
Puede recodificar Sus datos de resultados en su Tablero. La recodificación de datos determina qué representa numéricamente cada valor, como por ejemplo: “Extremadamente insatisfecho” es igual a “1” y “Extremadamente satisfecho” es igual a “5”.
Primero, deberá configurar sus datos de hitos en el Tablero. Una vez que su campo de etapa/hito esté configurado para todas las fuentes de datos, puede usar el recodificar editor para configurar su conjunto de campos de resultados.
Después de configurar las etapas y resultados de su viaje, consulte Widget de gráfico de viaje para crear tu widget de viaje.