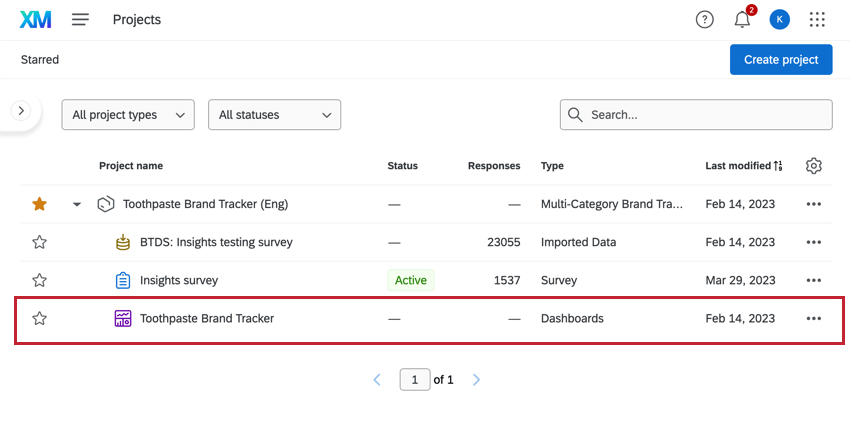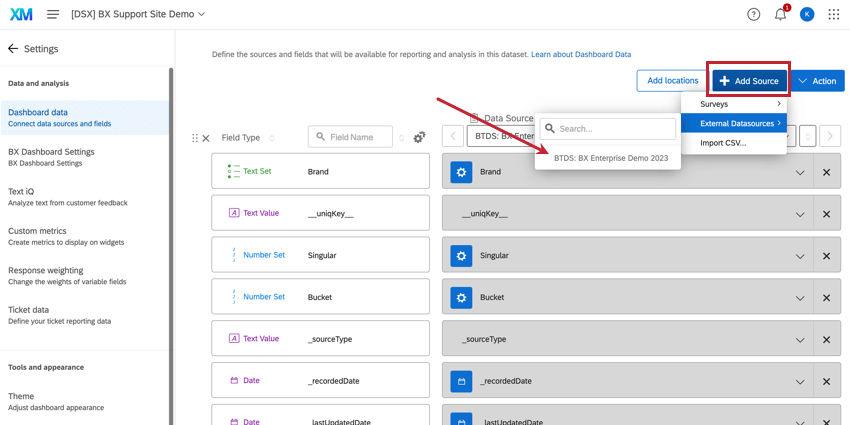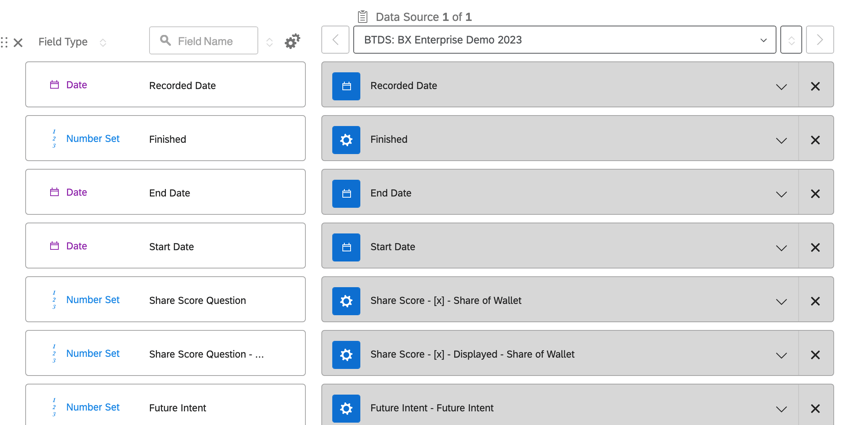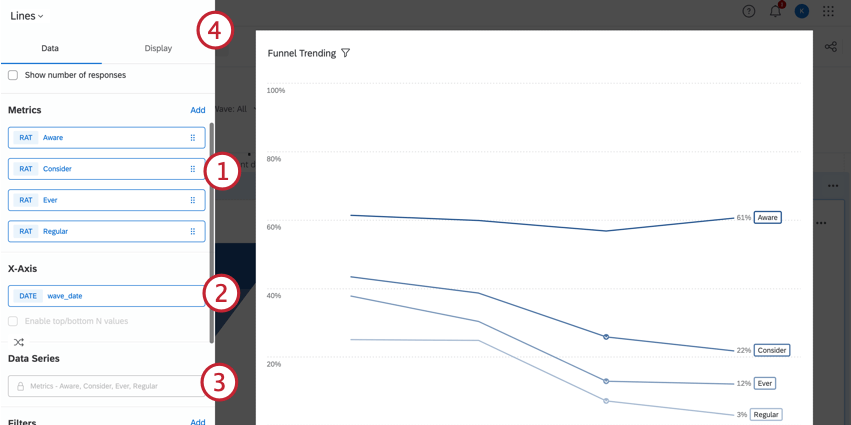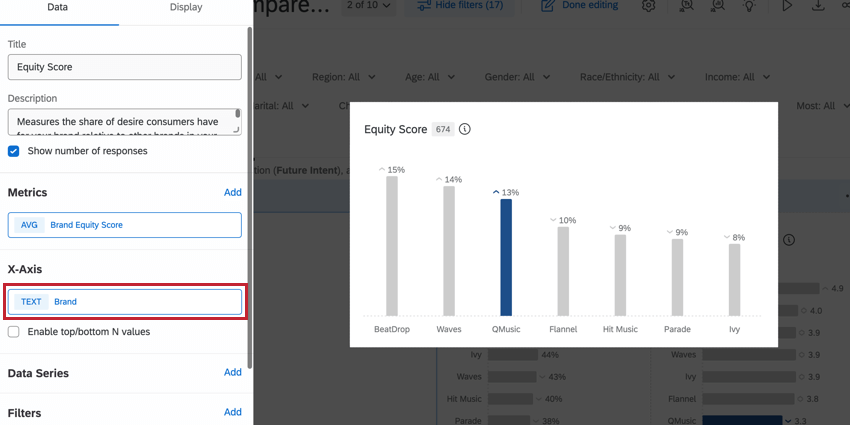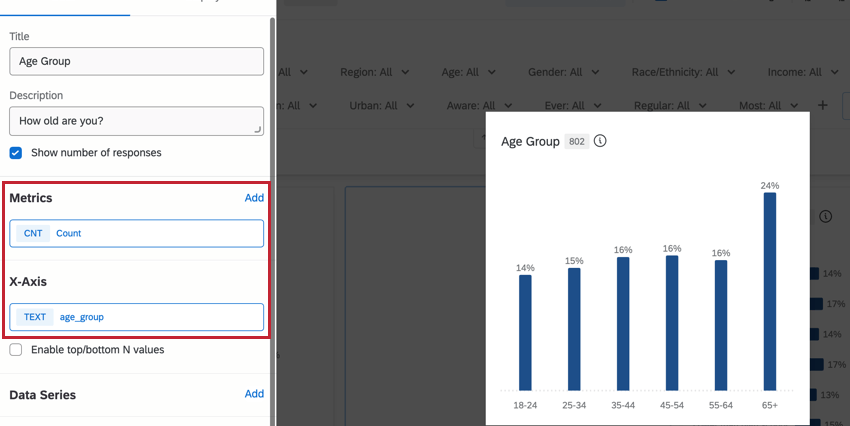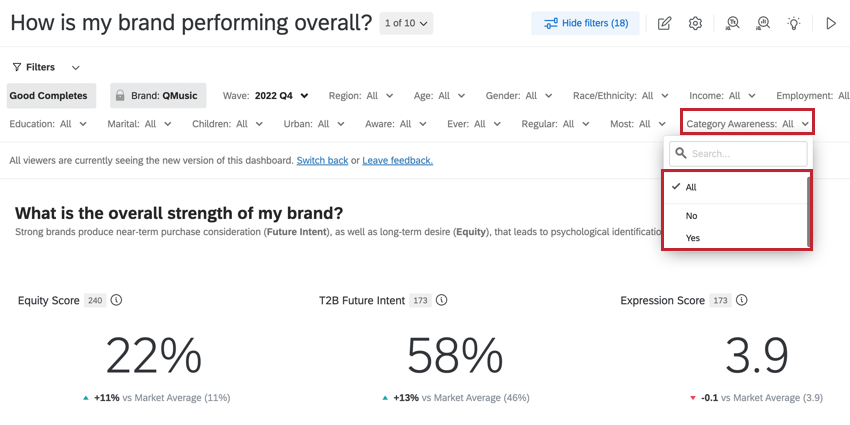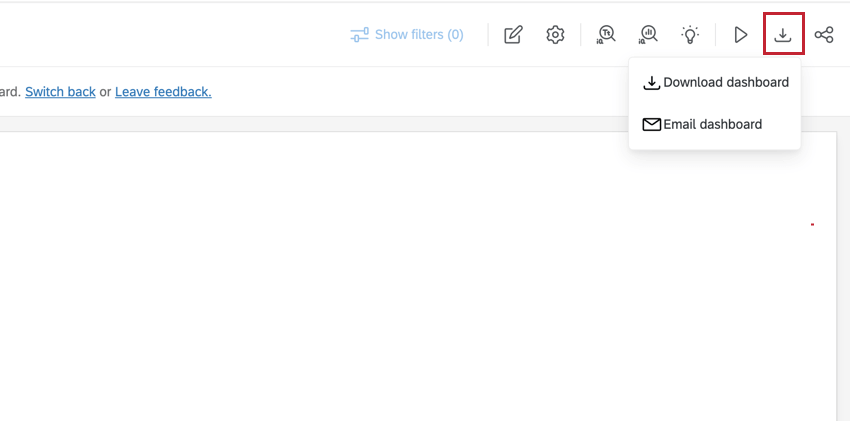Descripción general de los paneles de BX
Acerca de BX Dashboards
Uso de los paneles de BX datos de seguimiento de marca/organización Para comprender la impresión que deja su marca/organización en las audiencias. Al identificar experiencias que atraen a los clientes o los alejan, BX Dashboards puede proporcionar pasos prácticos para que los equipos mejoren la percepción de su marca/organización y cumplan su promesa.
Edición de paneles de control
Puede editar el Tablero de seguimiento de marca/organización como cualquier otro: asignar nuevos campos, agregar nuevos widgets, eliminar contenido o incluso cambiar el nombre del Tablero. Para obtener información sobre la edición del Tablero , consulte estas páginas de introducción:
- Introducción a los tableros de CX
- Paso 1: Crear su proyecto y agregar un Tablero
- Paso 2: Asignación de una fuente de datos del Tablero
- Paso 3: Planificación del diseño del Tablero
- Paso 4: Crea tu Tablero
- Paso 5: Personalización adicional del Tablero
- Cómo compartir su tablero de CX
Asignación de BTDS a un Tablero de BX
Los programas BX utilizan un conjunto de datos apilados (Marca/organización Tracker Data Source o BTDS) para identificar información en sus datos con mayor facilidad. Una vez que el Fuente de datos de Marca/organización Tracker ha sido generado, se puede asignar al Tablero de BX para informar sobre los datos. El BTDS debería añadirse como un fuente de datos externa.
Es importante confirmar que todos los datos estén asignados como correctos. tipo de campo Durante la configuración inicial del Tablero . La mayoría de los campos de marca/organización serán conjuntos de números o conjuntos de texto de múltiples valores. Las preguntas no apiladas de selección única (como preguntas demográficas o de comportamiento) deben configurarse en el tipo de campo de conjunto de texto. Para obtener más información sobre los tipos de campos, consulte la página de soporte vinculada.
CAMPOS DE DATOS APILADOS
Los campos de datos apilados son el resultado del procesamiento de datos específico de BTDS. Estos campos pueden tener múltiples variables diferentes que representan una pregunta donde las marcas son las opciones de respuesta.
- Campo apilado: El valor de la respuesta del encuestado. Si bien estos suelen ser campos de conjuntos de números, se pueden recodificar en conjuntos de texto y asignarles etiquetas, si lo desea.
- Si el campo es una pregunta basada en atributos, el valor será un binario 0 o 1. Un 0 en este campo indica que no se eligió una marca/organización , mientras que un 1 indica que se eligió la marca/organización (por ejemplo, Aided Awareness).
- Si el campo es una pregunta dirigida por la marca, el valor normalmente será cualquier número dentro de un rango (por ejemplo, una calificación de 0 a 10). Si la pregunta dirigida por la marca tenía varias respuestas, los resultados en este campo serán una cadena de texto y el campo debe configurarse como conjunto de texto de respuestas múltiples.
- Campo apilado – Mostrado (por ejemplo, “Conciencia asistida – Mostrado”):Si se mostró la marca/organización para esa pregunta, ya que es común mostrar solo subconjuntos de marcas. El valor será 1 si se mostró la marca/organización para esa pregunta, y el valor será 0 si se mostró la marca/organización para esa pregunta. no mostrado para esa pregunta. Este campo debe ser un conjunto de números.
- Campo apilado – Selecciones (por ejemplo, “Conciencia asistida – Selecciones”):Solo para preguntas de selección múltiple, proporciona una lista de valores múltiples de las marcas que se seleccionaron para esa pregunta. Este campo debe ser un conjunto de texto con múltiples respuestas.
Trabajando con sus datos
BTDS es un conjunto de datos apilados con una estructura única que afectará la forma en que configure sus widgets.
CAMPO SINGULAR
Cada encuestado tiene una fila de datos para cada marca/organización más una fila de datos que no son de marca. El campo denominado “Singular” identifica qué filas son datos de marca/organización : si Singular = 0, los datos son de filas de marca/organización , y si Singular = 1, los datos son de la fila sin marca de ese encuestado.
DATOS DE MARCA/ORGANIZACIÓN
Los datos de Marca/organización se refieren a los datos que los encuestados respondieron sobre cada marca/organización en particular, por lo que difieren de una fila a otra. Cada métrica de datos de marca/organización tendrá de 2 a 3 campos:
- Métrico:Contiene el valor de la respuesta del encuestado, como un “7” en una escala NPS . El nombre de esta variable se basa en lo que se está midiendo (por ejemplo, “i1_trustworthy”).
- Métrica – Mostrada (por ejemplo, “i1_trustworthy – Mostrado”):Determina si la marca/organización se mostró para esa pregunta, ya que es común mostrar solo subconjuntos de marcas. El valor será “1” si se mostró la marca/organización para esa pregunta, y el valor será “0” si se mostró la marca/organización para esa pregunta. no mostrado para esa pregunta.
- Valor métrico – Selecciones (por ejemplo, “i1_trustworthy – Selecciones”): Solo para preguntas de selección múltiple, esta variable proporciona una lista de valores múltiples de todas las marcas que se seleccionaron para esa pregunta. Esta misma lista se repite en cada fila para ese encuestado.
DATOS QUE NO SON DE MARCA/ORGANIZACIÓN
Los datos que no son de marca (por ejemplo, edad, género, ingresos, etc.) se repiten en cada fila de marca/organización de un encuestado. Generalmente solo habrá un campo en el conjunto de datos por cada métrica que no sea de marca.
Configuración de widgets de BX
En general, la configuración de widgets consiste en establecer una métrica, definir un eje x, definir la serie de datos y personalizar la configuración de visualización. La forma de configurar los widgets para BX Dashboards dependerá de si desea utilizar datos de marca/organización o datos que no sean de marca; para obtener más información, consulte las secciones siguientes.
- Métrico:Para la mayoría de los datos de marca/organización , utilizará el tipo de métrica Relación de subconjunto, aunque también puede utilizar Promedio y Cuadro superior/Cuadro inferior.
- Eje X:El eje x actúa como un desglose de la métrica seleccionada y aparece como etiquetas adicionales que se muestran en la parte inferior del gráfico. Normalmente, este es el campo “Marca/organización”, que le mostrará el valor de la métrica para cada marca/organización en el conjunto de datos, o “wave_date”, que le mostrará los valores a lo largo del tiempo.
- Serie de datos:Si está creando un gráfico de líneas para ver tendencias a lo largo del tiempo, puede establecer una serie de datos para ver cómo han cambiado los valores en cada período de su colección de datos. Normalmente, este es el campo “wave_date”.
- Mostrar:Utilice la configuración de Pantalla para personalizar la aspecto visual y operativo del widget.
Configuración de widgets BX para datos de Marca/organización
Los valores de los datos de Marca/organización son únicos de una fila a otra en función de lo que el encuestado respondió sobre esa marca/organización en particular.
Para los datos de marca/organización , el eje X normalmente será el campo “Marca/organización”, que le permite ver el valor de la métrica para cada marca/organización en el conjunto de datos. Estos widgets deberían tener un filtro para Singular = 0 para garantizar que solo se incluyan las filas correctas.
RELACIÓN DE SUBCONJUNTO
Para la mayoría de los datos de marca/organización , normalmente utilizará el Relación de subconjuntos tipo métrico. Esta métrica muestra una proporción de valores (por ejemplo, el porcentaje de encuestados que conocen una marca/organización) mediante el uso de métricas en los campos numerador y denominador.
- Añadir una métrica.
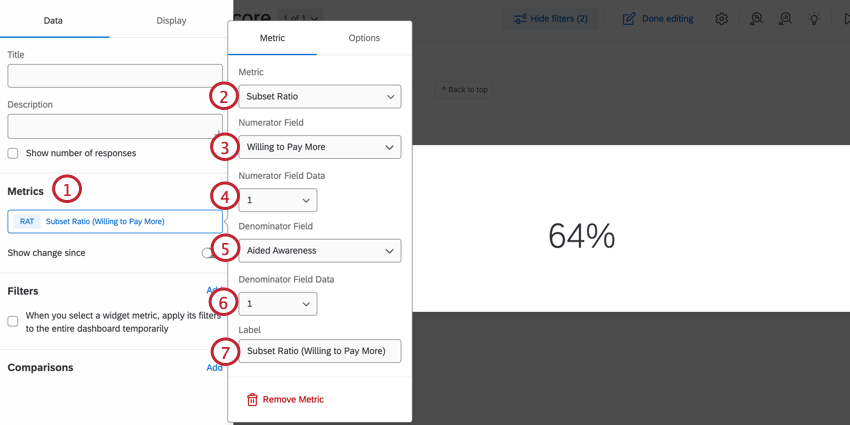
- Establezca la métrica en Relación de subconjuntos.
- Establezca el campo numerador en la métrica de marca/organización que desea medir.
- Establezca los datos del campo Numerador en 1 para una pregunta basada en atributos, o en el rango de valores apropiado para una pregunta basada en marcas.
- Establezca el campo denominador en su tamaño base. Esto es típico Conciencia asistida o Total, dependiendo de los datos que desee mostrar.
Consejo Q:Poner Total en el campo denominador mostrará la proporción de personas que asociaron la marca/organización con la métrica en el numerador, entre el número total de respuestas en el conjunto de datos. Alternativamente, poner Conciencia Ayudada = 1 en el denominador mostrará que entre el grupo de personas que conocían esa marca/organización en primer lugar.
- Establezca los datos del campo Denominador en 1 o en el valor apropiado según sus necesidades.
- Introduzca una etiqueta para el widget, si lo desea.
PROMEDIOS Y CUADRO SUPERIOR/INFERIOR
Otros tipos de métricas comunes para datos de marca/organización son Promedios y Caja superior / Caja inferior. Estos tipos de métricas no requieren numerador ni denominador.
- Añadir una métrica.
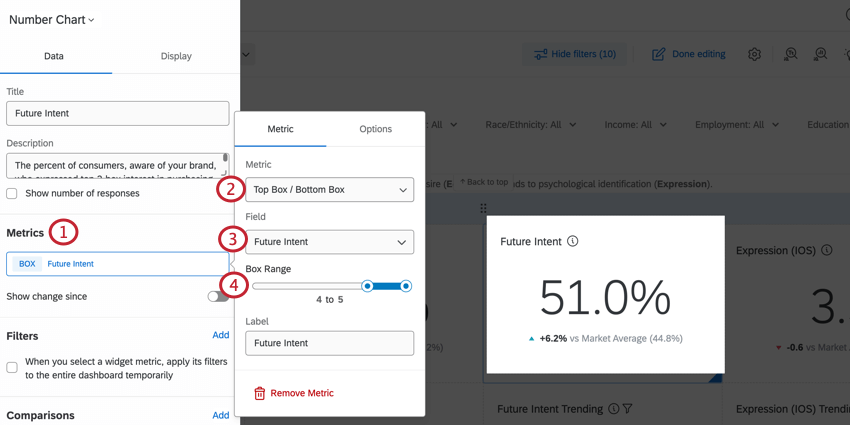
- Establezca la métrica en Promedios o Caja superior / Caja inferior.
- Seleccione la métrica de marca/organización que desea ver.
- Para el cuadro superior/inferior, configure el Gama de cajas.
Configuración de widgets BX para datos que no son de marca
Los widgets estructurados en torno a datos que no son de marca se centran en campos que podrían afectar a su marca/organización, como la demografía, la psicografía o el mercado. En la mayoría de los casos, configurará estos widgets con el métrica de conteo.
- Añadir una métrica.
- Establezca la métrica en Contar.
- Establezca el eje X como el campo que desea mostrar.
Ejemplos de widgets
A continuación se muestran instrucciones sobre cómo crear widgets comunes en los paneles de BX. Para obtener más información sobre la creación de widgets, vaya a Widgets de construcción (CX).
Widgets del gráfico de indicadores del NPS
- Agregar un gráfico de medición widget en su Tablero de BX.
- Personaliza el nombre de tu widget, la descripción y si deseas mostrar el número de respuestas.
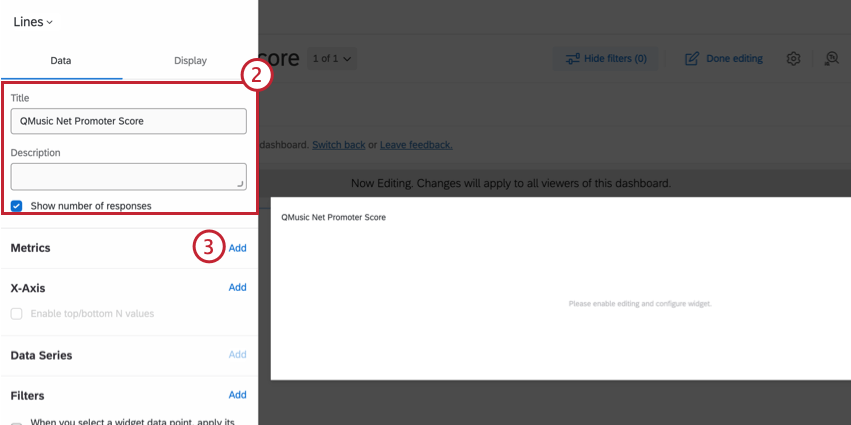
- Añadir una métrica.
- Establezca la métrica en Net Promoter Score.
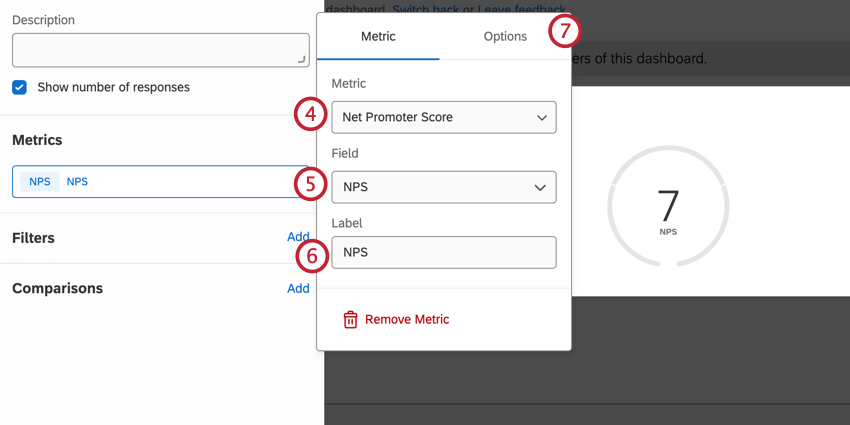
- Establezca el campo en su pregunta de NPS .
- Cambie la etiqueta si lo desea.
- Ir a Opciones.
- Establezca el formato en Número.
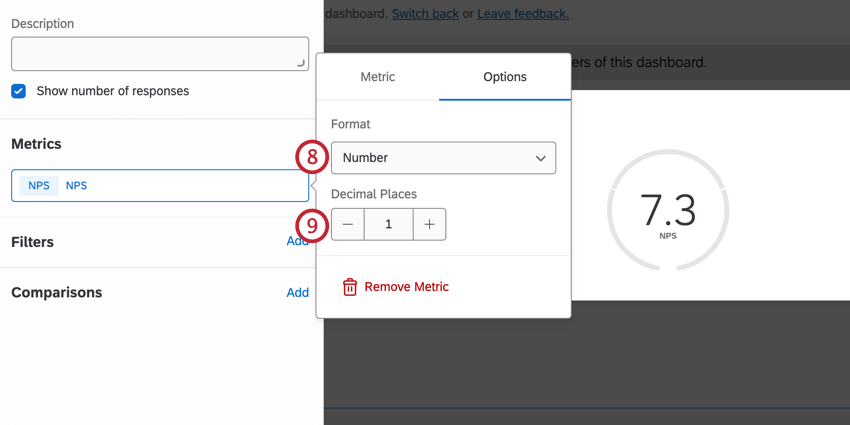
- Establezca el decimal en 1.
Consejo Q:Si bien la mayoría de los planes de Tablero mantienen el decimal en 0, las preguntas de NPS tienden a ser más granulares. Agregar un decimal proporciona más información sobre las diferencias entre las ondas.
- Añadir un filtro.
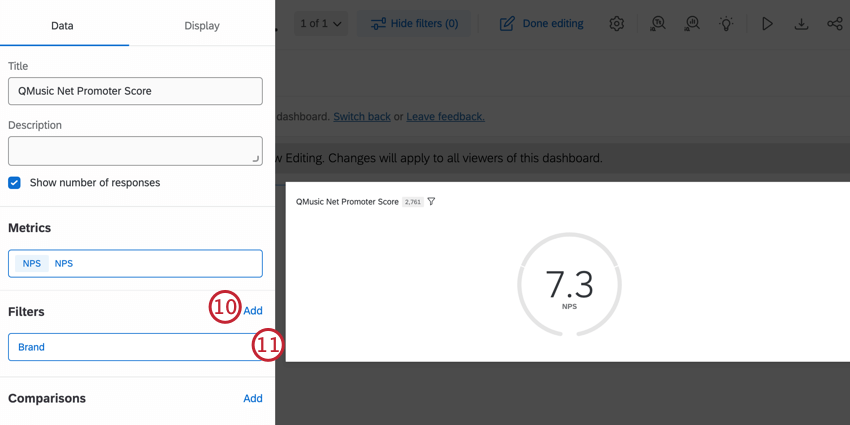
- Establezca el filtro en Marca/organización.
Consejo Q: Dependiendo de los datos que desee mostrar, también deberá agregar un filtro para el campo Singular. Normalmente, esto será Singular = 1. Para obtener más información, consulte Trabajando con sus datos.
- Seleccione la marca/organización cuyo NPS desea ver.
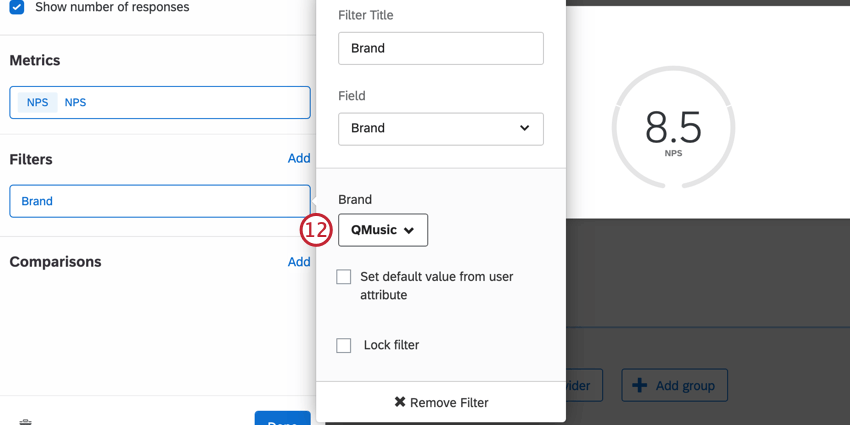
- Editar el Opciones de visualización, si lo deseas.
- Haga clic en Listo.
Widgets de la línea NPS
Los widgets de línea son una forma útil de mostrar cambios de NPS a lo largo del tiempo.
- Agregar un widget de línea a su Tablero de BX.
- Personaliza el nombre de tu widget, la descripción y si deseas mostrar el número de respuestas.
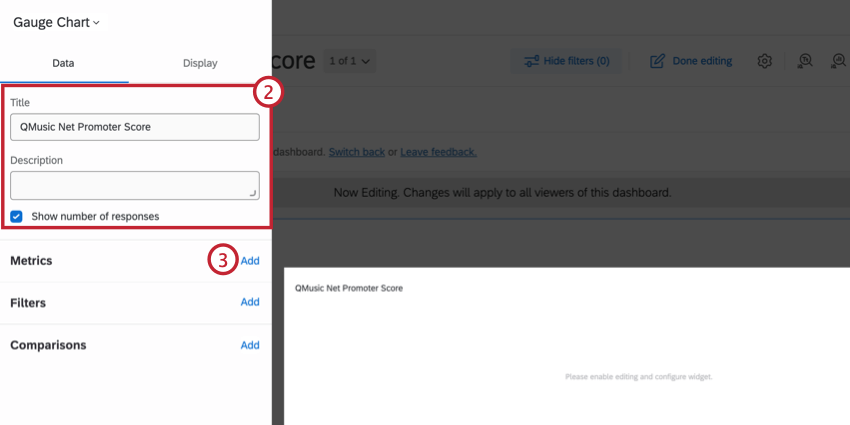
- Añadir una métrica.
- Establezca la métrica en Net Promoter Score.
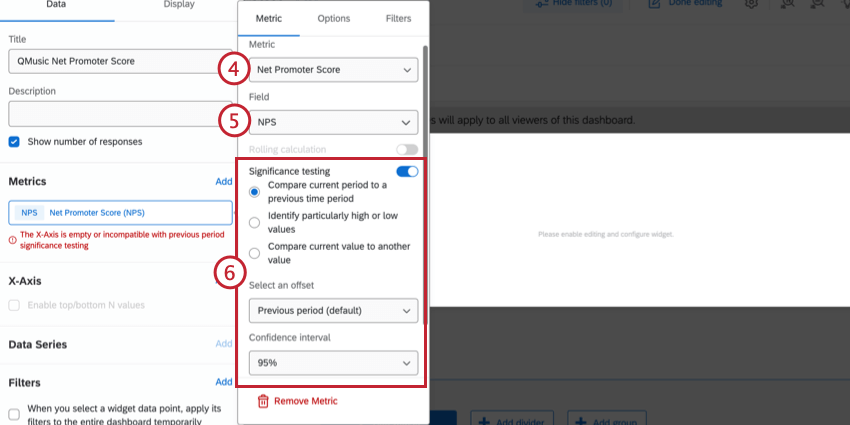
- Establezca el campo en su pregunta de NPS .
- Permitir Prueba de significancia y personalizar sus opciones de pruebas de significancia.
Consejo Q:Recomendamos mantener las selecciones predeterminadas y luego cambiarlas. Intervalo de confianza hasta el 95%. Ver Pruebas de significación en los cuadros de mando Para más información.
- Cambie la etiqueta si lo desea.
- Añadir un eje X.
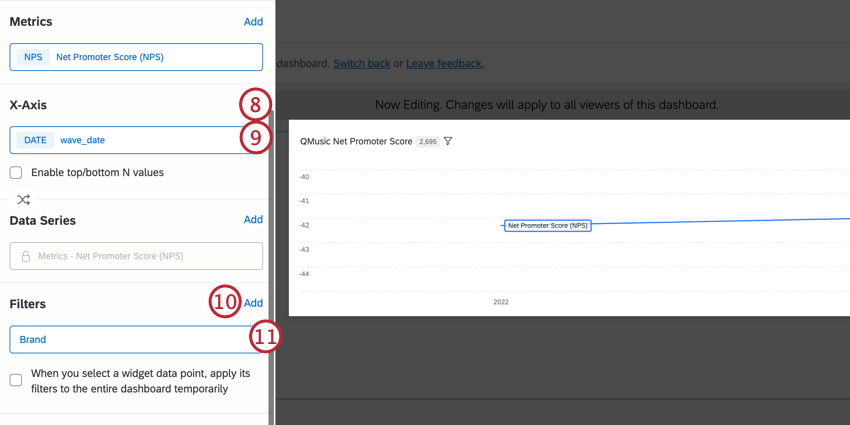
- Seleccionar Fecha de la ola.
Consejo Q:Este campo podría estar etiquetado como “wave_date”.
- Añadir un filtro.
- Establezca el filtro en Marca/organización.
- Seleccione la marca/organización cuyo NPS desea ver.
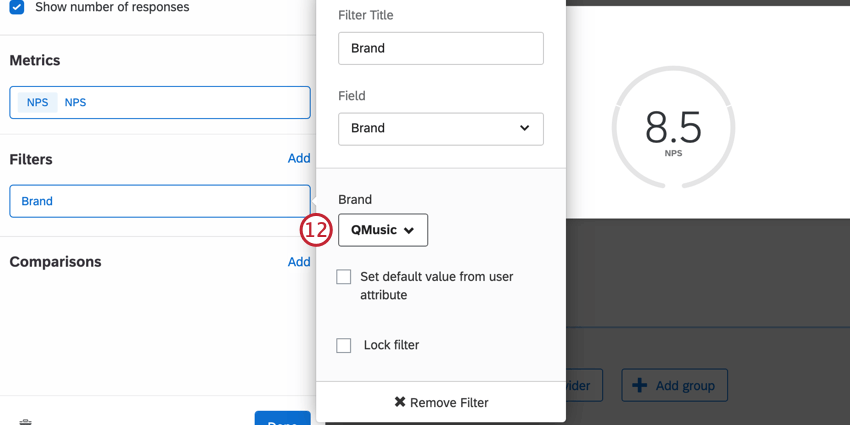 Consejo Q: Dependiendo de los datos que desee mostrar, también deberá agregar un filtro para el campo Singular. Normalmente, esto será Singular = 1. Para obtener más información, consulte Trabajando con sus datos.
Consejo Q: Dependiendo de los datos que desee mostrar, también deberá agregar un filtro para el campo Singular. Normalmente, esto será Singular = 1. Para obtener más información, consulte Trabajando con sus datos. - Ir a la Mostrar Opciones.
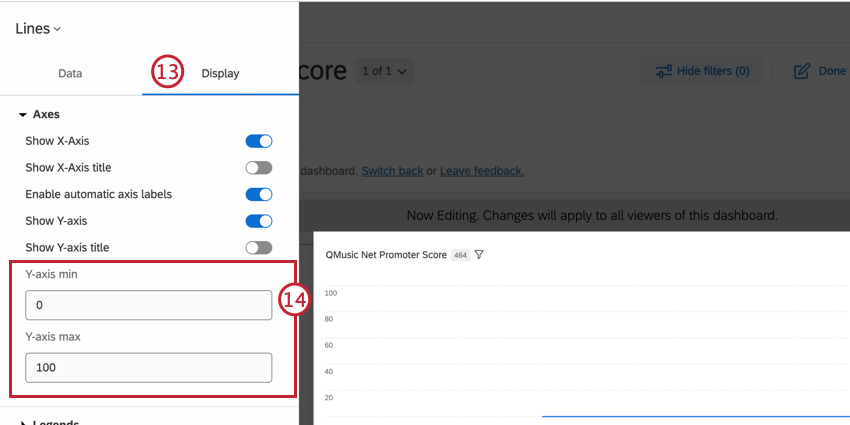
- En la sección Ejes, configure el Eje Y mínimo y Eje Y máximo al rango que funcione mejor para sus datos. Normalmente son 0 y 100, respectivamente.
- En la sección Valores de datos, habilite Mostrar valores de datos y Mostrar el número de respuestas para cada valor de datos en la información sobre herramientas.
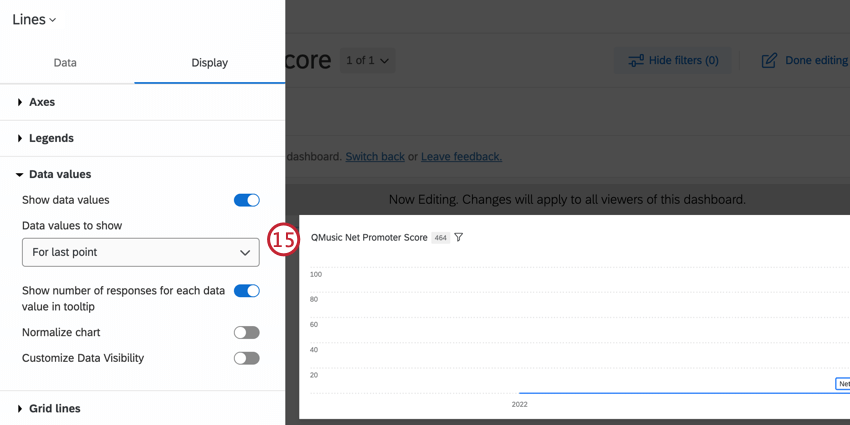
- En la sección Líneas de cuadrícula, habilite Mostrar líneas horizontales.
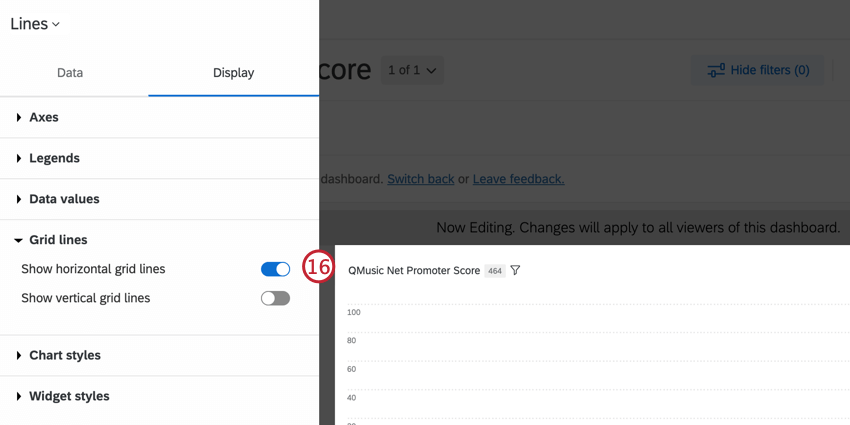
- Haga clic en Listo.
Widgets de BX
Los proyectos de BX incluyen widgets especiales diseñados para análisis comparativos de marca/organización . Estos widgets pueden interpretar medidas específicas de la marca/organización y relaciones entre marcas a través de imágenes atractivas. No encontrará estos widgets en otros tipos de paneles de Qualtrics . Estos widgets incluyen:
- Widget de embudo (BX)
- Widget de análisis de correspondencia (BX)
- Widget de asociaciones de Imagen distintivas (BX)
- Widget de gráfico de radar (BX)
- Widget de análisis de impulsores de Marca/organización (BX)
- Widget de gráfico de eje dividido (BX)
- Widget gráfico de análisis de oportunidades (BX)
- Widget de Valoración de la experiencia
Filtrado de paneles de BX
En los paneles de BX, puedes filtro tus paneles de control Aplicando un filtro a la página entera, a widgets individuales, o emparejándolos entre sí. En términos generales, los filtros a nivel de página se aplicar a los widgets que también tengan aplicado un filtro a nivel de widget. Sin embargo, en circunstancias en las que el filtro a nivel de widget y el filtro a nivel de página entran en conflicto, el filtro a nivel de widget anulará el filtro a nivel de página. Emparejar las interacciones de la página y el widget puede ser útil para mostrar la mejor información para cada widget.
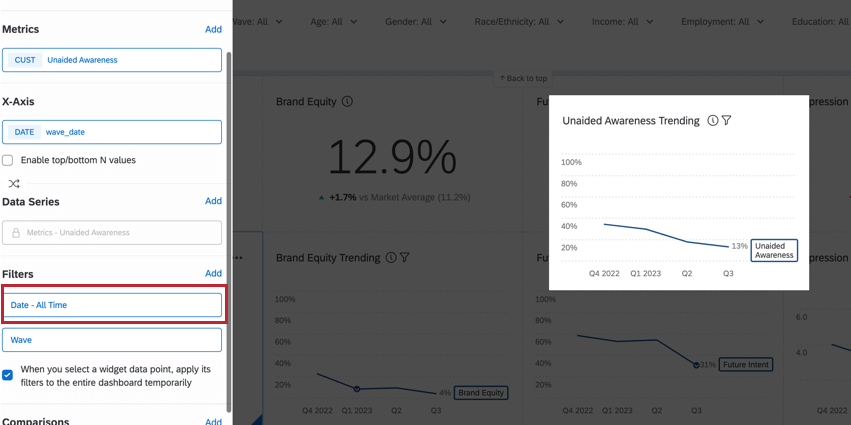
FILTROS DE EMBUDO DE MARCA/ORGANIZACIÓN
Los filtros de embudo de Marca/organización son filtros de página que le permiten cortar sus datos en diferentes capas de conocimiento de su marca/organización y métricas de uso. Los filtros de embudo de Marca/organización se crean utilizando datos de una lista de selección o de una pregunta de tipo sí/no.
- lista de selección: Filtro los datos del embudo para una o más marca/organización en particular. Esto proporciona una base consistente y se recomienda cuando se analizan datos que no pertenecen a categorías.
Ejemplo: Al seleccionar “QMusic” se filtro todos los widgets para los encuestados que conocen QMusic. Es posible que también conozcan otras marcas.
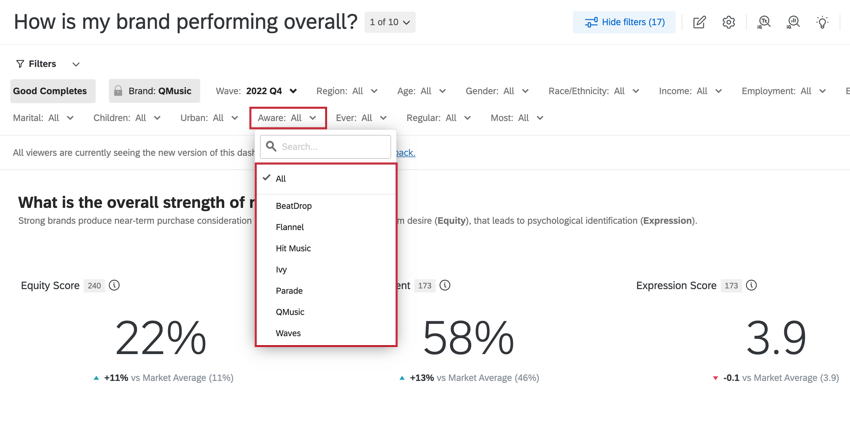 Consejo Q:Los campos de selección solo deben usarse para crear filtros de embudo de marca/organización y no deben usarse en la configuración del widget .
Consejo Q:Los campos de selección solo deben usarse para crear filtros de embudo de marca/organización y no deben usarse en la configuración del widget . - Sí/No: Filtro los datos del embudo en respuestas Sí/No para cada marca/organización. Con este filtro aplicado, los datos de cada marca/organización provienen de una base única (por ejemplo, todos los encuestados que respondieron que conocen cada marca/organización). Este método se recomienda para analizar datos a nivel de categoría, por ejemplo, mirar únicamente a los usuarios activos de cualquier marca/organización de la categoría.
Funciones del Tablero no disponibles
Las siguientes funciones del Tablero no están incluidas en los paneles de control de seguimiento de marca/organización :
- La pestaña de administración de usuarios
Consejo Q:Incluso sin esta función, aún puedes compartir el Tablero con otros usuarios.
- Planificación de acciones
- Informe de Ticket
- Administradores de proyectos son reemplazados por la colaboración, que funciona de manera similar.
Compartir paneles de BX
Hay varias formas de compartir un Tablero de resultados . Haga clic en el botón Exportar Tablero en la parte superior derecha y luego seleccione cómo desea compartir su Tablero:
Descargar Tablero:Genere y comparta una copia digital de su Tablero de resultados en formato PDF, JPG, PPTX, CSV, TSV o XLSX . Consulte la página de soporte del Tablero de descargas para obtener más detalles.
- PDF: Los widgets están incluidos dentro del archivo PDF .
- JPG: Los widgets se exportan como una sola imagen.
- PPTX: Los widgets se guardan como diapositivas individuales dentro de la presentación. Puede seleccionar Exportar widgets compatibles como editables para poder editarlos en Powerpoint.
- DOCX: Los widgets se guardan como imágenes dentro del documento.
- CSV: Los datos de cada widget se guardan en columnas dentro de la hoja.
- TSV: los datos de cada widget se guardan como texto dentro del archivo.
- XLSX: Los datos de cada widget se guardan en columnas dentro de la hoja.
Consejo Q: Al exportar datos a XLSX, todos los datos se exportarán como datos de texto, incluso si los datos son de un tipo diferente, como un número o un porcentaje. Si desea utilizar estos datos exportados para realizar cálculos o análisis de datos adicionales en Excel, es posible que necesite cambiar el tipo de sus datos.
Tablero de correo electrónico:Envíe su Tablero de resultados como archivo adjunto en un correo electrónico. Ver el Tablero de correo electrónico Página de soporte para más detalles.