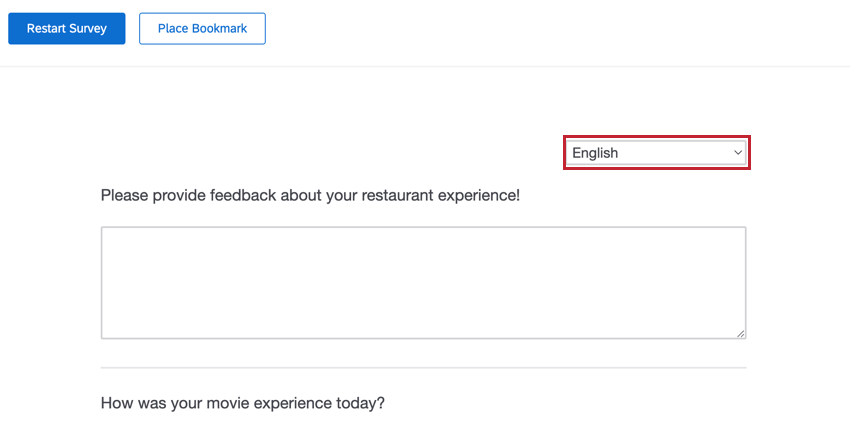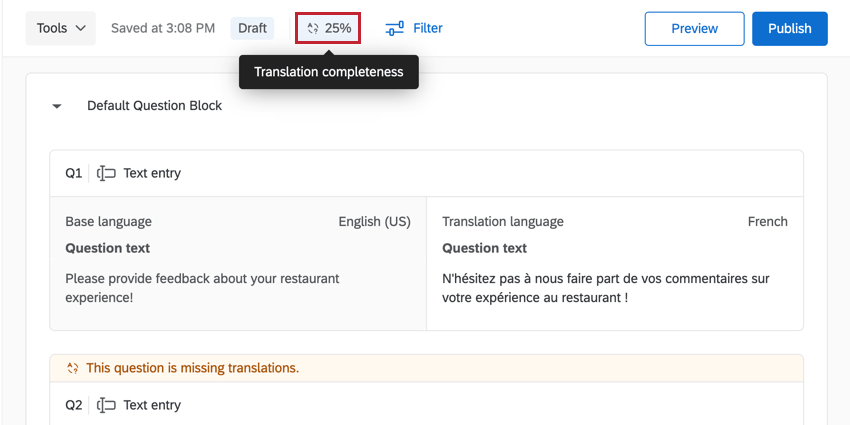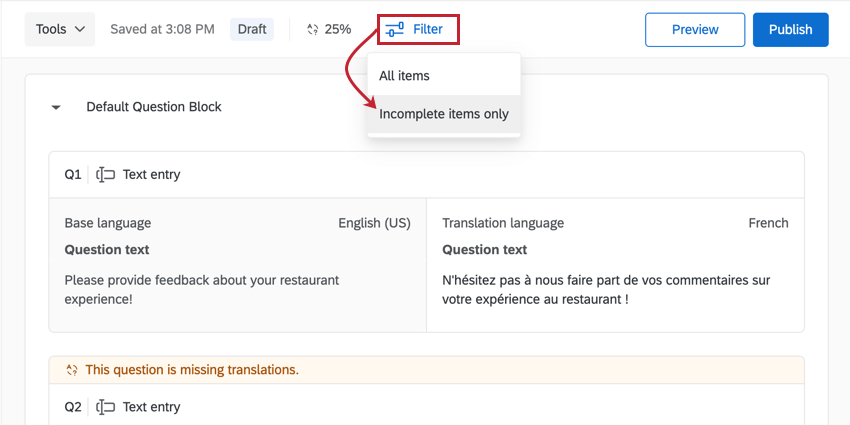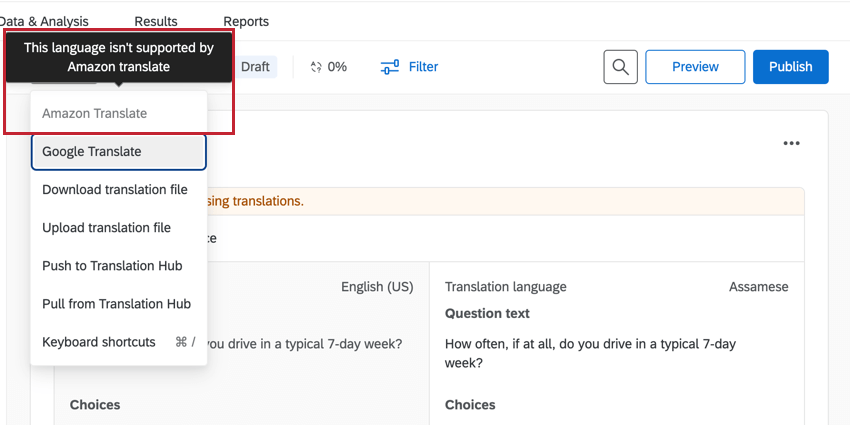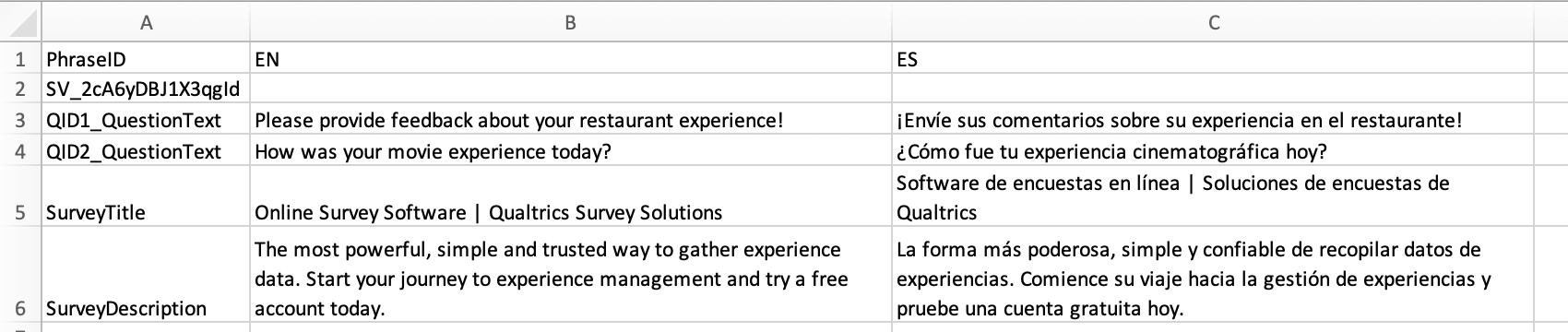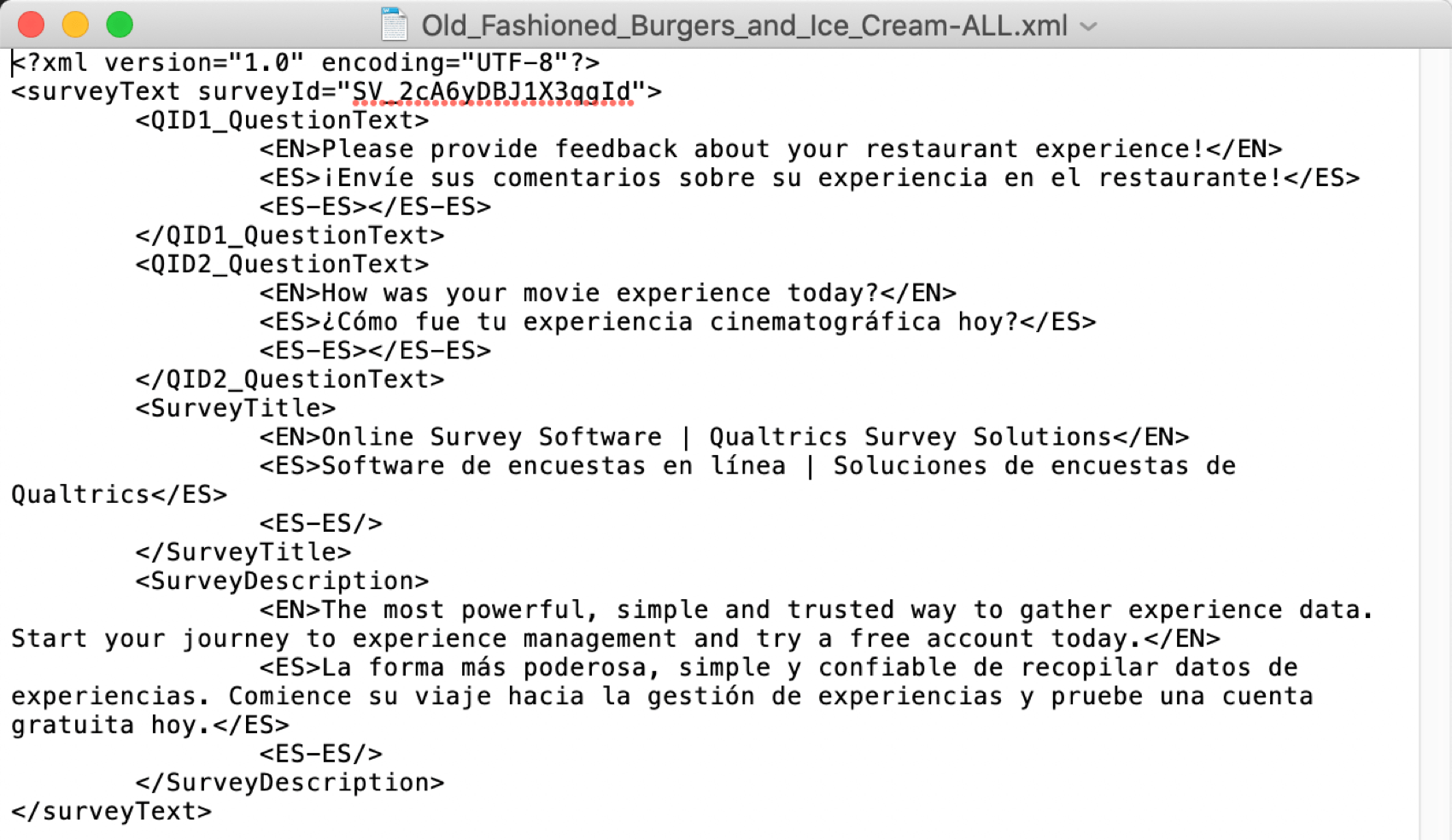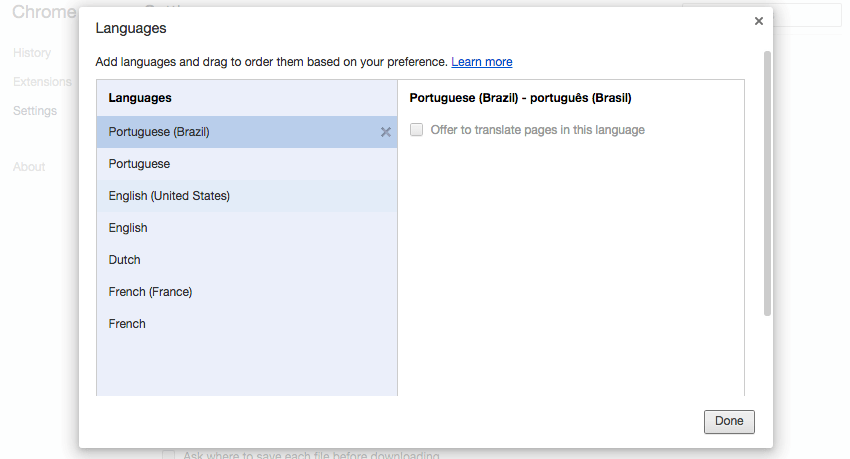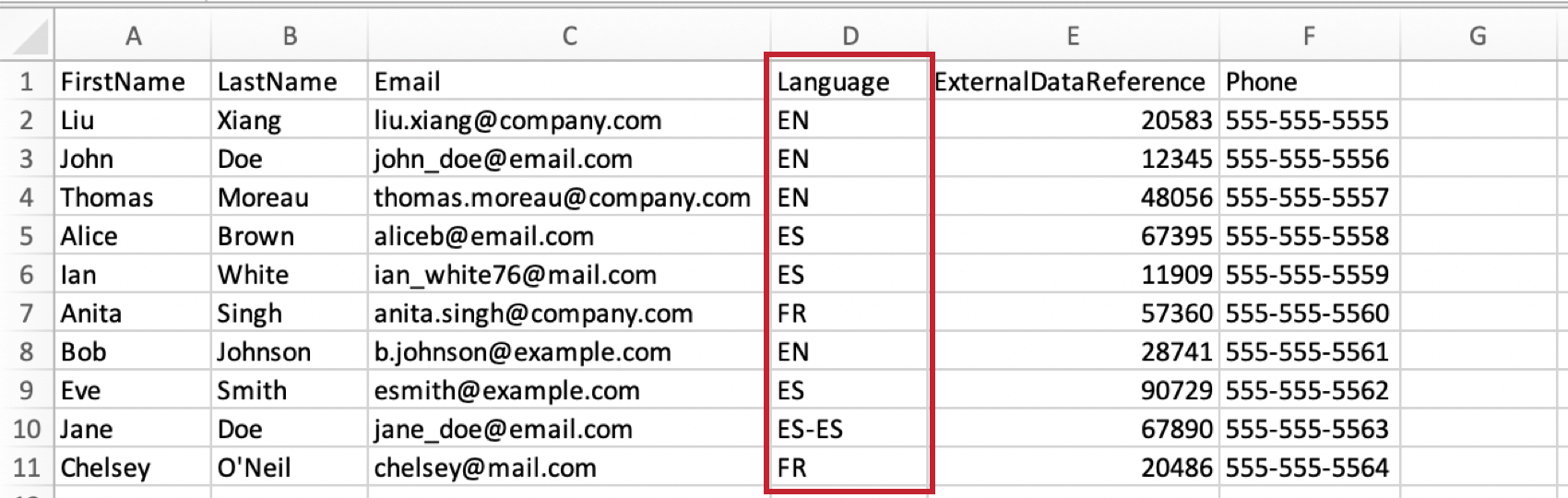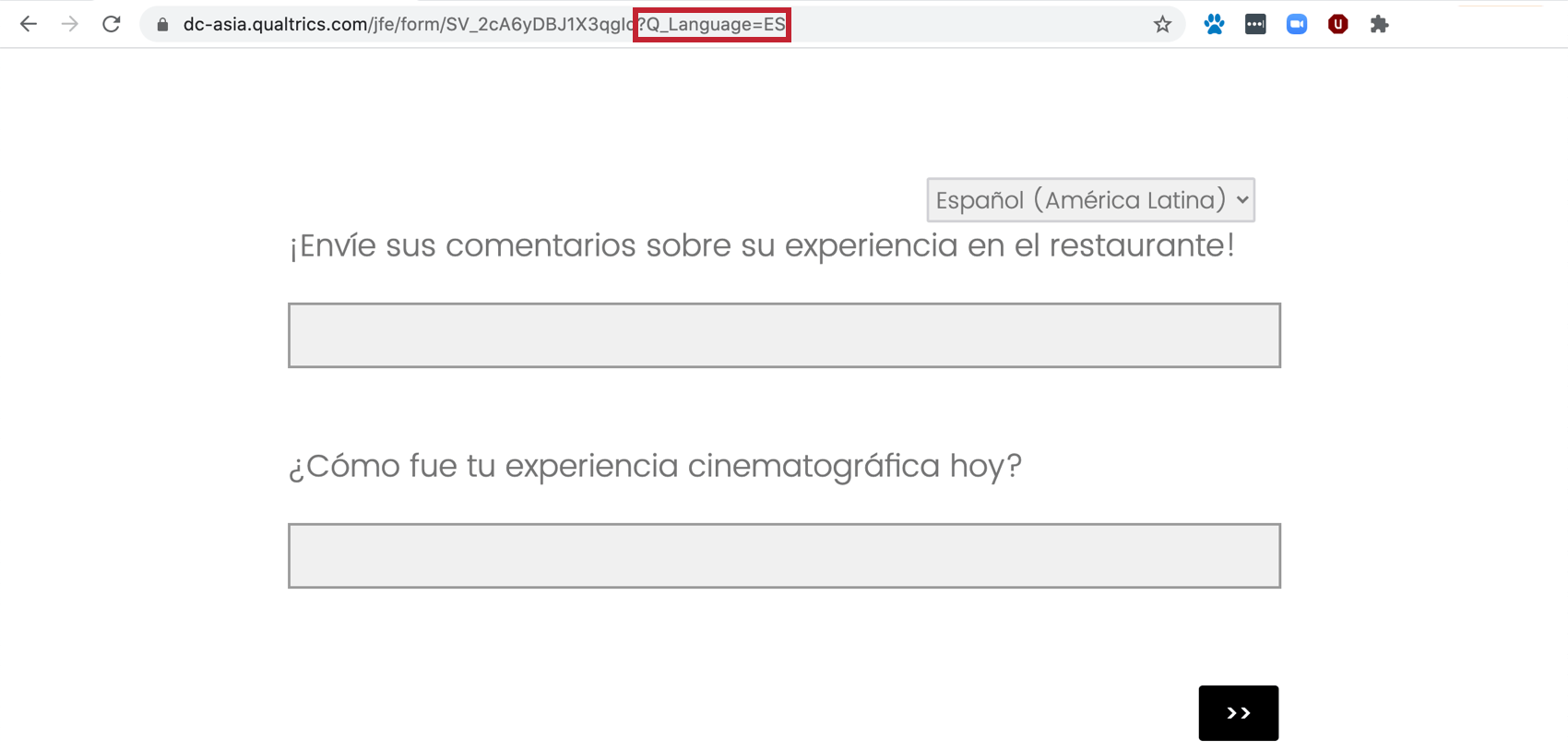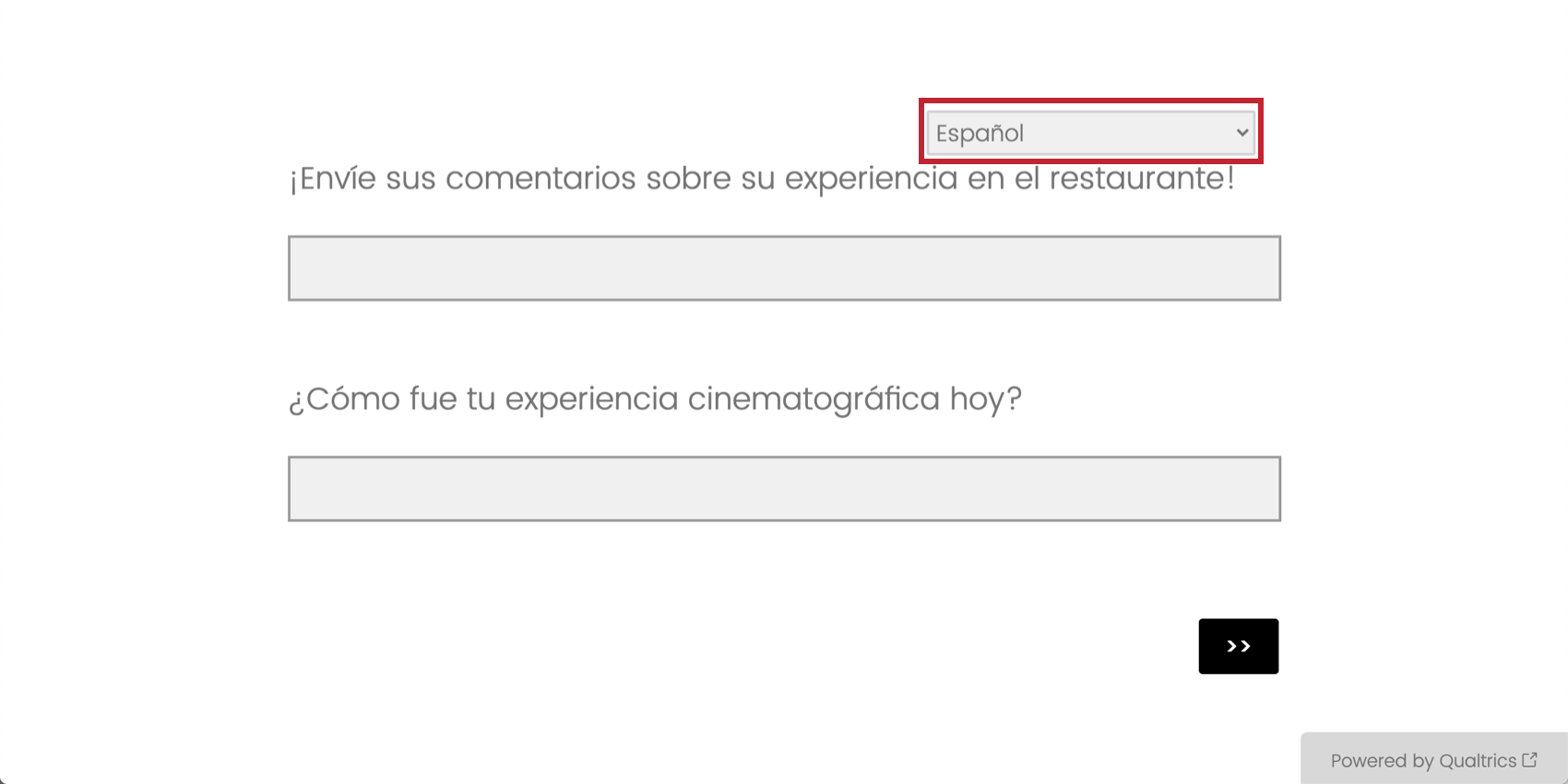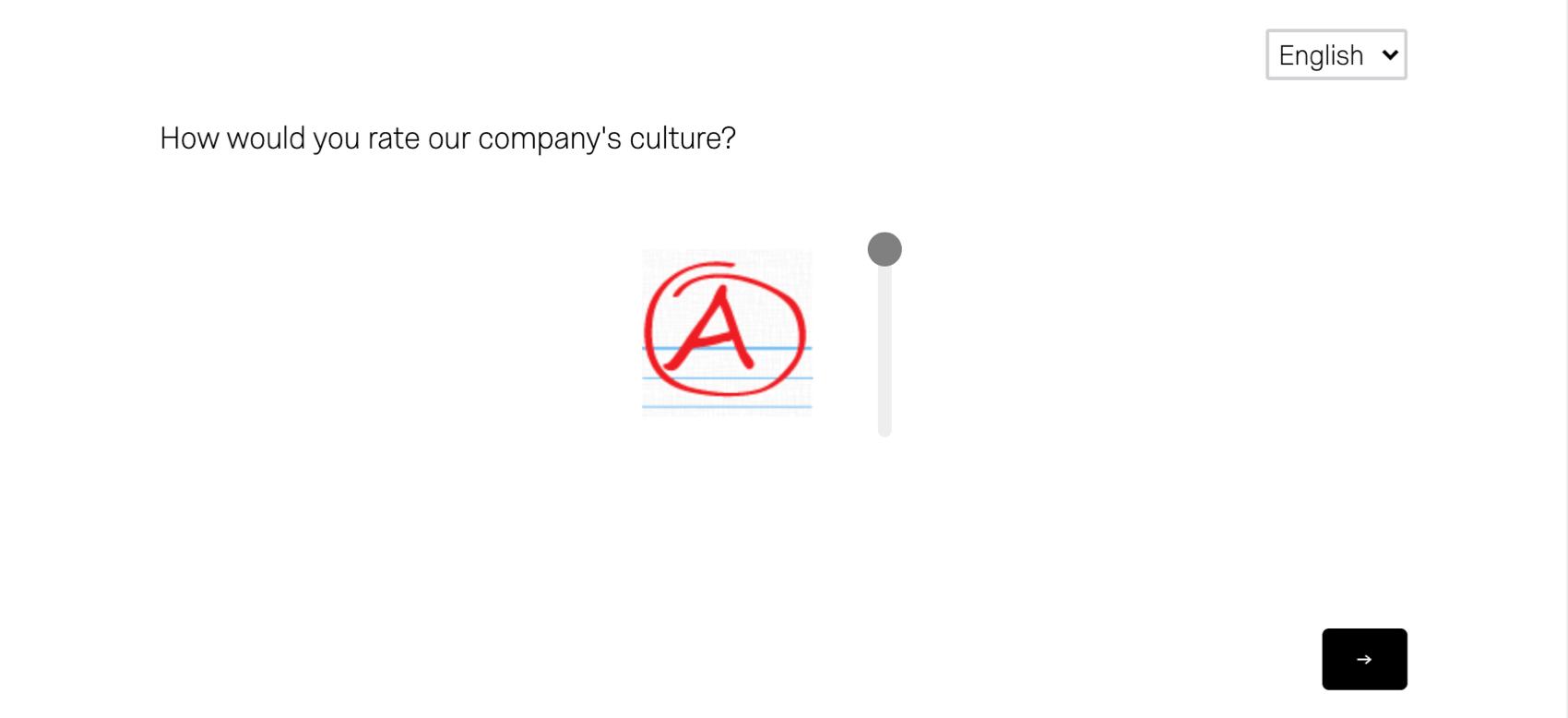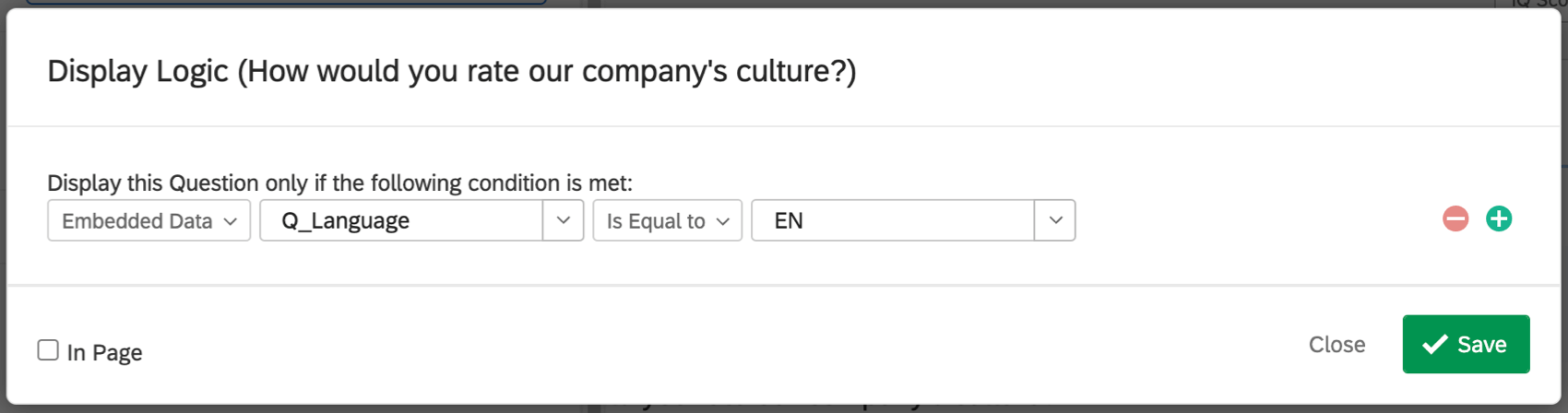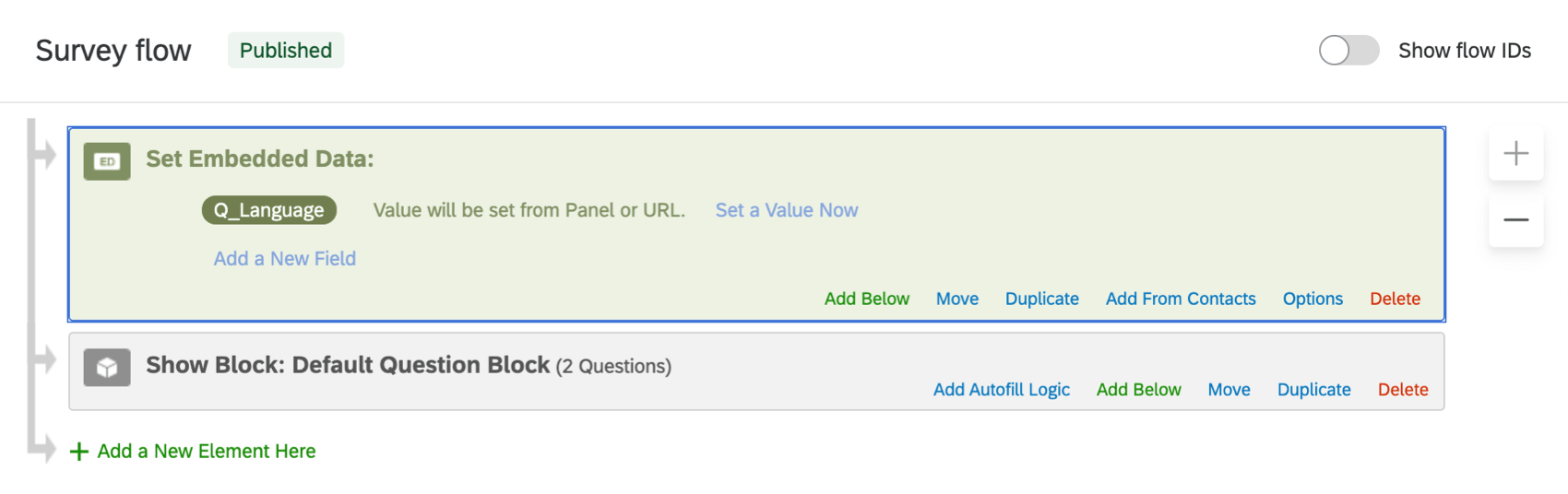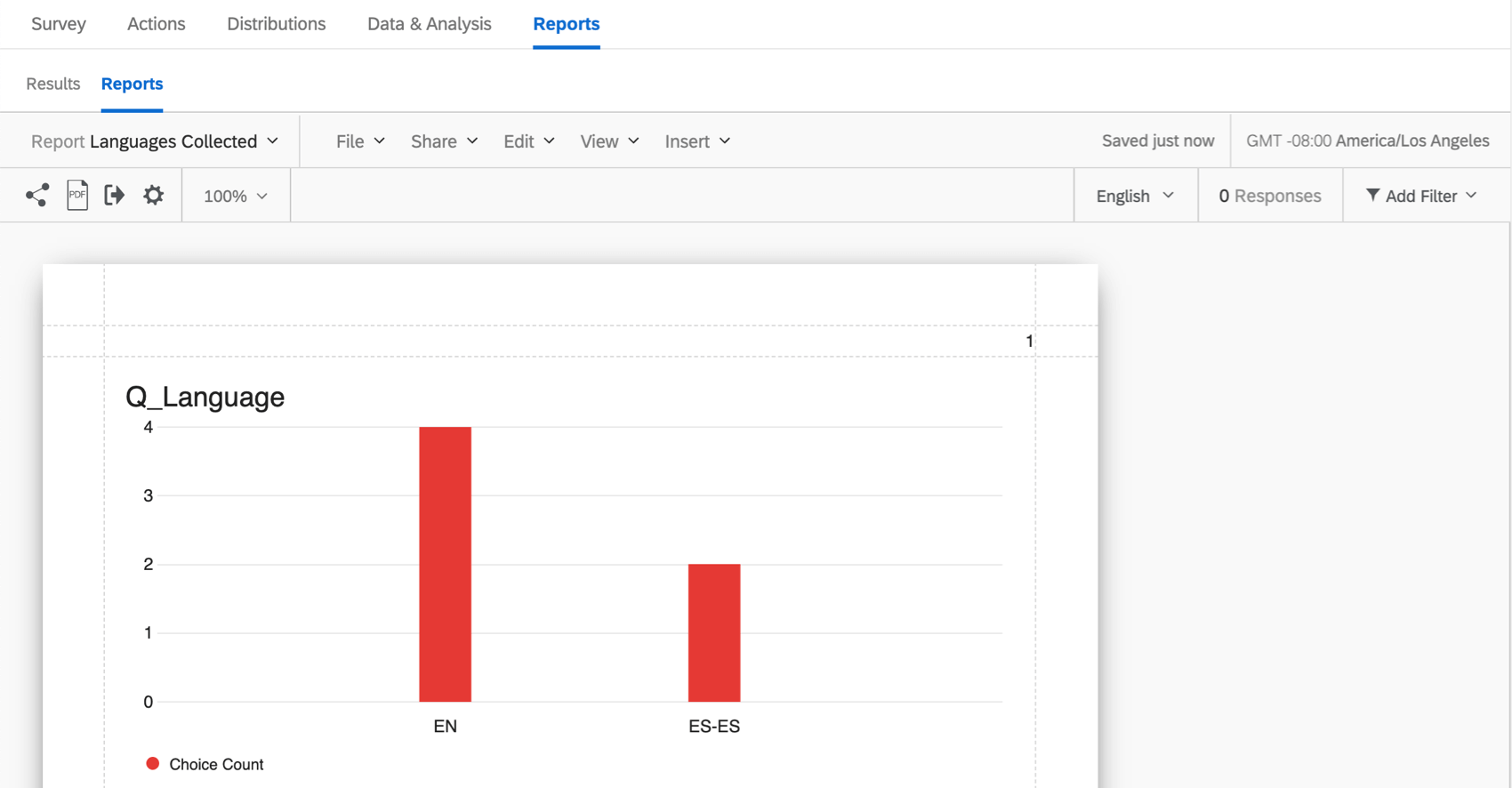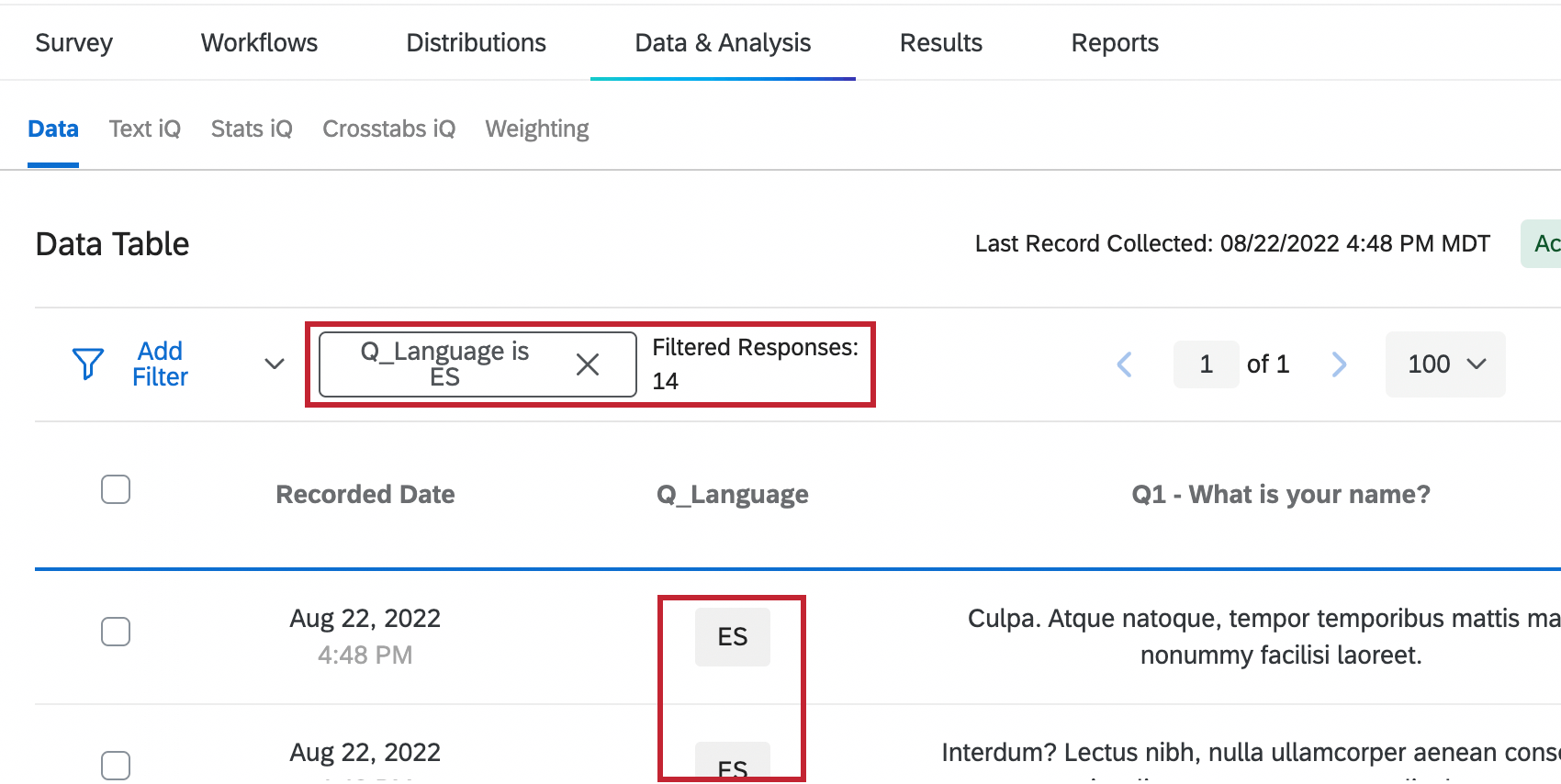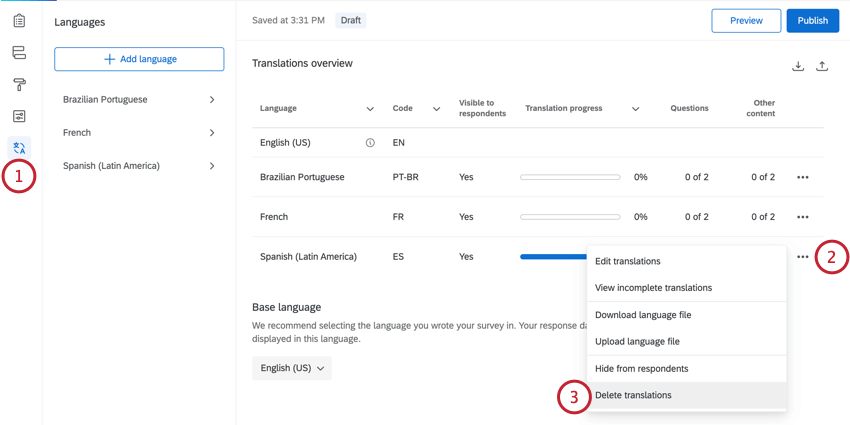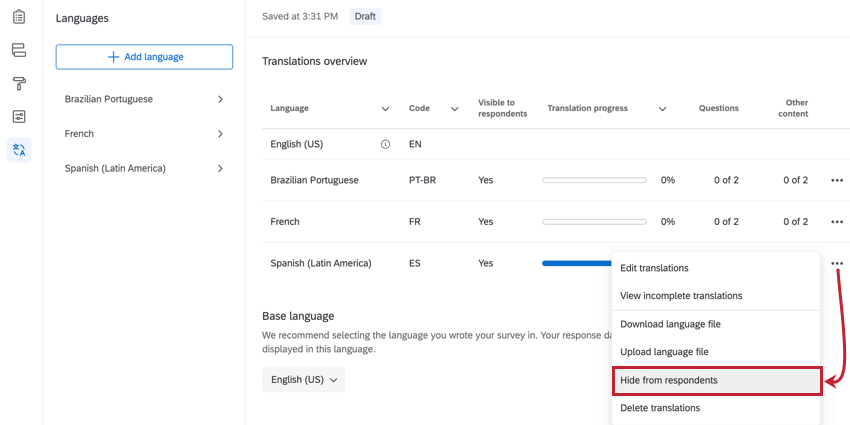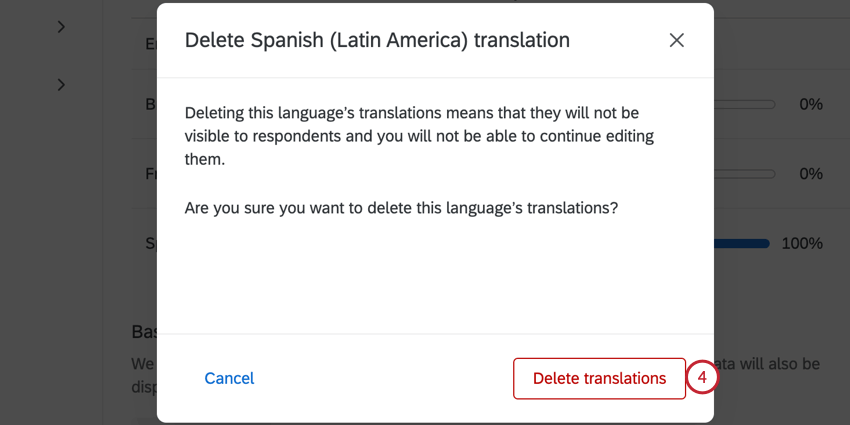Translate Survey
About Translating a Survey
You can add multiple languages to a single survey. Each respondent can see the survey in a language they are comfortable with, and because there is just 1 survey containing all translations, all results will come back into the same dataset. For each survey, you can translate all the questions as well as the survey’s display name and description.
On this page you will learn about the methods available for translating your survey, how to specify which language each respondent sees, and how to analyze data for translated surveys.
Translations Overview
You can add, remove, and edit your survey’s translations by going to the Translations tab in the survey builder.
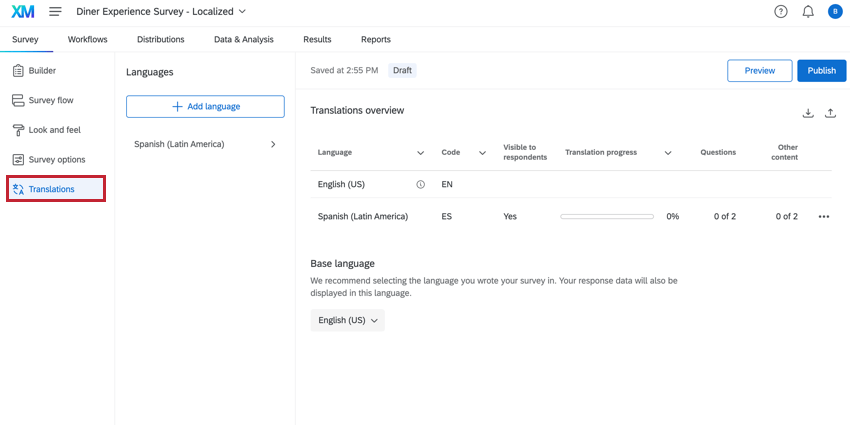
Translation Table
The table on the Translations overview page gives you a quick view of each of your survey’s translations. This table displays:
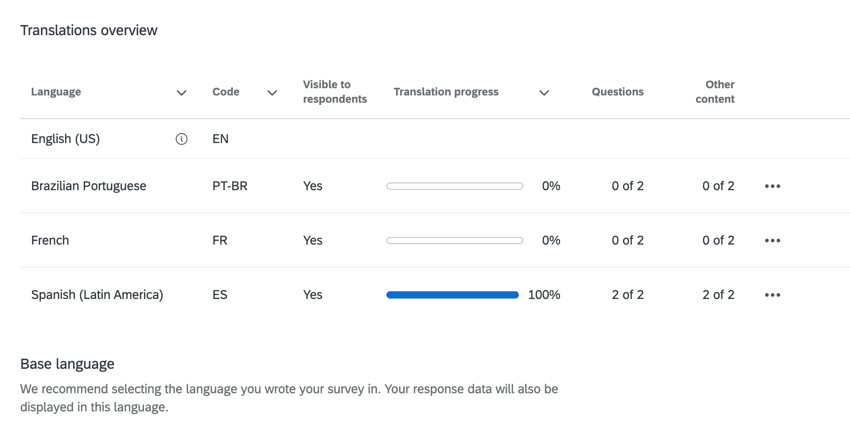
- Language: The translation language. The survey’s base language will have an info icon next to it.
Qtip: The base language will have empty entries for most fields in this table since it is considered fully translated.
- Code: The language code for the translation.
- Visible to respondents: Indicates whether the language is visible to survey takers.
- Translation progress: Indicates how complete the survey translation is.
- Questions: Indicates how many questions have been translated out of the total number of survey questions.
- Other content: Indicates if the survey display name and description have been translated.
Translation Options
Click the 3 dots next to a translation to see a list of options:
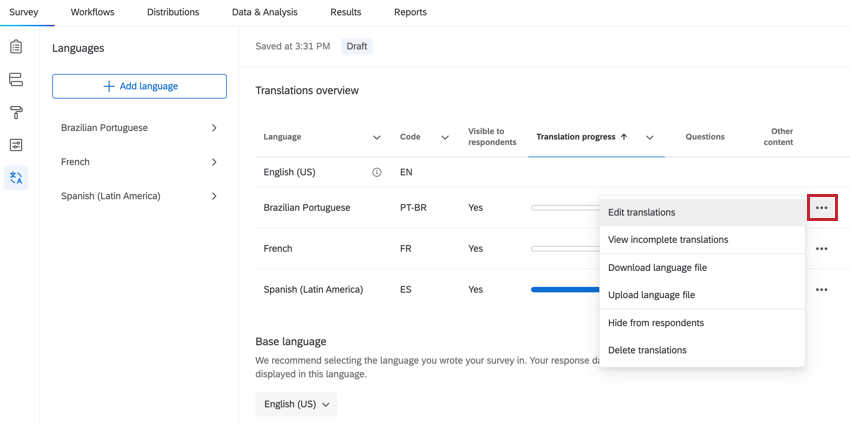
- Edit translations: Begin manually editing the translation.
- View incomplete translations: Begin manually editing the translation, with only the non-translated items visible in the editor.
- Download language file: Download a language file to upload a translation.
- Upload language file: Upload a language file.
- Hide from respondents: Removes this language as an option for survey takers. Choose Show to respondents to re-enable the language.
Attention: Selecting Hide from respondents option will hide the language from your exported file. You will need to show the language again to include it in exports.
- Delete translations: Deletes the translation from your survey.
Base Language
By default, surveys use the language specified in your account settings for any default messages that may appear to respondents as they are taking your survey. However, you can change your survey’s language using the dropdown under Base language.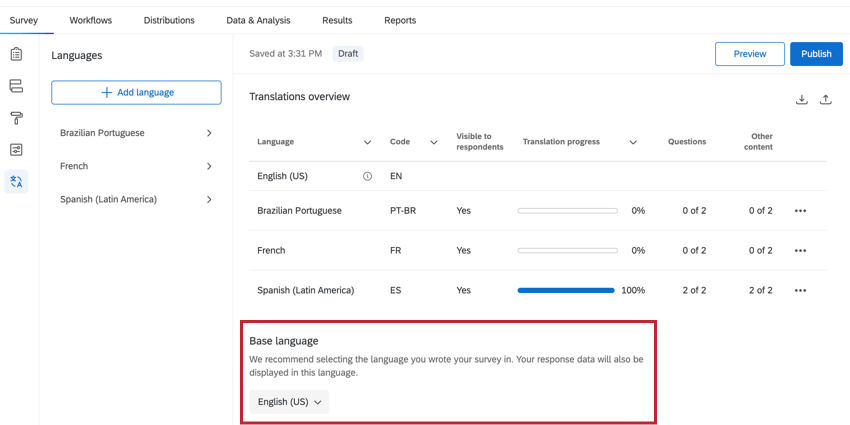
In addition, some languages like Arabic or Hebrew are read from right to left. Changing the survey language will change the way the survey editor displays the survey questions.
Manually Translating a Survey
This section covers how to manually add a survey translation.
- Navigate to the Translations tab in the survey builder.
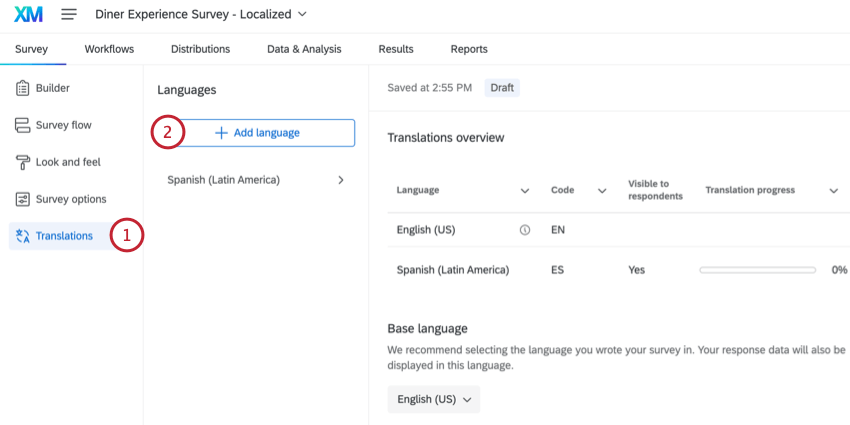
- Click Add language.
- Select the language(s) you’d like to add.
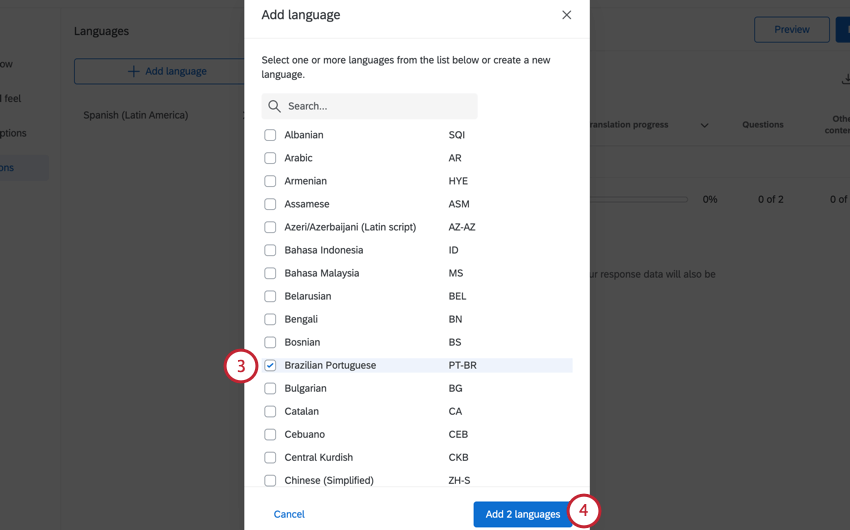 Qtip: Don’t see a language you’d like to use listed here? You can add it as a custom language to your survey.
Qtip: Don’t see a language you’d like to use listed here? You can add it as a custom language to your survey. - Click Add languages.
- From the list of added languages, click the language you’d like to add a translation for.
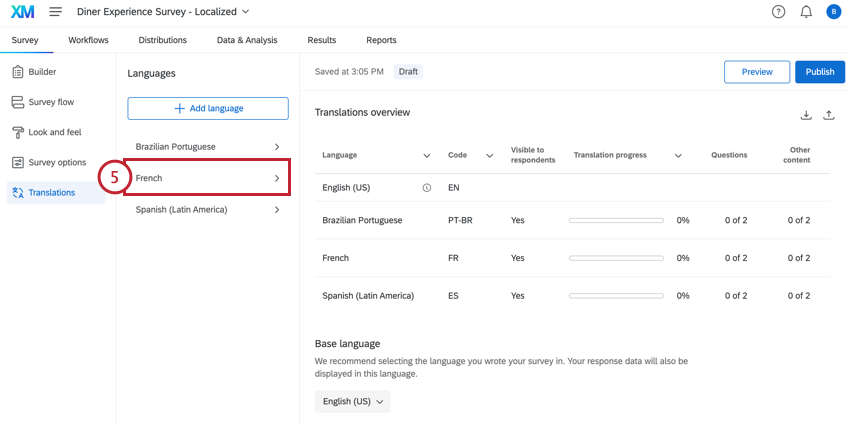
- Type the translated content in the Translation language box on the right hand side of the survey builder.
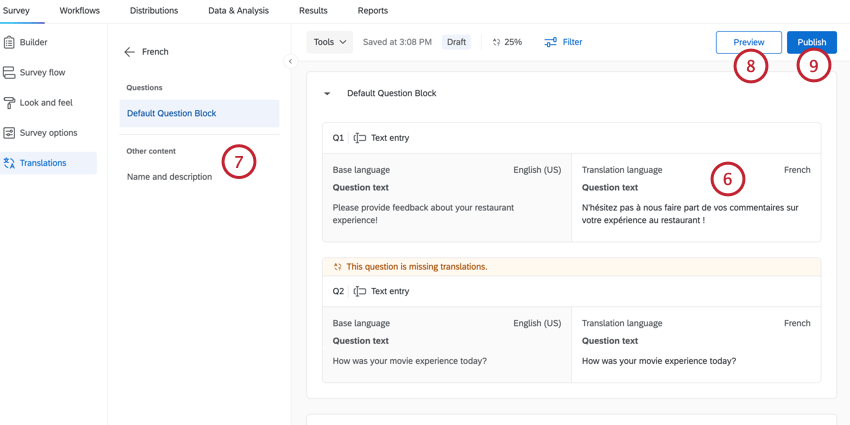 Qtip: Untranslated questions will have a banner to help you identify them.
Qtip: Untranslated questions will have a banner to help you identify them. - Use the menu on the left hand side to quickly move between different blocks and questions.
Qtip: Your survey’s display name and description can be translated by selecting them in this menu.
- Click Preview to view a preview version of your survey.
- When finished, click Publish to save the translations to the live version of your survey.
Automatic Survey Translation
To speed up your survey translation, you can use automatic translation on individual questions, entire survey blocks, or your whole survey. This feature uses third-party services to translate your survey text. The following services are available:
- Amazon Translate: Translate survey text using Amazon Translate.
Qtip: Question text that contains more than 10,000 characters cannot be translated via Amazon Translate.
- Google Translate: Translate survey text using Google Translate.
Qtip: Question text that contains more than 30,000 characters cannot be translated via Google Translate.
To use automatic translation, click 1 of the following, depending on what you’d like to translate:
- Question: To translate 1 question, click the three dot menu in the top right corner of the question and then choose your translation service.
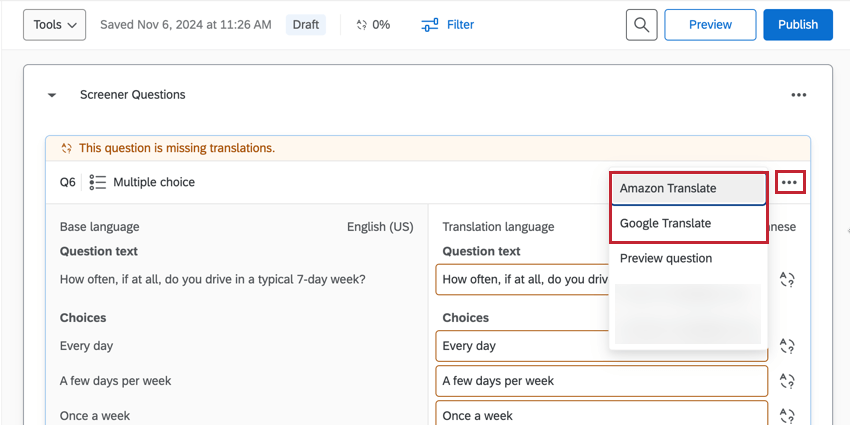
- Block: To translate an entire block of questions, click the three dot menu in the top right corner of the block and then choose your translation service.
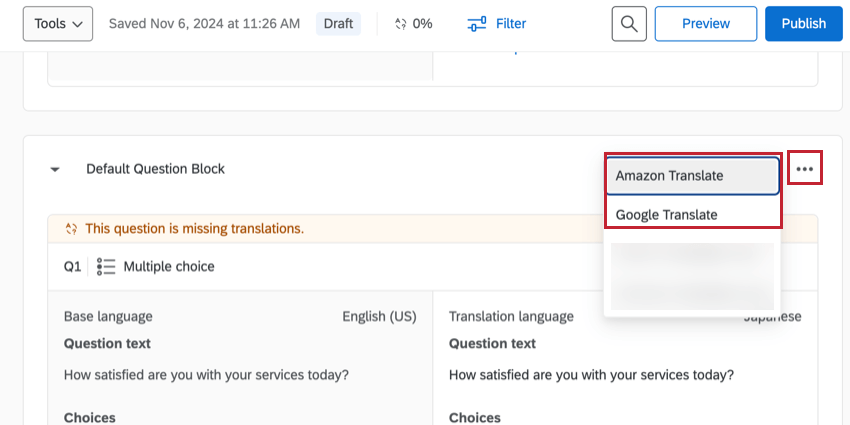
- Survey: To translate your entire survey, click the Tools menu at the top of the page and then choose your translation service.
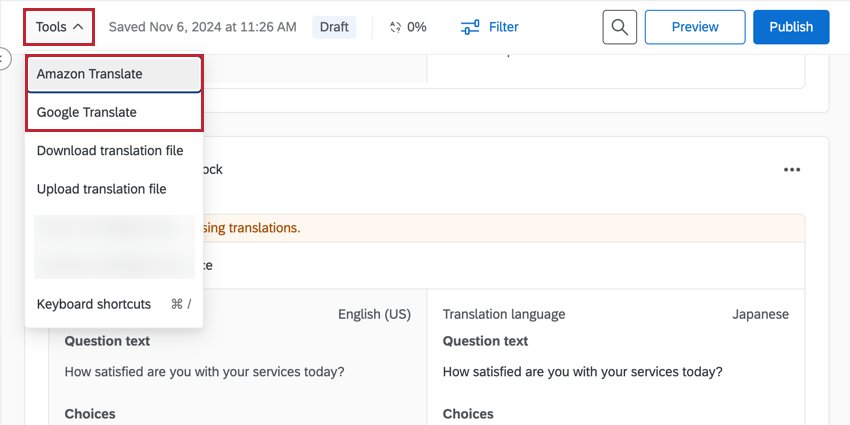
- Then, confirm you’d like to use the third party service (either Google or Amazon).
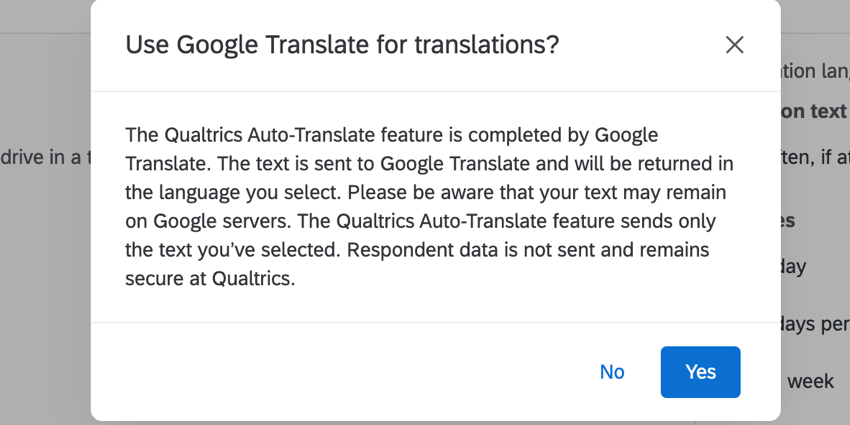
Because machine translations are prone to error, we don’t recommend using this as the final translation you share with participants. Rather, this feature can save time when working with a professional translator, as they will only need to edit this existing translation rather than starting from scratch.
Importing a Translation
For some third-party vendors helping you with translations, they may prefer to work in a spreadsheet or in XML rather than typing the translation directly into Qualtrics. The following instructions will allow you to download 1 or all languages in your survey to then be translated and uploaded back into Qualtrics. This will translate your entire survey at once, instead of translating the survey question by question.
To export a translation file
- Go to the Translations tab.
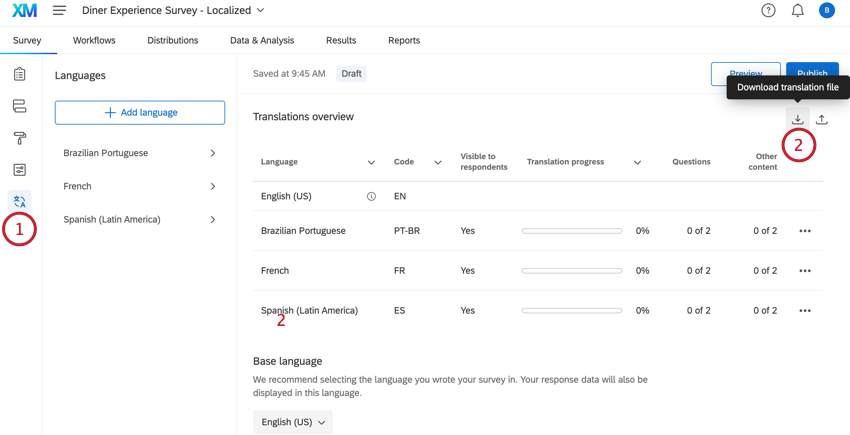
- Click the Download translation file button in the top right corner.
- Choose the languages you want included in the export.
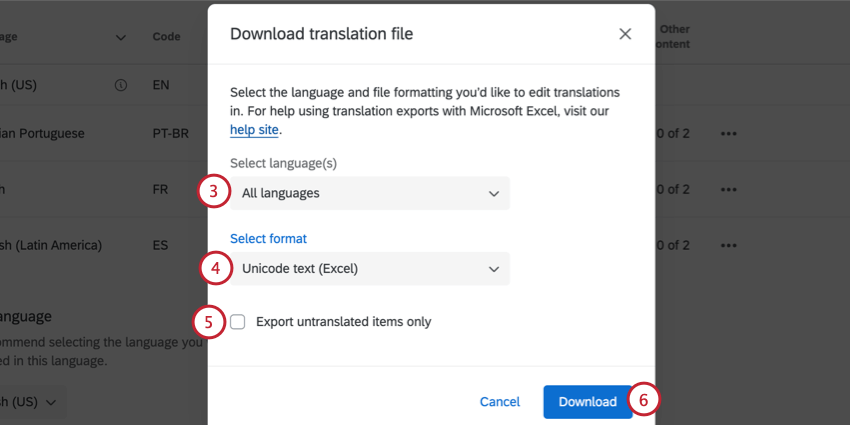
- Select the file format for the export.
Qtip: In most cases, we recommend the Unicode Text (Excel) format. Like Unicode CSV, this can be opened in Excel. However, unlike Unicode CSV, Unicode Text understands and preserves non-ASCII characters (for example, 是 or ñ) when saved in Excel. For more information about non-ASCII characters in CSV/TSV files and troubleshooting tips, go to the CSV/TSV Upload Issues support page.
- If desired, check the Export untranslated items only. If this option is not checked, then every survey question will be exported.
- Click Download.
- Open the file in your preferred editor.
Qtip: Unicode Text (Excel) will open in a text editor by default. Follow the steps below to properly open the file in Excel.
To open a translation file in Excel
- Select Open from the File menu of Excel. This step may appear differently depending on the version of Excel you are using.
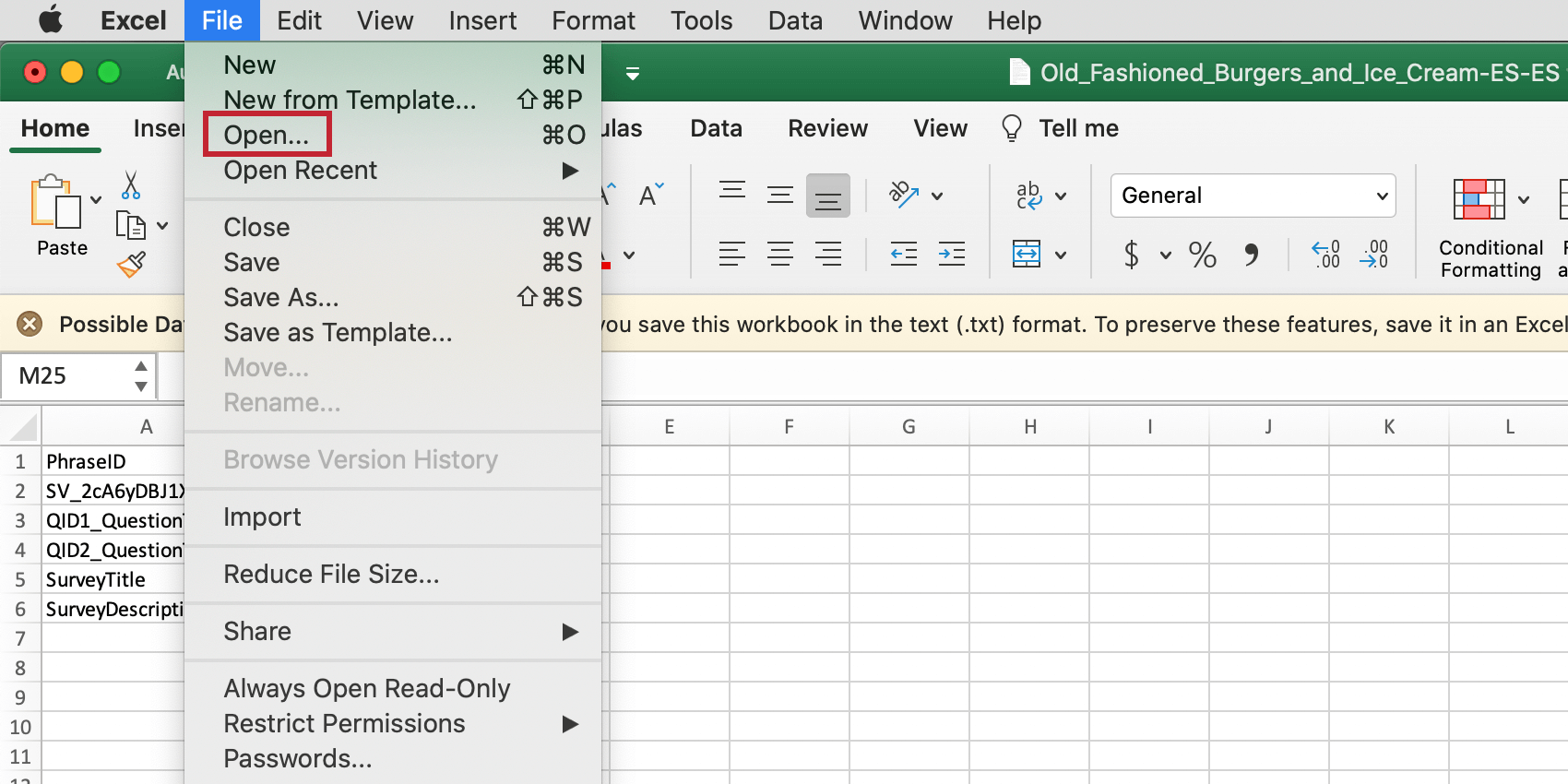
- Select the file you’ve just downloaded. Depending on your version of Excel, you may need to view all file types, as highlighted below, before your file will appear.
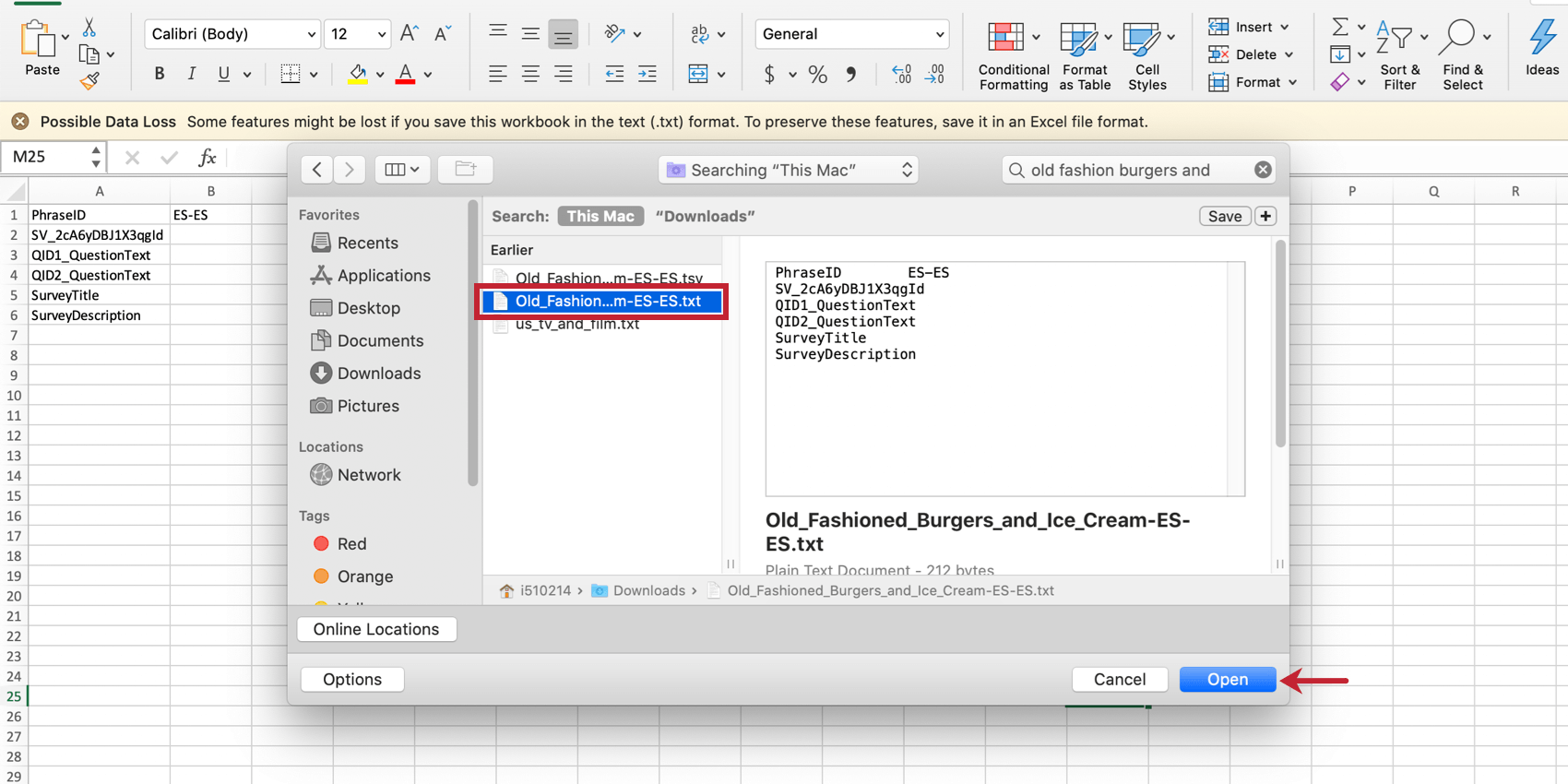
- Wait until a Text Import Wizard appears, then select Delimited.
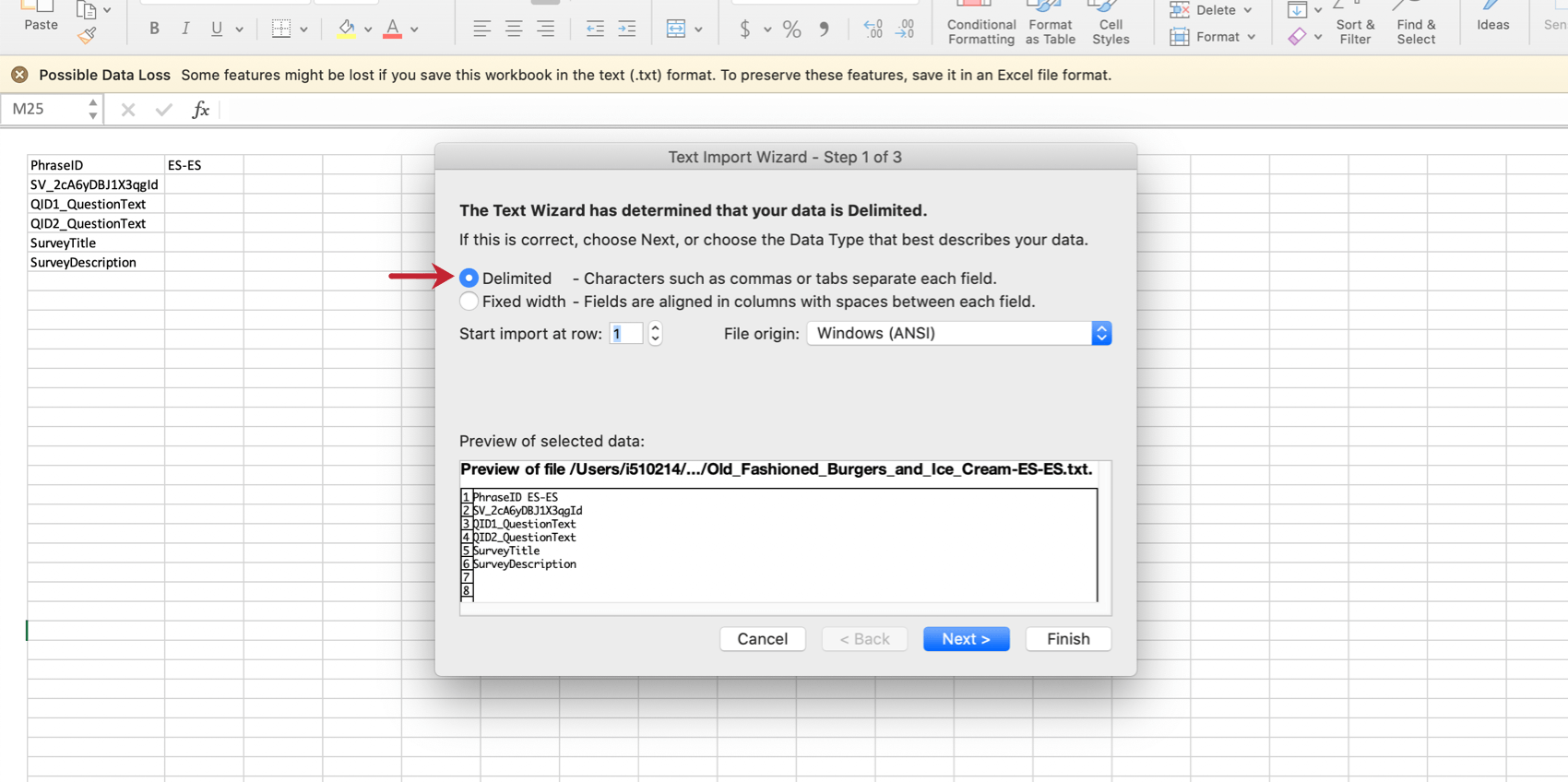
- Select Tab as the delimiter on the second step.
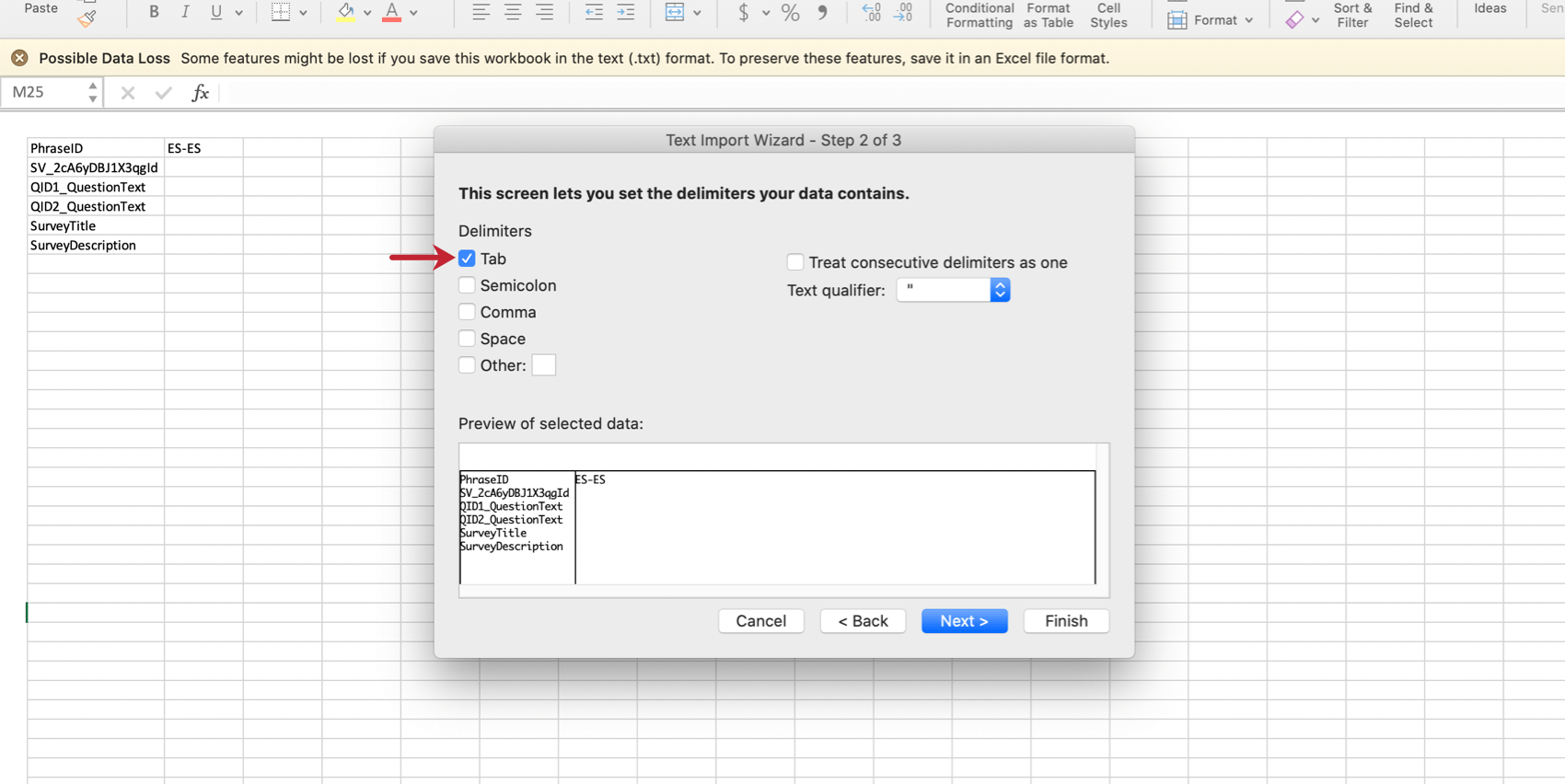
- Make no changes on the third step and select Finish.
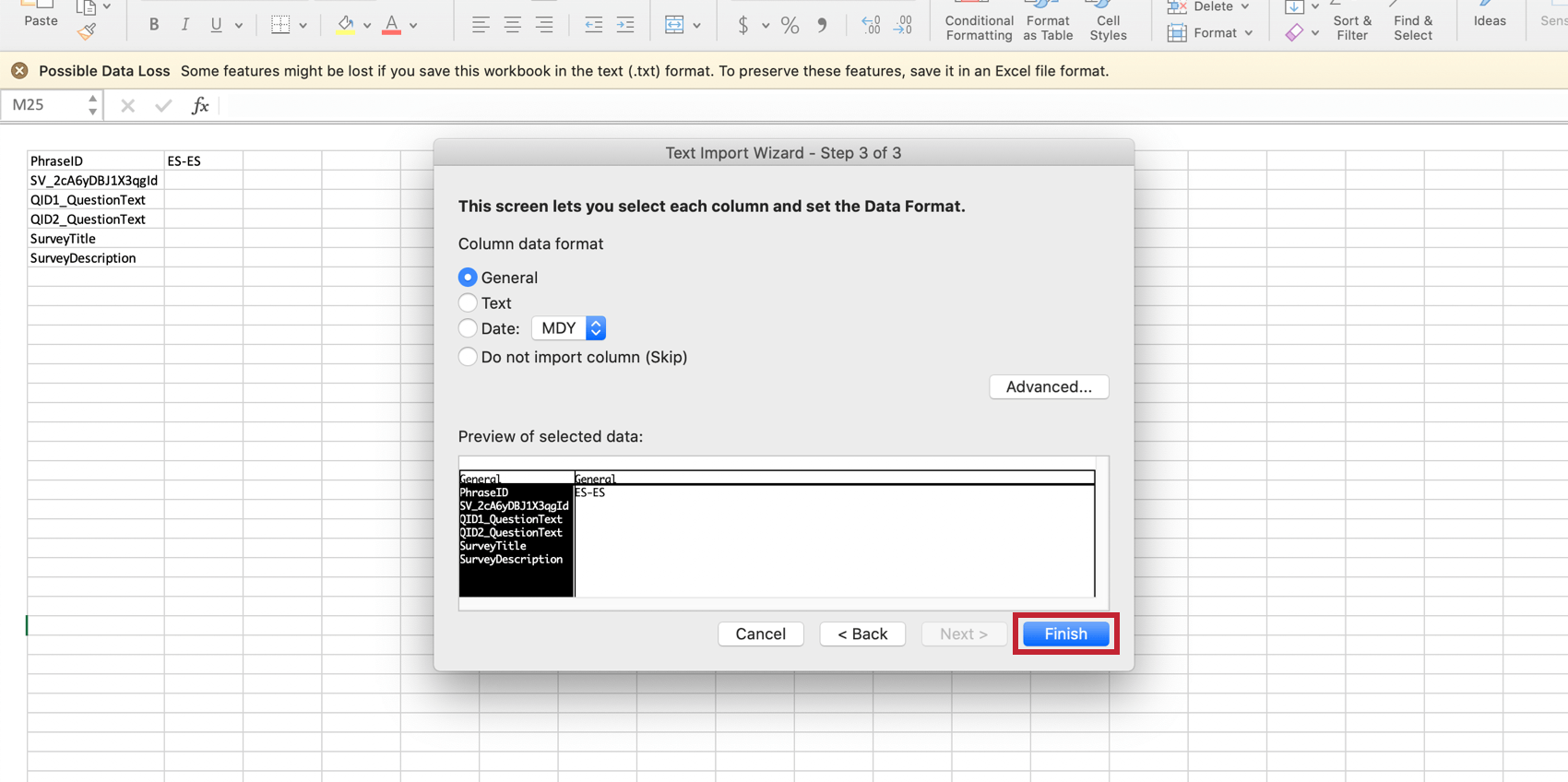
Using the Downloaded Translation File
Unicode Text (Excel) and Unicode CSV both have the following layout in Excel:
In these files, a row is provided for each item to be translated, with a column for the language downloaded. The elements in the PhraseID column should not be modified from their original format.
XML can be opened in your preferred text editor and will have the following layout:
In XML, an element is provided for each item to be translated. A child element is provided for each language downloaded.
To import a translation file
- Go to the Translations tab.
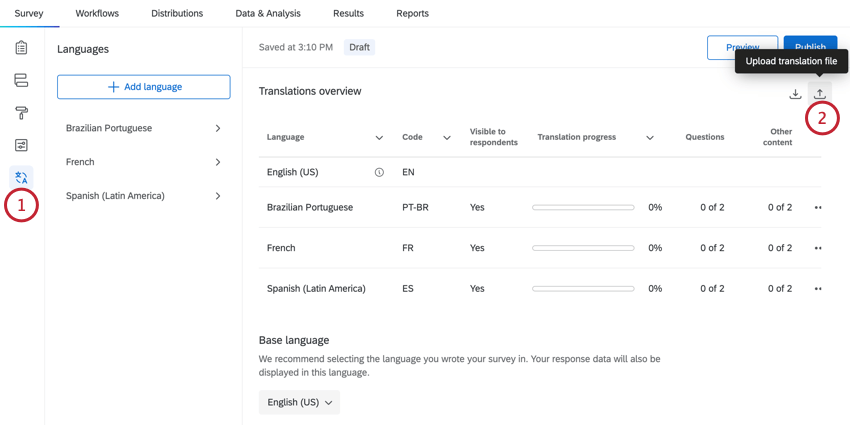
- Click the Upload translation file button.
- Click Choose file and select the file on your computer.
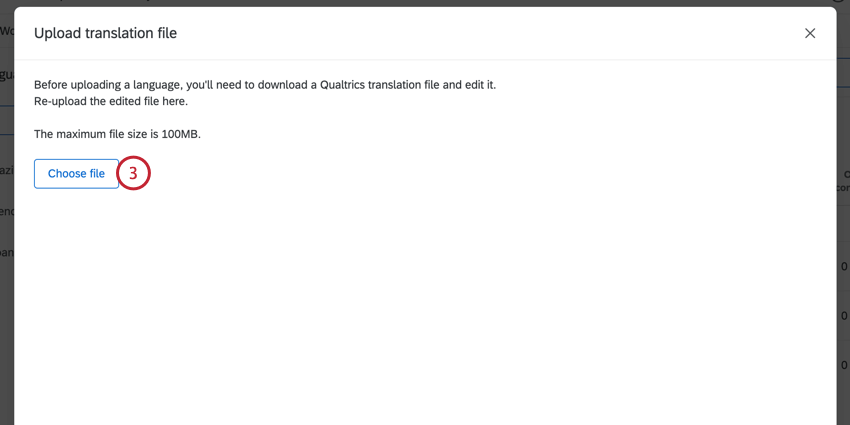 Qtip: The translation file upload is compatible with the same file types supported via download. This includes XML, Unicode text (Excel), CSV, and TSV.
Qtip: The translation file upload is compatible with the same file types supported via download. This includes XML, Unicode text (Excel), CSV, and TSV. - Review the translation for any errors.
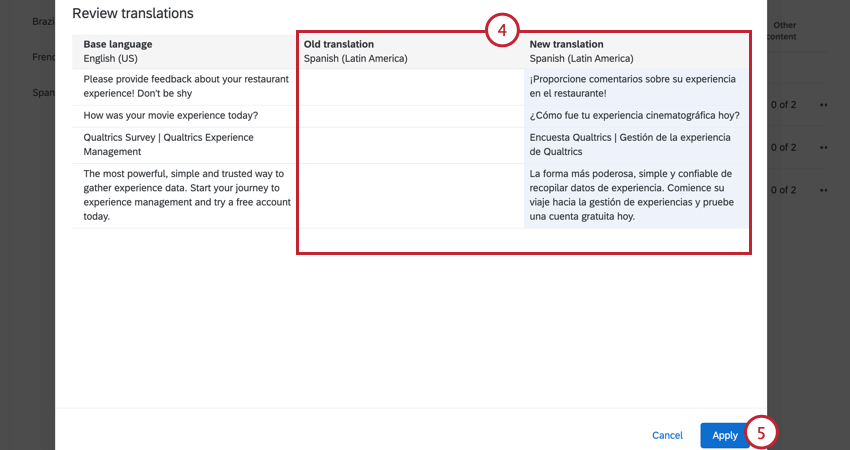
- Click Apply.
Custom Languages
If the language you’d like to translate your survey into is not available, you can add it as a custom language. This section will cover how to create a custom language.
- Follow the steps in Manually Translating a Survey to add translations to your survey.
- When choosing what languages to add, scroll down to the bottom of the list and click Create language.
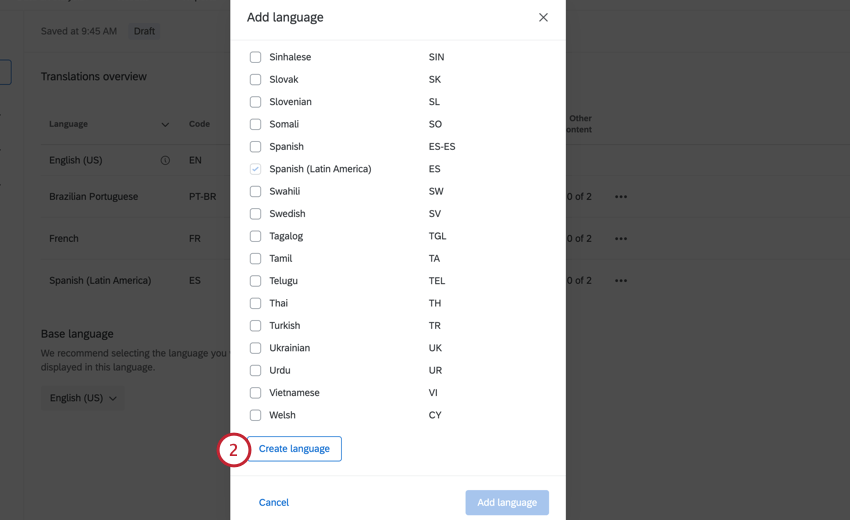
- Give your language a Display name. This is the name respondents will see in the language dropdown when taking the survey.
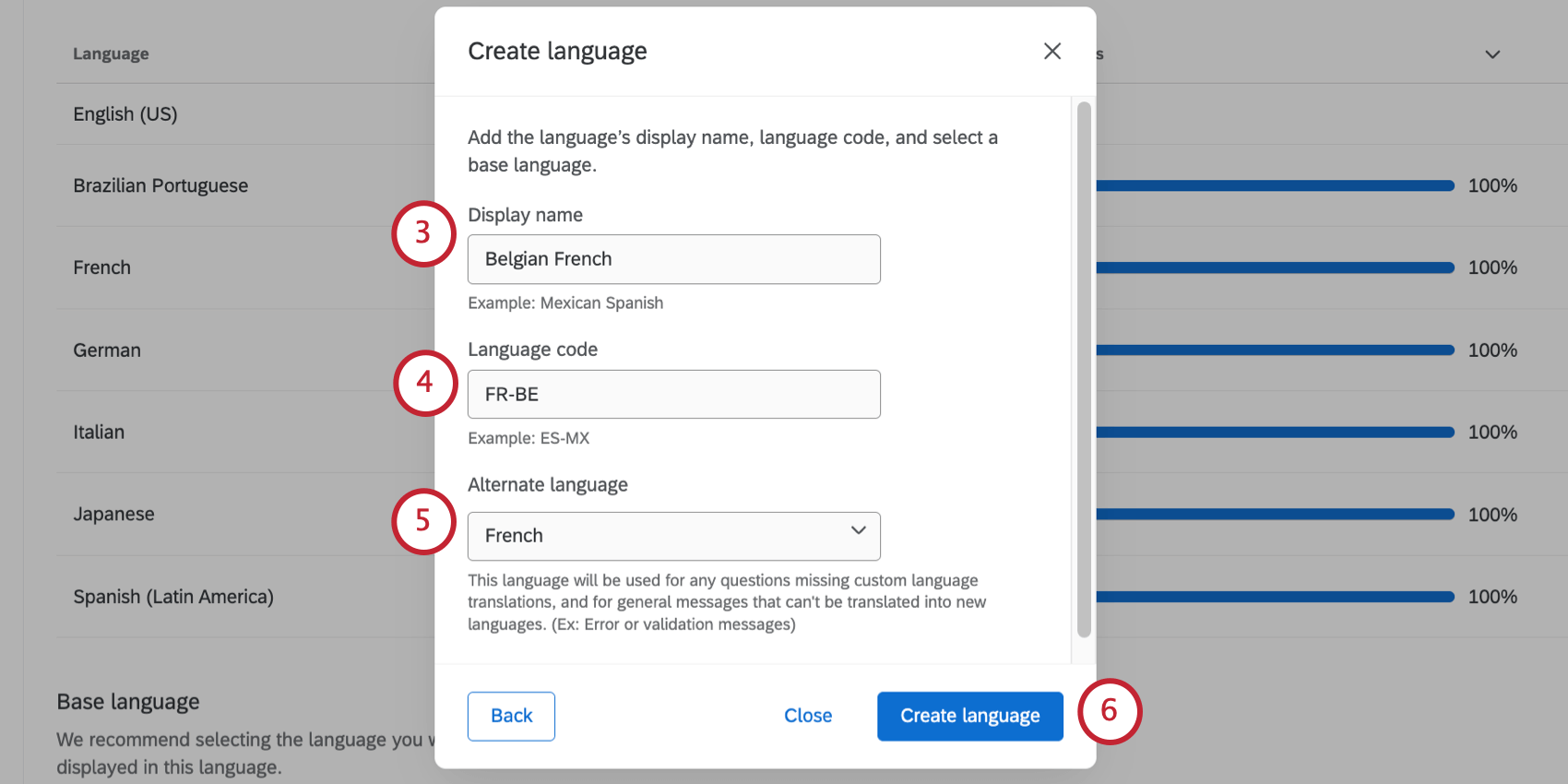
- Enter a Language code. This code can be used to specify the language a respondent sees the survey in by default. It can also be used to show custom content for different languages.
Qtip: Your language code can’t be a code already used by another language.Example: If I wanted to add a code for French (Belgian), my code would be FR-BE.
- Choose an Alternate language. This language will be used for questions missing custom language translations, and for general messages that can’t be translated into new languages. (For example, error or validation messages.)
- Click Create language.
Specifying the Participant Language
Once your survey is translated, how do you ensure participants see it in the appropriate language? Qualtrics provides the following 4 options to simplify this process.
Automatic Language Detection
When a participant starts your survey, Qualtrics will check their web browser settings to see which language they use to browse the internet. If your survey is translated into their internet browser language, this translation will automatically be used, placing most participants in the correct translation with no additional work needed on your end.
Specifying Language in a Contact List
If you know your participants’ preferred languages ahead of time, you can upload this information as part of your contact list, in a column titled Language.
In the language column of your contact list, you’ll insert the appropriate language code for each participant, as outlined in the Available Language Codes section below.
Creating a Survey Link for Each Language
If you are distributing your survey anonymously, you can still specify each participant’s language by creating a different survey link for each language. This can be useful if you are posting your survey to a website that caters to multiple languages.
To create a survey link for each language, copy the anonymous link and append “?Q_Language=” to the end, followed by the appropriate language code from the table below. The newly constructed link will look like this:
http://survey.qualtrics.com/jfe/form/SV_cM7uFWAef1IB?Q_Language=ZH-S
When the link is accessed, the survey will display in the indicated language.
Participant Language Selection
Some participants may want to take the survey in a language other than the 1 selected for them. On the top-right of any translated survey, participants will have the opportunity to switch to a new language at any point in the survey. This language dropdown menu is automatically inserted into every page of the survey for your convenience.
Available Language Codes
Whenever you need to specify the language for a participant, whether in a contact list, query string, or translation upload, you will need to use the language codes specified below. If you use a language code that is not included on this list, you must create a custom language set to that code, or else that language code will not work.
| SQI | Albanian | NL | Dutch | KAN | Kannada | RO | Romanian |
| AR | Arabic | EN-GB | English – UK | KAZ | Kazakh (Cyrilic) | RU | Russian |
| HYE | Armenian | EN | English – US | KM | Khmer | SR | Serbian |
| ASM | Assamese | EO | Esperanto | KO | Korean | SIN | Sinhalese |
| AZ-AZ | Azeri/Azerbaijani (Latin script) | ET | Estonian | LV | Latvian | SK | Slovak |
| ID | Bahasa Indonesia | FI | Finnish | LT | Lithuanian | SL | Slovenian |
| MS | Bahasa Malaysia | FR | French | MK | Macedonian | ES-ES | Spanish EU |
| BEL | Belarusian | FR-CA | French Canadian | MAL | Malayalam | ES | Spanish LATAM |
| BN | Bengali | KAT | Georgian | MAR | Marathi | SW | Swahili |
| BS | Bosnian | DE | German | MN | Mongolian | SV | Swedish |
| PT-BR | Brazilian Portuguese | EL | Greek | SR-ME | Montenegrin | TGL | Tagalog |
| BG | Bulgarian | GU | Gujarati | MY | Myanmar/Burmese | TA | Tamil |
| CA | Catalan | HE | Hebrew | NE | Nepali | TEL | Telugu |
| CEB | Cebuano | HI | Hindi | NO | Norwegian | TH | Thai |
| ZH-S | Chinese (Simplified) | HU | Hungarian | ORI | Odia/Oriya | TR | Turkish |
| ZH-T | Chinese (Traditional) | HIL | Ilonggo/Hiligaynon | FA | Persian | UK | Ukrainian |
| HR | Croatian | IT | Italian | PL | Polish | UR | Urdu |
| CS | Czech | ISL | Icelandic | PT | Portuguese | VI | Vietnamese |
| DA | Danish | JA | Japanese | PA-IN | Punjabi | CY | Welsh |
Custom Content for Each Language
On certain studies, you may have survey questions reserved for a specific language. For example, a question asking respondents to rate you with a letter grade may only make sense in English speaking countries.
Qualtrics stores the language participants are using to take the survey in an embedded data field named Q_Language. Q_Language can be used in display logic and branch logic to ensure participants only see questions appropriate for their language.
Data Analysis for Translated Surveys
Data from all languages will flow back into the same dataset for easy reporting. Qualtrics tracks which language participants used to take the survey, and this information is stored in an embedded data field called Q_Language. To have this information reported in your results along with the survey questions, add an embedded data field to your survey flow named Q_Language.
In the Reports tab and the downloaded dataset, Q_Language can be reported along with your survey questions.
Q_Language can also be used for filtering survey results in both Reports and Data and Analysis, as well as for filtering downloading data.
Deleting a Translation
This section covers how to delete a survey translation.
Translating Different Types of Surveys
You can translate about every type of project where you customize a survey. This includes:
- Survey projects
- XM Solutions
- Engagement
- Lifecycle
- Ad Hoc Employee Research
- Pulse
- 360
- Conjoint and MaxDiff (See also Translating Conjoints & MaxDiffs)
Keep in mind that this page describes how to translate surveys. The steps to translate other areas of the product, such as messages, dashboards, and reports, will vary from what’s described on this page. To learn more, see Languages in Qualtrics.