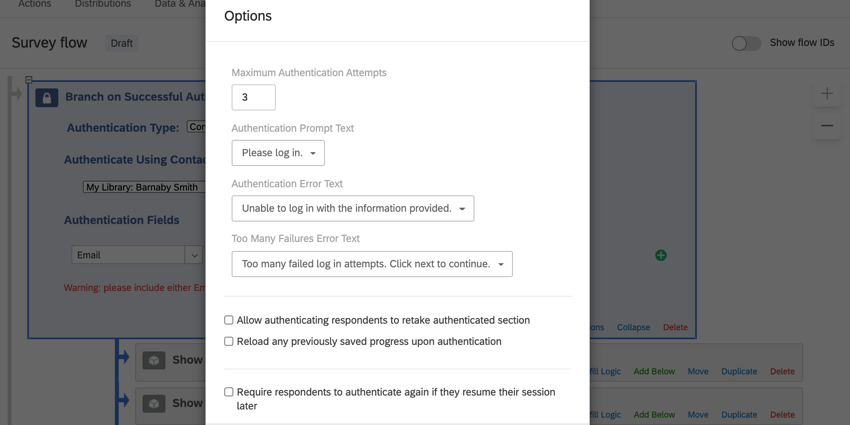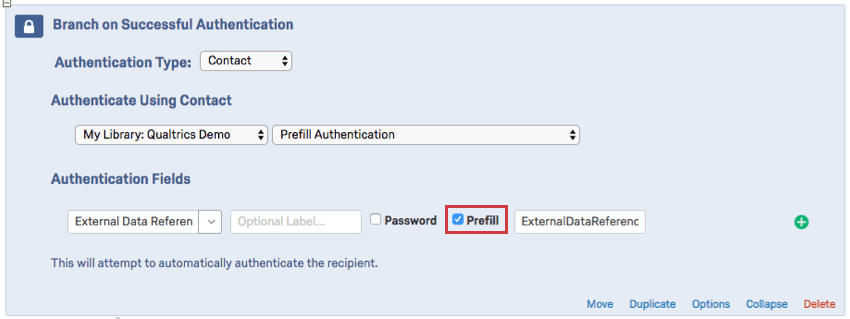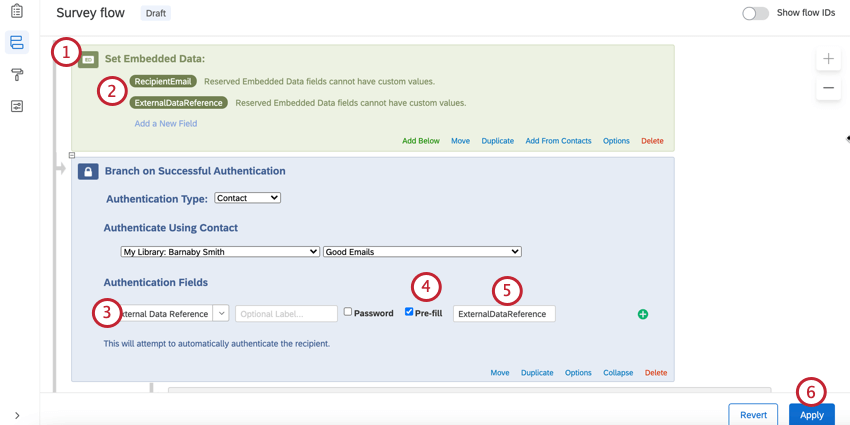Authenticators
About Authenticators
Sometimes you need all the benefits of a unique survey link without actually creating or sending out a unique link. Authenticators allow you to do just this, letting you collect responses that are connected to contact list information without generating unique links. Authenticators make this possible by having respondents “log in” to take a survey. This means that you can copy the Anonymous Link to a website or into an email and still track who has responded. Only people who are listed in your contact list can take the survey, so you won’t collect unwanted responses even when using the Anonymous Link.
Authenticator Functionality
Authenticators are elements in your survey flow, just like branch logic or randomizers.
When a respondent reaches an authenticator, they are prompted to input certain pieces of information, like an email address or password (you determine the exact field when you set up the authenticator). Once they enter the information, Qualtrics checks one of your contact lists (you specify which one) to see if the provided information matches any of those contacts. If there is a match, the authentication is successful and the respondent proceeds into the authenticated section of the survey.
If the information is incorrect, the authentication fails and the respondent is prompted to re-enter the information. If the respondent continues to fail, they will be skipped past the authenticated section of the survey. If there is not anything after the authenticated section, the survey will continue to the end of survey message and their response will be recorded.
Setting Up an Authenticator
- While editing your survey, navigate to Survey flow.
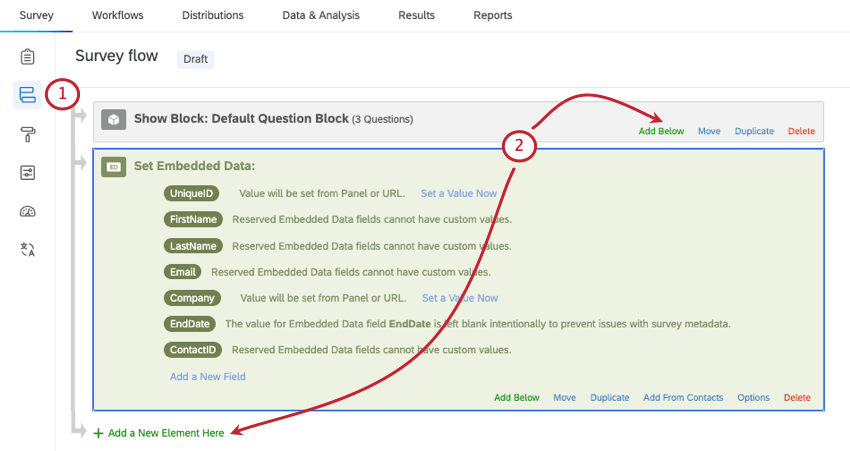
- Click Add a New Element Here or Add Below.
Qtip: Any embedded data you want to pull from the contact list must be underneath the authenticator.
- Select Authenticator.
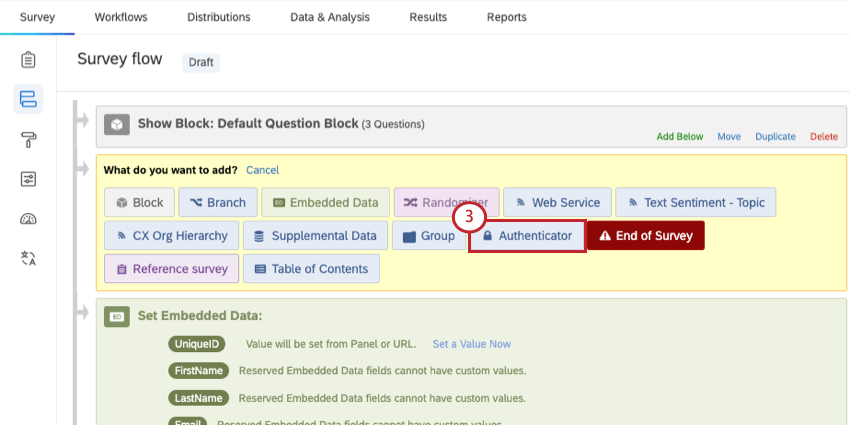
- Move the authenticator to the beginning of your survey flow by clicking Move and dragging the authenticator to the top.
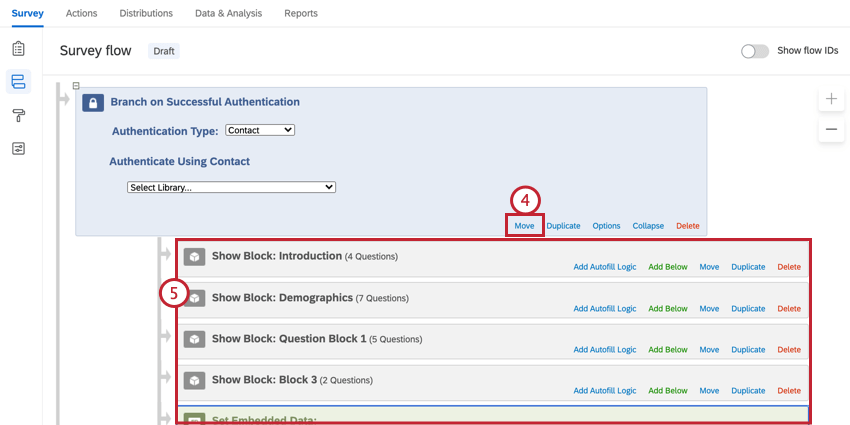 Qtip: When capturing embedded data from a contact list and using an authenticator, the order of survey flow elements is extremely important. In the below example, the values for embedded data field Unique ID are set from Contact List A which was used to distribute the survey. Respondents need to authenticate into the survey using the Unique ID field, but the authenticator is set to authenticate against a different contact list called Contact List B. Because the authenticator comes after the embedded data in the survey flow, the response will have the value for Unique ID from Contact List B. The survey flow reads elements from top to bottom, so values may be overwritten if defined in multiple places. You can find more information about the importance of survey flow element order on the survey flow page.
Qtip: When capturing embedded data from a contact list and using an authenticator, the order of survey flow elements is extremely important. In the below example, the values for embedded data field Unique ID are set from Contact List A which was used to distribute the survey. Respondents need to authenticate into the survey using the Unique ID field, but the authenticator is set to authenticate against a different contact list called Contact List B. Because the authenticator comes after the embedded data in the survey flow, the response will have the value for Unique ID from Contact List B. The survey flow reads elements from top to bottom, so values may be overwritten if defined in multiple places. You can find more information about the importance of survey flow element order on the survey flow page.
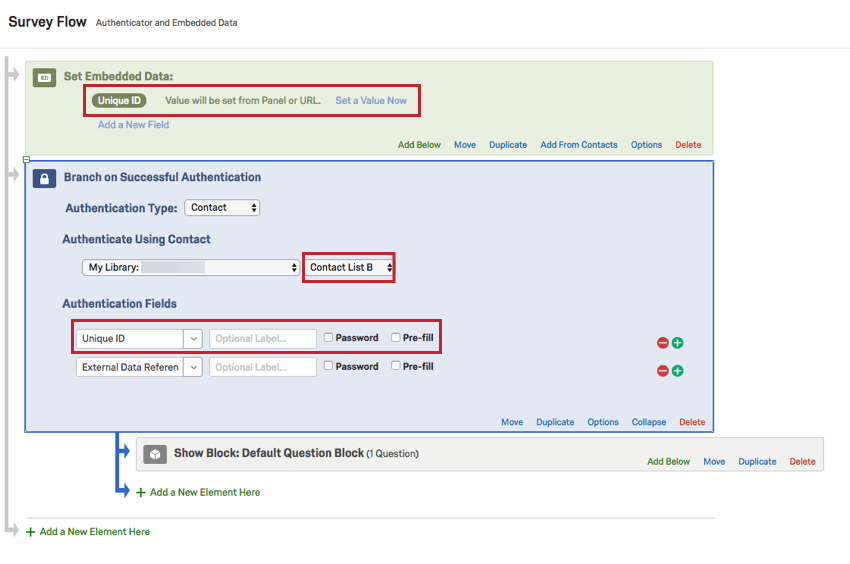
- Nest the blocks you’d like to authenticate beneath the authenticator element.
Qtip: Make sure all blocks that you want authenticated are nested under the authenticator element. This means they are not on the same outside tier as the authenticator in the survey flow, but are indented or nested under the authenticator.
- Leave the Authentication Type as Contact.
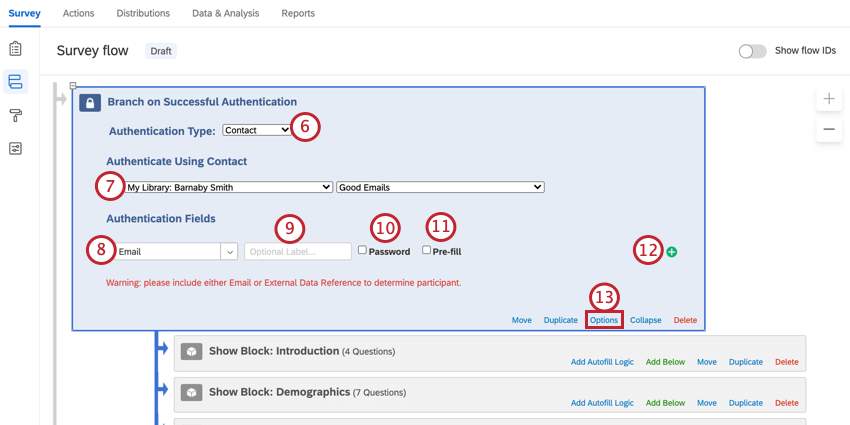 Qtip: If you want to authenticate based on SSO instead, check out SSO Authenticator.
Qtip: If you want to authenticate based on SSO instead, check out SSO Authenticator. - Select the library and contact list you’ll use to verify each respondent’s information.
- Click the dropdown arrow under Authentication Fields to choose the contact list field(s) you’d like the respondent to enter for authentication (you can add additional fields by clicking the green plus sign). You must use Email or External Data Reference.
Qtip: The contact field used for authentication needs to contain unique values for each contact, such as an email or an ID number. If you authenticate based off of a common value like first name, the contacts with duplicate values will not be able to authenticate.
- If desired, type in a label to provide clarification on the contact field name.
- If desired, click the Password checkbox to hide the characters the respondent types in.
- Select Prefill if applicable. See more in the Prefill Authenticated Fields section below.
- If you’d like to add another authentication field, click the plus sign ( + ). This can be any of the four options.
- Click Options and review the Authenticator settings. See linked section for more details.
Authenticator Options
Authenticators have a number of options for you to customize the authentication process.
Maximum Authentication Attempts
Enter the number of times a respondent can attempt to authenticate before they are skipped out of the authenticated section in your survey (if all of your survey is within the authenticator, the respondent will be skipped out of the survey entirely).
Authentication Prompt Text
Change the text your respondents will see when prompted to authenticate by selecting a message from your library or creating a new one.
Authentication Error Text
Change the text your respondents will see when they fail to authenticate message by selecting a message from your library or creating a new one.
Too Many Failures Error Text
Change the text your respondents will see when they reach the maximum number of authentication attempts.
Allow authenticating respondents to retake authenticated section
Let your respondents complete the authenticated section more than once (i.e., they can finish the survey and then retake it).
Reload any previously saved progress upon authentication
Prevent respondents from starting multiple simultaneous survey sessions by reloading any saved progress each time they authenticate.
Require respondents to authenticate again if they resume their session later
If a respondent has authenticated with this authenticator and then leaves the survey, they must authenticate with the same credentials again if they wish to continue the survey later. Authentication with the same credentials is required even outside of the authenticator flow branch. Respondent identifying info will not be captured again.
If a survey has multiple authenticators, the authenticator the respondent will have to log into again will be the last one that the user saw that has the Require respondents to authenticate again if they resume their session later option enabled.
Example: A survey contains two authenticators. The first has the Require respondents to authenticate again if they resume their session later option enabled, but the second doesn’t:
- A respondent trying to resume before the first authenticator will not have to re-authenticate, because they haven’t authenticated yet.
- A respondent trying to resume after the first authenticator will have to re-authenticate against the first authenticator.
- A respondent trying to resume at the second authenticator will only have to authenticate against the SECOND authenticator.
- A respondent trying to resume at any point after the second authenticator will have to re-authenticate against the FIRST authenticator.
Prefill Authentication Field
The Prefill option allows you to auto-authenticate a user. This means that if they have the right credentials, they never even see the authenticator! They’re just logged right in.
There are two ways of distributing a survey with Prefill turned on:
- An anonymous link with a query string attached
- Emailing an invite to a contact list
In both cases, you still need to set up your contact list first!
The authenticator reads information saved in the emailed individual link or the query string and authenticates accordingly.
Setting Up your Survey Flow
If you’re using Prefill, you need to make sure you have the appropriate options selected in the survey flow.
- Add an Embedded Data element to the top of your survey flow.
- Make sure each field you’re using to authenticate is listed. Email is RecipientEmail and External Data Reference is ExternalDataReference.
- In the authenticator, choose what field to authenticate off of.
- Select Prefill.
- In the field, type out either RecipientEmail or ExternalDataReference.
- Click Apply.
Setting Up your Query String
If you would prefer to use a query string, you will still need to give each user their own unique link. (Unless there’s only one person in your contact list, and you have Allow authenticating respondents to retake turned on.)
- In the Distributions tab, copy your anonymous link.
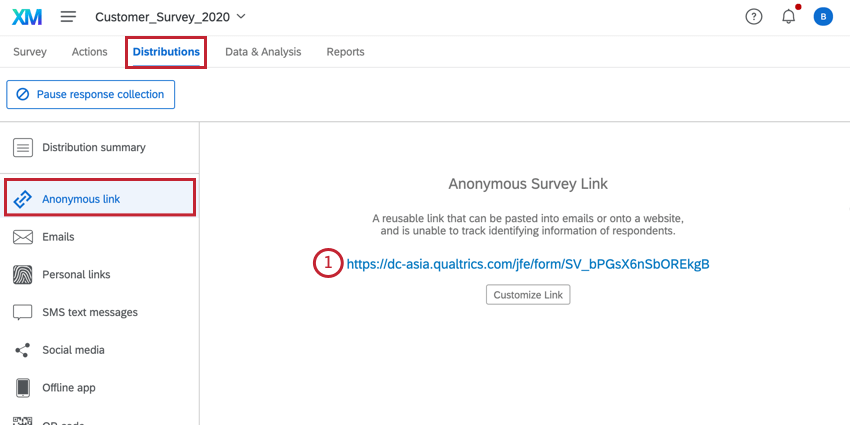
- Paste it into a Word Document, Google Doc, Notes app, or somewhere you can make edits.
- At the end of the survey link, add a question mark ( ? ).
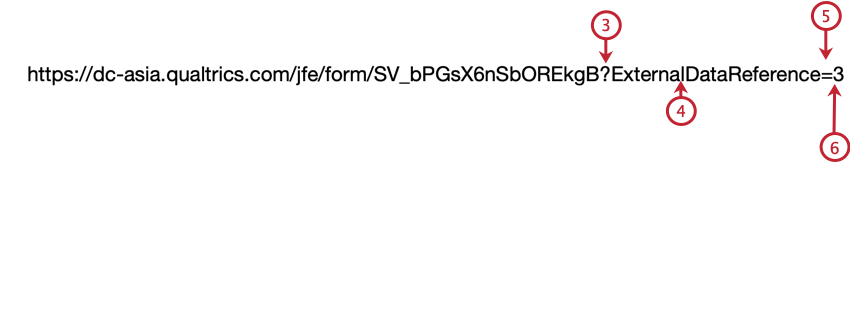
- Type the Embedded Data name of the field you’re using to authenticate. For example, Email is wrong, but RecipientEmail is fine.
- Add an equal sign ( = ).
- Type the value of the field.
Qtip: Email addresses contain special characters, such as the @ symbol and the period. Be sure to replace these with HTML URL encoding. There are guides and text to encoded converters online if you search “URL encoding.”
- Any additional authentication fields should be added with an ampersand ( & ) instead of a question mark.
Removing an Authenticator
To remove the authenticator, move all blocks out from under the authenticator and only then click Delete. If you delete the authenticator without moving the blocks so they are no longer nested underneath it, all the associated blocks will be deleted. If you accidentally delete your blocks, click Cancel at the bottom of your survey flow and all of the changes you made will not be saved.
If you accidentally saved after deleting your blocks, check out this page on adding blocks to the survey flow to get them back.
Testing with an Authenticator
If you are going to be testing out your authenticator, make sure you add extra dummy contacts to your contact list so you can log in to the authenticator yourself while testing. You might also want to enable Allow authenticating respondents to retake authenticated section in the authenticator options so you can take the survey as many times as necessary (though be sure to disable it before you launch!).
If you don’t want to test the authenticator itself, but the survey, you can bypass you authenticator by selecting Ignore Validation in the Survey Preview. Alternatively, you can wait to put your survey elements under the Authenticator until you are done testing.
Types of Projects this Feature Is Available In
The survey flow can be customized in many different types of projects. However, not all survey flow features are available in all types of projects.
Authenticators can be used in the following projects: