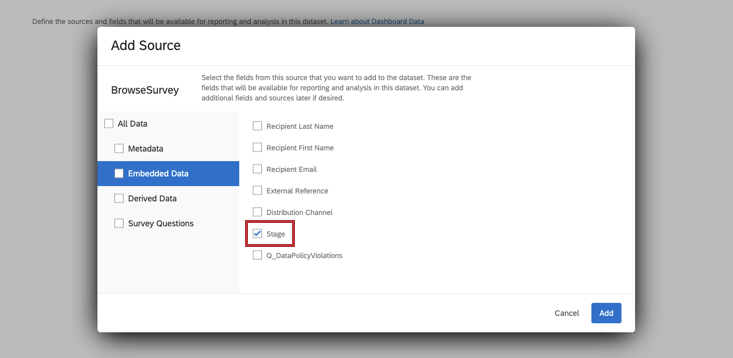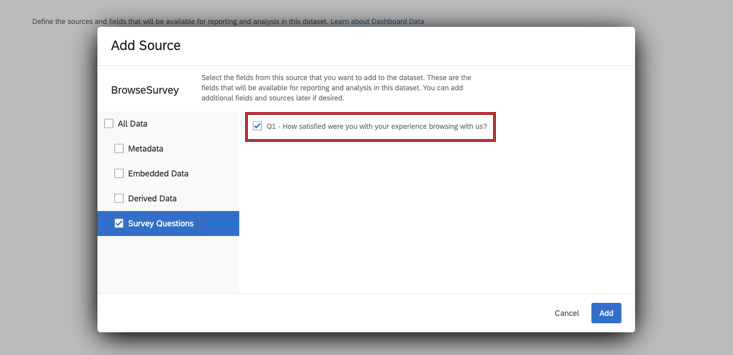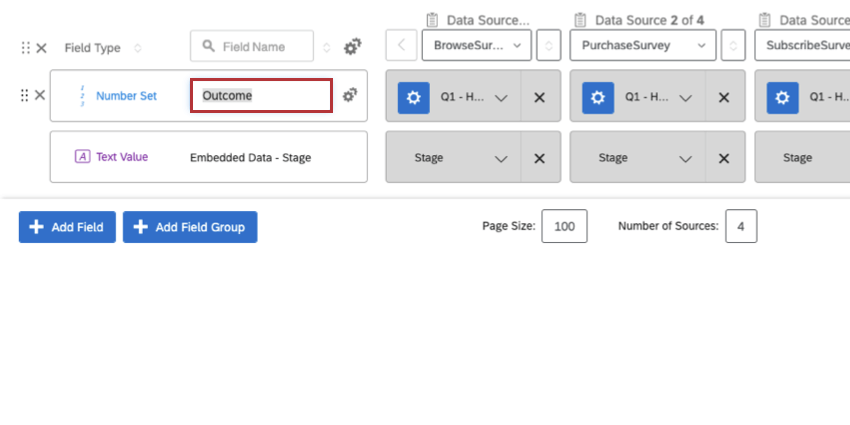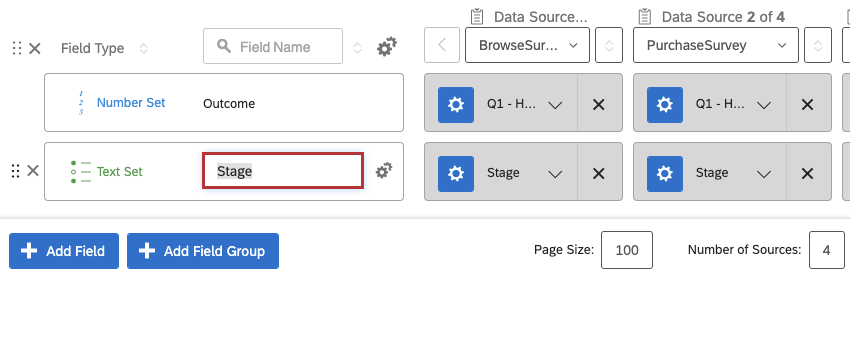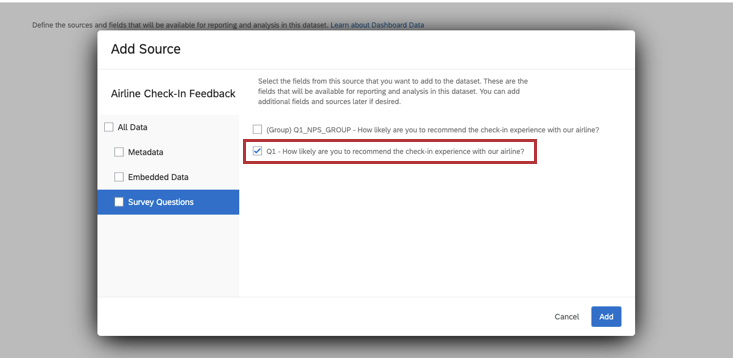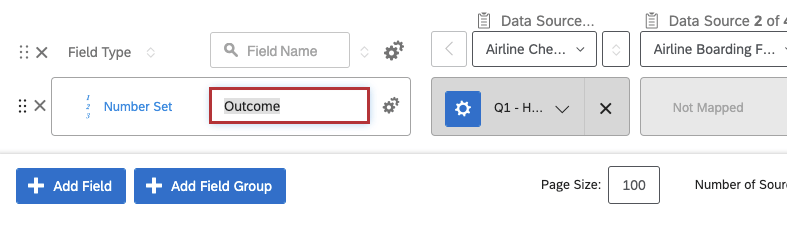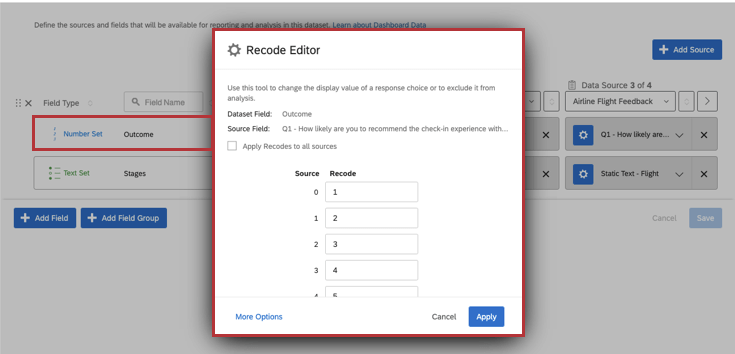Dashboard für Journeys
Informationen zum Konfigurieren von Dashboard für Journeys
Bei der Konfiguration Ihres Dashboard müssen Sie sowohl Meilensteine (auch „Stufen“ genannt) als auch die Ergebnisse Ihrer Daten zuordnen. Ihre Meilensteine sollten mit dem übereinstimmen, das Sie für Ihre Journeys angelegt haben (unabhängig davon, ob Sie Seite „Journeys“ oder Customer Experience Program Journeys).
Im Beispiel folgen wir auf dieser Seite, dem „Stufe“ enthält die einzelnen Meilensteine der Journey. Sie sollten auch überlegen, was Ergebnismetrik die Sie für Ihre Ergebnisdaten verwenden möchten. Ergebnisdaten beziehen sich auf die Auswirkungen, die Sie im Laufe der Customer Journey messen. Dies kann z.B. NPS, Zufriedenheit oder eine andere leistung sein.
Nachdem Sie Ihre Dashboard eingerichtet haben, können Sie Ihre Customer Journey im Dashboard visualisieren.
Arten von Dashboards
Journey-Daten können verschiedenen Dashboard zugeordnet werden. Dazu gehören:
- Customer Experience-Programme
- CX-Dashboards
- Mitarbeiter-Engagement
- Lebenszyklus
- Puls
- Ad-hoc-Mitarbeiterforschung
- Analyse der Mitarbeiter-Journey
Daten aus der laufenden Journey zu Dashboards zuordnen
In diesem Abschnitt wird beschrieben, wie Sie Ihr Dashboard für Umfragen konfigurieren, die nach der Erstellung Ihrer Journey erstellt wurden, d. h. alle Umfragen, in denen Sie neu Antworten für das Dashboard.
- Dashboard anlegen um Ihre Journey zu visualisieren.
- Klicken Sie auf Quelle hinzufügen und wählen Sie Ihre erste Umfrage aus. Weitere Informationen finden Sie unter Dashboard zuordnen.
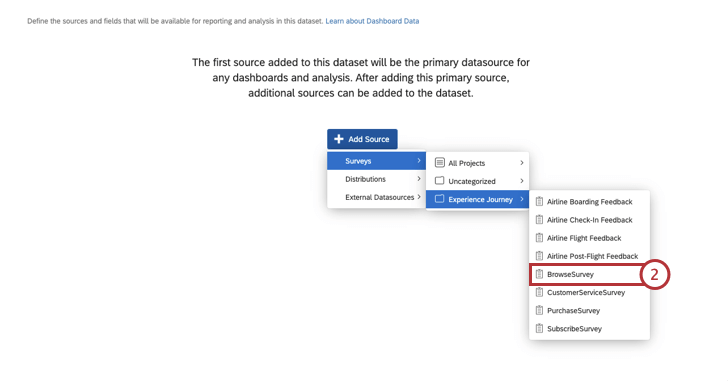 Achtung: Stellen Sie bei der Konfiguration Ihrer Dashboard sicher, dass Sie das eingebettete Daten ausgewählt haben, das der Journey-Phase und den Fragen entspricht, die Sie als Ergebnisdaten verwenden werden. Die Frage sollte dem Metriktyp entsprechen, den Sie ausgewählt haben, wenn Journey definieren; Wenn Sie beispielsweise eine bestimmte NPS verwendet haben, um das Kundenerfahrung während der gesamten Journey zu verfolgen, müssen Sie diese Frage auswählen, wenn Sie Ihre Dashboard konfigurieren.
Achtung: Stellen Sie bei der Konfiguration Ihrer Dashboard sicher, dass Sie das eingebettete Daten ausgewählt haben, das der Journey-Phase und den Fragen entspricht, die Sie als Ergebnisdaten verwenden werden. Die Frage sollte dem Metriktyp entsprechen, den Sie ausgewählt haben, wenn Journey definieren; Wenn Sie beispielsweise eine bestimmte NPS verwendet haben, um das Kundenerfahrung während der gesamten Journey zu verfolgen, müssen Sie diese Frage auswählen, wenn Sie Ihre Dashboard konfigurieren. - Klicken Sie auf Quelle hinzufügen um Ihre zusätzlichen Journey-Umfragen als Quellen hinzuzufügen.
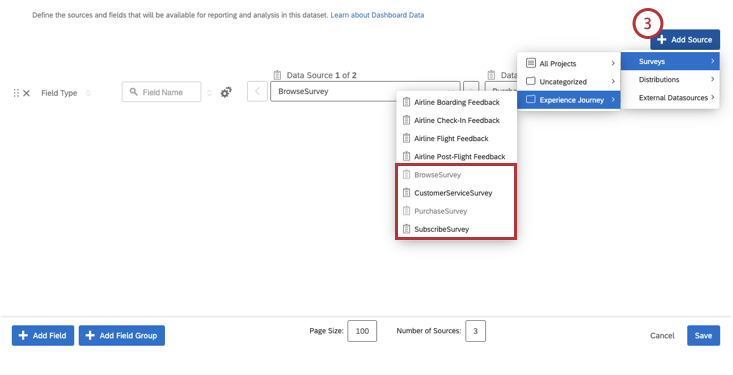
- Klicken Sie auf Nicht zugeordnet um die anderen Datenquellen Ihren Ergebnisfragen zuzuordnen.
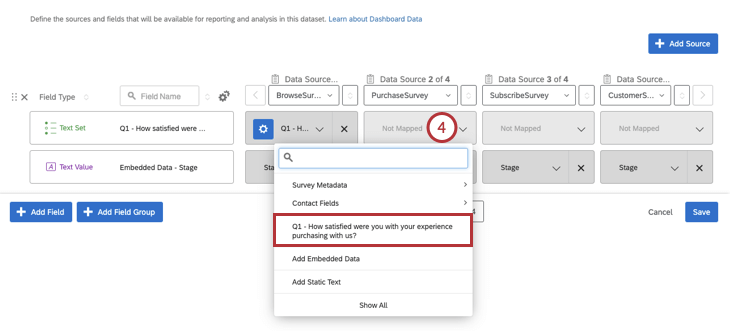
- Auswählen Nummernset als Feldtyp Ihres Ergebnisfelds.
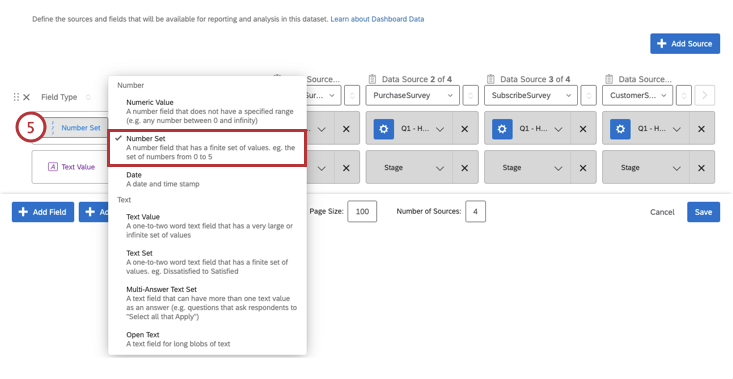
- Nachdem das Ergebnis konfiguriert wurde, können Sie die Journey-Stufendaten konfigurieren. Stellen Sie sicher, dass die Feldtyp ist Textset für Ihr eingebettete Daten der Stufe.
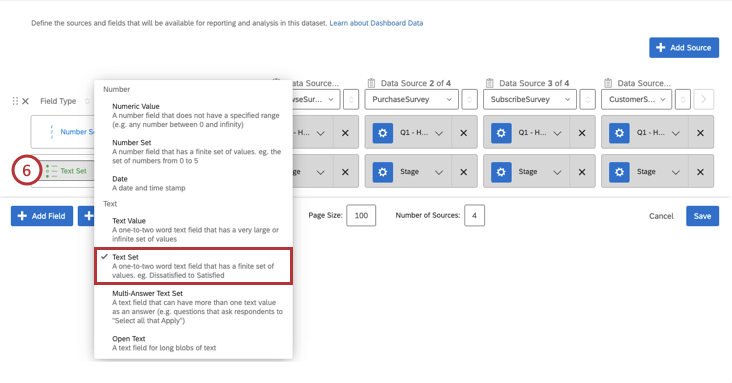 Achtung: Stellen Sie sicher, dass Ihr eingebettete Daten in allen Ihren Quellen korrekt identifiziert ist.
Achtung: Stellen Sie sicher, dass Ihr eingebettete Daten in allen Ihren Quellen korrekt identifiziert ist. - Sichern Ihre Dashboard.
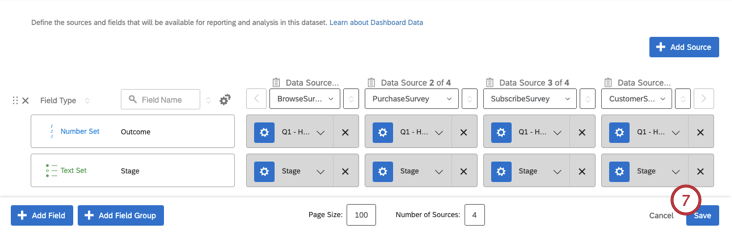
- Zeigen Sie Ihr Dashboard. Siehe Widget (CX) um Ihr Widget zu erstellen.
Historische Journey-Daten zu Dashboards zuordnen
Möglicherweise möchten Sie auch Feedback aus älteren Umfragen in Ihrer Journey visualisieren. Im folgenden Abschnitt erfahren Sie, wie Sie Ihre vorhandenen Umfragen konfigurieren, um vorherige Daten anzuzeigen, die in Ihrer Journey dargestellt wurden.
- Dashboard anlegen oder öffnen Sie ein vorhandenes Dashboard, um Ihre Journey zu visualisieren.
- Klicken Sie auf Quelle hinzufügen und wählen Sie Ihre erste Umfrage aus. Weitere Informationen finden Sie unter Dashboard zuordnen.
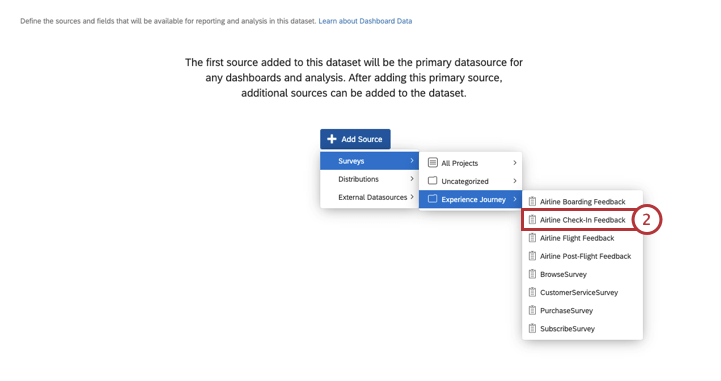 Achtung: Stellen Sie sicher, dass Sie die Frage auswählen, die Ihre Ergebnisdaten darstellt. Die Frage sollte dem Metriktyp entsprechen, den Sie ausgewählt haben, wenn Journey definieren; Wenn Sie beispielsweise eine bestimmte NPS verwendet haben, um das Kundenerfahrung während der gesamten Journey zu verfolgen, müssen Sie diese Frage auswählen, wenn Sie Ihre Dashboard konfigurieren.
Achtung: Stellen Sie sicher, dass Sie die Frage auswählen, die Ihre Ergebnisdaten darstellt. Die Frage sollte dem Metriktyp entsprechen, den Sie ausgewählt haben, wenn Journey definieren; Wenn Sie beispielsweise eine bestimmte NPS verwendet haben, um das Kundenerfahrung während der gesamten Journey zu verfolgen, müssen Sie diese Frage auswählen, wenn Sie Ihre Dashboard konfigurieren. - Klicken Sie auf Quelle hinzufügen um Ihre zusätzlichen Journey-Umfragen als Quellen hinzuzufügen. In diesem Beispiel werden die Umfragen Airline Boarding, Check-In, Flight und Post-Flight Feedback als Quellen für das Journeys Dashboard ausgewählt.
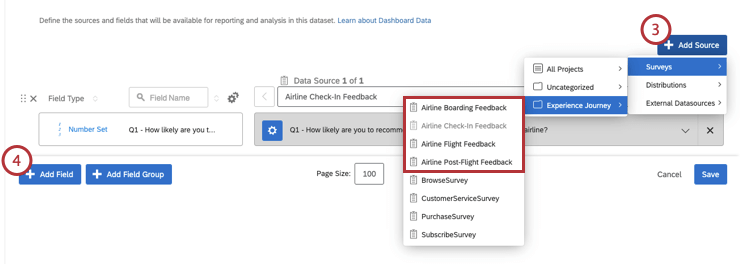
- Klicken Sie auf Nicht zugeordnet um die anderen Datenquellen Ihren Ergebnisfragen zuzuordnen.
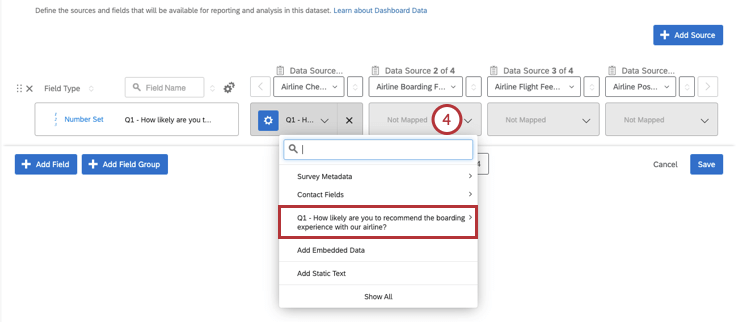
- Auswählen Nummernset als Feldtyp Ihres Ergebnisfelds.
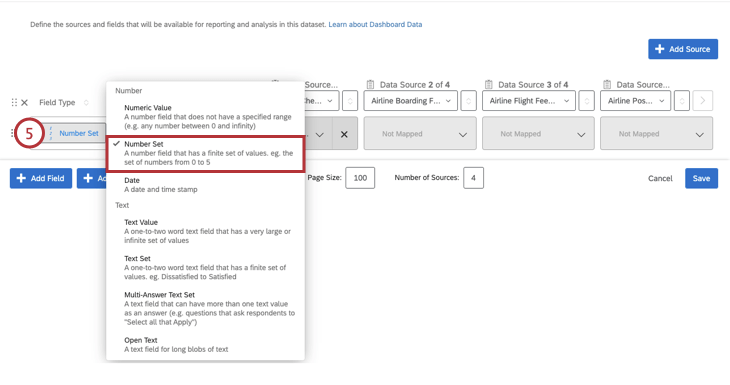
- Nachdem das Ergebnis konfiguriert wurde, können Sie die Journey-Stufendaten konfigurieren. Fügen Sie ein neues Feld hinzu, indem Sie auf klicken. Feld hinzufügen. In Ihrem Dashboard stellt dieses Feld die Stufendimension in Ihrem Widget dar.
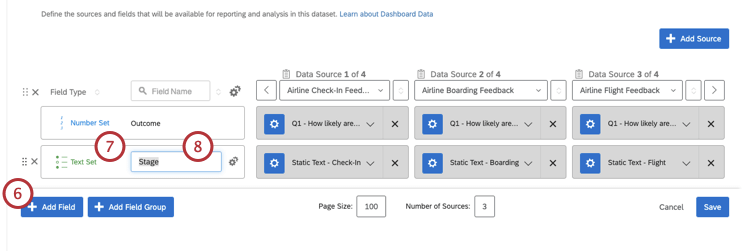
- Stellen Sie sicher, dass die Feldtyp ist gesetzt auf Textset.
- Nennen Sie Ihr Stufenfeld.
Beispiel: In diesem Beispiel lautet der Feldname Stufe sodass es bei der Konfiguration des Widget.
- Klicken Sie auf Nicht zugeordnet in Ihrer ersten Datenquelle.
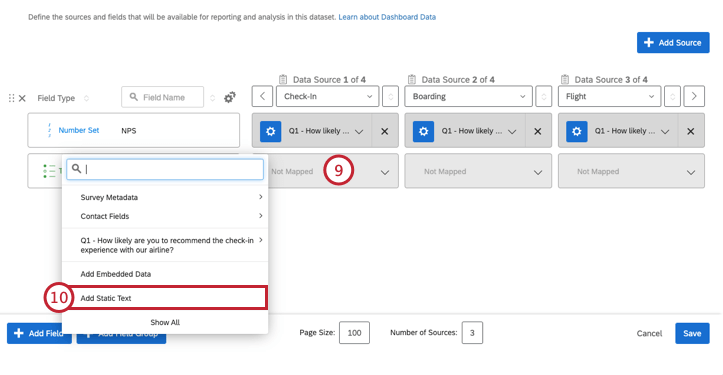
- Wählen Sie die Statischen Text hinzufügen aus der Dropdown-Liste.
- Geben Sie im daraufhin angezeigten Fenster den Stufennamen ein.
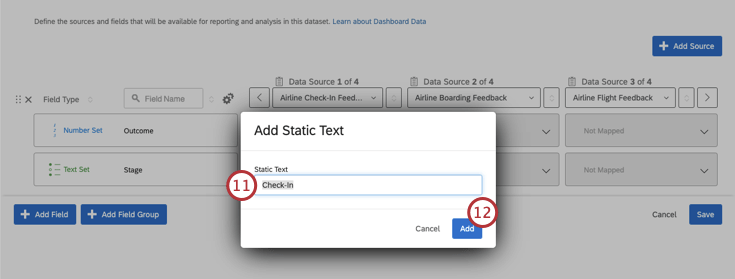 Tipp: Wir empfehlen Ihnen, den Wert zu verwenden, der dem Stufennamen entspricht, den Sie auf der Seite Journeys definiert für organisatorische Zwecke.
Tipp: Wir empfehlen Ihnen, den Wert zu verwenden, der dem Stufennamen entspricht, den Sie auf der Seite Journeys definiert für organisatorische Zwecke. - Klicken Sie auf Hinzufügen.
- Nachdem Sie alle Stufen als statischen Text hinzugefügt haben, Sichern Ihre Dashboard.
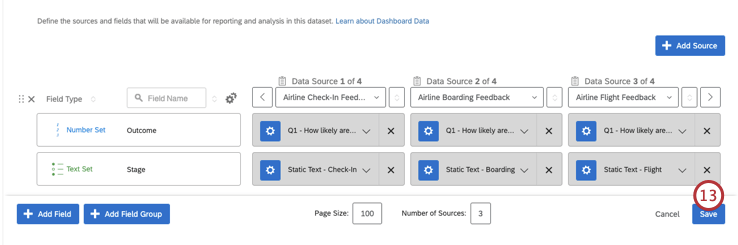
- Zeigen Sie Ihr Dashboard. Siehe Widget (CX) um Ihr Widget zu erstellen.
Ergebnismetriken umkodieren
Sie können umkodieren Ihre Ergebnisdaten in Ihrem Dashboard. Das Umkodieren von Daten bestimmt, was jeder Wert numerisch darstellt, z.B. dass „Extrem unzufrieden“ gleich „1“ und „Extrem zufrieden“ gleich „5“ ist.
Zunächst müssen Sie Ihre Meilensteindaten im Dashboard einrichten. Sobald Ihr Stufen-/Meilensteinfeld für alle Datenquellen eingerichtet ist, können Sie die umkodieren Editor um Ihr Feldset zu konfigurieren.
Nachdem Sie Ihre Journey-Phasen und -Ergebnisse konfiguriert haben, finden Sie weitere Informationen unter. Widget um Ihr Widget zu erstellen.