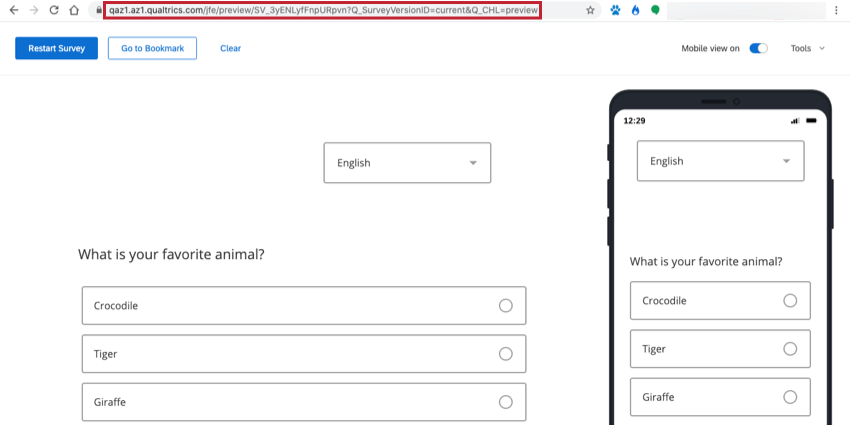Testen und Bearbeiten aktiver Umfragen
Informationen zum Abschnitt „Testen/Bearbeiten aktiver Umfragen“
Sie können nach Erstellung Ihrer Umfrage überprüfen, ob sie Ihren Anforderungen hinsichtlich Darstellung und Verhalten entspricht. Um nach Starten einer Umfrage und Erfassen von Ergebnissen Änderungen vornehmen zu können, müssen Sie sich zuvor darüber informieren, welche Arten von Änderungen für Ihre Datensammlung zulässig bzw. geeignet sind. Auf dieser Seite werden die Optionen zum Testen von Umfragen und zum Bearbeiten aktiver Umfragen beschrieben.
Bearbeiten einer aktiven Umfrage
Sobald Ihre Umfrage aktiv ist, können Sie sie über die Umfragenvorschau, anonymen Link, und persönliche Links. Wir empfehlen jedoch, über den Umfragenvorschau zu testen, da diese Antworten nicht auf das Gesamtantwortlimit Ihres Benutzerkonto angerechnet werden.
Testen mit dem Vorschau-Link
Über den Vorschau-Link können Sie die Umfrage wie Ihre Teilnehmer sehen. Auf dieselbe Weise können Sie auch Vorschauantworten senden und prüfen, wie Ihre Daten am Backend angezeigt werden. Alle Antworten, die über den Vorschau-Link übermittelt werden, werden nicht auf Ihr Antwortlimit angerechnet und in den Ergebnisse zur einfachen Identifizierung und Löschung gekennzeichnet.
Um eine Vorschau Ihrer Umfrage anzuzeigen, klicken Sie auf das Vorschau im Reiter Umfrage“. An dieser Stelle können Sie durch die Umfrage klicken oder die URL kopieren und einfügen, um sie an Ihre Umfragentester zu senden.
Sie können den Umfragenvorschau für Ihre Tester auch über die Verteilung in Qualtrics abrufen. Wählen Sie Vorschau-E-Mail senden anstelle der Senden Drucktaste. Weitere Informationen zu diesem Thema finden Sie unter Seite Einladungen zur Umfrage.
Testen mit den Umfrage
Es ist möglich, Testdaten generieren für Ihre Umfrage. Diese Daten werden nicht auf Ihre prüffähigen Antworten angerechnet. Diese Methode eignet sich am besten, wenn Sie viele Daten generieren müssen, um eine Vorschau Ihrer Berichte und exportierten Daten anzuzeigen, die Umfrage jedoch nicht immer wieder ausfüllen möchten.
Testen mit dem anonymen Link
Wenn Sie sich für die Verwendung des Istwerts entscheiden, anonymen Link gehen Sie zum Testen zu Ihrem Verteilungen und wählen Sie die Registerkarte Einen einzelnen wiederverwendbaren Link abrufen Option.
Prüfungen über diesen Link können zu folgendem Verhalten führen:
- Beim Klicken auf den Link werde ich zum Mittelteil der Umfrage geleitet. Standardmäßig hat die Umfrage Zulassen, dass Teilnehmer später fertig werden in Ihrem aktiviert Umfrageoptionen. Wenn Sie bei Verwendung dieser Option die Umfrage vor dem Beenden nicht vervollständigen, werden Sie beim nächsten Klicken auf den Link zu der Stelle weitergeleitet, an der sie zuvor aufgehört haben.
- Ich habe gerade meine Umfrage bearbeitet, aber die Änderungen werden während der Prüfung nicht angezeigt. Bestätigen Sie, dass Sie veröffentlicht Ihre Umfrage. Wenn Ihre Änderungen veröffentlicht werden, sehen Sie wahrscheinlich keine Änderungen, da beim ersten Klicken auf den Umfrage-Link die Umfrage gesperrt sind. Um neue Änderungen anzuzeigen, leeren Sie Ihren Browser-Cache oder öffnen Sie den Link in einem anderen Browser.
Testen mit individuellen Links
Wenn Sie testen müssen, ob Ihre Umfrage Informationen aus einem abruft, Kontaktlistekönnen Sie sich selbst als Kontakt hinzufügen und individueller Link per E-Mail an sich selbst senden. Achten Sie dabei darauf, alle Informationen hinzuzufügen, über die auch andere Kontakte verfügen.
Bearbeiten einer aktiven Umfrage
Sie können Ihre Umfrage auch nach der Aktivierung noch ändern, sollten jedoch vorsichtig sein, wenn Sie bereits echte Daten erfasst haben. Bestimmte Umfrage können Teile Ihrer bereits erfassten Umfrage ungültig machen oder löschen. In diesem Abschnitt wird beschrieben, bei welchen Änderungen Daten gelöscht werden.
Was sehen die Teilnehmer, wenn ich Änderungen vornehme?
Änderungen werden den Umfrageteilnehmern erst angezeigt, nachdem Sie auf das Veröffentlichen Drucktaste. Dann nur Teilnehmer, die die Umfrage erst nach der Veröffentlichung gestartet haben werden neue Änderungen angezeigt, die Sie an der Umfrage vorgenommen haben.
Wenn Sie möchten, dass Teilnehmer, die begonnen haben, vor veröffentlicht haben, um die Änderungen zu erfahren, müssen sie ihre Umfrage erneut starten.
- Wenn Sie die Umfrage per E-Mail oder über persönliche Links verteilt haben, senden Sie ihr einen neuen individueller Link.
- Wenn Sie die Umfrage über den anonymer Link verteilt haben, bitten Sie sie, ihren Browser-Cache zu leeren, ein Inkognito-Fenster zu öffnen oder zu versuchen, die Umfrage in einem anderen Browser durchzuführen.
Tipp: Wenn Sie eine Veröffentlichungsstatus von Änderungen produktivoder wissen, dass Sie Ihre Umfrage aktiviert haben vor Veröffentlichung vorhanden, Ihre Änderungen werden vor der veröffentlichen produktiv gesetzt! Sie werden jedoch nur Teilnehmern angezeigt, die die Umfrage starten, nachdem Sie Änderungen vorgenommen haben.
Wenn Sie auf „Veröffentlichen“ klicken, werden alle Änderungen, die ab diesem Zeitpunkt vorgenommen werden, erst nach der Veröffentlichung übernommen. Dies ist die standardmäßige Vorgehensweise bei Umfragen, bei denen die Veröffentlichungsoption Anwendung findet.
Welche Änderungen sind in Ordnung?
Bei Anwendung der folgenden Änderungen werden zuvor erfasste Umfragedaten nicht gelöscht:
- Oberflächliche Textbearbeitungen (z.B. Beheben eines Tippfehlers oder Ändern der Schriftart).
- Hinzufügen von Fragen an einer beliebigen Stelle in der Umfrage.
- Hinzufügen von Antwortmöglichkeiten zu Ende einer Auswahlliste.
Warnung: Eine Ausnahme von dieser Anweisung ist die Drilldown Frage (alle anderen Fragetypen können gemäß dieser Aussage aktualisiert werden). Sie kann nicht Bearbeiten Sie die Antwortmöglichkeiten eines Drilldown, nachdem Sie Antworten erfasst haben, ohne die zuvor erfassten Daten zu invalidieren. („Gesammelte Daten“ umfasst Vorschau- und Antworten.) 2 mögliche Behelfslösungen umfassen das Erstellen einer Kopie der Umfrage, bevor Sie die Antwortmöglichkeiten aktualisieren, um zu vermeiden, dass Daten ungültig werden, oder das Erstellen einer neuen Drilldown mit den aktualisierten Antwortmöglichkeiten und der Verwendung von Anzeigelogik , um die vorherige Frage auszublenden.
- Ändern der Reihenfolge von Fragen oder Blöcken im Umfragenverlauf.
- Bearbeiten, Hinzufügen und Entfernen Umkodierungswerte.
- Bearbeiten, Hinzufügen und Entfernen Punktewertung.
- Hinzufügen und Entfernen Verzweigungslogik, Anzeigelogik, und Logik zum Überspringen.
- Änderungen an der Design.
- NEU hinzufügen eingebettete Daten oder eingebettete Daten aus der Kontaktliste in den Umfragenverlauf.
Tipp: Sofern es sich nicht um eingebettete Daten aus der Kontaktliste handelt, werden eingebettete Daten nicht rückwirkend zu abgeschlossenen Umfrageteilnehmern hinzugefügt. Diese werden künftig nur neuen Umfrageteilnehmern hinzugefügt.
Welche Arten von Änderungen sind NICHT in Ordnung?
Bei Anwendung der folgenden Änderungen werden zuvor erfasste Umfragedaten gelöscht:
- Änderungen an vorhandenen Drilldown Antwortmöglichkeiten der Frage.
- Ändern des Fragetyps oder der Fragenvariation (z. B. Wechsel von einer Multiple Choice zu einer Schiebereglerfrage oder von einer Matrix zu einer bipolaren Matrix).
- Aktivieren oder Deaktivieren der automatischen Vervollständigung für Texteingabe.
- Ändern der Antwortanforderungen oder Validierung einer Frage.
- Ändern Sie die Anordnung der Antwortmöglichkeiten mit Kopieren & Einfügen (verwenden Sie stattdessen Nach oben und Nach unten im Antwortmöglichkeit).
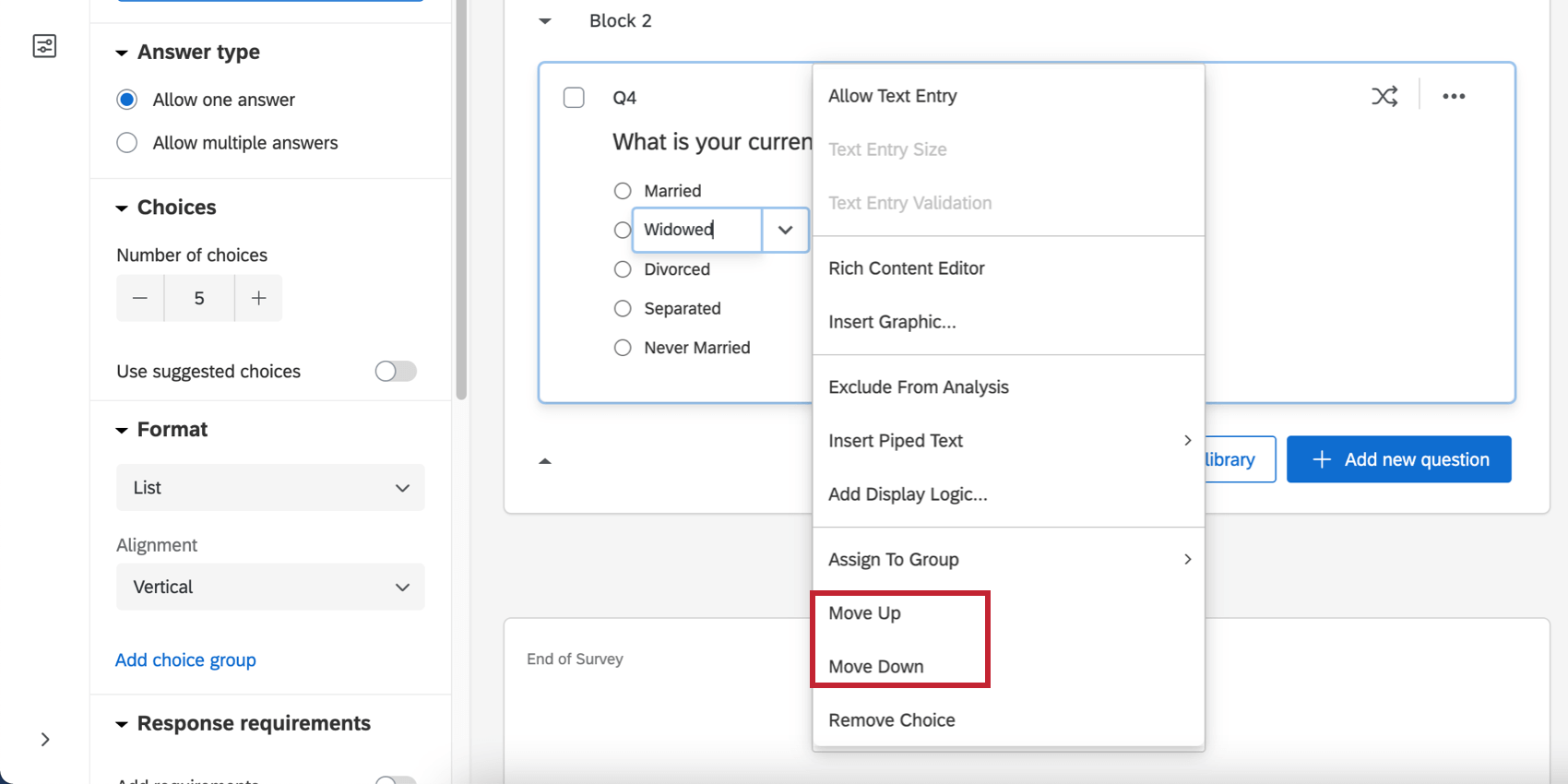
- Löschen von Fragen oder Antwortoptionen (beim Löschen einer Frage oder Antwort werden auch alle Antwortdaten gelöscht, die mit dieser Frage oder Antwort verknüpft sind).
- Hinzufügen oder Entfernen Schleife und Zusammenführung.
- Umkehren der Reihenfolge der Antwortmöglichkeit bei Verwendung von vorgeschlagene Antwortmöglichkeiten.
Wir empfehlen nie löschen Fragen oder Antwortmöglichkeit. Stattdessen empfehlen wir, unerwünschte Fragen und Antwortoptionen mit Anzeigelogik oder Nicht angezeigte Elemente in erweiterte Randomisierung, wodurch die bereits gesammelten Daten beibehalten werden.