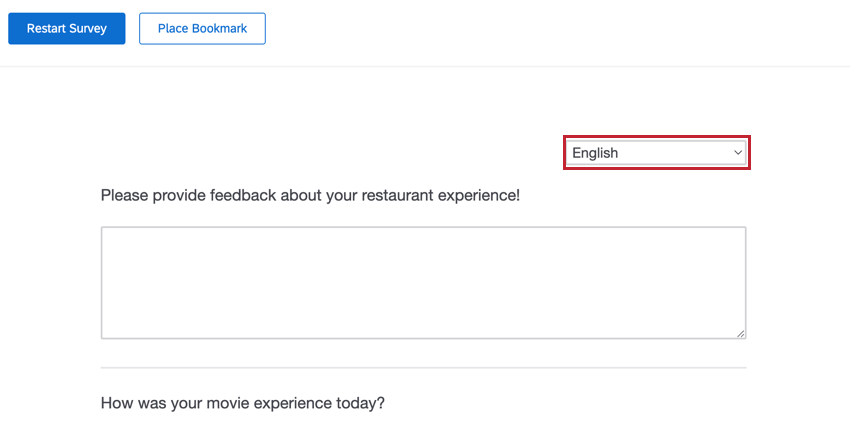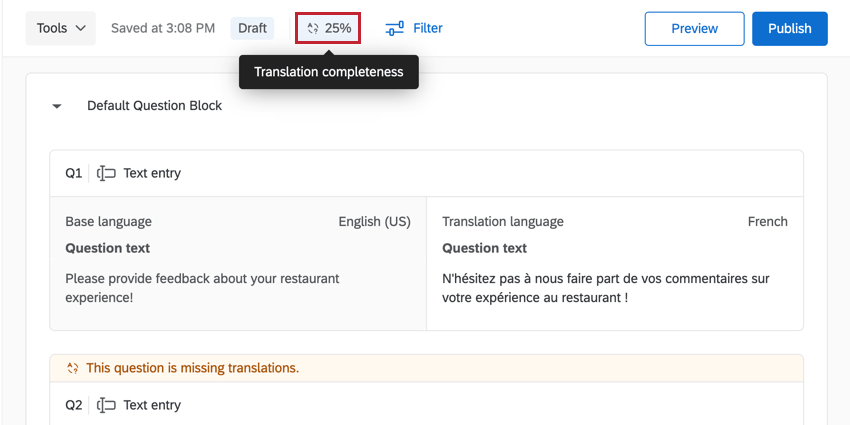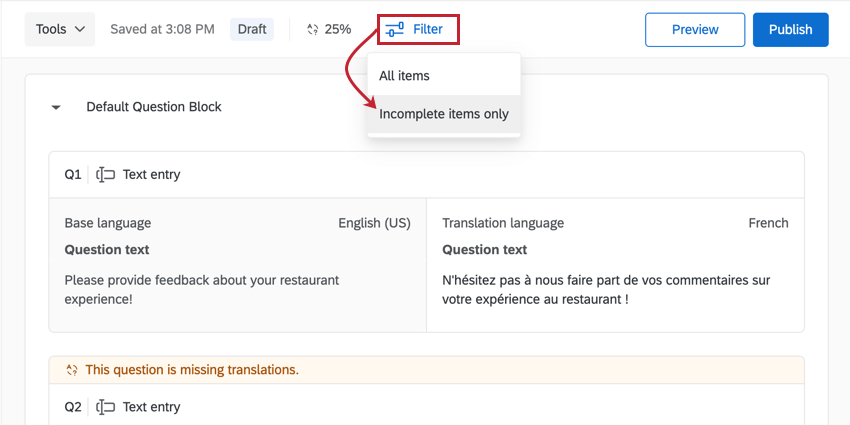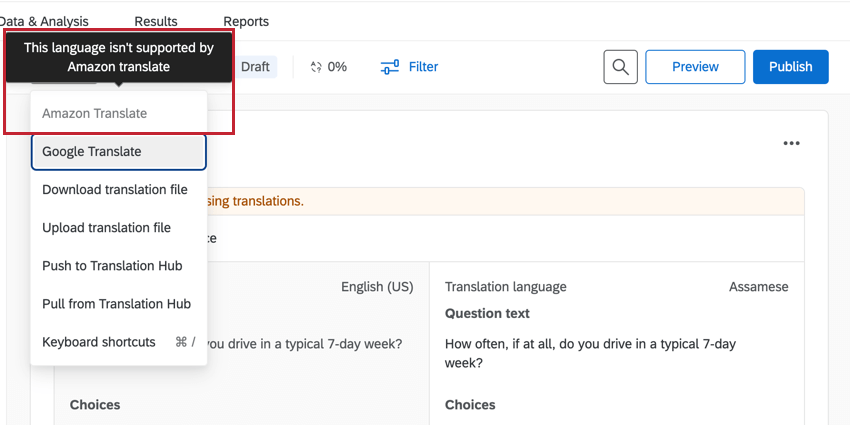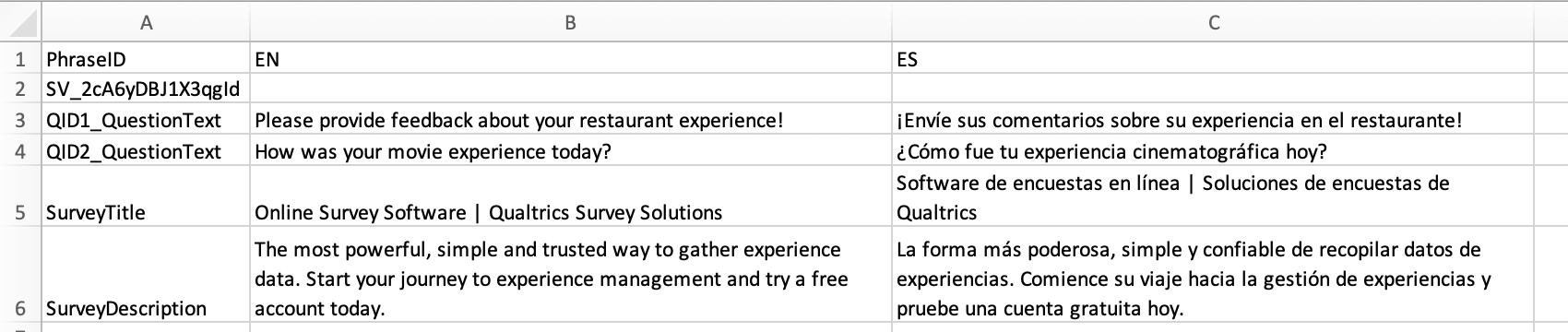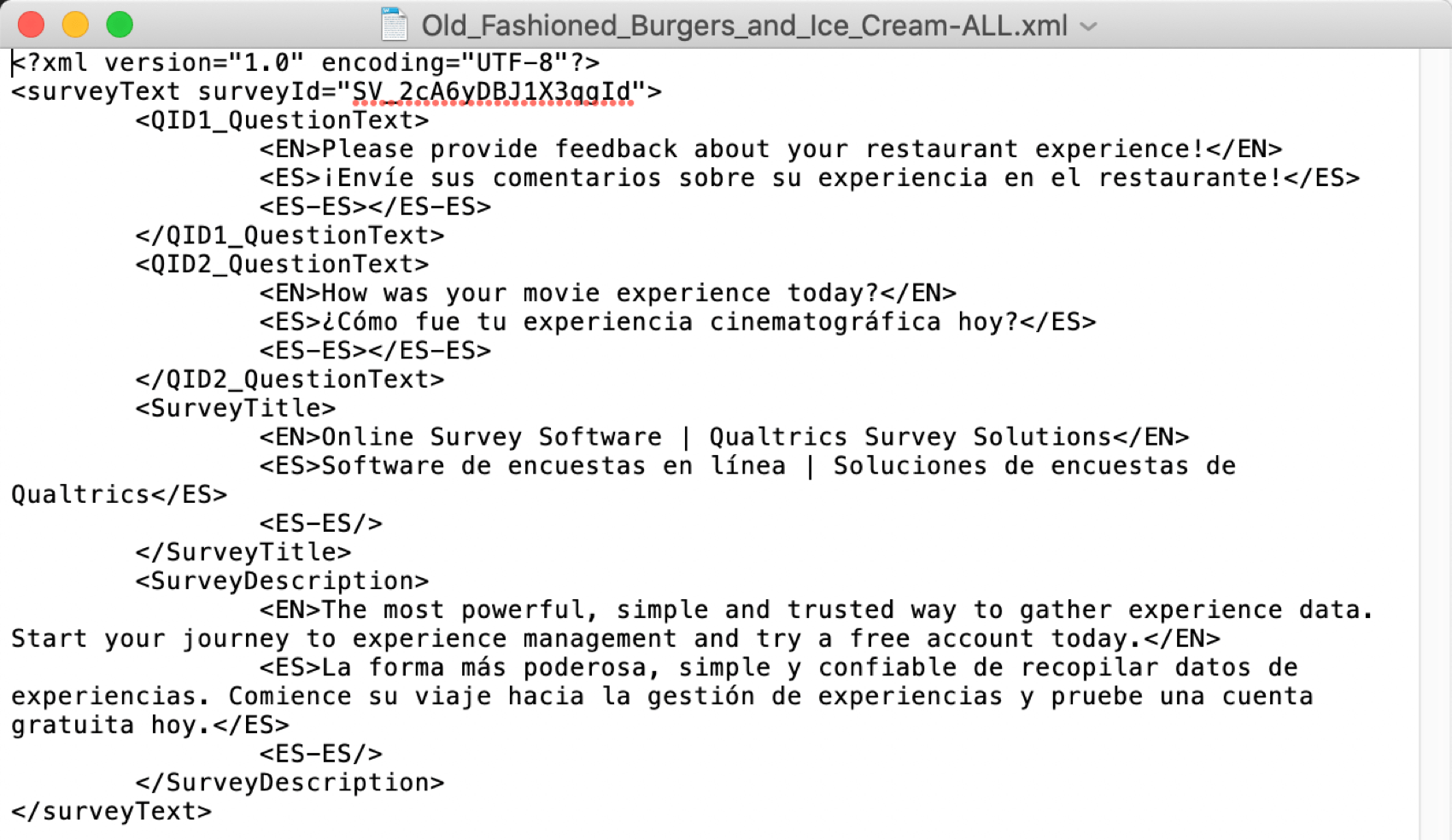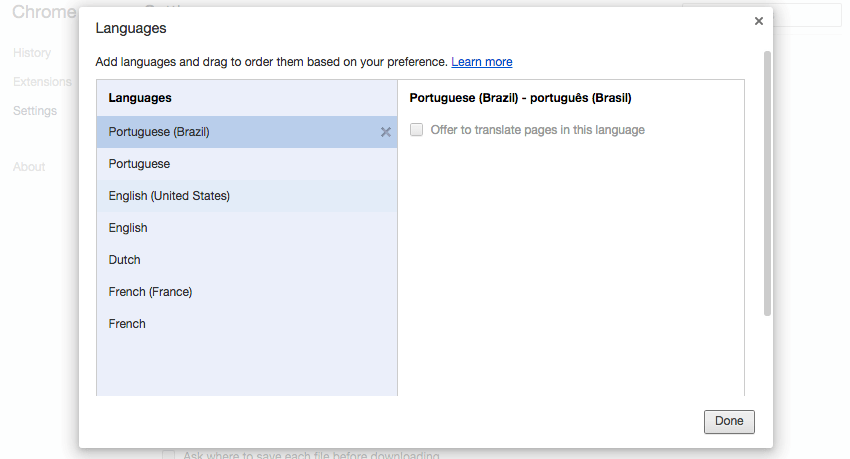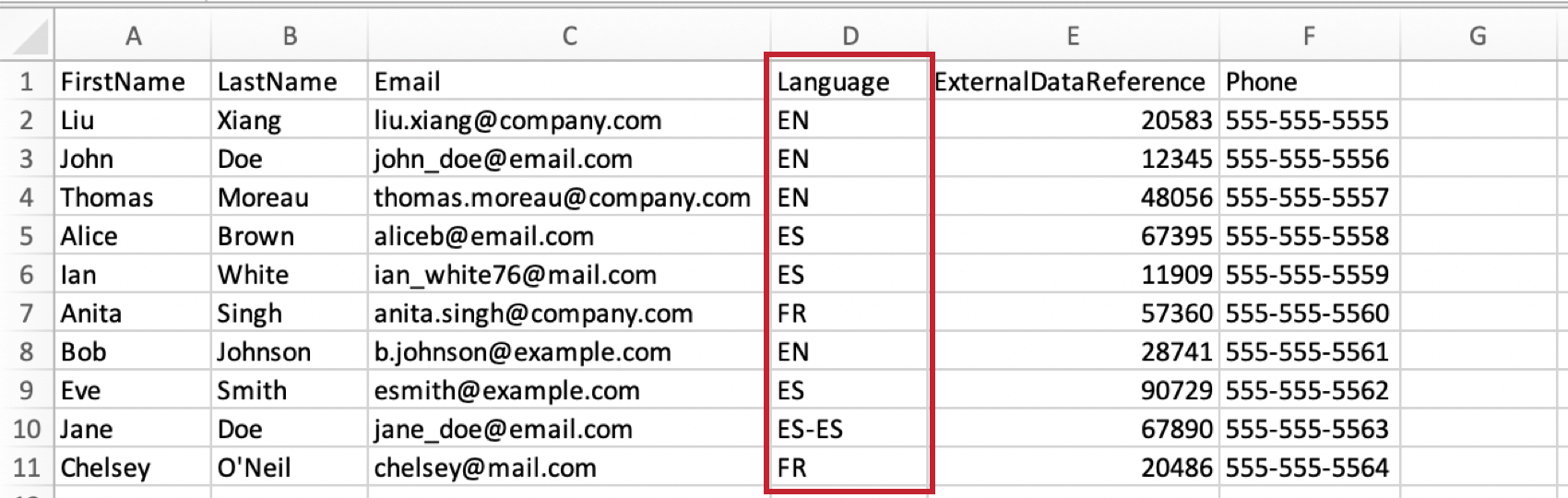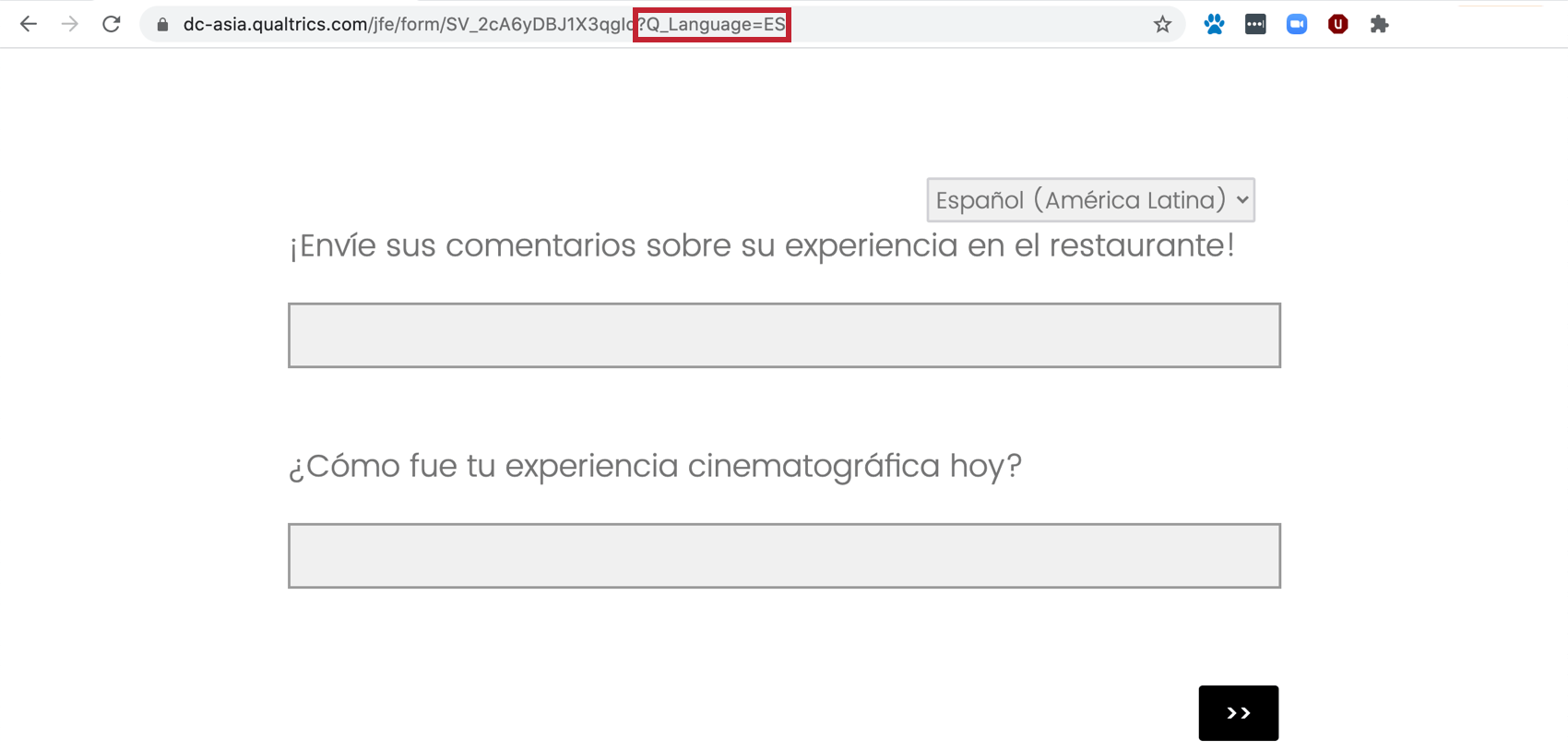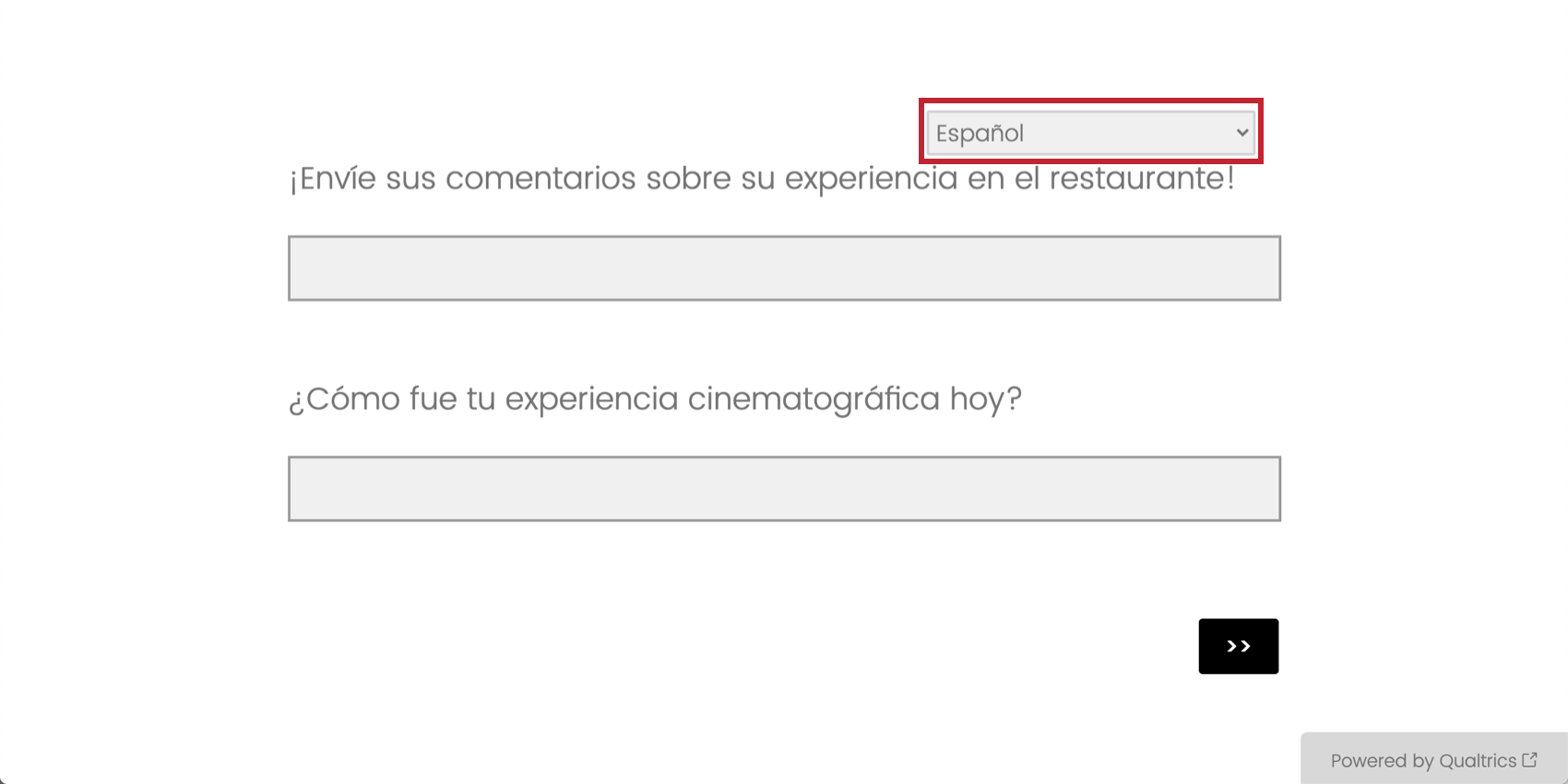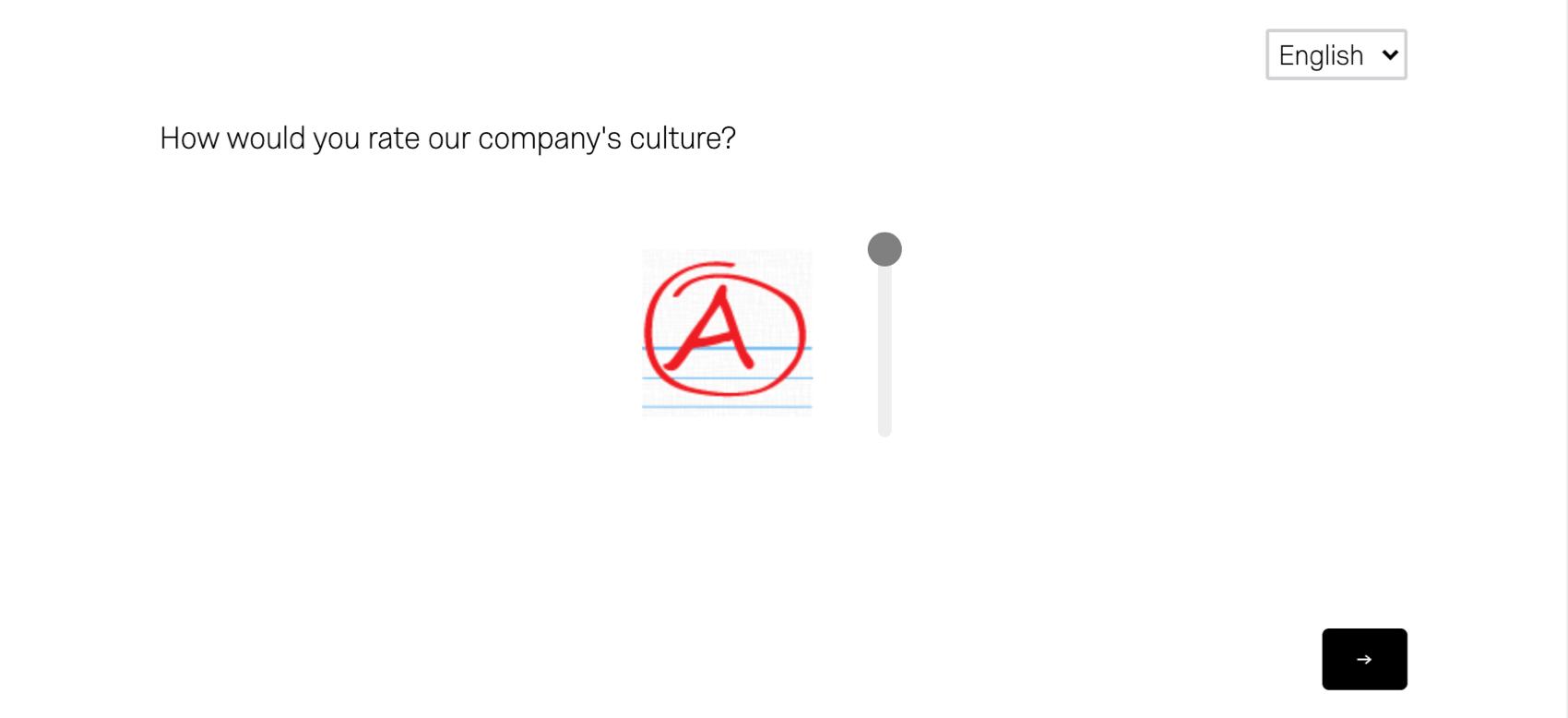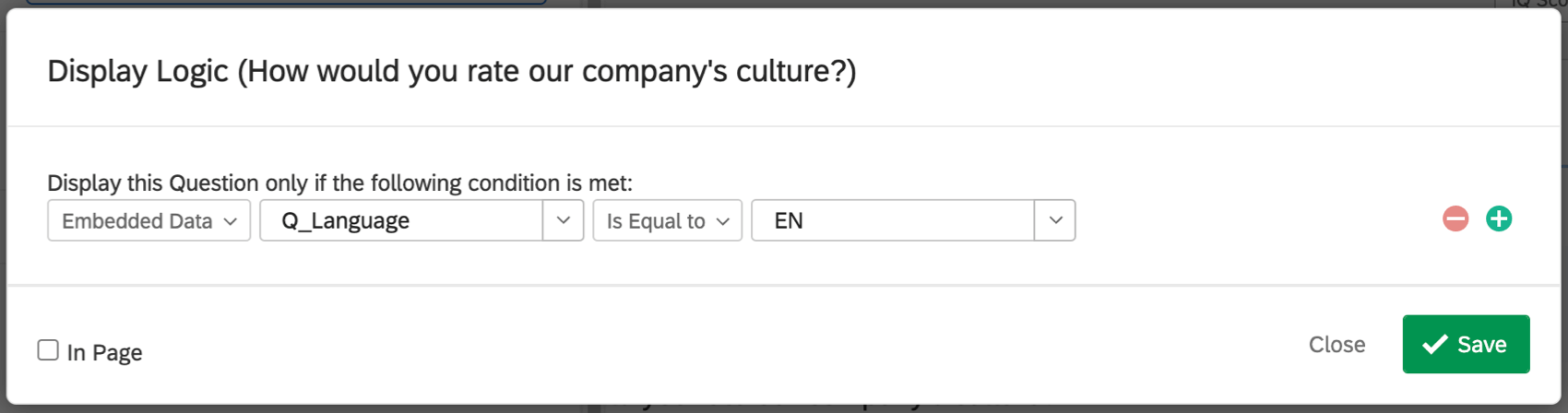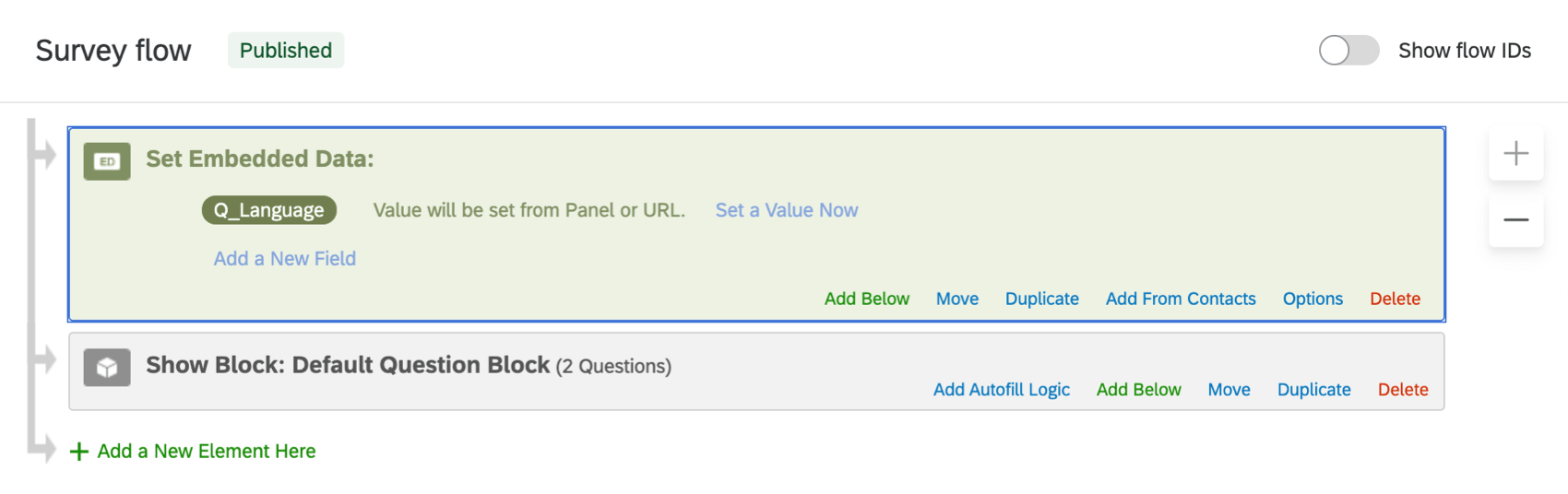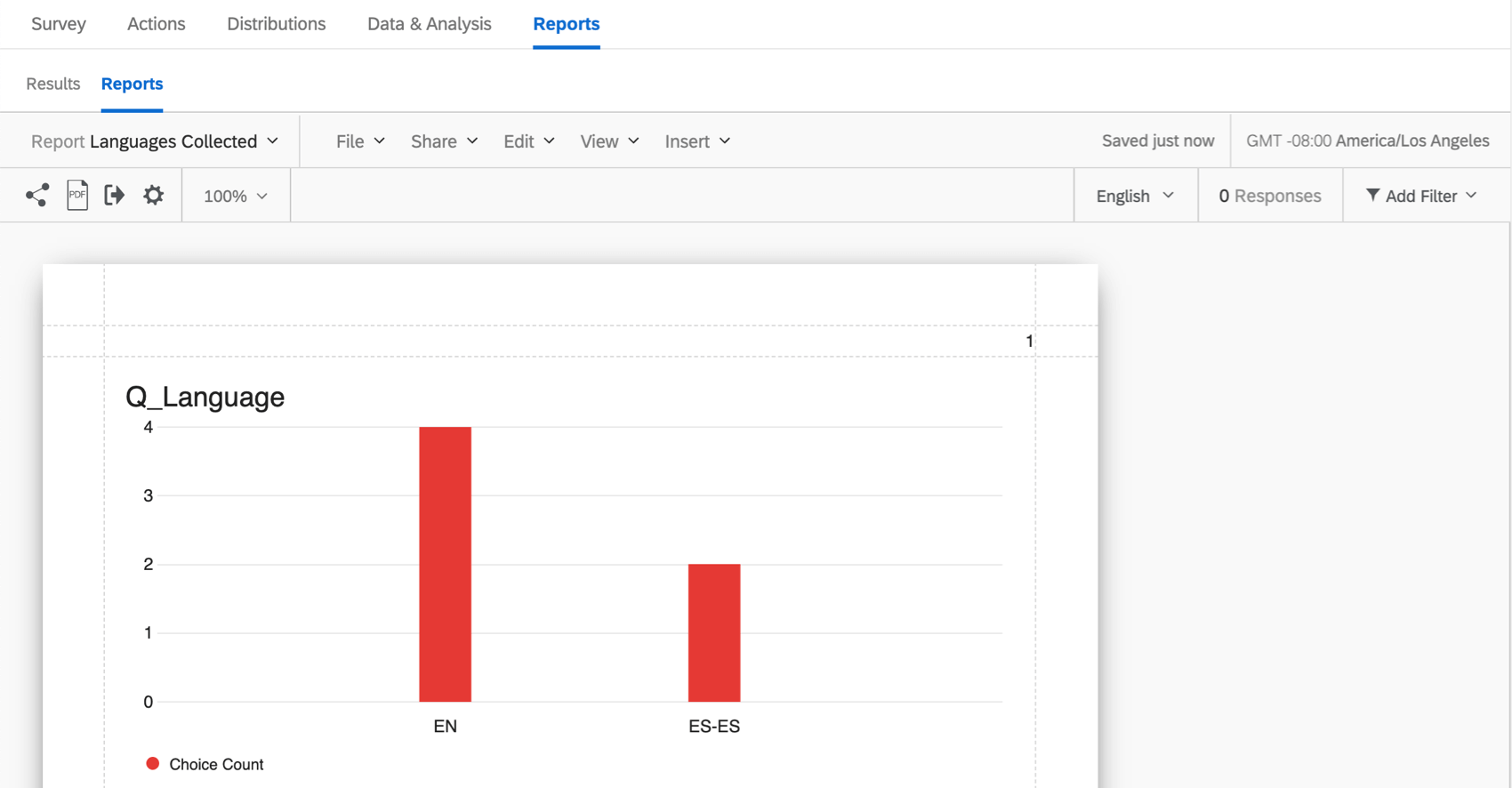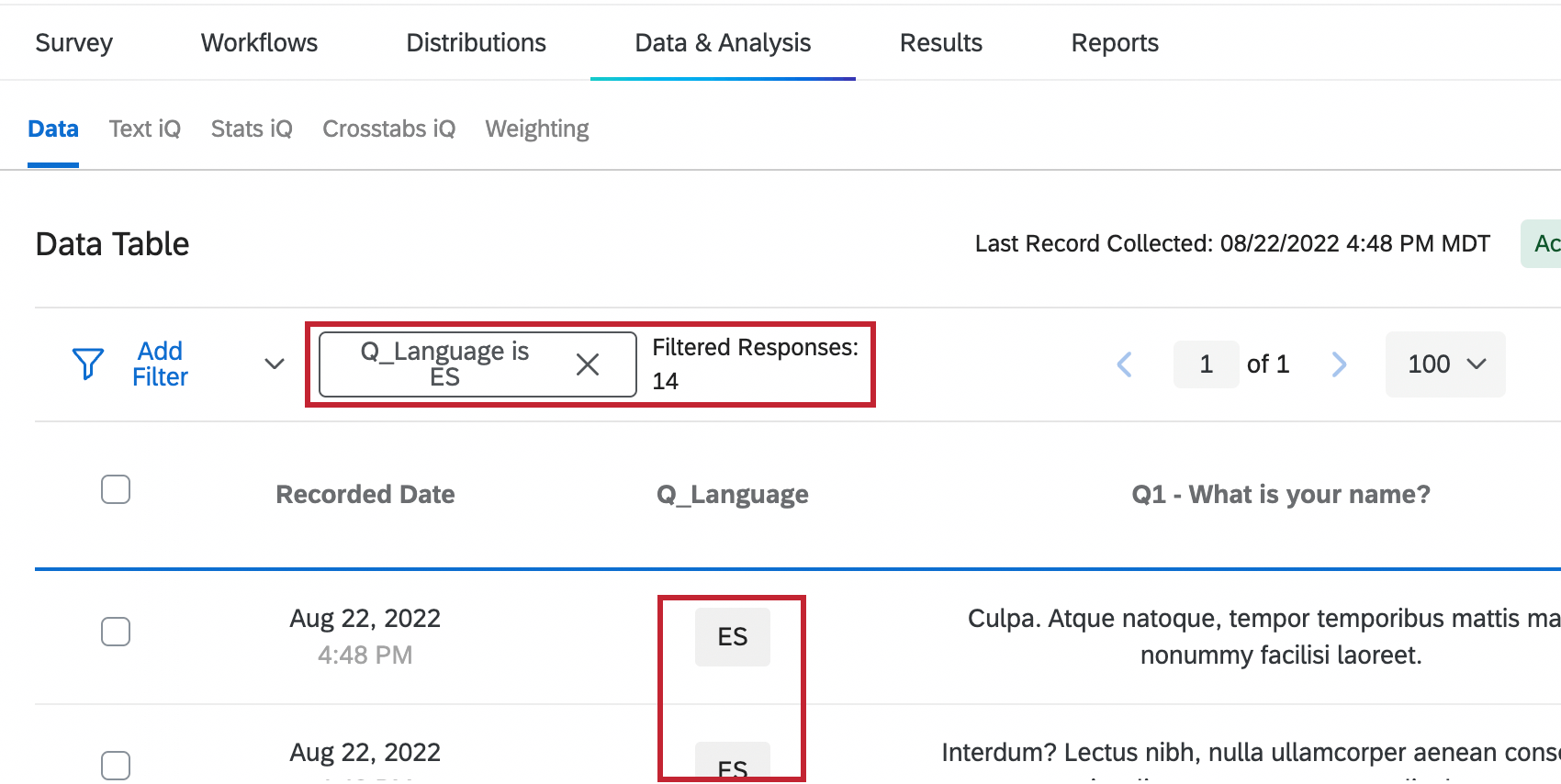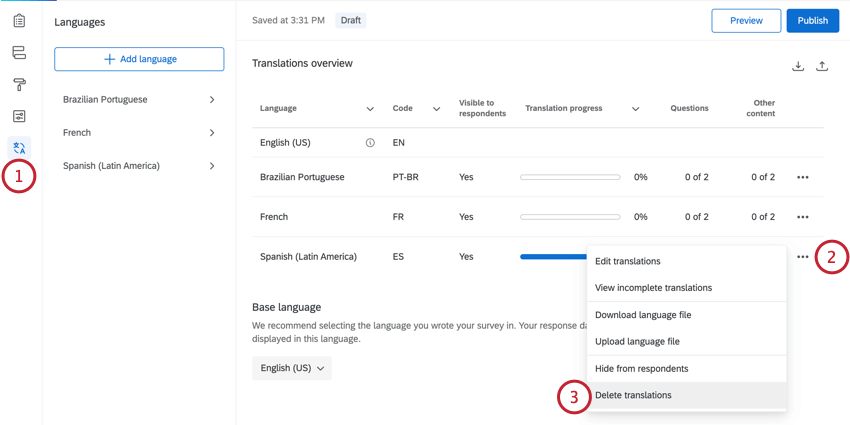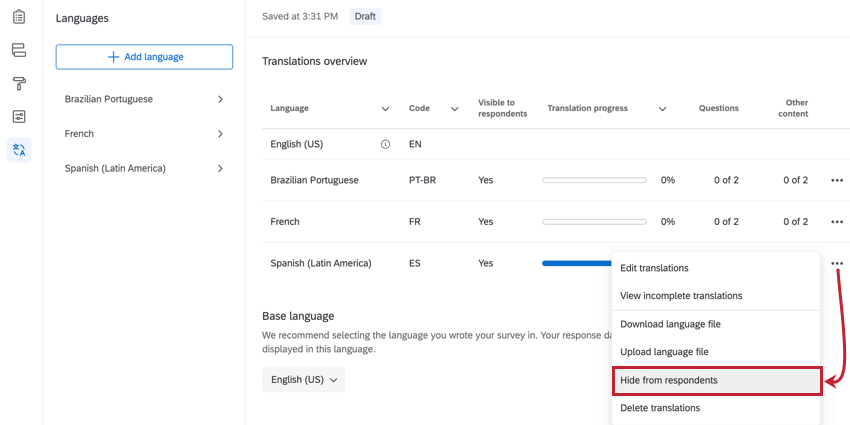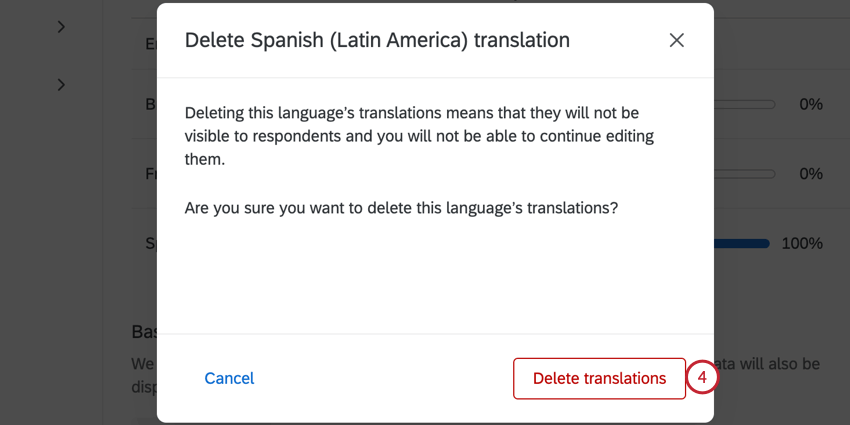Umfrage übersetzen
Informationen zum Übersetzen von Umfragen
Sie können einer einzelnen Umfrage mehrere Sprachen hinzufügen. Jeder Befragte:r kann die Umfrage in einer Sprache sehen, in der er zufrieden ist. Da es nur eine Umfrage mit allen Übersetzungen gibt, werden alle Ergebnisse wieder in denselben Datensatz übertragen. Für jede Umfrage können Sie alle Fragen sowie die der Umfrage übersetzen. Anzeigename und -beschreibung.
Auf dieser Seite erfahren Sie, welche Methoden zum Übersetzen Ihrer Umfrage verfügbar sind, wie Sie festlegen können, welche Sprache die Teilnehmer sehen, und wie Sie Daten für übersetzte Umfragen analysieren.
Übersetzungsübersicht
Sie können die Übersetzungen Ihrer Umfrage hinzufügen, entfernen und bearbeiten, indem Sie zur Übersetzungen im Umfragen-Builder.
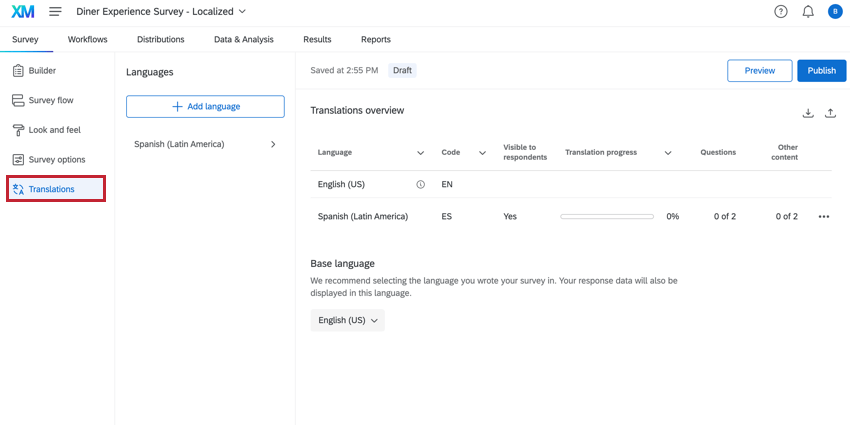
Übersetzungstabelle
Die Tabelle auf der Übersichtsseite für Übersetzungen bietet Ihnen eine Schnellansicht aller Übersetzungen Ihrer Umfrage. Diese Tabelle zeigt Folgendes an:
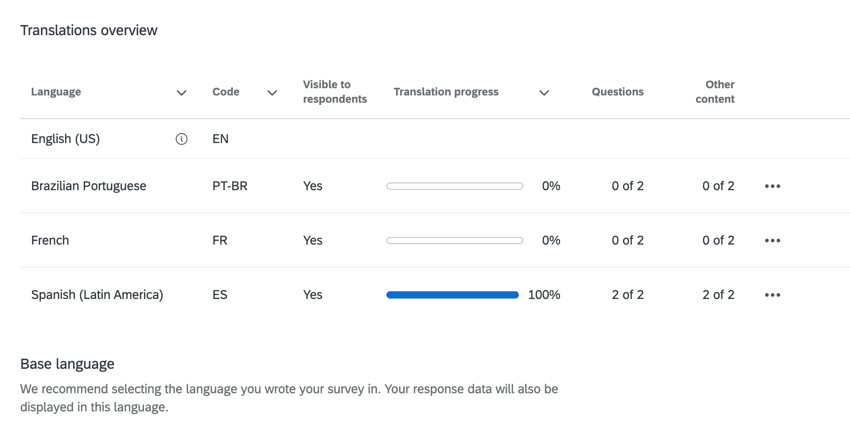
- Sprache: Die Übersetzungssprache. Neben der Basissprache der Umfrage wird ein Infosymbol angezeigt.
Tipp: Die Basissprache enthält für die meisten Felder in dieser Tabelle leere Einträge, da sie als vollständig übersetzt gilt.
- Code: Der Sprachcode für die Übersetzung.
- Sichtbar für Umfrageteilnehmer: Gibt an, ob die Sprache für Umfrageteilnehmer sichtbar ist.
- Übersetzungsfortschritt: Gibt an, wie vollständig die Übersetzung der Umfrage ist.
- Fragen: Gibt an, wie viele Fragen aus der gesamten Umfrage übersetzt wurden.
- Anderer Inhalt: Gibt an, ob der Anzeigename und die Beschreibung der Umfrage übersetzt wurden.
Übersetzungsoptionen
Klicken Sie auf die drei Punkte weiter einer Übersetzung, um eine Liste der Optionen anzuzeigen:
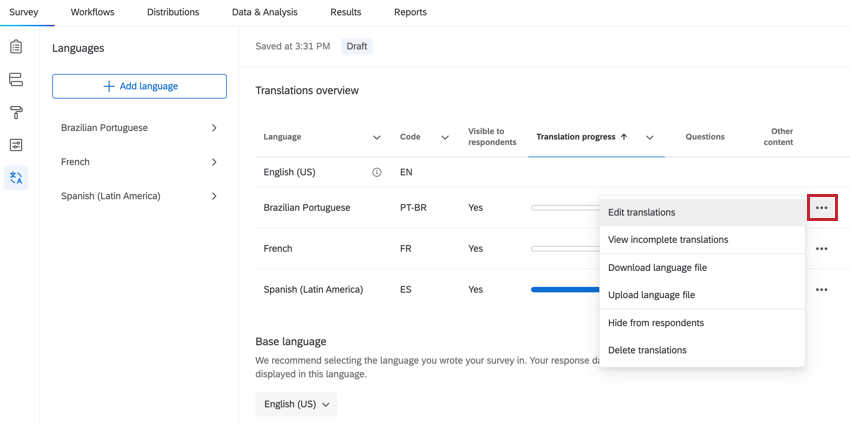
- Übersetzungen bearbeiten: Beginnen Sie mit der manuellen Bearbeitung der Übersetzung.
- Unvollständige Übersetzungen anzeigen: Beginnen Sie mit der manuellen Bearbeitung der Übersetzung, wobei nur die nicht übersetzten Elemente im Editor sichtbar sind.
- Sprachendatei herunterladen: Laden Sie eine Sprachdatei herunter, um eine Übersetzung hochzuladen.
- Sprachendatei hochladen: Laden Sie eine Sprachdatei hoch.
- Für Teilnehmer ausblenden: Entfernt diese Sprache als Option für Umfrageteilnehmer. Auswählen Umfrageteilnehmern anzeigen um die Sprache wieder zu aktivieren.
Achtung: Auswahl Für Teilnehmer ausblenden Option verbirgt die Sprache vor Ihrem exportierte Datei. Sie müssen die Sprache erneut anzeigen, um sie in Exporte einzuschließen.
- Übersetzungen löschen: Löscht die Übersetzung aus Ihrer Umfrage.
Basissprache
Standardmäßig verwenden Umfragen die Sprache, die in Ihrem Benutzerkontoeinstellungen für alle Standardnachrichten, die Umfrageteilnehmern angezeigt werden, während sie an Ihrer Umfrage teilnehmen. Sie können die Sprache Ihrer Umfrage jedoch über die Dropdown-Liste unter Basissprache ändern.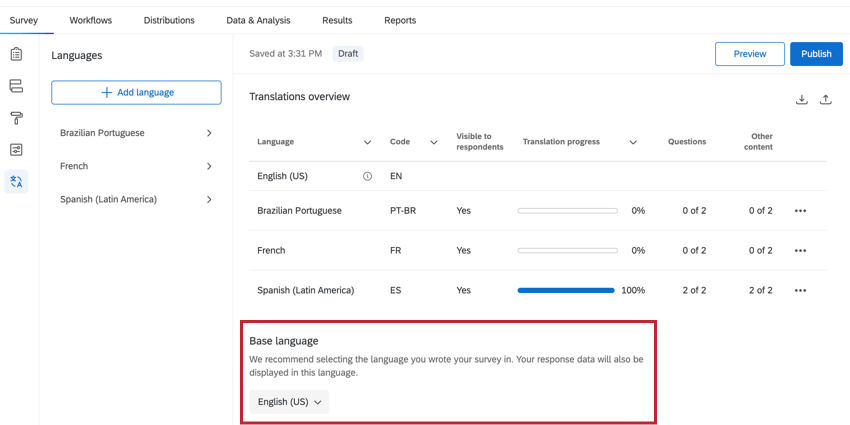
Außerdem werden einige Sprachen wie Arabisch oder Hebräisch von rechts nach links gelesen. Wenn Sie die Umfragesprache ändern, ändert sich die Art und Weise, wie der Umfragen-Editor die Fragen der Umfrage anzeigt.
Umfrage manuell übersetzen
In diesem Abschnitt erfahren Sie, wie Sie eine Übersetzung Ihrer Umfrage manuell hinzufügen.
- Navigieren Sie im Umfragen-Builder zur Registerkarte Übersetzungen.
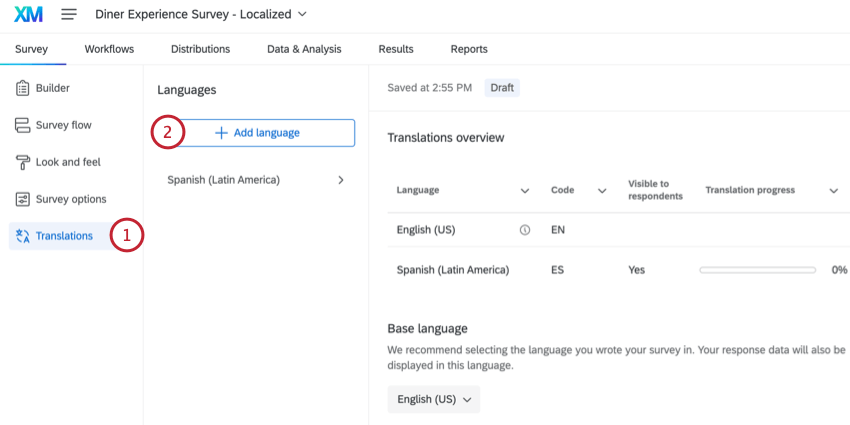
- Klicken Sie auf Sprache hinzufügen.
- Wählen Sie die Sprache(n) aus, die Sie hinzufügen möchten.
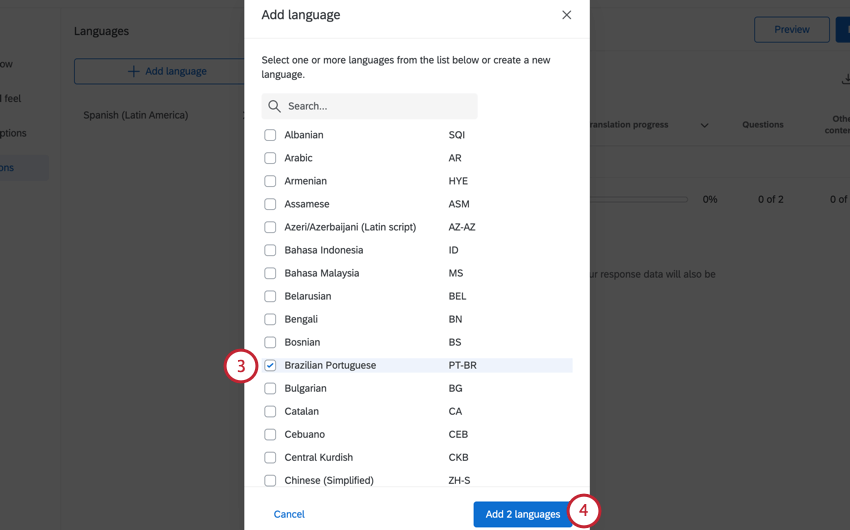 Tipp: Eine Sprache, die Sie gerne verwenden möchten, wird hier nicht aufgeführt? Sie können sie als benutzerdefinierte Sprache zu Ihrer Umfrage hinzufügen.
Tipp: Eine Sprache, die Sie gerne verwenden möchten, wird hier nicht aufgeführt? Sie können sie als benutzerdefinierte Sprache zu Ihrer Umfrage hinzufügen. - Klicken Sie auf Sprachen hinzufügen.
- Klicken Sie in der Liste der hinzugefügten Sprachen auf die Sprache, für die Sie eine Übersetzung hinzufügen möchten.
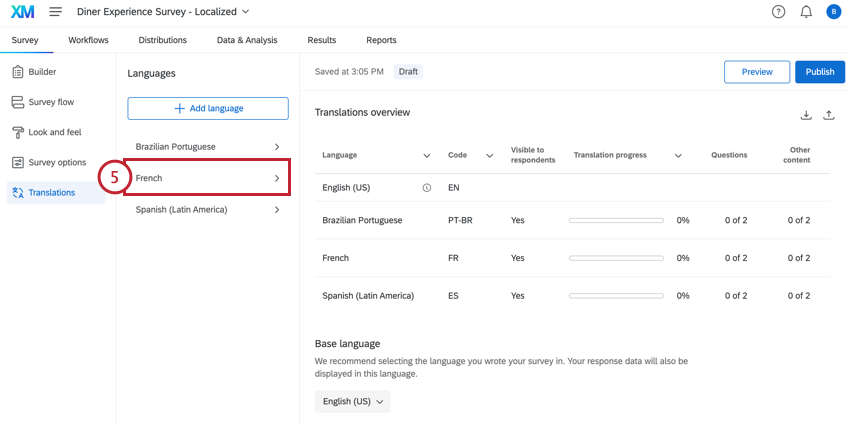
- Geben Sie den übersetzten Inhalt in das Feld Übersetzungssprache auf der rechten Seite des Umfragen-Builders ein.
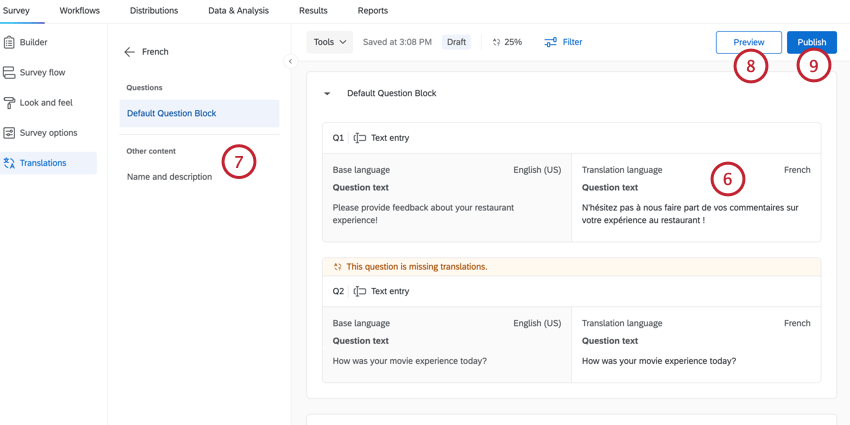 Tipp: Nicht übersetzte Fragen sind mit einem Banner versehen, damit Sie sie leichter erkennen können.
Tipp: Nicht übersetzte Fragen sind mit einem Banner versehen, damit Sie sie leichter erkennen können. - Verwenden Sie das Menü auf der linken Seite, um schnell zwischen verschiedenen Blöcken und Fragen zu wechseln.
Tipp: Der Anzeigename und die Beschreibung Ihrer Umfrage können übersetzt werden, indem Sie sie in diesem Menü auswählen.
- Klicken Sie auf Vorschau, um eine Vorschauversion Ihrer Umfrage anzuzeigen.
- Wenn Sie fertig sind, klicken Sie auf Veröffentlichen, um die Übersetzungen in der Live-Version Ihrer Umfrage zu speichern.
Automatische Umfrage
Um die Übersetzung Ihrer Umfrage zu beschleunigen, können Sie die automatische Übersetzung für einzelne Fragen, ganze Umfrage oder Ihre gesamte Umfrage verwenden. Diese Funktion verwendet Drittanbieterservices, um Ihren Umfrage zu übersetzen. Folgende Services stehen zur Verfügung:
- Amazon Translate: Übersetzen Sie Umfrage mit Amazon Translate.
Tipp: Fragetext, die mehr als 10.000 Zeichen enthalten, können nicht über Amazon Translate übersetzt werden.
- Google Translate: Umfrage mit Google Translate übersetzen.
Tipp: Fragetext, die mehr als 30.000 Zeichen enthalten, können nicht mit Google Translate übersetzt werden.
Um die automatische Übersetzung zu verwenden, klicken Sie auf 1 der folgenden Optionen, je nachdem, was Sie übersetzen möchten:
- Frage: Um eine Frage zu übersetzen, klicken Sie auf das Menü mit den drei Punkten in der oberen rechten Ecke der Frage, und wählen Sie dann Ihren Übersetzungsservice aus.
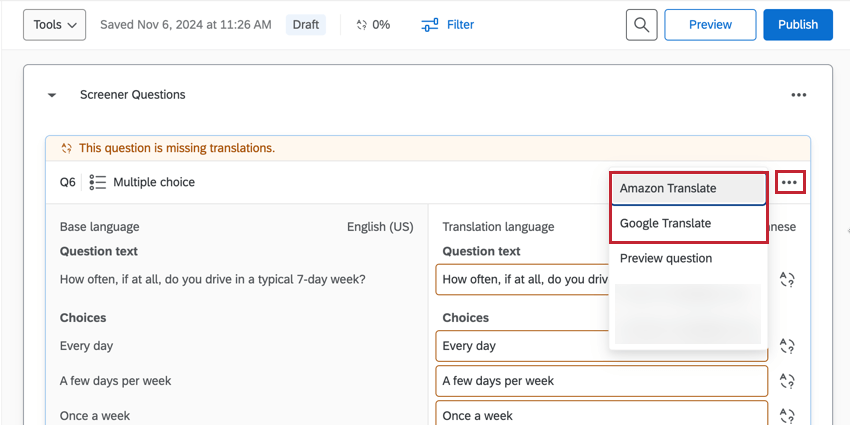
- Sperren: Um einen ganzen Fragenblock zu übersetzen, klicken Sie auf das Menü mit den drei Punkten in der oberen rechten Ecke des Blocks, und wählen Sie dann Ihren Übersetzungsservice aus.
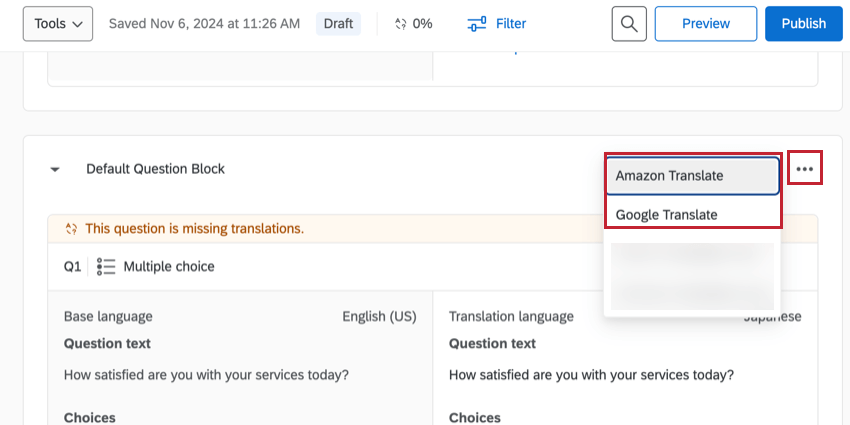
- Umfrage: Um Ihre gesamte Umfrage zu übersetzen, klicken Sie auf das Symbol Werkzeuge Menü oben auf der Seite, und wählen Sie dann Ihren Übersetzungsservice aus.
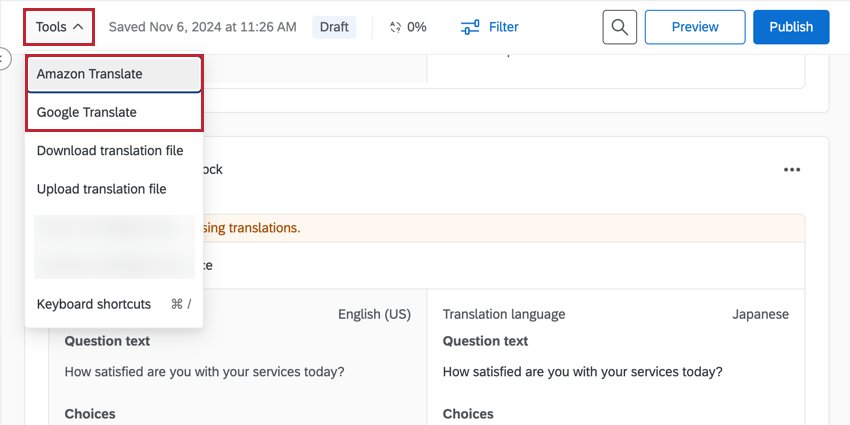
- Bestätigen Sie anschließend, dass Sie den Drittanbieterdienst (entweder Google oder Amazon) verwenden möchten.
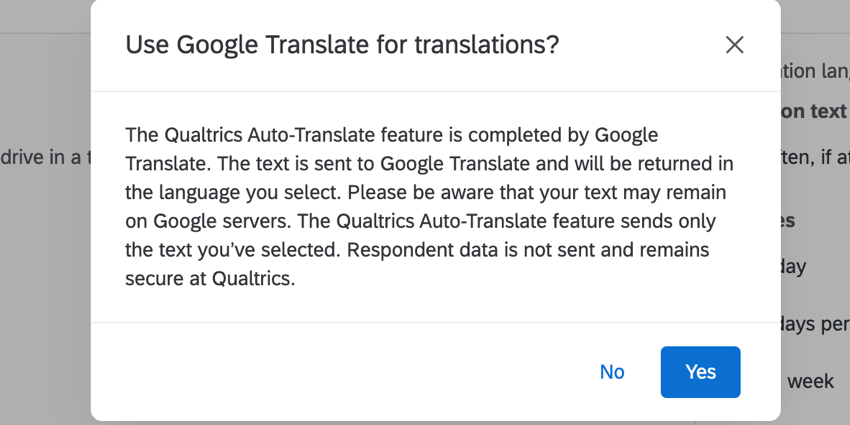
Da maschinelle Übersetzungen fehleranfällig sind, empfehlen wir, diese Übersetzung nicht als endgültige Übersetzung zu verwenden, die Sie mit Teilnehmern teilen. Vielmehr kann diese Funktion Zeit sparen, wenn sie mit einem professionellen Übersetzer arbeitet, da sie nur diese vorhandene Übersetzung bearbeiten müssen, anstatt von Grund auf neu zu beginnen.
Übersetzung importieren
Einige Drittanbieter, die Sie bei der Übersetzung unterstützen, bevorzugen es möglicherweise, in einer Tabelle oder in XML zu arbeiten, anstatt die Übersetzung direkt auf Qualtrics einzugeben. Mit den folgenden Anweisungen können Sie eine oder alle Sprachen in Ihrer Umfrage herunterladen, um sie anschließend zu übersetzen und wieder in Qualtrics hochzuladen. Dadurch wird Ihre gesamte Umfrage auf einmal übersetzt, anstatt Frage für Frage zu übersetzen.
Exportieren von Übersetzungsdateien
- Wechseln Sie zum Übersetzungen-Reiter.
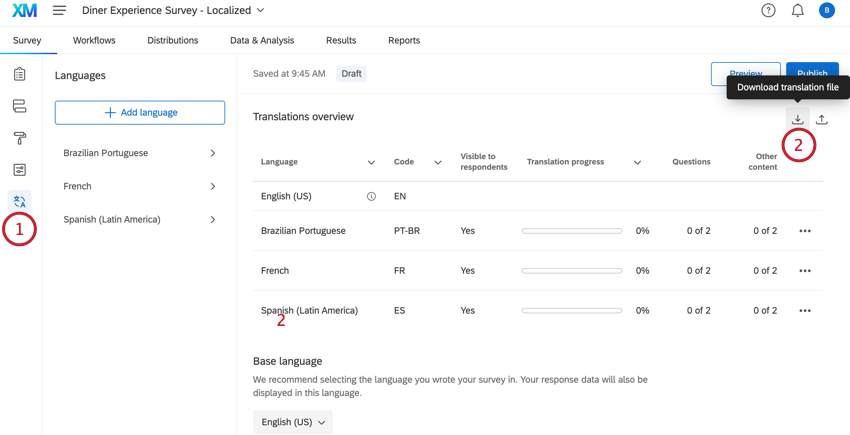
- Klicken Sie oben rechts auf die Schaltfläche Übersetzungsdatei herunterladen.
- Wählen Sie die Sprachen aus, die in den Export einbezogen werden sollen.
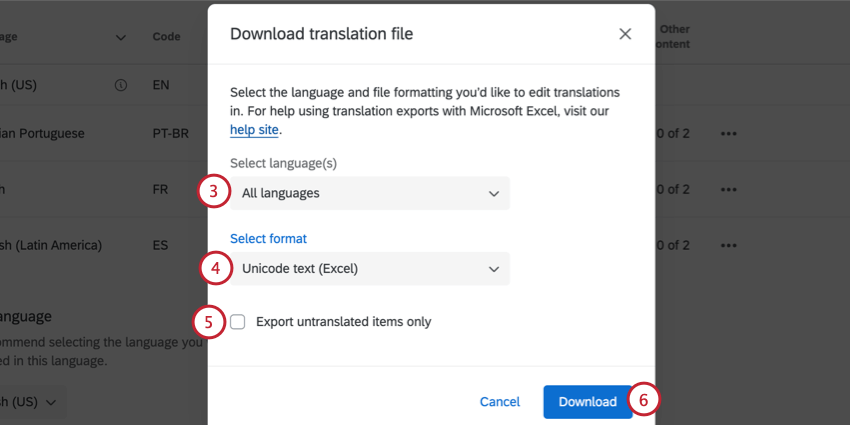
- Wählen Sie das Dateiformat für den Export aus.
Tipp: In den meisten Fällen empfehlen wir das Format Unicode-Text (Excel). Diese kann wie Unicode CSV in Excel geöffnet werden. Im Gegensatz zu Unicode CSV versteht und behält Unicode-Text beim Speichern in Excel jedoch Nicht-ASCII-Zeichen (wie z. B. 是 oder ñ) bei. Weitere Informationen zu Nicht-ASCII-Zeichen in CSV-/TSV-Dateien und Tipps zur Fehlerbehebung finden Sie auf der Supportseite Probleme beim Hochladen von CSV/TSV.
- Aktivieren Sie bei Bedarf die Option Nur nicht übersetzte Elemente exportieren. Wenn diese Option nicht aktiviert ist, wird jede Frage der Umfrage exportiert.
- Klicken Sie auf Herunterladen.
- Öffnen Sie die Datei in Ihrem bevorzugten Editor.
Tipp: Unicode-Text (Excel) wird standardmäßig in einem Texteditor geöffnet. Führen Sie die folgenden Schritte aus, um die Datei ordnungsgemäß in Excel zu öffnen.
Öffnen von Übersetzungsdateien in Excel
- Wählen Sie im Excel-Menü „Datei“ die Option Öffnen. Dieser Schritt kann je nach verwendeter Excel-Version unterschiedlich aussehen.
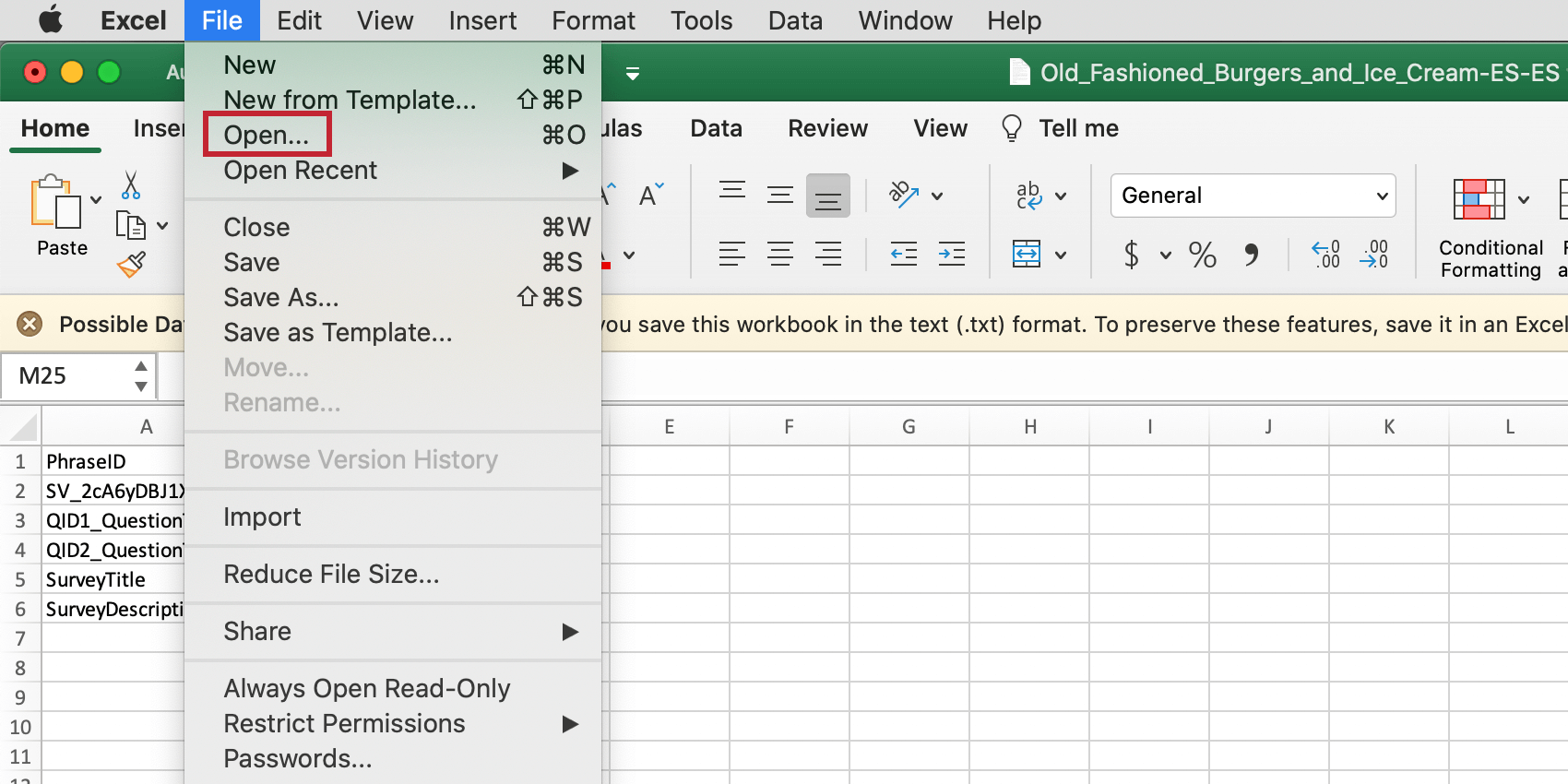
- Wählen Sie die Datei aus, die Sie gerade heruntergeladen haben. Abhängig von Ihrer Excel-Version müssen Sie möglicherweise alle Dateitypen, wie unten hervorgehoben, anzeigen, bevor Ihre Datei angezeigt wird.
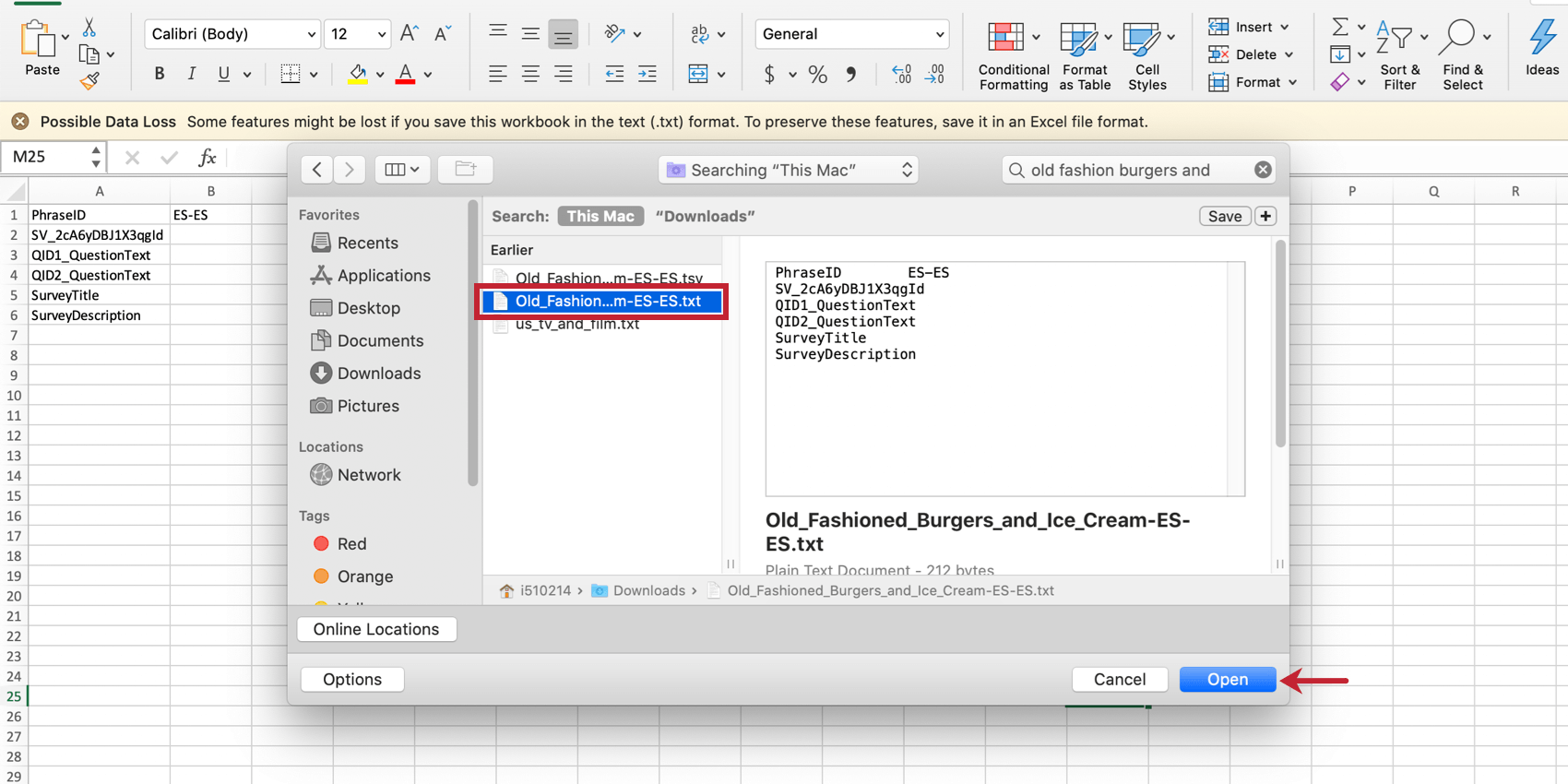
- Warten Sie, bis der Textimport-Assistent angezeigt wird, und wählen Sie Trennzeichen.
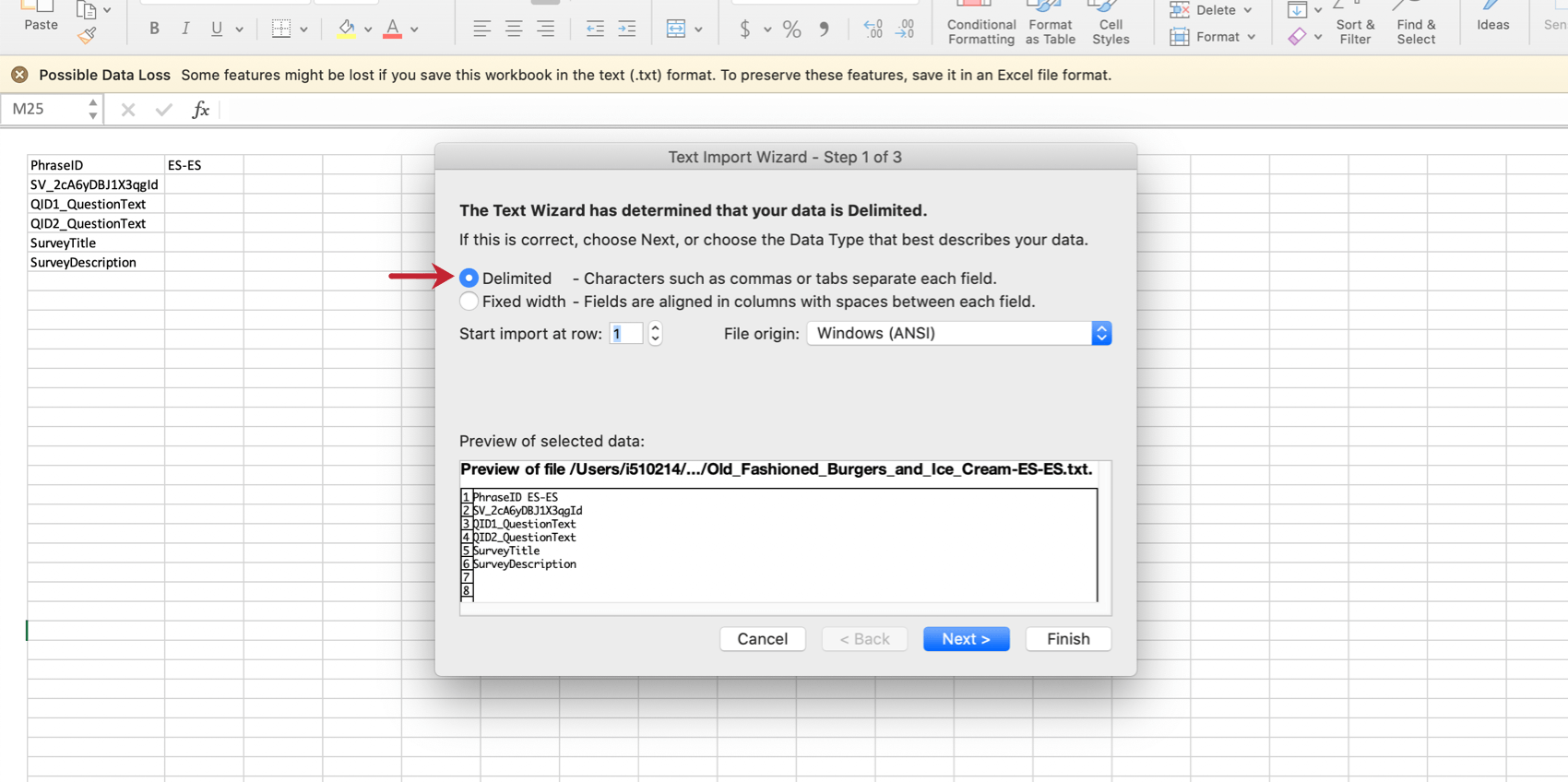
- Wählen Sie im zweiten Schritt Tab als Trennzeichen aus.
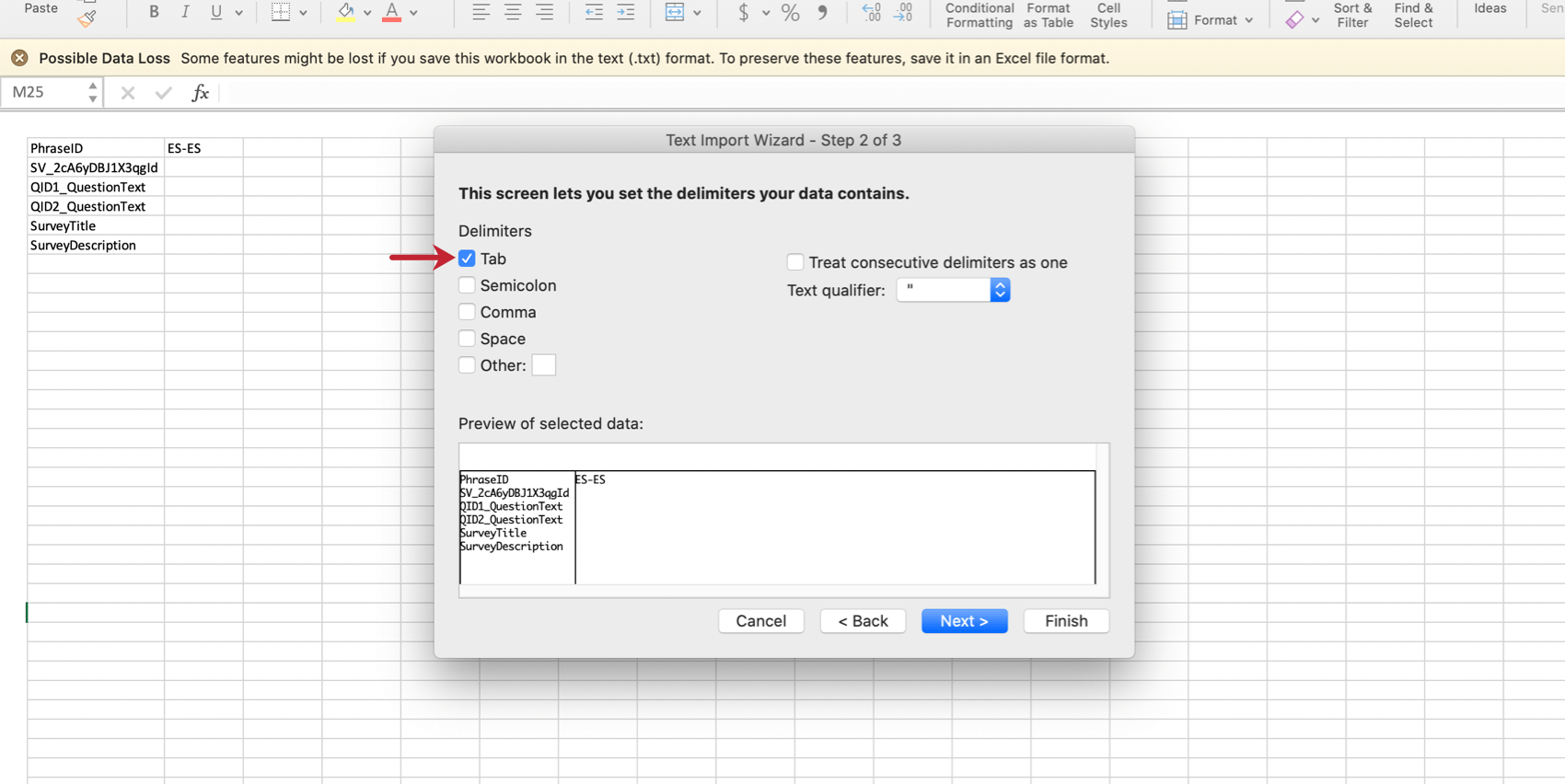
- Nehmen Sie im dritten Schritt keine Änderungen vor, und wählen Sie Fertigstellen.
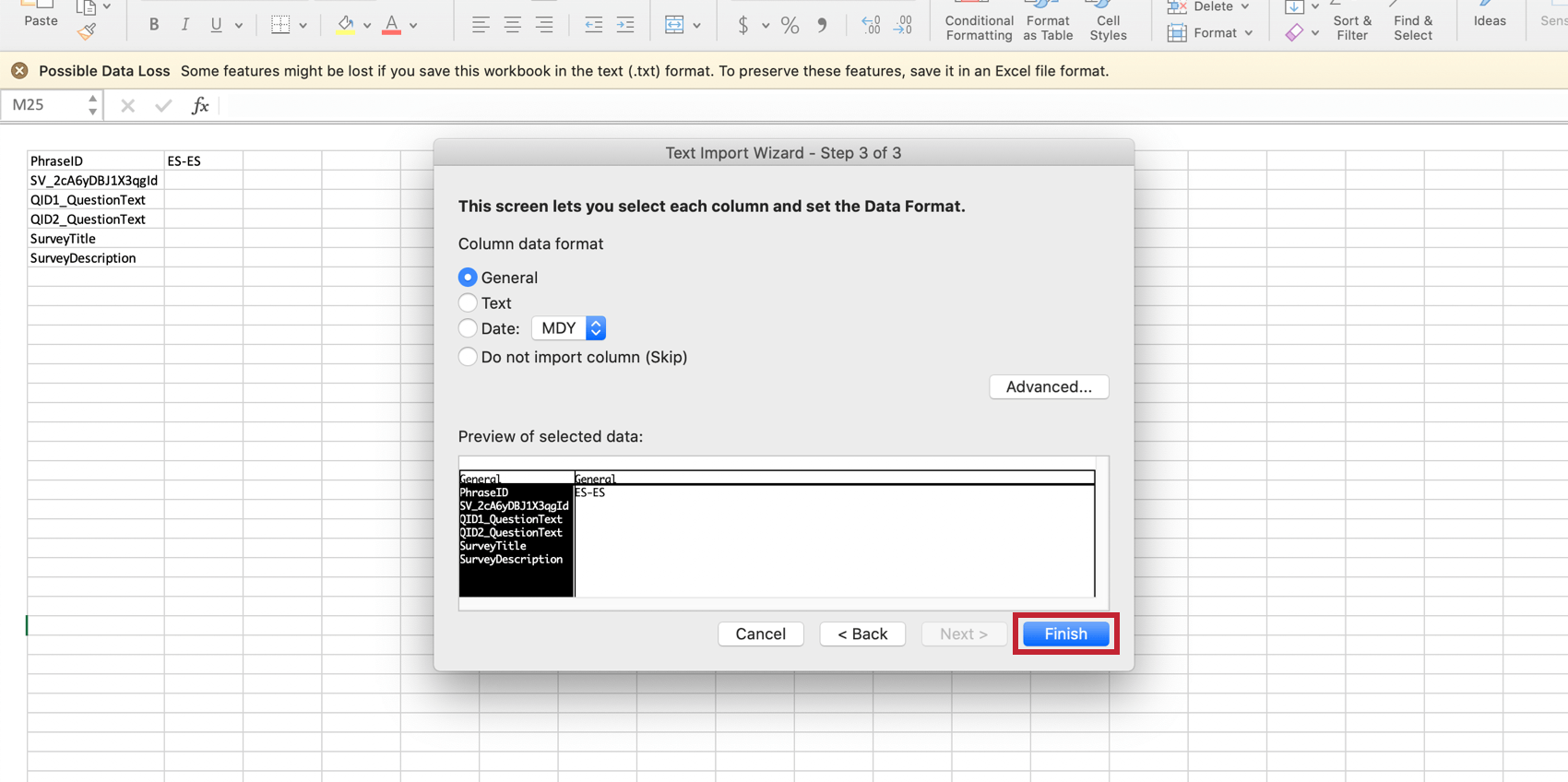
Heruntergeladene Übersetzungsdatei verwenden
Unicode-Text (Excel) und Unicode-CSV-Format haben beide das folgende Layout in Excel:
In diesen Dateien wird für jedes zu übersetzende Element eine Zeile mit einer Spalte für die heruntergeladene Sprache bereitgestellt. Das ursprüngliche Format der Elemente in der Spalte PhraseID sollte nicht geändert werden.
XML kann in Ihrem bevorzugten Texteditor geöffnet werden und hat das folgende Layout:
In XML wird für jede zu übersetzende Position ein Element bereitgestellt. Für jede heruntergeladene Sprache wird ein untergeordnetes Element bereitgestellt.
Importieren von Übersetzungsdateien
- Wechseln Sie zum Übersetzungen-Reiter.
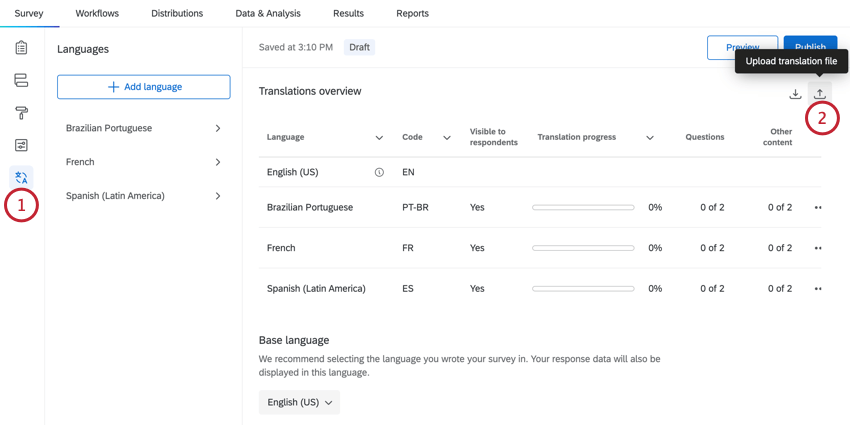
- Klicken Sie auf die Schaltfläche Übersetzungsdatei hochladen.
- Klicken Sie auf Datei auswählen, und wählen Sie die Datei auf Ihrem Computer aus.
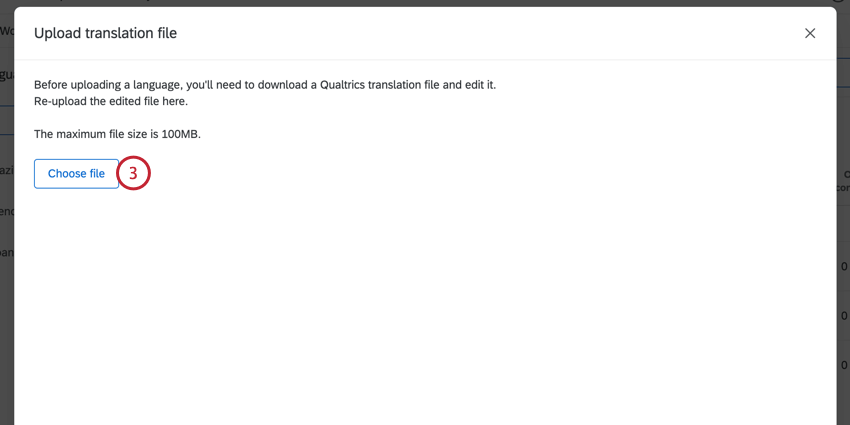 Tipp: Der Upload der Übersetzungsdatei ist mit denselben Dateitypen kompatibel, die per Download unterstützt werden. Dazu gehören XML, Unicode-Text (Excel), CSV und TSV.
Tipp: Der Upload der Übersetzungsdatei ist mit denselben Dateitypen kompatibel, die per Download unterstützt werden. Dazu gehören XML, Unicode-Text (Excel), CSV und TSV. - Überprüfen Sie die Übersetzung auf Fehler.
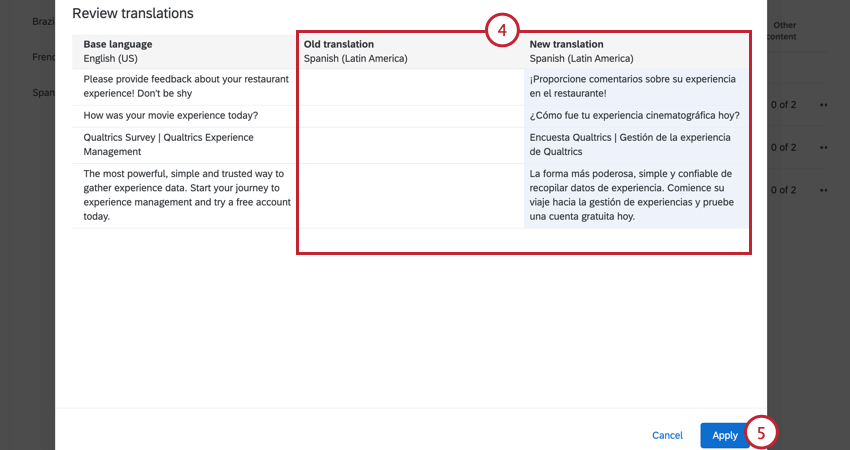
- Klicken Sie auf Anwenden.
Benutzerdefinierte Sprachen
Wenn die Sprache, in die Sie Ihre Umfrage übersetzen möchten, nicht verfügbar ist, können Sie sie als benutzerdefinierte Sprache hinzufügen. In diesem Abschnitt wird erläutert, wie Sie eine benutzerdefinierte Sprache erstellen.
- Führen Sie die Schritte unter Umfrage manuell übersetzen aus, um Ihrer Umfrage Übersetzungen hinzuzufügen.
- Wenn Sie auswählen, welche Sprachen hinzugefügt werden sollen, scrollen Sie nach unten zum Ende der Liste, und klicken Sie auf Sprache erstellen.
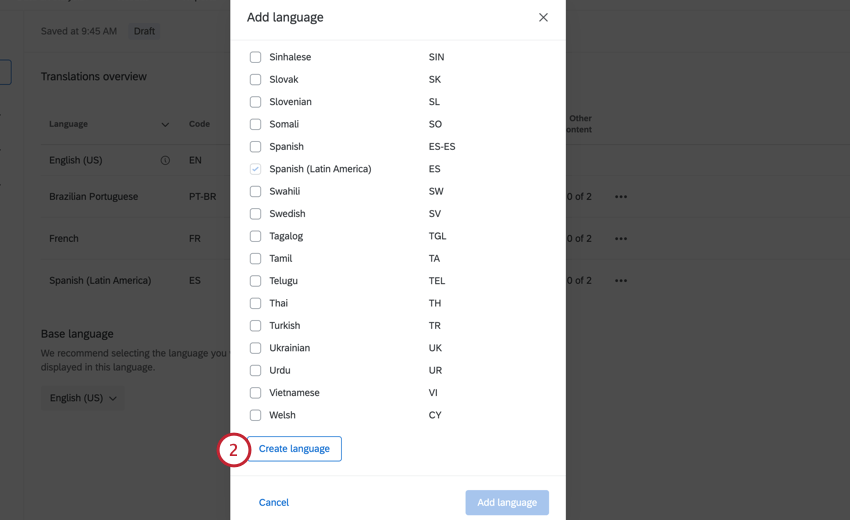
- Geben Sie Ihrer Sprache eine Anzeigename. Dies ist der Name, den die Teilnehmer bei der Teilnahme an der Umfrage in der Drop-down-Liste „Sprache“ sehen.
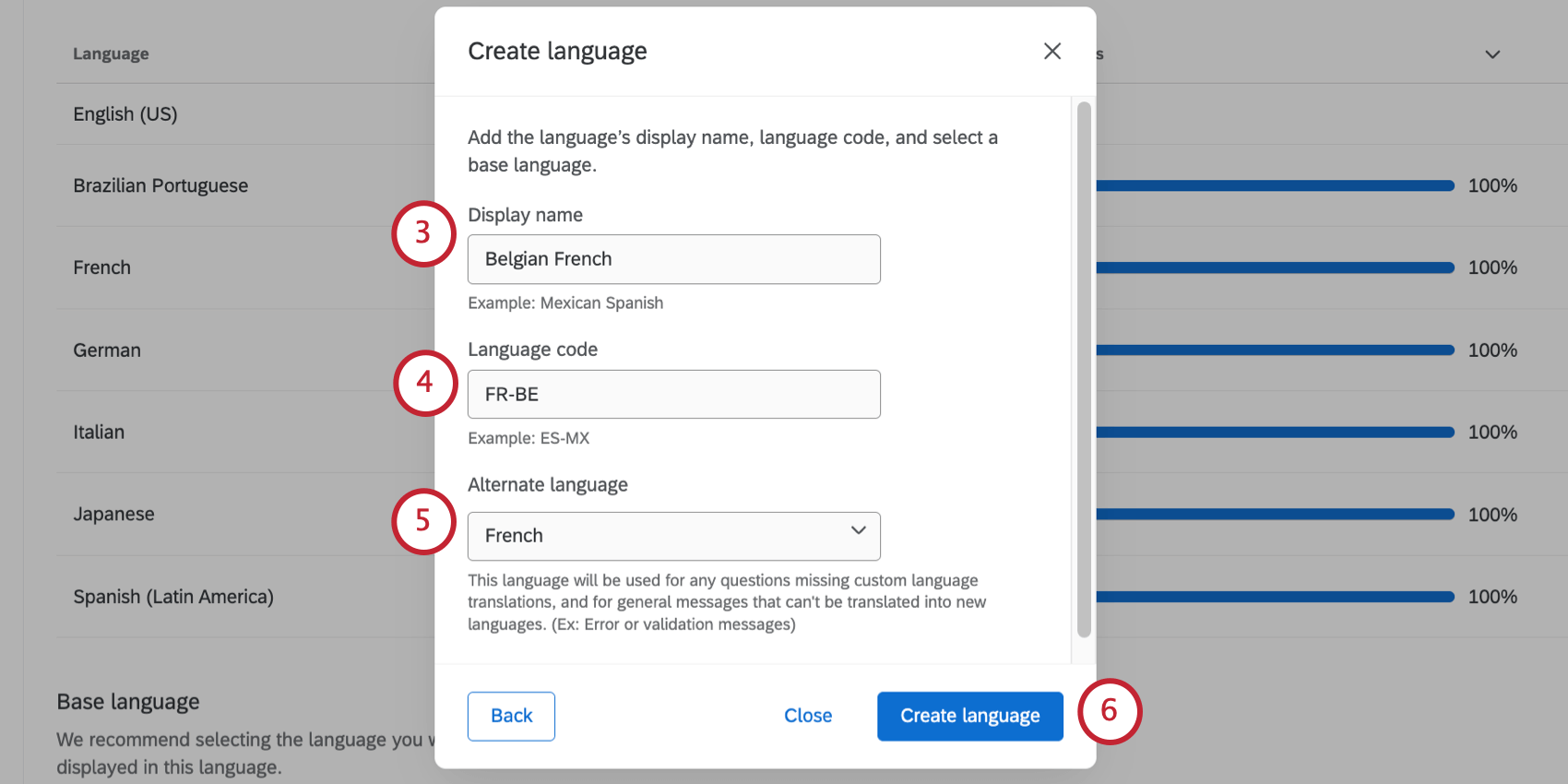
- Geben Sie einen Sprachcode ein. Dieser Code kann verwendet werden, um die Sprache anzugeben, in der der Umfrageteilnehmer die Umfrage standardmäßig sieht. Sie kann auch verwendet werden, um benutzerspezifischen Inhalt für verschiedene Sprachen anzuzeigen.
Tipp: Ihr Sprachcode kann kein Code sein, der bereits von einer anderen Sprache verwendet wird.Beispiel: Wenn ich einen Code für Französisch (Belgien) hinzufügen wollte, wäre mein Code FR-BE.
- Wählen Sie eine Alternative Sprache. Diese Sprache wird für Fragen verwendet, für die Übersetzungen in benutzerdefinierte Sprachen fehlen, sowie für allgemeine Nachrichten, die nicht in neue Sprachen übersetzt werden können. (z.B. Fehler oder Validierung Nachrichten.)
- Klicken Sie auf Sprache erstellen.
Angabe der Teilnehmersprache
Wie stellen Sie sicher, dass die Teilnehmer die Umfrage in der entsprechenden Sprache sehen, sobald Ihre Umfrage übersetzt wurde? Qualtrics bietet die folgenden vier Optionen, um diesen Prozess zu vereinfachen.
Automatische Spracherkennung
Wenn ein Teilnehmer Ihre Umfrage startet, prüft Qualtrics seine Webbrowser-Einstellungen, um zu sehen, in welcher Sprache er das Internet durchsucht. Wenn Ihre Umfrage in seine Internetbrowsersprache übersetzt wird, wird diese Übersetzung automatisch verwendet, sodass die meisten Teilnehmer die richtige Übersetzung erhalten, ohne dass zusätzliche Arbeit erforderlich ist.
Sprache in einer Kontaktliste angeben
Wenn Sie die bevorzugten Sprachen Ihrer Teilnehmer im Voraus kennen, können Sie diese Informationen als Teil Ihrer Kontaktliste, in einer Spalte mit dem Titel Sprache.
In der Spalte „Sprache“ Ihrer Kontaktliste fügen Sie den entsprechenden Sprachcode für jeden Teilnehmer:in ein, wie im Abschnitt Abschnitt Verfügbare Sprachcodes unten.
Umfrage-Link für jede Sprache erstellen
Wenn Sie Ihre Umfrage anonym ausgeben, können Sie dennoch die Sprache jedes Teilnehmers festlegen, indem Sie für jede Sprache einen anderen Umfrage-Link erstellen. Dies kann nützlich sein, wenn Sie Ihre Umfrage auf einer Website veröffentlichen, die für mehrere Sprachen geeignet ist.
Um einen Umfragelink für jede Sprache anzulegen, kopieren Sie den anonymen Link und hängen „?Q_Language=“ an, gefolgt vom entsprechenden Sprachcode aus der folgenden Tabelle. Der neu aufgebaute Link sieht wie folgt aus:
Wenn der Link aufgerufen wird, wird die Umfrage in der angegebenen Sprache angezeigt.
Auswahl der Teilnehmersprache
Einige Teilnehmer möchten die Umfrage möglicherweise in einer anderen Sprache als der für sie ausgewählten Sprache durchführen. Oben rechts in jeder übersetzten Umfrage können die Teilnehmer jederzeit zu einer neuen Sprache wechseln. Dieses Drop-down-Menü für Sprachen wird automatisch auf jeder Seite der Umfrage eingefügt.
Verfügbare Sprachcodes
Wenn Sie die Sprache für einen Teilnehmer angeben müssen, unabhängig davon, ob es sich um eine Kontaktliste, einen Query-String oder eine hochgeladene Übersetzung handelt, müssen Sie die unten angegebenen Sprachcodes verwenden. Wenn Sie einen Sprachcode verwenden, der nicht in dieser Liste enthalten ist, müssen Sie eine benutzerdefinierte Sprache für diesen Code anlegen. Andernfalls funktioniert dieser Sprachcode nicht.
| SQI | Albanisch | NL | Niederländisch | KAN | Kannada | RO | Rumänisch |
| AR | Arabisch | EN-GB | Englisch, Vereinigtes Königreich | KAZ | Kasachisch (kyrillisch) | RU | Russisch |
| HYE | Armenisch | EN | Englisch, USA | KM | Khmer | SR | Serbisch |
| ASM | Assamesisch | EO | Esperanto | KO | Koreanisch | SIN | Singhalesisch |
| AZ-AZ | Azeri/Aserbaidschanisch (lateinische Schrift) | ET | Estnisch | LV | Lettisch | SK | Slowakisch |
| ID | Bahasa, Indonesien | FI | Finnisch | LT | Litauisch | SL | Slowenisch |
| MS | Malaysisch | FR | Französisch | MK | Mazedonisch | ES-ES | Europäisches Spanisch |
| BEL | Weißrussisch | FR-CA | Französisch-kanadisch | MAL | Malayalam | ES | Lateinamerikanisches Spanisch |
| BN | Bengalisch | KAT | Georgisch | MAR | Marathi | SW | Swahili |
| BS | Bosnisch | EN | Deutsch | MN | Mongolisch | SV | Schwedisch |
| PT-BR | Brasilianisches Portugiesisch | EL | Griechisch | SR-ME | Montenegrinisch | TGL | Tagalog |
| BG | Bulgarisch | GU | Gujarati | MY | Myanmar/Burmesisch | TA | Tamilisch |
| CA | Katalanisch | HE | Hebräisch | NE | Nepali | TEL | Telugu |
| CEB | Cebuano | HI | Hindi | NO | Norwegisch | TH | Thailändisch |
| ZH-S | Vereinfachtes Chinesisch | HU | Ungarisch | ORI | Odia/Oriya | TR | Türkisch |
| ZH-T | Traditionelles Chinesisch | HIL | Ilonggo/Hiligaynon | FA | Persisch | UK | Ukrainisch |
| HR | Kroatisch | IT | Italienisch | PL | Polieren | UR | Urdu |
| CS | Tschechisch | ISL | Isländisch | PT | Portugiesisch | VI | Vietnamesisch |
| DA | Dänisch | JA | Japanisch | PA-IN | Punjabi | CY | Walisisch |
Benutzerdefinierter Inhalt für jede Sprache
Bei bestimmten Studien haben Sie möglicherweise Fragen, die für eine bestimmte Sprache reserviert sind. Beispielsweise kann eine Frage, mit der Teilnehmer gebeten werden, Sie mit einer Buchstabennote zu bewerten, nur in englischsprachigen Ländern sinnvoll sein.
Qualtrics speichert die Sprache, die Teilnehmer verwenden, um an der Umfrage in einem Eingebettete Daten Feld mit dem Namen Q_Language. Q_Language kann verwendet werden in: Anzeigelogik und Verzweigungslogik um sicherzustellen, dass die Teilnehmer nur Fragen sehen, die ihrer Sprache entsprechen.
Datenanalyse für übersetzte Umfragen
Daten aus allen Sprachen fließen zur einfachen Berichterstellung in denselben Datensatz zurück. Qualtrics verfolgt, in welcher Sprache die Teilnehmer an der Umfrage teilgenommen haben. Diese Informationen werden in einem eingebetteten Datenfeld namens Q_Language gespeichert. Damit diese Informationen zusammen mit den Fragen der Umfrage in Ihren Ergebnissen angezeigt werden, Eingebettetes Datenfeld hinzufügen an Ihre Umfrageverlauf Q_Language.
Im Reiter „Berichte“ und dem heruntergeladenen Datensatz kann Q_Language mit Ihren Fragen ausgegeben werden.
Q_Language kann auch zum Filtern von Survey-Ergebnissen in beiden Berichte und Daten und Analysesowie zum Filtern von Download-Daten.
Eine Übersetzung löschen
In diesem Abschnitt erfahren Sie, wie Sie eine Übersetzung Ihrer Umfrage löschen können.
Übersetzen verschiedener Arten von Umfragen
Sie können über jedes übersetzen Art des Projekts an dem Sie eine Umfrage anpassen. Dazu gehören:
- Umfrageprojekte
- XM Solutions
- Engagement
- Lebenszyklus
- Ad-hoc-Mitarbeiterforschung
- Puls
- 360
- Conjoin und MaxDiff (Siehe auch Conjoints & MaxDiffs übersetzen)
Beachten Sie, dass diese Seite beschreibt, wie Sie Umfragen. Die Schritte zum Übersetzen anderer Bereiche des Produkts, z.B. Nachrichten, Dashboards und Berichte, weichen von den auf dieser Seite beschriebenen Schritten ab. mehr erfahren Sie unter Sprachen in Qualtrics.