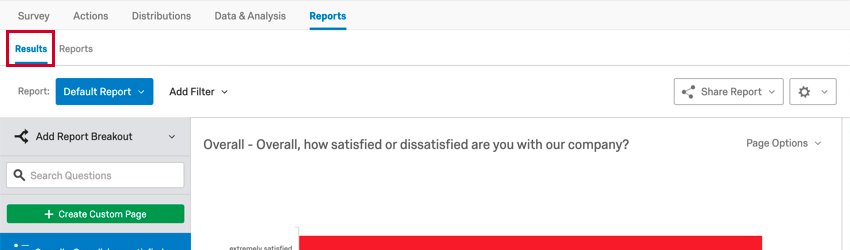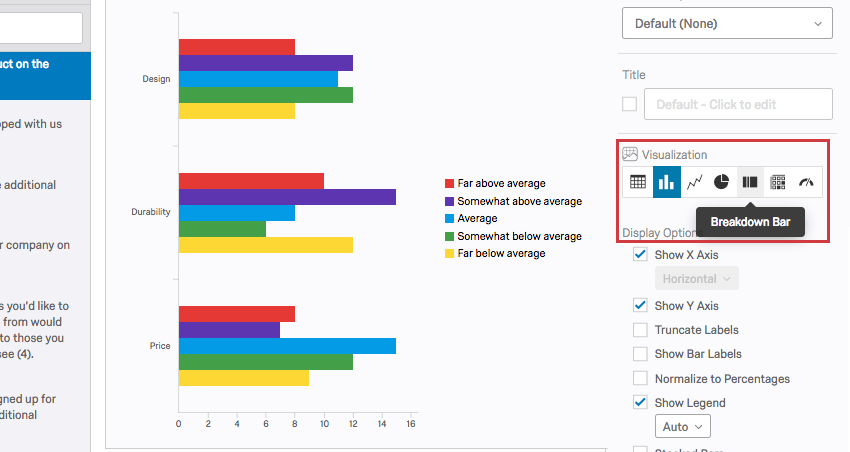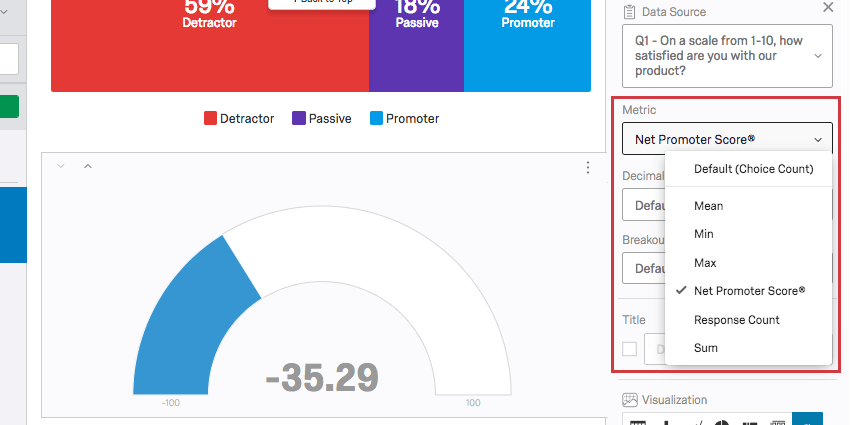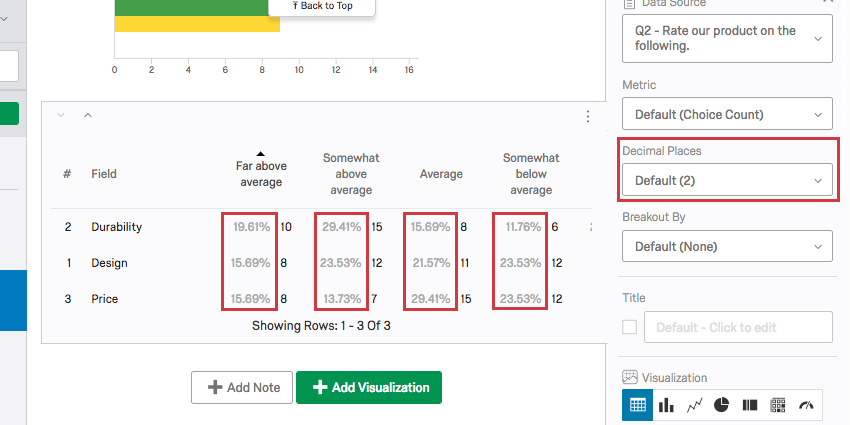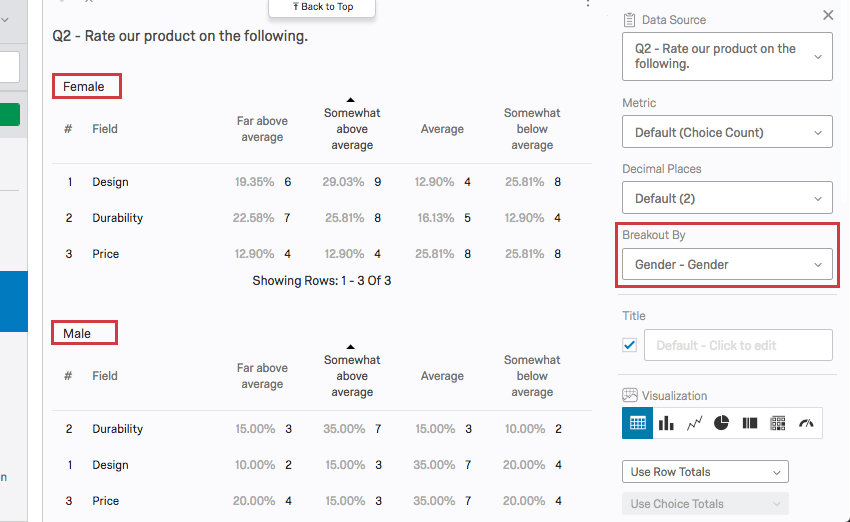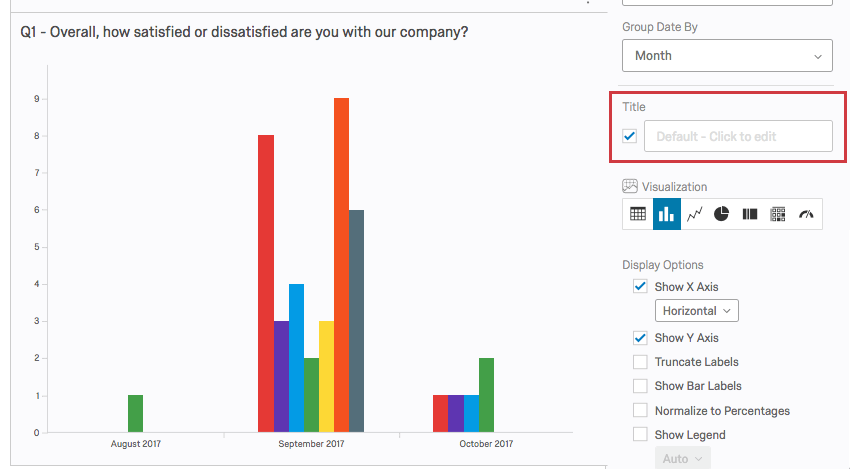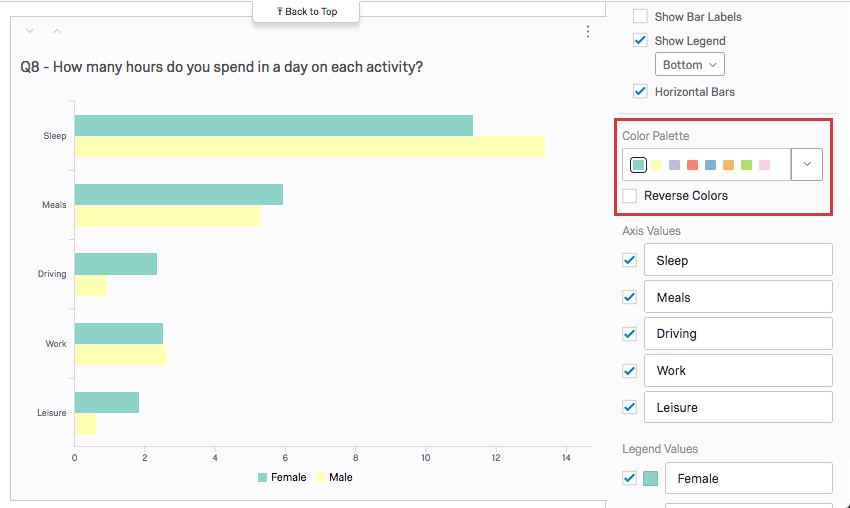Visualisierungen der Ergebnisberichte

Informationen zu Visualisierungen von Ergebnisberichten
Visualisierungen sind Tabellen oder Diagramme, die Ihre Daten anzeigen. Wenn Sie eine Bericht im Abschnitt Ergebnisse”, Visualisierungen werden automatisch für Sie angelegt, aber Sie können jederzeit weitere hinzufügen. Jede Visualisierung unterscheidet sich in ihren Optionen und Einstellungen, es gibt jedoch einige Grundprinzipien, die für alle oder die meisten Visualisierungsarten übernommen werden und die wir auf dieser Seite näher erläutern.
Tipp: Diese Supportseite deckt Visualisierungen auf Ergebnisse.
Wenn Sie stattdessen nach Informationen zu Visualisierungen im Abschnitt Berichte suchen, finden Sie weitere Informationen unter. Visualisierungen erweiterter Berichte.
Visualisierungstypen
Sie können die Visualisierung ändern, indem Sie das entsprechende Symbol unter dem Visualisierung Abschnitt. Wenn Sie den Mauszeiger über das Symbol bewegen, wird Ihnen der Name angezeigt. Für vorhandene Visualisierungen wird der aktuelle Typ blau hervorgehoben.
Jede Visualisierung variiert in ihren Optionen und Einstellungen, die Sie auf den verlinkten Seiten detailliert finden.
Diagramme
Tabellen
Andere
Datenquellen
Eine Datenquelle ist die Quelle der Daten, die Ihre Visualisierung anzeigen soll. Diese Quellen können Fragen enthalten, die Sie in der Umfrage gestellt haben, oder zusätzliche Felder, wie z. B. Umfragemetadaten und eingebettete Daten.
Um die Datenquelle einer Visualisierung festzulegen oder zu ändern, klicken Sie auf die Visualisierung und dann auf die Dropdown-Liste unter Datenquelle.
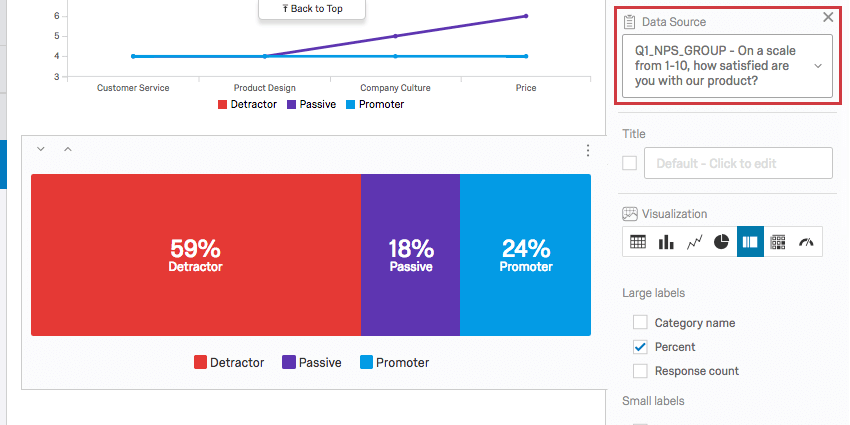
Einige Seiten Ihres Berichts sind spezifisch für eine Frage. In diesem Fall können Sie die Datenquelle nicht ändern, und dieser Abschnitt wird ausgegraut. Einige Fragetypen wie NPS und Matrix haben jedoch mehrere Optionen. Weitere Informationen finden Sie im Umfrage Abschnitt unten.
Im Gegensatz dazu können Sie die Datenquelle in einer Visualisierung auf einem benutzerdefinierte Seite.
Es gibt drei Haupttypen von Datenquellen, die Sie in einer Visualisierung darstellen können: Metadaten von Umfragen, Antworten auf Fragen und Eingebettete Daten. Je nachdem, welche Datenquellen Sie auswählen, stehen Ihnen verschiedene Visualisierungsoptionen zur Auswahl.
Fragen der Umfrage
Es gibt viele verschiedene Fragetypen in Qualtrics, und jeder Fragetyp verfügt über verschiedene Visualisierungen, mit denen er kompatibel ist. Einige Fragetypen haben nur eine Datenquelle (d.h. nur eine Möglichkeit, die Daten darzustellen). Für andere Fragetypen haben Sie jedoch zusätzliche Optionen. Zu den möglichen Optionen gehören folgende:
- Texteingabe: Für Formularfeldfragenkönnen Sie auswählen, welches Feld Sie anzeigen möchten.
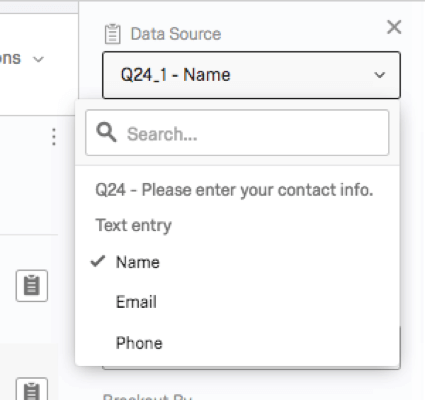
- Antwortmöglichkeiten: Bei Fragen mit mehreren Aussagen und Antwortmöglichkeiten (Matrix, Rangfolge, Schieberegler usw.) können Sie entweder alle Auswahlmöglichkeiten zusammen oder nur eine bestimmte Antwortmöglichkeit anzeigen.
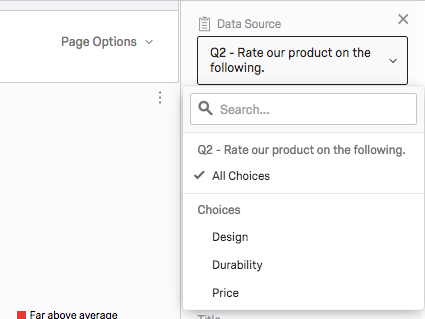
- NPS®: Für NPS®-Fragen können Sie die NPS®-Gruppen (Detraktor, Passiver und Promotor, alle für Sie berechnet) oder die tatsächlichen numerischen Werte (0–10) anzeigen, die die Frage den Teilnehmern anzeigt.
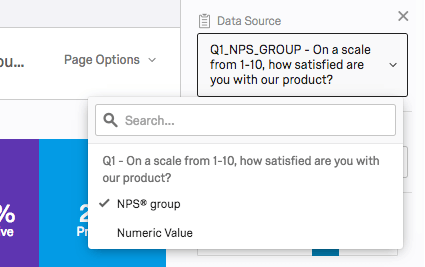
Eingebettete Daten
Eingebettete Daten sind alle zusätzlichen Informationen, die Sie zusätzlich zu Ihren Antworten auf Fragen erfasst haben. Dazu gehören eingebettete Daten, die im Umfrageverlauf und benutzerdefinierten Spalten, die in der Daten und Analyse angezeigt.
Eingebettete daten haben nicht mehrere Datenquelle, aber der Typ der im Feld erfassten Daten kann sich darauf auswirken, welche Arten von Visualisierungen verfügbar sind.
Tipp: Einige Visualisierungen sind für Ihre eingebettete Daten erst verfügbar, wenn Sie sie so sichern, dass sie angeben, um welchen Variablentyp es sich handelt. Sie müssen beispielsweise angeben, dass eingebettete Daten numerisch sind, bevor sie in eine Statistiktabelle geladen werden können. Siehe Seite unter Optionen für eingebettete Daten um weitere Unterstützung zu erhalten. Ähnliche Regeln übernehmen manuelle Variablen.
Metadaten der Umfrage
Metadaten der Umfrage werden automatisch erfasst, wenn ein Umfrageteilnehmer eine Umfrage beantwortet. Zu den Feldern der Metadaten der Umfrage gehören folgende:
- Startdatum: Das Datum und die Uhrzeit, zu der die Umfrage gestartet wurde.
- Enddatum: Datum und Uhrzeit des Umfrage.
- Antworttyp: Die Art der erfassten Antwort (Umfrage, IP, Offline-App usw.).
Tipp: Ein Antworttyp der IP bedeutet, dass die Antwort über die anonymen Link, einzelne Links, oder persönliche Links.
- IP: Die IP, die vom Browser des Befragte:r erfasst wurde.
- Fortschritt: Der Prozentsatz, zu dem die Umfrage abgeschlossen wurde. Für die meisten Umfrageteilnehmer ist dies 100.
Tipp: Wenn eine Antwort unvollständig und erst nach dem Sitzung abgelaufenenthält der Fortschritt eine niedrigere Zahl.
- Dauer: Die Anzahl der Sekunden, die der Befragte:r benötigt hat, um die Umfrage abzuschließen.
- Beendet: Der Status der Umfrage des Befragte:r (wahr = abgeschlossen, falsch = unvollständig).
- Erfassungsdatum: Datum und Uhrzeit der Aufzeichnung der Umfrage im Datensatz.
Metrik
Für einige Visualisierungen können Sie die angezeigte Metrik (Anzahl, Prozentsatz, Mittelwert usw.) auswählen. Die genauen verfügbaren Optionen hängen sowohl von der jeweiligen Datenquelle als auch vom ausgewählten Visualisierung ab.
Metriktypen
- Mittelwert: Zeigt den Durchschnitt oder Mittelwert der gesammelten Antworten.
- Min: Zeigen Sie die Antwort auf den Mindestwert an. Dies ist immer der niedrigste Punkt auf Ihrer Skala, wenn Sie eine Multiple Choicewohingegen eine Frage, in die Teilnehmer Werte eingeben können, weniger vorhersehbar ist.
- Max: Zeigen Sie die Maximalwertantwort an. Dies wird immer der höchste Punkt auf Ihrer Skala sein, wenn Sie eine Multiple Choicewohingegen eine Frage, in die Teilnehmer Werte eingeben können, weniger vorhersehbar ist.
- Net Promotor® Score: Dies ist eine Berechnung der Net Promotor® Score. Obwohl Sie diese Metrik technisch für andere Fragetypen auswählen können, eignet sich diese Metrik am besten, wenn Ihre Umfrage tatsächlich ein NPS®-Frage.
- Anzahl der Antworten: Die Anzahl der Personen, die auf eine Frage geantwortet haben.
Tipp: Wenn Ihre Fragen nicht Validierung wenn Teilnehmer gezwungen werden, zu antworten, kann diese Zahl niedriger sein als Ihre Gesamtzahl der Umfrage.
- Anzahl Antwortmöglichkeit: Gibt an, wie oft jede Antwortmöglichkeit von Teilnehmern ausgewählt wurde.
Tipp: Wenn Sie Fragen haben, die Teilnehmer bereitstellen können Mehrfachantwortenkann diese Zahl viel größer sein als die Anzahl der Befragte:r.
- Summe: Die Gesamtsumme aller Antworten der Umfrageteilnehmer auf die Fragen, die addiert wurden.
- Prozentsatz: Der Prozentsatz der Umfrageteilnehmer, die jede Antwortmöglichkeit ausgewählt haben.
Dezimalstellen
Sie können festlegen, wie viele Dezimalstellen in Ihrer Visualisierung angezeigt werden.
Um dies global anzupassen, öffnen Sie für alle Visualisierungen in Ihrem Bericht Ihren globale Optionen.
Aufschlüsselungen
Würden Sie Daten aus unterschiedlichen Stichproben gerne nebeneinander darstellen? Vielleicht möchten Sie, dass Ihr Balkendiagramm zur Zufriedenheit zeigt, wie Frauen reagiert haben und wie Männer direkt weiter reagiert haben. Möglicherweise möchten Sie die Daten der einzelnen Filialstandorte im selben Diagramm anzeigen. In Fällen wie diesen empfiehlt sich eine Aufschlüsselung für Visualisierungen.
Weitere Informationen finden Sie auf der Aufschlüsselungen von Ergebnisberichten Support-Seite.
Titel
Mit jeder Visualisierung können Sie einen benutzerdefinierten Titel für Ihre Tabelle oder Ihr Diagramm festlegen.
Markieren Sie das Ankreuzfeld weiter dem Titel um den Standardtitel automatisch anzuzeigen. Geben Sie in das Feld ein, um Ihren eigenen benutzerdefinierten Titel anzulegen.
Um zum Standardtitel zurückzukehren, löschen Sie einfach das, was Sie geschrieben haben.
Farbpalette
Sie können die in Ihren Diagrammtyp-Visualisierungen verwendeten Farben anpassen. Klicken Sie auf die Dropdown-Liste unter Farbpalette zur Auswahl aus einer Liste vorgefertigter Paletten.
Um die Reihenfolge der Palette umzukehren, wählen Sie Farben umkehren.
Fügen Sie Ihre eigenen benutzerdefinierten Paletten hinzu, indem Sie auf die Dropdown-Liste klicken und Benutzerdefinierte Palette hinzufügen. Siehe Benutzerdefinierte Paletten hinzufügen Seite für weitere Informationen.