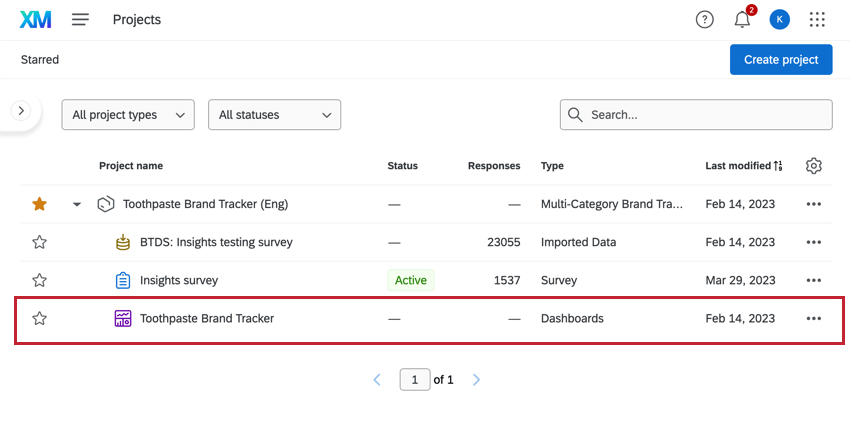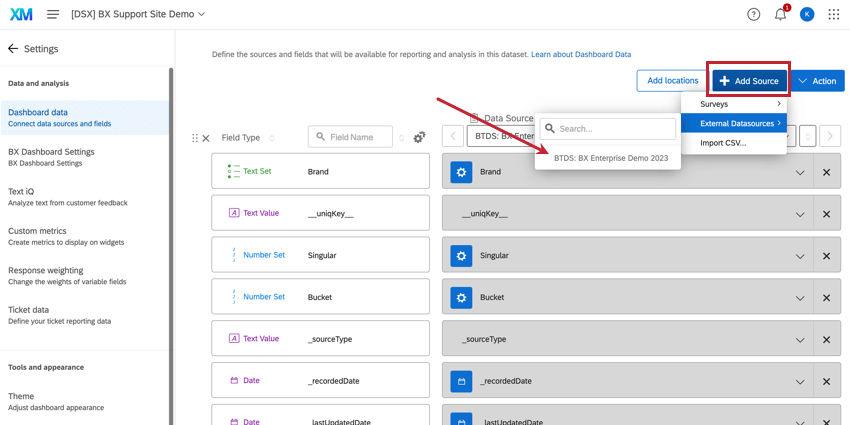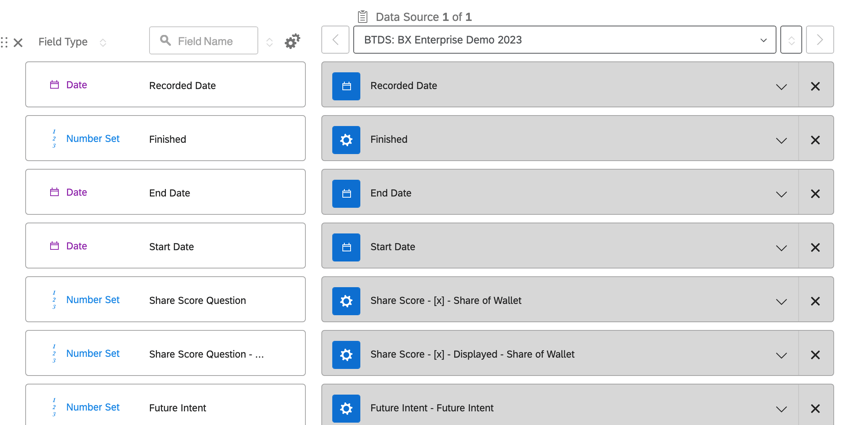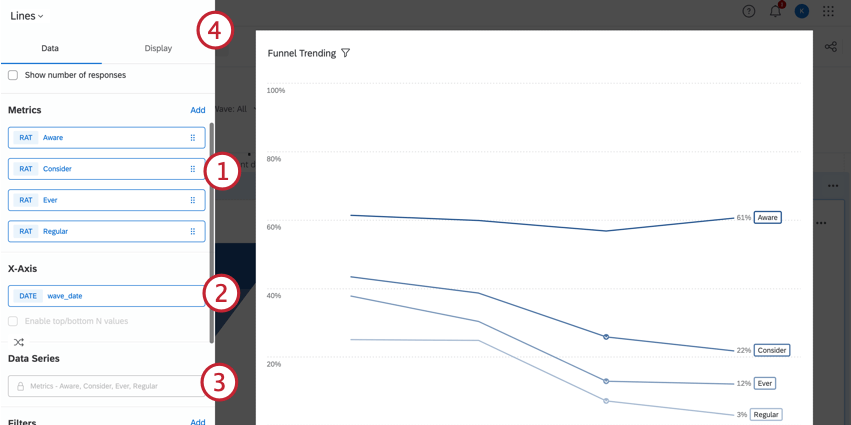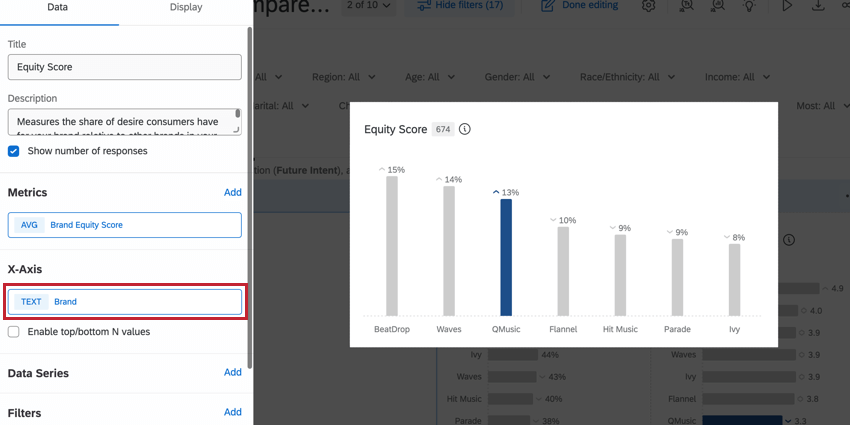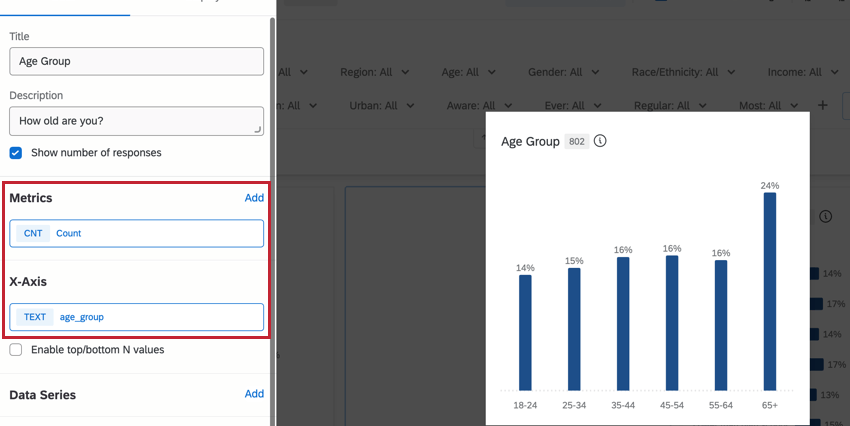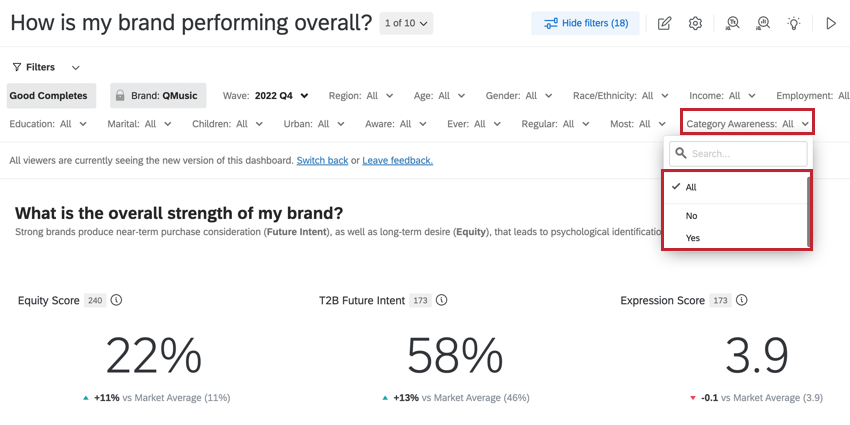BX-Dashboards-Übersicht
Informationen zu BX-Dashboards
BX-Dashboards verwenden Instanz um den Eindruck Ihrer Instanz im Publikum zu verstehen. Durch die Identifizierung von Erlebnissen, die Kunden anziehen oder wegschieben, können BX Dashboards aussagekräftige Schritte für Teams bereitstellen, um ihre Instanz zu verbessern und ihr Instanz einzuhalten.
Bearbeiten von Dashboards
Sie können das Dashboard des INSTANZ-Trackers wie jedes andere bearbeiten – neue Felder zuordnen, neue Widgets hinzufügen, Inhalte entfernen oder sogar das Dashboard umbenennen. Informationen zur Dashboard finden Sie auf den folgenden Einführungsseiten:
- Erste Schritte mit CX-Dashboards
- Schritt 1: Projekt & anlegen; Dashboard hinzufügen
- Schritt 2: Zuordnen einer Dashboard
- Schritt 3: Planen Sie Ihr Dashboard
- Schritt 4: Erstellen Ihres Dashboard
- Schritt 5: Zusätzliche Dashboard
- Teilen Ihres CX-Dashboard
BTDS einem Dashboard
BX-Programme verwenden ein gestapeltes Datenset (Instanz oder BTDS), um Erkenntnisse in Ihren Daten einfacher zu identifizieren. Sobald der Instanz wurde generiertkann sie dem Dashboard zugeordnet werden, um Berichte zu den Daten zu erstellen. Das BTDS sollte als externe Datenquelle.
Es ist wichtig, zu bestätigen, dass alle Daten als korrekt zugeordnet sind. Feldtyp bei der initialen Dashboard. Bei den meisten Instanz handelt es sich um Nummernsätze oder Textsätze mit mehreren Werten. Nicht gestapelte Fragen mit Einfachauswahl (z. B. demografische Fragen oder Verhaltensfragen) sollten auf den Feldtyp gesetzt werden. Weitere Informationen zu Feldtypen finden Sie auf der verlinkten Supportseite.
STACKED DATENFELDER
Gestapelte Datenfelder sind ein Ergebnis der BTDS-spezifischen Datenverarbeitung. Diese Felder können mehrere verschiedene Variablen enthalten, die eine Frage darstellen, bei der Marken die Antwortmöglichkeiten sind.
- Gestapeltes Feld: Der Wert der Antwort des Befragte:r. Während es sich in der Regel um Zahlenfelder handelt, können sie bei Bedarf zu Textsätzen und vorgegebenen Bezeichnern umkodiert werden.
- Wenn das Feld eine attributgeführte Frage ist, ist der Wert eine binäre 0 oder 1. Eine 0 in diesem Feld gibt an, dass eine Instanz nicht ausgewählt wurde, während eine 1 angibt, dass die Instanz ausgewählt wurde (z. B. Aided Awareness).
- Wenn es sich bei dem Feld um eine markengeführte Frage handelt, ist der Wert in der Regel eine beliebige Zahl innerhalb eines Bereichs (z. B. eine Bewertung von 0 bis 10). Wenn die markengeführte Frage eine Mehrfachantwort war, ist das Ergebnisse in diesem Feld eine Textzeichenfolge, und das Feld sollte auf gesetzt werden. Mehrfachantwort-Textgruppe.
- Gestapeltes Feld – angezeigt (z. „Unterstützte Sensibilisierung – Angezeigt“): Wenn die Instanz für diese Frage angezeigt wurde, ist es üblich, nur Teilmengen von Marken anzuzeigen. Der Wert ist 1, wenn die Instanz für diese Frage angezeigt wurde, und der Wert ist 0, wenn die Instanz nicht für diese Frage angezeigt. Dieses Feld sollte ein Nummernset sein.
- Gestapeltes Feld – Selektionen (z. „Unterstützte Sensibilisierung – Selektionen“): Stellt nur für Fragen mit Mehrfachauswahl eine mehrwertige Liste der Marken bereit, die für diese Frage ausgewählt wurden. Bei diesem Feld sollte es sich um einen Text mit mehreren Antworten handeln.
Arbeiten mit Ihren Daten
Der BTDS ist ein gestapeltes Datenset mit einer eindeutigen Struktur, die sich auf die Konfiguration Ihrer Widgets auswirkt.
SINGULAR FIELD
Jeder Befragte:r hat eine Datenzeile für Stück Instanz plus eine Zeile mit Nicht-Markendaten. Das Feld „Singular“ gibt an, welche Zeilen Instanz sind: Wenn Singular = 0, stammen die Daten aus Instanz, und wenn Singular = 1, stammen die Daten aus der Nicht-Markenzeile für diesen Befragte:r.
INSTANZ
Instanz beziehen sich auf Daten, die Umfrageteilnehmer zu jeder bestimmten Instanz beantwortet haben, sodass sie sich von Zeile zu Zeile unterscheiden. Jede Kennzahl für Instanz hat 2 bis 3 Felder:
- Metrik: Enthält den Wert der Antwort des Befragte:r, z. B. „7“ auf einer NPS. Der Name dieser Variablen basiert auf dem, was gemessen wird (z. „i1_vertrauenswürdig“).
- Metrik – angezeigt (z. “i1_trustworthy – Angezeigt”): Legt fest, ob die Instanz für diese Frage angezeigt wurde, da es üblich ist, nur Teilmengen von Marken anzuzeigen. Der Wert ist „1“, wenn die Instanz für diese Frage angezeigt wurde, und der Wert ist „0“, wenn die Instanz nicht für diese Frage angezeigt.
- Metrikwert – Selektionen (z.B. “i1_trustworthy – Selektionen”): Nur für Fragen mit Mehrfachauswahl stellt diese Variable eine mehrwertige Liste aller Marken bereit, die für diese Frage ausgewählt wurden. Diese Liste wird in jeder Zeile für diesen Befragte:r wiederholt.
NICHT-BRAND-DATEN
Nicht-Markendaten (z. B. Alter, Geschlecht, Einkommen usw.) werden in jeder Instanz für einen Befragte:r wiederholt. In der Regel gibt es nur ein Feld im Datensatz pro Nicht-Marken-Kennzahl.
Konfigurieren von BX-Widgets
Im Allgemeinen besteht die Konfiguration von Widgets aus dem Festlegen einer Metrik, dem Definieren einer X-Achse, dem Definieren der Datenreihen und dem Anpassen der Anzeigeeinstellungen. Wie Sie Widgets für BX-Dashboards konfigurieren, hängt davon ab, ob Sie Instanz oder Nicht-Markendaten verwenden möchten. Weitere Informationen finden Sie in den nachfolgenden Abschnitten.
- Metrik: Für die meisten Instanz verwenden Sie den Metriktyp Teilmengenverhältnis . Sie können jedoch auch Durchschnitt und Obere Box/Untere Box verwenden.
- X-Achse: Die X-Achse dient als Aufschlüsselung für die ausgewählte Metrik und wird als zusätzliche Beschriftung angezeigt, die unten im Diagramm angezeigt wird. Dies ist in der Regel das Feld “Instanz”, das Ihnen den Wert der Metrik für jede Instanz im Datenset anzeigt, oder das „welle_date“, das Ihnen die Werte für die Mehrarbeit anzeigt.
- Datenreihe: Wenn Sie ein Liniendiagramm erstellen, um Trends im Zeitverlauf anzuzeigen, können Sie eine Datenreihe festlegen, um zu sehen, wie sich die Werte in jeder Periode in Ihrer Datensammlung geändert haben. Dies ist in der Regel das Feld „wave_date“.
- Anzeige: Verwenden Sie die Anzeigeeinstellungen, um das Design des Widget anzupassen.
Konfigurieren von BX-Widgets für Instanz
Instanz sind von Zeile zu Zeile eindeutig, je nachdem, was der Befragte:r zu dieser bestimmten Instanz beantwortet hat.
Bei Instanz ist die X-Achse in der Regel das Feld “Instanz”, über das Sie den Wert der Kennzahl für jede Instanz im Datenset anzeigen können. Diese Widgets sollten eine Filter für Singular = 0, um sicherzustellen, dass nur die richtigen Zeilen berücksichtigt werden.
SUBSET RATIO
Für die meisten Instanz verwenden Sie in der Regel die Teilmengenverhältnis Metriktyp. Diese Kennzahl zeigt einen Anteil der Werte an (z. B. den Prozentsatz der Umfrageteilnehmer, die sich einer Instanz bewusst sind), indem Metriken in den Feldern „Zähler“ und „Nenner“ verwendet werden.
- Fügen Sie eine Metrik hinzu.
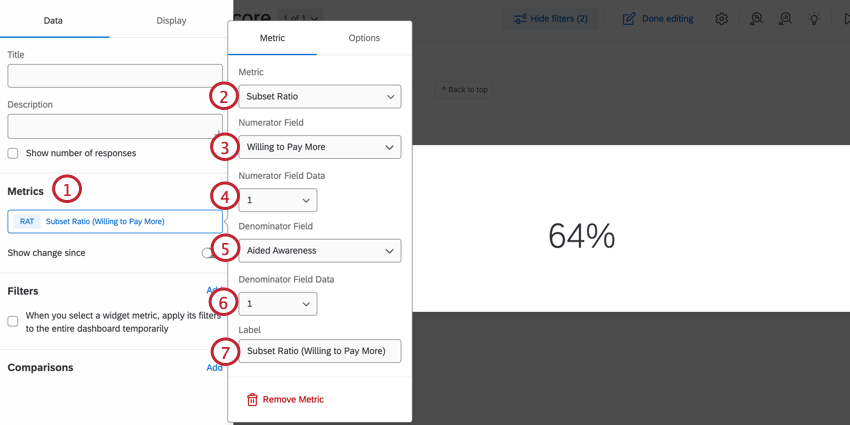
- Legen Sie die Metrik auf fest. Teilmengenverhältnis.
- Setzen Sie das Zählerfeld auf die Instanz, die Sie messen möchten.
- Setzen Sie die Zählerfelddaten für eine attributgeführte Frage auf 1 oder den entsprechenden Wertebereich für eine markengeführte Frage.
- Setzen Sie das Nennerfeld auf Ihre Basisgröße. Dies ist in der Regel Unterstützte Sensibilisierung oder Gesamtabhängig von den Daten, die Sie anzeigen möchten.
Tipp: Wenn Sie die Summe in das Nennerfeld eingeben, wird der Anteil der Personen, die die Instanz mit der Metrik im Zähler verknüpft haben, an der Gesamtzahl der Antworten im Datensatz angezeigt. Alternativ wird das Setzen von Aided Awareness = 1 im Nenner zeigen, dass unter der Gruppe der Personen, die sich dieser Instanz bewusst waren, in erster Linie.
- Setzen Sie die Nennerfelddaten je nach Bedarf auf 1 oder den entsprechenden Wert.
- Geben Sie bei Bedarf eine Bezeichnung für das Widget ein.
AVERAGES UND TOP/BOTTOM BOX
Weitere gängige Metriktypen für Instanz sind Durchschnitte und Obere Box/Untere Box. Für diese Metriktypen ist kein Zähler oder Nenner erforderlich.
- Fügen Sie eine Metrik hinzu.
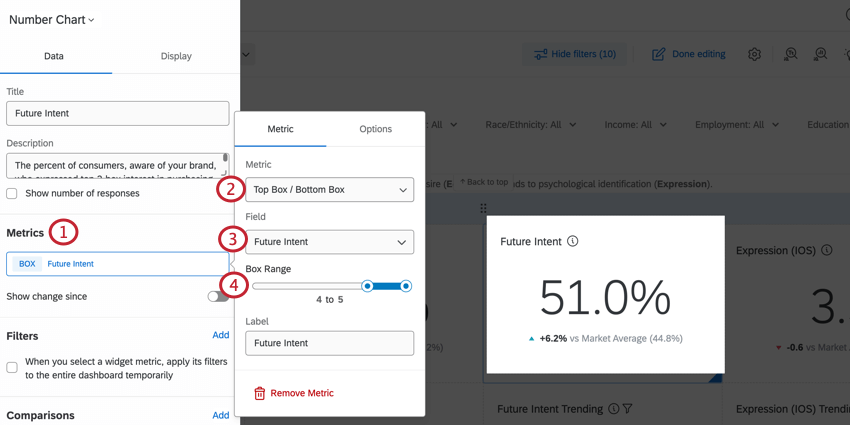
- Legen Sie die Metrik auf fest. Durchschnitte oder Obere Box/Untere Box.
- Wählen Sie die Instanz aus, die Sie anzeigen möchten.
- Legen Sie für die obere/untere Box Folgendes fest: Feldbereich.
Konfigurieren von BX-Widgets für Nicht-Instanzdaten
Widgets, die sich auf Daten außerhalb der Marke konzentrieren, konzentrieren sich auf Felder, die sich auf Ihre Instanz auswirken könnten, z. B. Demografie, Psychografie oder Markt. In den meisten Fällen konfigurieren Sie diese Widgets mit der Zählmetrik.
- Fügen Sie eine Metrik hinzu.
- Legen Sie die Metrik auf fest. Anzahl.
- Legen Sie die X-Achse als das Feld fest, das Sie anzeigen möchten.
Beispiel-Widgets
Im Folgenden finden Sie Anweisungen zum Erstellen allgemeiner Widgets in BX-Dashboards. Weitere Informationen zum Erstellen von Widgets finden Sie unter. Erstellen von Widgets (CX).
NPS
- hinzufügen Tachometer-Diagramm Widget zu Ihrem Dashboard hinzu.
- Passen Sie den Namen und die Beschreibung Ihres Widget an, und legen Sie fest, ob Sie die Anzahl der Antworten anzeigen möchten.
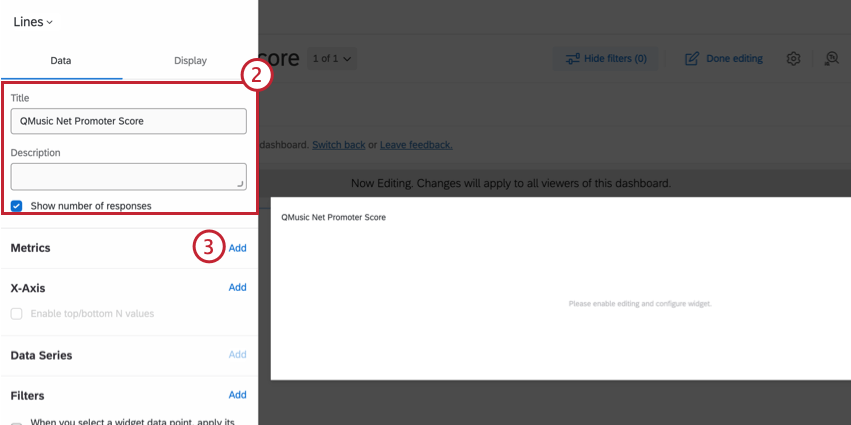
- Fügen Sie eine Metrik hinzu.
- Legen Sie die Metrik auf fest. Net Promoter Score.
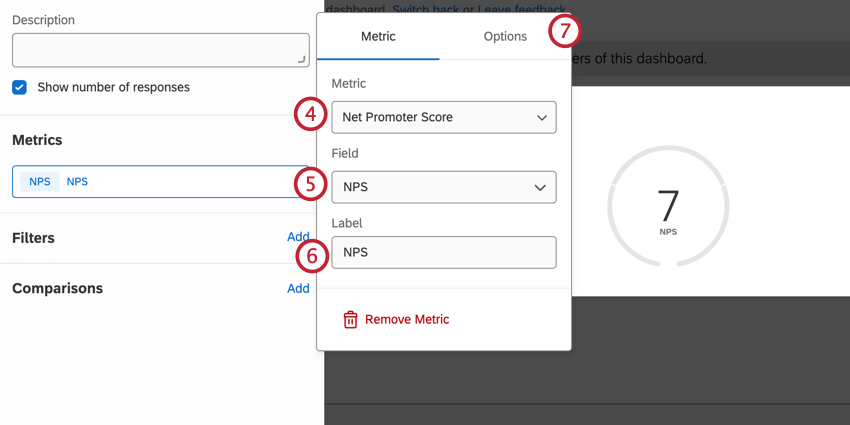
- Legen Sie das Feld auf Ihre NPS fest.
- Ändern Sie den Bezeichner, wenn Sie möchten.
- Gehe zu Optionen.
- Setzen Sie das Format auf Anzahl.
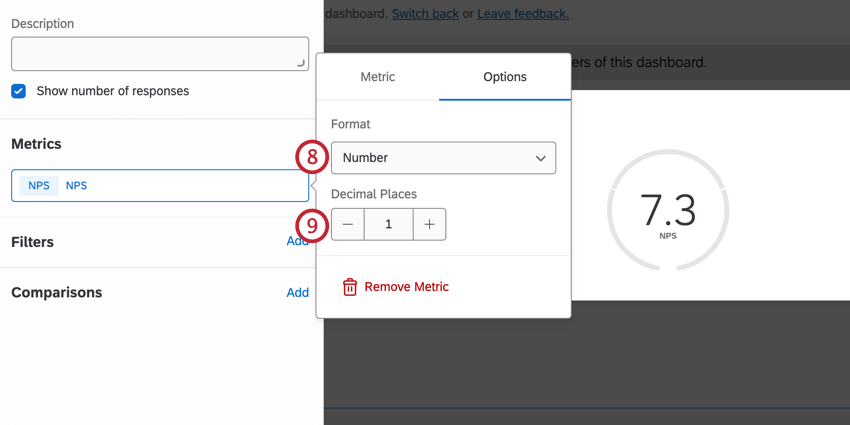
- Setzen Sie die Dezimalzahl auf 1.
Tipp: Während die meisten Dashboard die Dezimalstellen auf 0 belassen, sind NPS tendenziell detaillierter. Das Hinzufügen einer Dezimalstelle liefert weitere Informationen zu den Differenzen zwischen Wellen.
- Fügen Sie einen Filter hinzu.
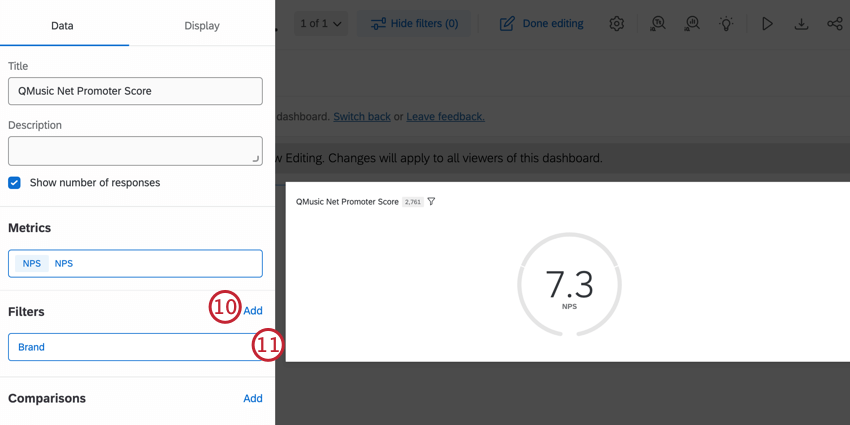
- Setzen Sie den Filter auf Instanz.
Tipp: Abhängig von den Daten, die Sie anzeigen möchten, sollten Sie auch einen Filter für das Feld Singular hinzufügen. Dies ist in der Regel Singular = 1. Weitere Informationen finden Sie unter Arbeiten mit Ihren Daten.
- Wählen Sie die Instanz aus, deren NPS Sie anzeigen möchten.
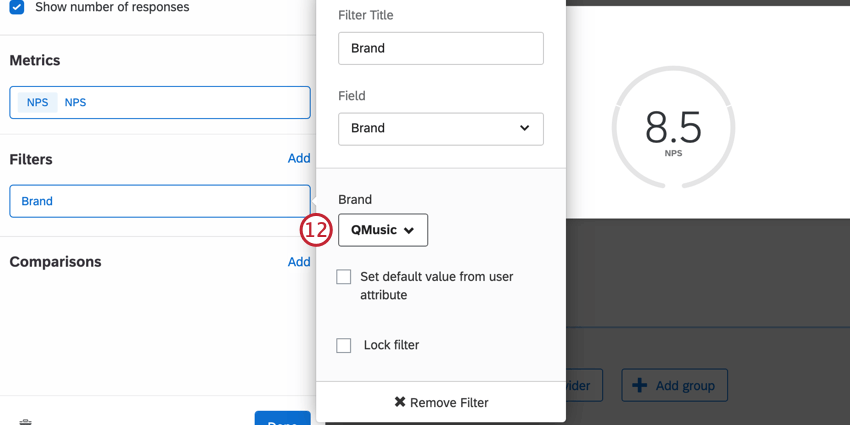
- Bearbeiten Sie die Anzeigeoptionen, wenn Sie möchten.
- Klicken Sie auf Fertig.
NPS
Linien-Widgets sind eine nützliche Möglichkeit, NPS im Laufe der Zeit anzuzeigen.
- hinzufügen Widget zu Ihrem Dashboard.
- Passen Sie den Namen und die Beschreibung Ihres Widget an, und legen Sie fest, ob Sie die Anzahl der Antworten anzeigen möchten.
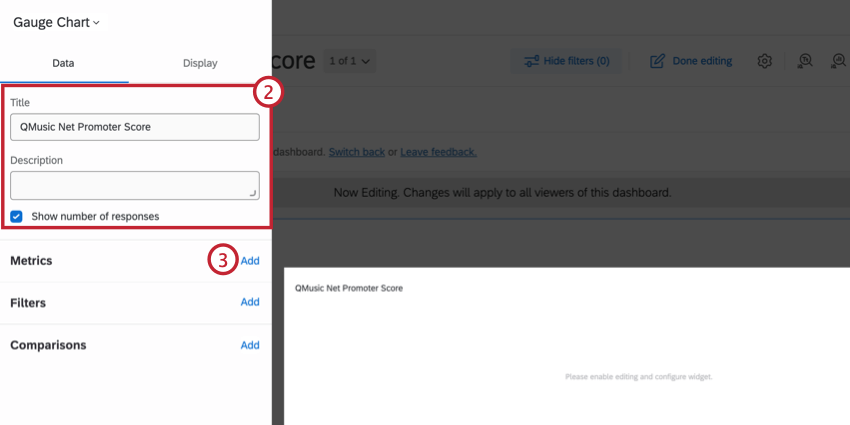
- Fügen Sie eine Metrik hinzu.
- Legen Sie die Metrik auf fest. Net Promoter Score.
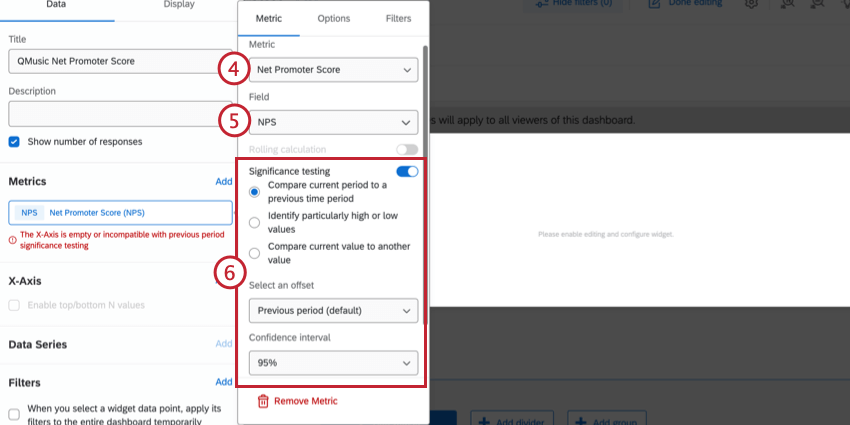
- Legen Sie das Feld auf Ihre NPS fest.
- Aktivieren Signifikanztests und passen Sie Ihre Signifikanztestoptionen an.
Tipp: Wir empfehlen, die Standardauswahl beizubehalten und dann die Konfidenzintervall bis 95 %. Siehe Signifikanztests in Dashboards für weitere Informationen.
- Ändern Sie den Bezeichner, wenn Sie möchten.
- Fügen Sie eine X-Achse hinzu.
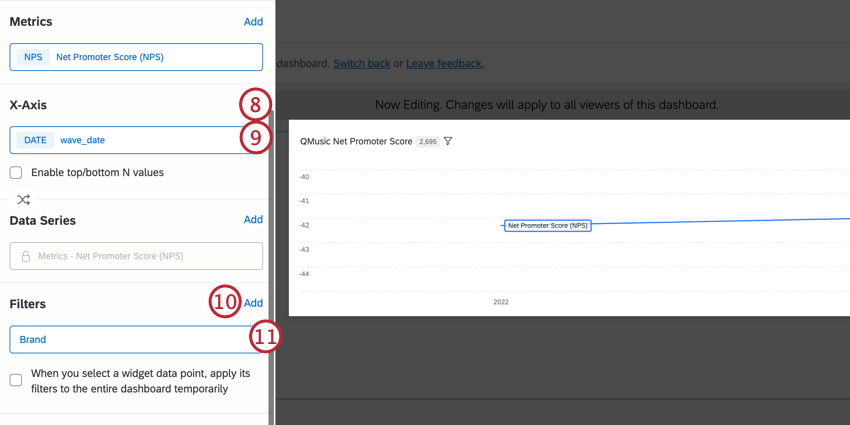
- Auswählen Wellendatum.
Tipp: Dieses Feld kann als „wave_date“ bezeichnet werden.
- Fügen Sie einen Filter hinzu.
- Setzen Sie den Filter auf Instanz.
- Wählen Sie die Instanz aus, deren NPS Sie anzeigen möchten.
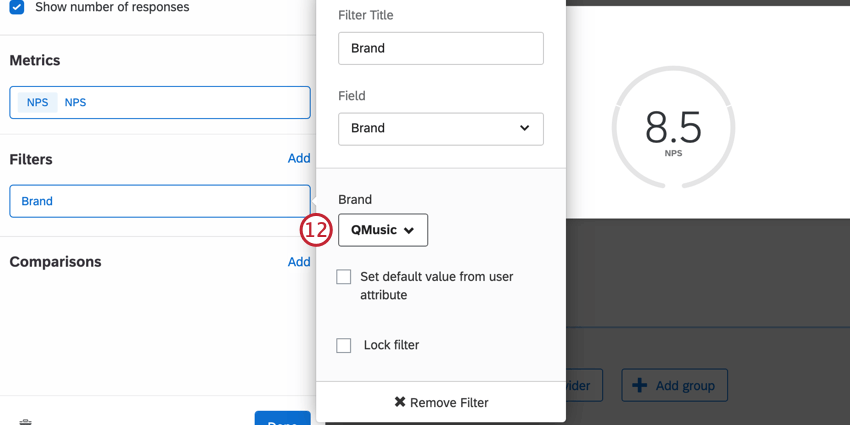 Tipp: Abhängig von den Daten, die Sie anzeigen möchten, sollten Sie auch einen Filter für das Feld Singular hinzufügen. Dies ist in der Regel Singular = 1. Weitere Informationen finden Sie unter Arbeiten mit Ihren Daten.
Tipp: Abhängig von den Daten, die Sie anzeigen möchten, sollten Sie auch einen Filter für das Feld Singular hinzufügen. Dies ist in der Regel Singular = 1. Weitere Informationen finden Sie unter Arbeiten mit Ihren Daten. - Wechseln Sie zum Anzeige Optionen.
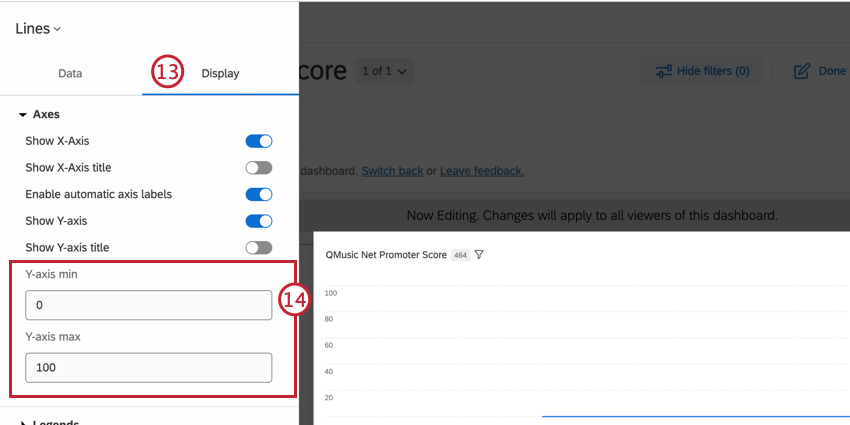
- Legen Sie im Abschnitt Achsen Folgendes fest: Y-Achse min und Max. Y-Achse in den Bereich, der für Ihre Daten am besten geeignet ist. In der Regel ist dies 0 bzw. 100.
- Aktivieren Sie im Abschnitt Datenwerte Datenwerte anzeigen und Anzahl der Antworten für jeden Datenwert in QuickInfo anzeigen.
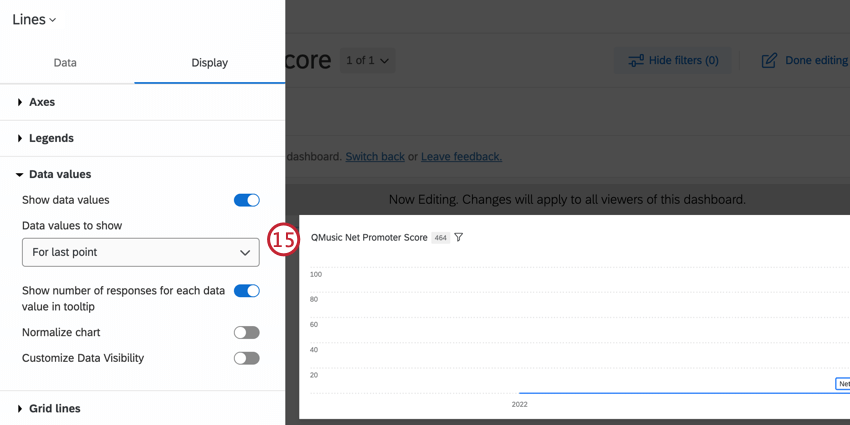
- Aktivieren Sie im Abschnitt Rasterlinien Horizontale Linien anzeigen.
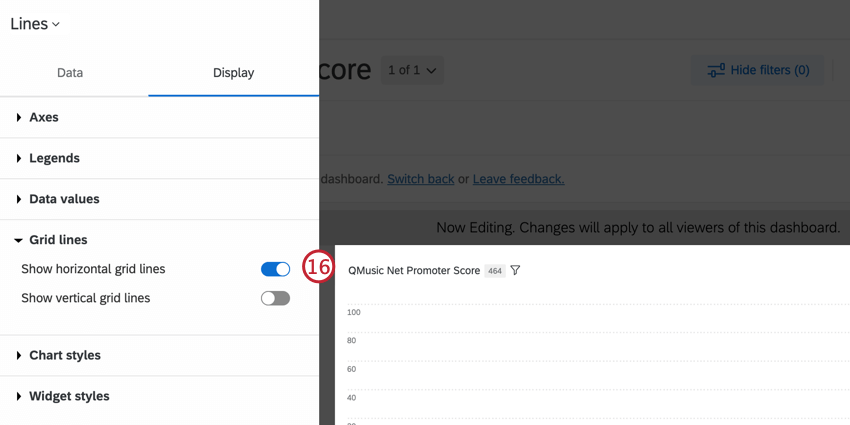
- Klicken Sie auf Fertig.
BX-Widgets
Projekte umfassen spezielle Widgets, die auf Instanz Analysen zugeschnitten sind. Diese Widgets können Instanz Kennzahlen und Beziehungen zwischen Marken durch überzeugende Visualisierungen interpretieren. Sie finden diese Widgets nicht in anderen Arten von Qualtrics. Zu diesen Widgets gehören:
Dashboard Spot Check
Spot Check liefert Empfehlungen zur Verbesserung Ihrer Dashboard-Seiten. Klicken Sie oben auf Ihrem Dashboard auf die Schaltfläche “Spot Check”, um es zu öffnen. Weitere Informationen finden Sie unter Dashboard Spot Check. Beachten Sie, dass sich die verlinkte Seite zwar auf EX-Dashboards bezieht, die Spot Check-Funktionalität jedoch für alle Dashboard-Typen gleich ist.
Filtern von BX-Dashboards
In BX-Dashboards können Sie Dashboards filtern durch Anwenden eines Filters auf die gesamte Seite, bis einzelne Widgetsoder indem Sie sie miteinander verknüpfen. Im Allgemeinen übernehmen, auf die auch ein Filter auf Widget-Ebene angewendet wird. Unter Umständen, in denen der Filter auf Widget-Ebene und der Filter auf Seitenebene in Konflikt stehen, überschreibt der Filter auf Widget-Ebene jedoch den Filter auf Seitenebene. Das Zusammenfügen von Widget kann nützlich sein, um die besten Informationen für jedes Widget anzuzeigen.
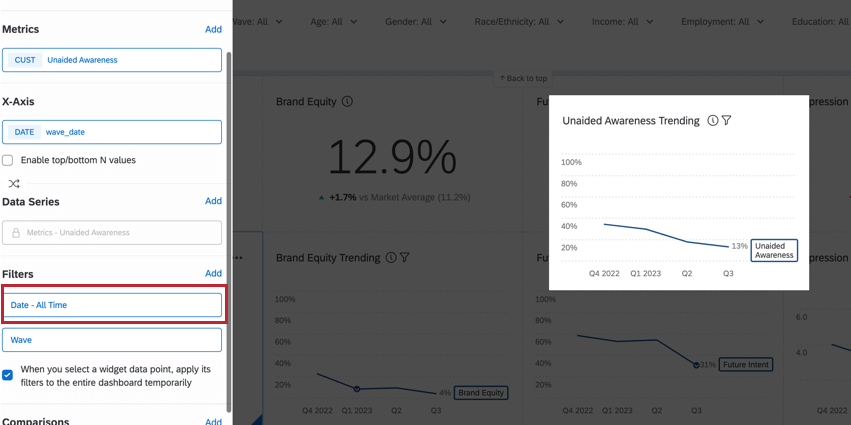
INSTANZ FUNNEL FILTERS
Instanz sind Seitenfilter, mit denen Sie Ihre Daten nach verschiedenen Ebenen Ihrer Instanz und Ihrer Nutzungsmetriken unterteilen können. Instanz werden entweder anhand von Daten aus einer Auswahlliste oder einem Ja/Nein-Fragetyp erstellt.
- Auswahlliste: Filtern Sie die Trichterdaten nach einer oder mehreren Instanz. Dies bietet eine konsistente Basis und wird bei der Analyse von Nichtkategoriedaten empfohlen.
Beispiel: Wenn Sie „QMusic“ auswählen, werden alle Widgets für Umfrageteilnehmer gefiltert, die QMusic kennen. Möglicherweise kennen sie auch andere Marken.
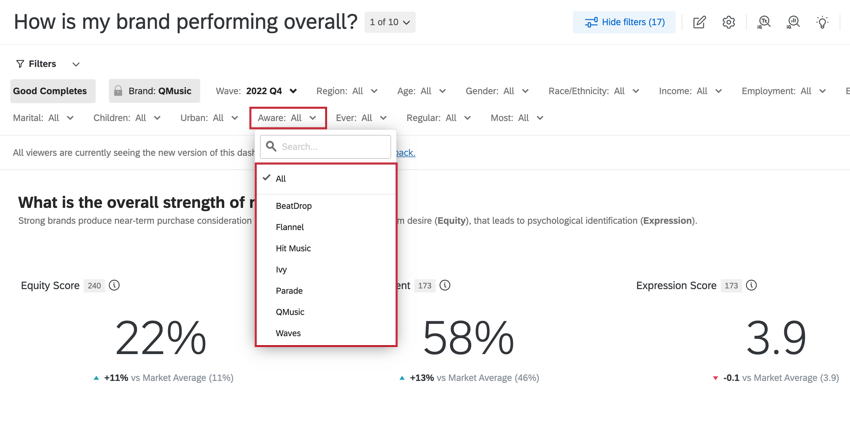 Tipp: Auswahlfelder sollten nur zum Erstellen von Instanz und nicht in der Widget verwendet werden.
Tipp: Auswahlfelder sollten nur zum Erstellen von Instanz und nicht in der Widget verwendet werden. - Ja/Nein: Filtern Sie die Trichterdaten in Ja/Antworten für jede Instanz. Wenn dieser Filter angewendet wird, liegen die Daten für jede Instanz außerhalb einer eindeutigen Basis (z. B. alle Umfrageteilnehmer, die geantwortet haben, dass sie sich der jeweiligen Instanz bewusst sind). Diese Methode wird für die Analyse von Daten auf Kategorieebene empfohlen, z.B. wenn nur aktive Benutzer einer beliebigen Instanz in der Kategorie betrachtet werden.
Nicht verfügbare Dashboard
Die folgenden Dashboard sind nicht in Instanz enthalten:
- Registerkarte „Benutzer-Admin“
Tipp: Auch ohne diese Funktion können Sie Dashboard freigeben mit anderen Benutzern.
- Aktionsplanung
- Ticket
- Projektadministratoren werden durch zusammenarbeit ersetzt, die ähnlich funktioniert.
BX-Dashboards freigeben
Sie können das dynamische BX Dashboard für andere Qualtrics-Benutzer freigeben, die Ergebnisse in eine Bild- oder Tabellenkalkulationsdatei exportieren oder wiederkehrende E-Mails an wichtige Stakeholder einrichten.
Mehr erfahren Sie unter Gemeinsame Nutzung Ihrer Dashboard-Projekte. Beachten Sie, dass alle Verweise auf dieser Seite auf“User Admin” nicht für BX-Dashboards übernommen werden.