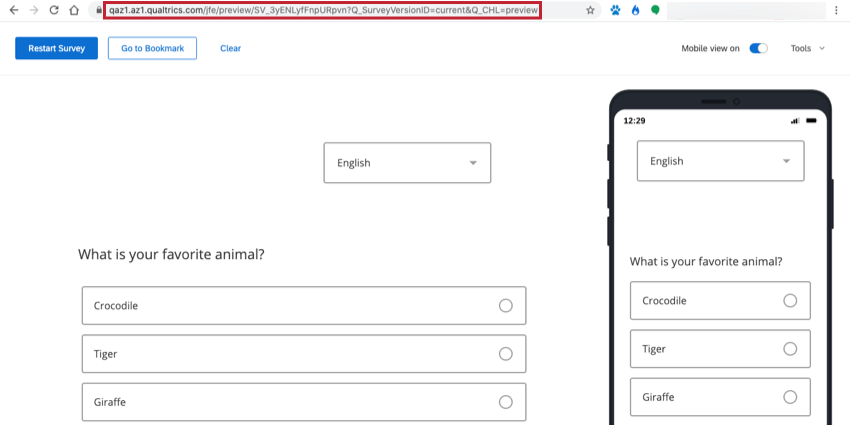Prueba y edición de encuestas activas
Acerca de la Realización de pruebas o edición de encuestas activas
Cuando haya creado la encuesta, querrá realizar pruebas para asegurarse de que funciona y muestra el aspecto que usted desea. De igual modo, si necesita aplicar cambios después de haber lanzado la encuesta y haber comenzado a recopilar resultados, debe entender qué tipos de cambios son aceptables y cuáles pueden perjudicar a la recopilación de datos. En esta página se describen las opciones de realización de pruebas a la encuesta y de edición de una encuesta activa.
Realización de pruebas a una encuesta activa
Una vez que tu encuesta esté activa, puedes probarla a través de la enlace de previsualizar encuesta, enlace anónimo, y Enlaces personales. Sin embargo, recomendamos realizar la prueba a través del enlace de la previsualizar encuesta , ya que estas respuestas de prueba no contarán para el límite total de respuestas de su cuenta.
Prueba con el enlace de vista previa
El enlace de vista previa le permite ver la encuesta tal como lo harían sus encuestados. También puede enviar vistas previas de respuestas, de forma que pueda ver el aspecto que tendrán sus datos en el backend. Cualquier respuestas enviada utilizando el enlace de vista previa no contará para el límite de respuestas y se marcará en los resultados para facilitar su identificación y eliminación.
Para obtener una vista previa de su encuesta, haga clic en el Vista previa Botón en la pestaña Encuesta . Desde aquí, puede realizar la encuesta por su cuenta o copiar y pegar la URL para enviársela a los evaluadores de la encuesta.
También puede obtener el enlace de la previsualizar encuesta para sus evaluadores a través de las opciones de distribución de correo electrónico dentro de Qualtrics. Sólo seleccione Enviar correo electrónico con vista previa En lugar de la Enviar botón. Para obtener más información sobre esto, visite nuestra Página de invitaciones a Encuesta por correo electrónico.
Prueba con las Respuestas de la Encuesta de prueba
Es posible generar datos de prueba para su encuesta. Estos datos no cuentan como respuestas auditables. Este método es mejor si necesita generar una gran cantidad de datos para obtener una vista previa de sus informes y datos exportados, pero no desea completar la encuesta una y otra vez.
Prueba con el enlace anónimo
Si decide utilizar el actual enlace anónimo Para realizar pruebas, vaya a su Distribuciones pestaña y seleccione la Obtenga un único enlace reutilizable opción.
Cuando realice pruebas con este enlace, puede que se encuentre con algunos de los siguientes comportamientos:
- Cuando hago clic en el enlace, me lleva a un punto intermedio de la encuesta. De forma predeterminada, la encuesta tiene Permitir que los encuestados terminen más tarde habilitado en tu opciones de la encuesta. Esta opción sirve para que, si cierra la encuesta sin acabarla, la próxima vez que haga clic en el enlace pueda retomarla por donde la dejó anteriormente.
- Acabo de editar mi encuesta, pero los cambios no se muestran al realizar pruebas. Confirma que tienes publicado su encuesta. Si se publican sus cambios, es probable que no vea los cambios porque la primera vez que hace clic en el enlace de encuesta, las configuraciones de la encuesta quedan bloqueadas. Para ver los cambios nuevos, puede borrar la caché de su navegador o abrir el enlace en un navegador diferente.
Pruebas con enlaces individuales
Si necesita probar que su encuesta está recuperando información de un lista de contactos, puedes agregarte como contacto y Envíate por correo electrónico un enlace individual. Asegúrese de incluir la misma información que tiene de los demás contactos para su caso.
Edición de una encuesta activa
Aún puedes realizar cambios en tu encuesta incluso después de haberla activado, pero deberás tener cuidado al realizar cambios si ya has recopilado datos reales. Ciertas modificaciones de la encuesta pueden invalidar o eliminar partes de los datos de la encuesta ya recopilados. En esta sección se describe qué cambios eliminan datos y qué cambios no lo hacen.
¿Qué verán los encuestados si realizo cambios?
Los cambios solo se mostrarán a los encuestados después de hacer clic en el botón Publicar botón. Entonces, Sólo los encuestados que no comenzaron la encuesta hasta después de su publicación Verá los nuevos cambios que ha realizado en la encuesta.
Si desea que los encuestados hayan comenzado antes usted publicó para experimentar los cambios, luego necesitarán comenzar su encuesta nuevamente.
- Si distribuyó la encuesta a través de correo electrónico o enlaces personales, envíeles un nuevo enlace individual.
- Si distribuyó la encuesta a través del enlace anónimo, pídales que borren el caché de su navegador, abran una ventana de incógnito o intenten realizar la encuesta en un navegador diferente.
Consejo Q: Si tienes una estado de publicación de Cambios en vivo, o sabes que activaste tu encuesta antes ¡La publicación ya existe, tus cambios se publicarán antes de publicar! Sin embargo, sólo los encuestados que inicien la encuesta después de haber realizado los cambios los verán.
Si hace clic en Publicar, todos los cambios que se hagan a partir de ese momento no se aplicarán hasta que se publiquen. Este es el procedimiento habitual de las encuestas con publicación.
¿Qué tipos de cambios están bien?
Estas modificaciones no eliminarán datos de encuesta recopilados previamente:
- Ediciones superficiales de texto (por ejemplo, corregir un error tipográfico o cambiar la fuente).
- Agregar preguntas en cualquier parte de la encuesta.
- Añadiendo opciones a la fin de una lista de opciones.
Advertencia:Una excepción a esta afirmación es la desglose Pregunta (todos los demás tipos de preguntas se pueden actualizar de acuerdo con esta declaración). Tú no puedo editar las opciones de respuesta de un desglose después de haber recopilado las respuestas sin invalidar los datos recopilados previamente. (“Datos recopilados” incluye respuestas de vista previa y de prueba). Dos posibles soluciones alternativas incluyen crear una copia de la encuesta antes de actualizar las opciones de respuesta para evitar invalidar cualquier dato, o crear una nueva pregunta de desglose con las opciones de respuesta actualizadas y usar lógica sofisticada Para ocultar la pregunta anterior.
- Reorganizar el orden de las preguntas o de los bloques en el flujo de la encuesta.
- Editar, agregar y eliminar recodificar valores.
- Editar, agregar y eliminar puntuación.
- Agregar y quitar lógica de ramificación, lógica sofisticada, y lógica de salto.
- Ediciones a la aspecto visual y operativo.
- Añadiendo NUEVO datos embebidos o datos embebidos de la lista de contactos al flujo de la encuesta.
Consejo Q: A menos que se trate de datos embebidos de la lista de contactos, los datos embebidos NO se agregarán a los encuestados completados de forma retroactiva. Solo se añadirán a las nuevas respuestas.
¿Qué tipos de cambios NO están bien?
Las siguientes modificaciones eliminarán o alterarán los datos de encuesta recopilados previamente:
- Cualquier modificación a un existente desglose Opciones de respuesta de la pregunta.
- Cambiar el tipo de pregunta o la variación de la pregunta (por ejemplo, cambiar de una pregunta de opción múltiple a una pregunta slider , o cambiar de una tabla de matriz Likert a una tabla de matriz bipolar).
- Habilitar o deshabilitar la función de autocompletar para preguntas de entrada de texto .
- Modificando el requisitos de la respuesta o validación de una pregunta.
- Reorganizar las opciones de respuesta con Copiar y Pegar (utilice Mover hacia arriba y Mover hacia abajo en el menú de opción en su lugar).
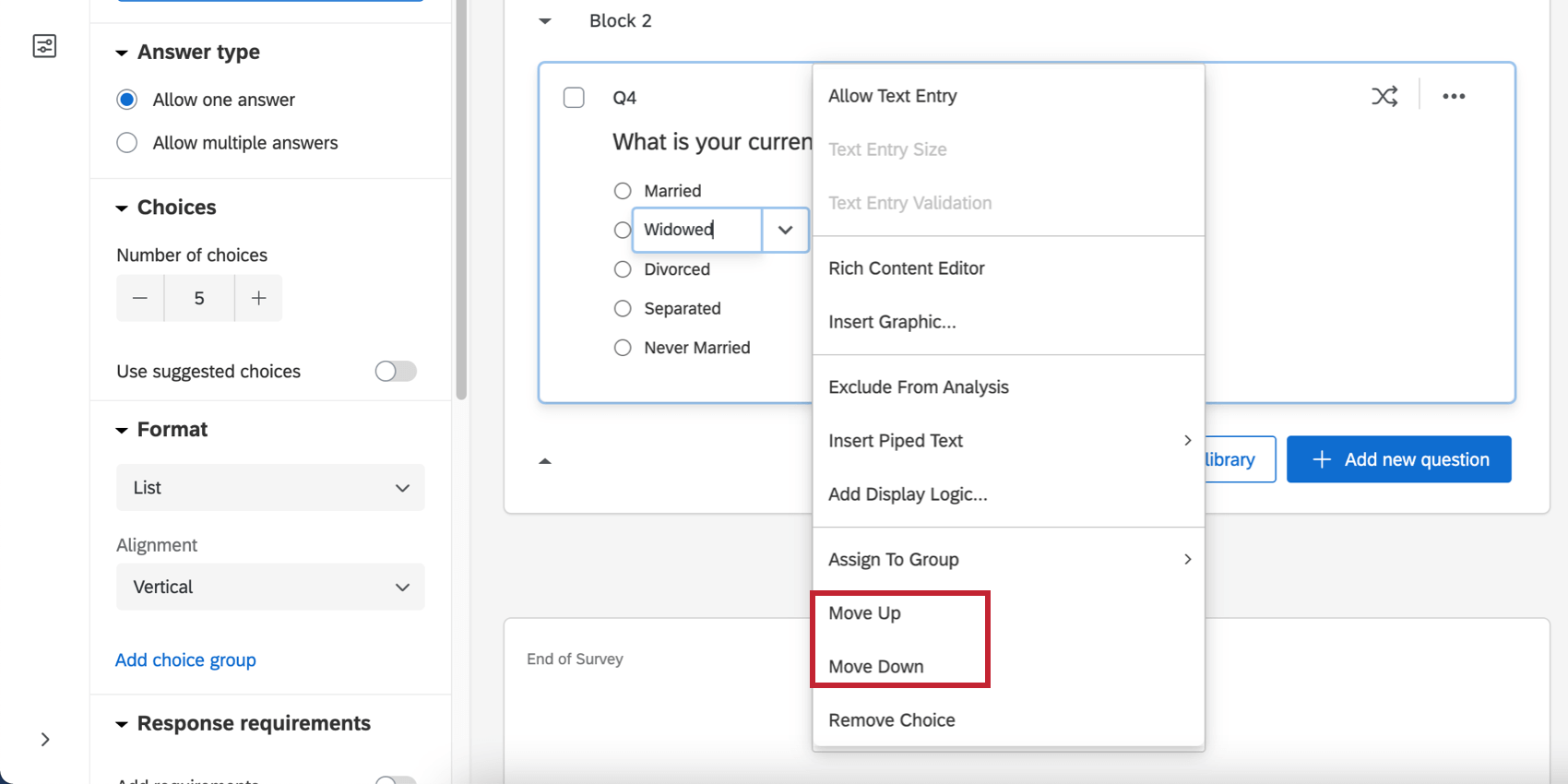
- Eliminar preguntas u opciones de respuesta (eliminar una pregunta o respuesta también elimina todos los datos de respuesta asociados con esa pregunta o respuesta).
- Agregar o quitar bucle y fusión.
- Invertir el orden de las opción de respuesta al utilizar Opciones de respuesta sugeridas.
Te recomendamos nunca borrar Preguntas u opciones de opción de respuestas. En su lugar, recomendamos ocultar las preguntas y opciones de respuesta no deseadas con lógica sofisticada o Elementos no mostrados en aleatorización avanzada, que conservará los datos ya recopilados.