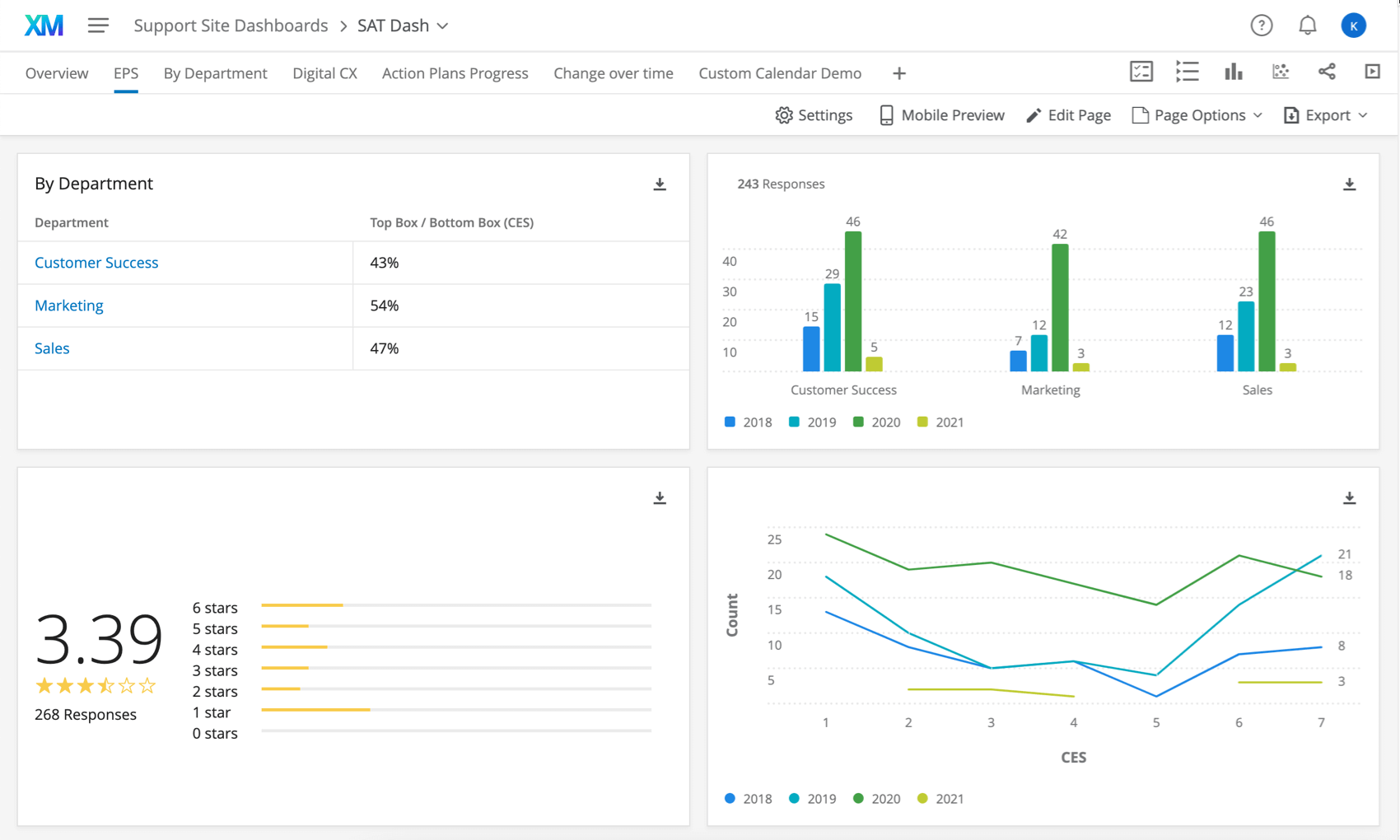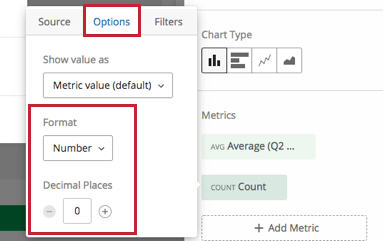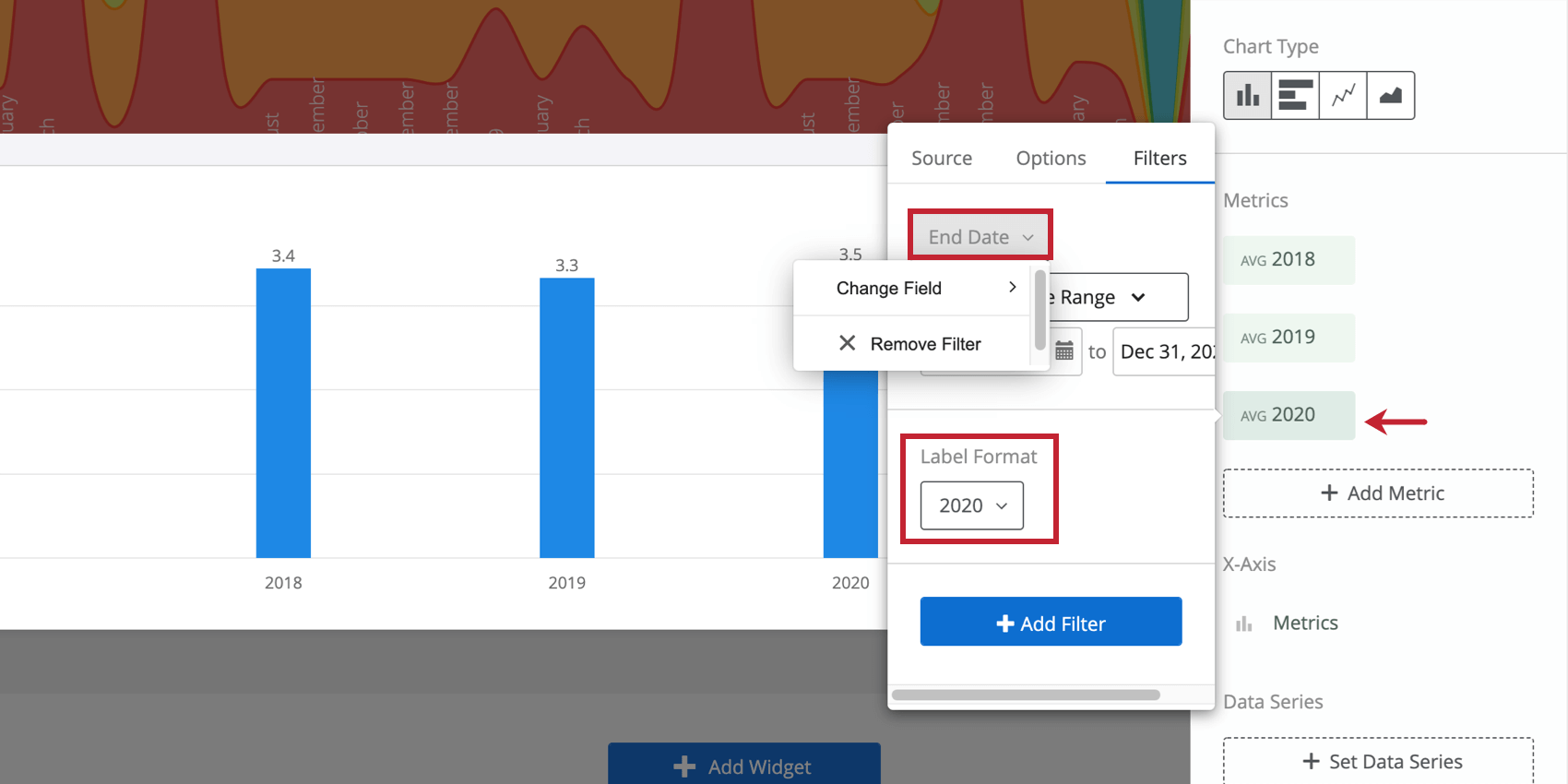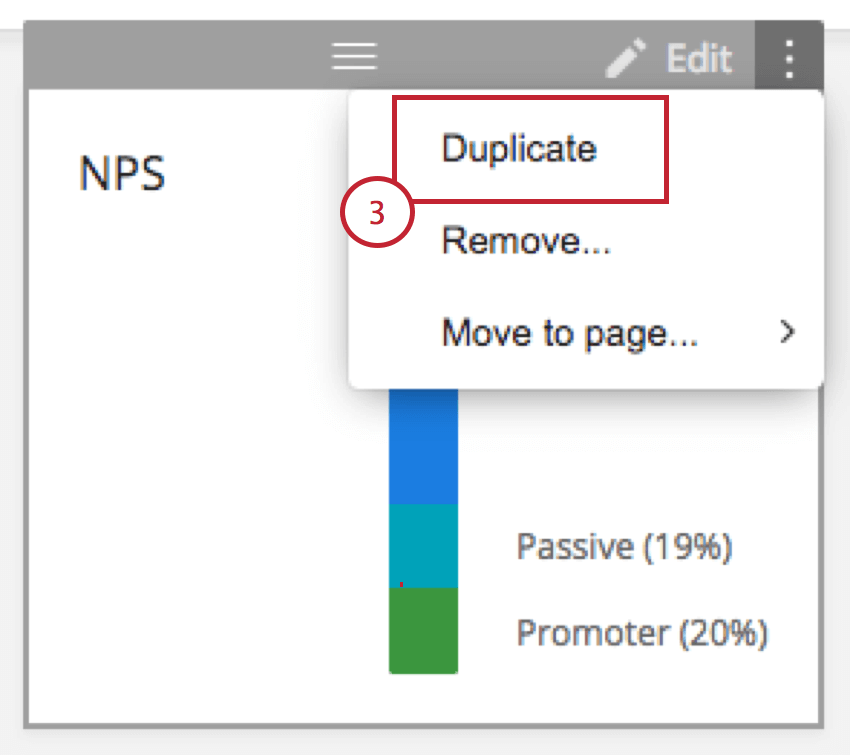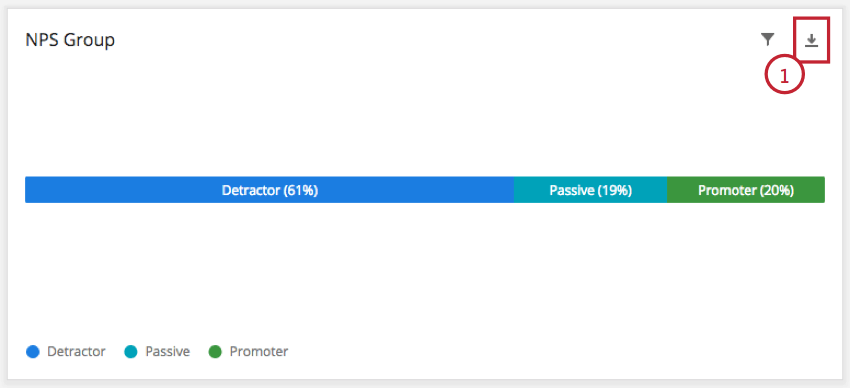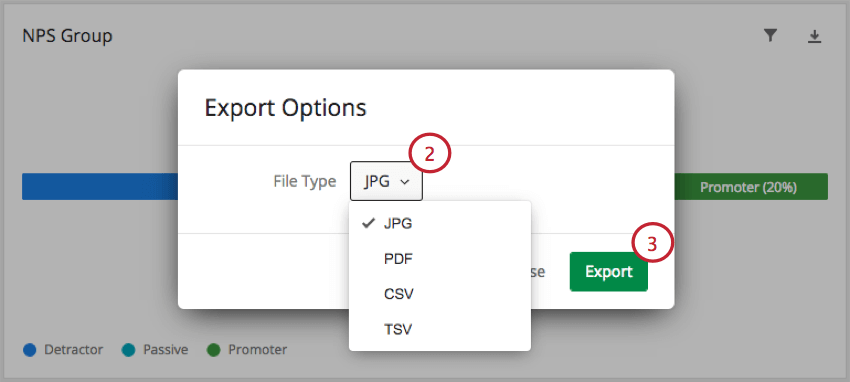Widgets erstellen (CX)
Inhalt Dieser Seite:
Verschiedene Widget-Typen
Widgets stellen Daten dynamisch in Grafiken, Diagrammen und Tabellen dar.
Es gibt mehr als 20 Widget-Typen, die im Widget-Auswahlmenü in fünf Kategorien unterteilt werden:
- Diagramm: Einfügen von Darstellungen und Grafiken.
- Tabelle: Anzeigen von Tabellen und Rastern.
- Analyse: Identifizieren von Beziehungen durch wichtige Zusammenhänge.
- Statischer Inhalt: Hinzufügen von Bildern und fixiertem Text.
- Sonstiges: Anzeigen von freiem Text, Regionsauswahlen und Verteilungsdaten.
Hinzufügen von Widgets
So fügen Sie Widgets zu jeder beliebigen Dashboard-Seite hinzu:
- Klicken Sie auf Seite bearbeiten.

- Klicken Sie auf Widget hinzufügen.
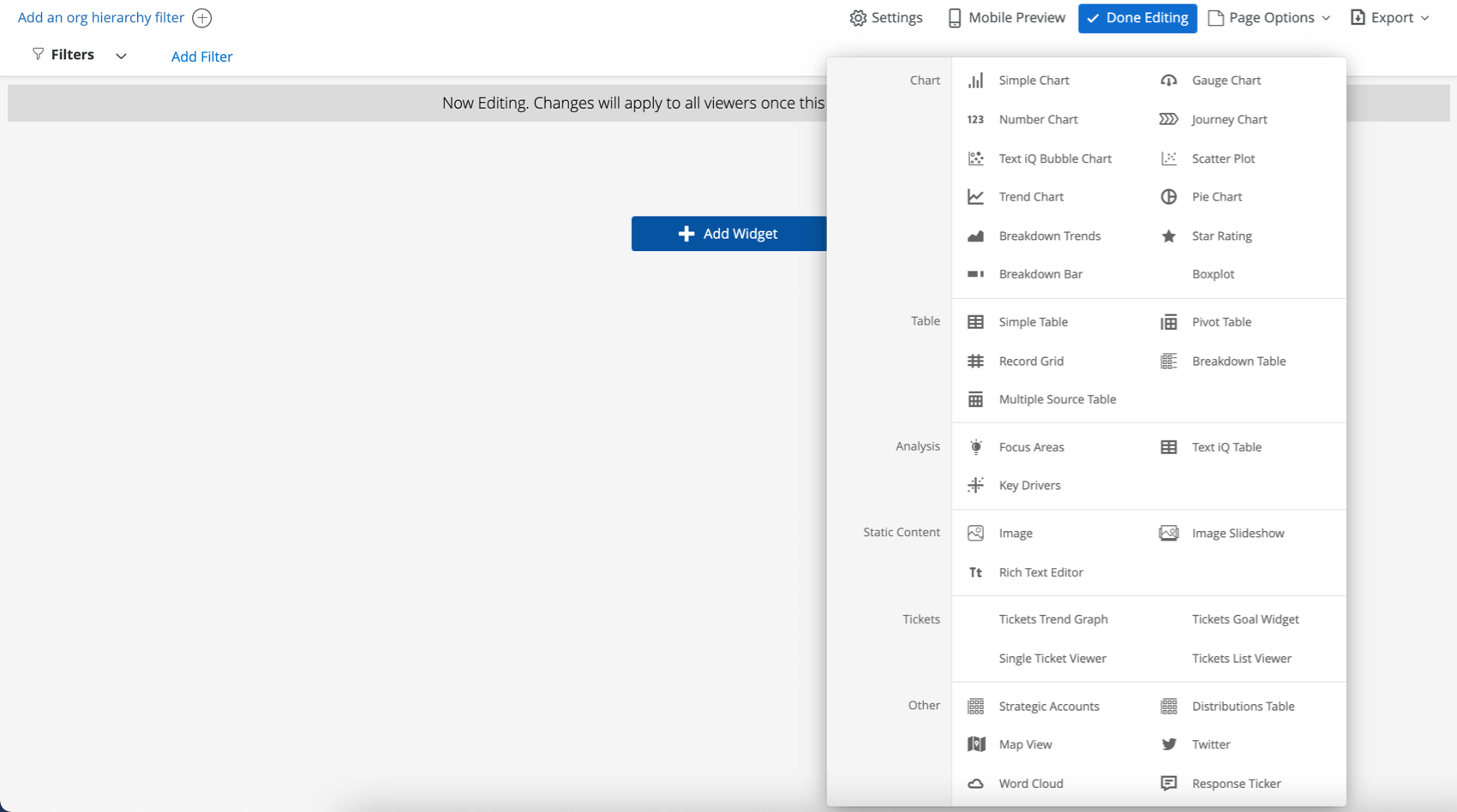
- Wählen Sie einen Widget-Typ aus.
Bearbeiten von Widgets
Auch wenn jeder Widget-Typ einzigartig ist, lassen sich einige grundlegende Bearbeitungsmerkmale anhand eines einfachen Strukturdiagramms demonstrieren.
So bearbeiten Sie ein Widget:
- Klicken Sie auf Seite bearbeiten. Die Schaltfläche Seite bearbeiten wird zur Schaltfläche Bearbeitung beendet.

- Wählen Sie das zu bearbeitende Widget aus.
- Klicken Sie auf das Symbol Bearbeiten für das Widget.
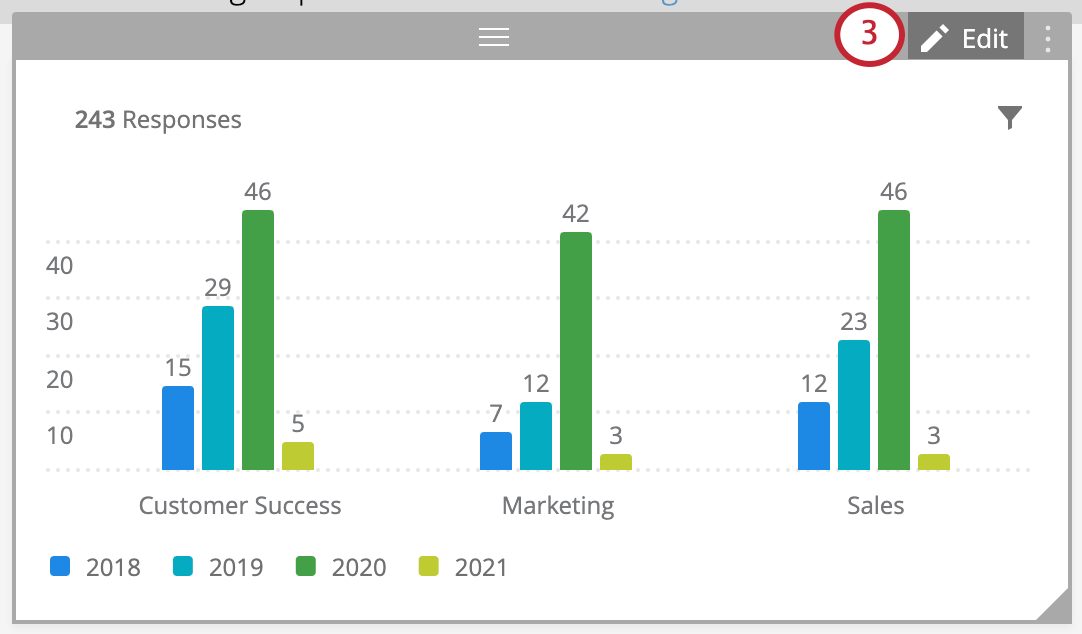
- Der Widget-Bearbeitungsbereich wird rechts neben dem Widget angezeigt.
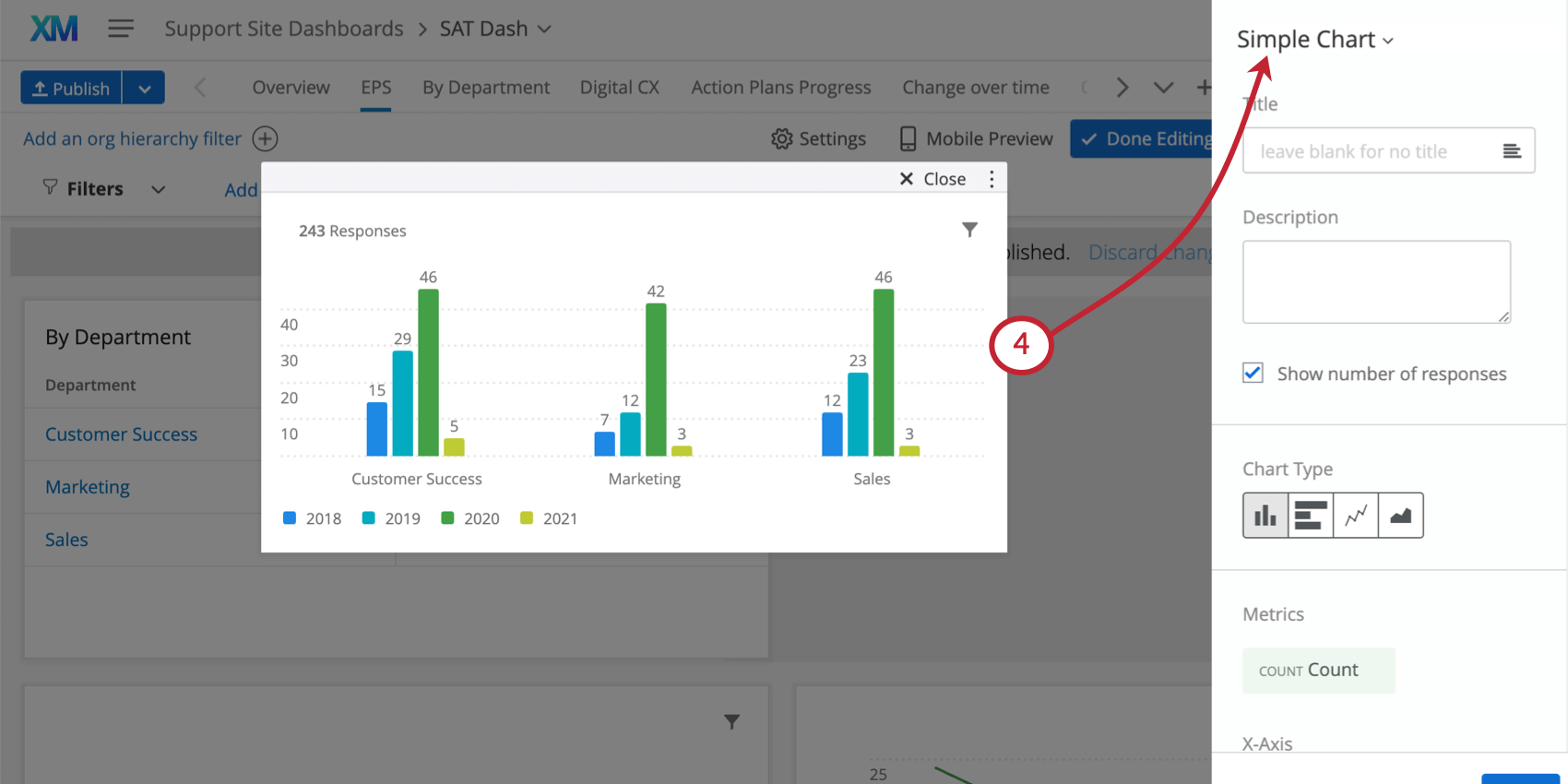
Titel und Beschreibungen
So fügen Sie Titel und Beschreibungen hinzu:
- Klicken Sie auf das Feld Titel, um ein Widget zu benennen. Wenn Sie keinen Titel vergeben möchten, löschen Sie Inhalte aus dem Eingabefeld.
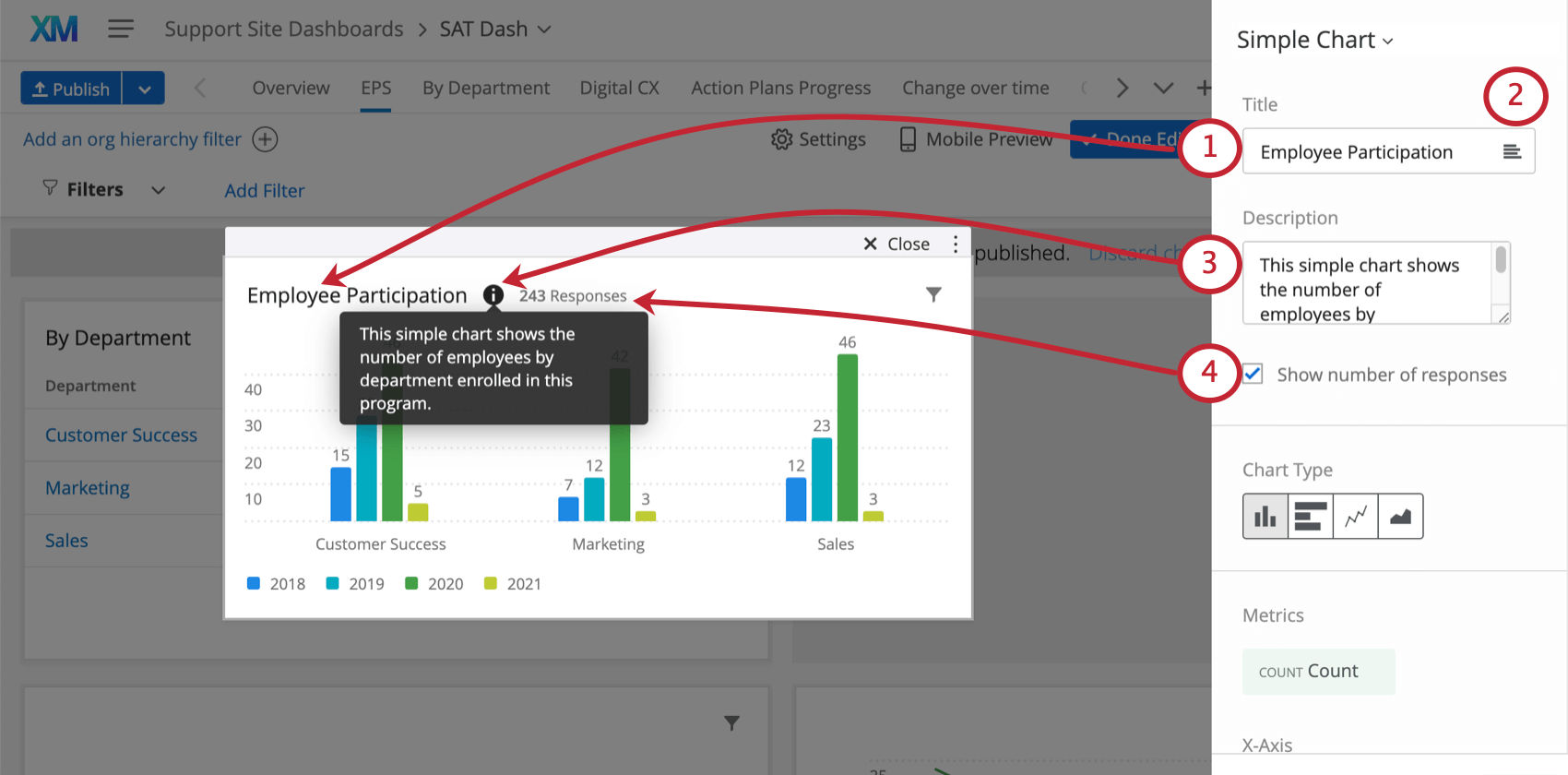
- Verwenden Sie die Schaltfläche Ausrichtung, um Ihren Titel auszurichten (linksbündig, zentriert oder rechtsbündig).
- Fügen Sie eine Beschreibung hinzu, die angezeigt wird, wenn ein Betrachter den Mauszeiger über das Informationssymbol ( i ) bewegt.
- Klicken Sie auf das Kontrollkästchen zum Anzeigen der [gesamten] Anzahl der Antworten im Datensatz.
Beschriftungen und Farben
So ändern Sie die Farbe:
- Wählen Sie das Farbmuster neben einer Beschriftung aus.
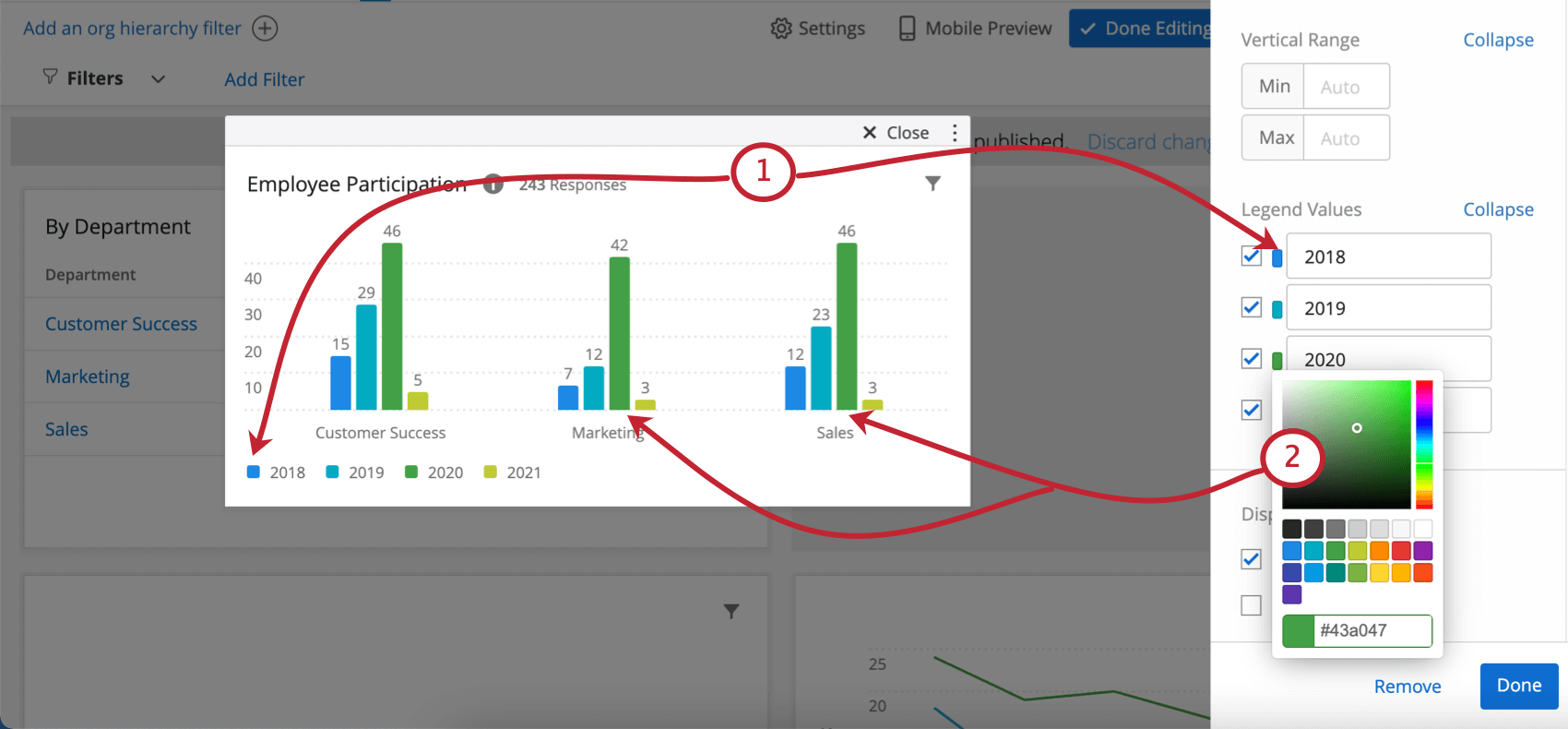 Tipp: Möglicherweise müssen Sie einen Abschnitt, z. B. Achsenwerte oder Legendenwerte, erweitern, um die Farboptionen zu sehen.
Tipp: Möglicherweise müssen Sie einen Abschnitt, z. B. Achsenwerte oder Legendenwerte, erweitern, um die Farboptionen zu sehen. - Wählen Sie eine neue Farbe aus der Farbpalette aus.
- Deaktivieren Sie das Kontrollkästchen der Beschriftung für jeden Balken, der nicht angezeigt werden soll (z. B. wurde Jährlich entfernt).
Filtern von Widgets
- Wählen Sie Filter hinzufügen aus, um Filter für das ausgewählte Widget zu erstellen.
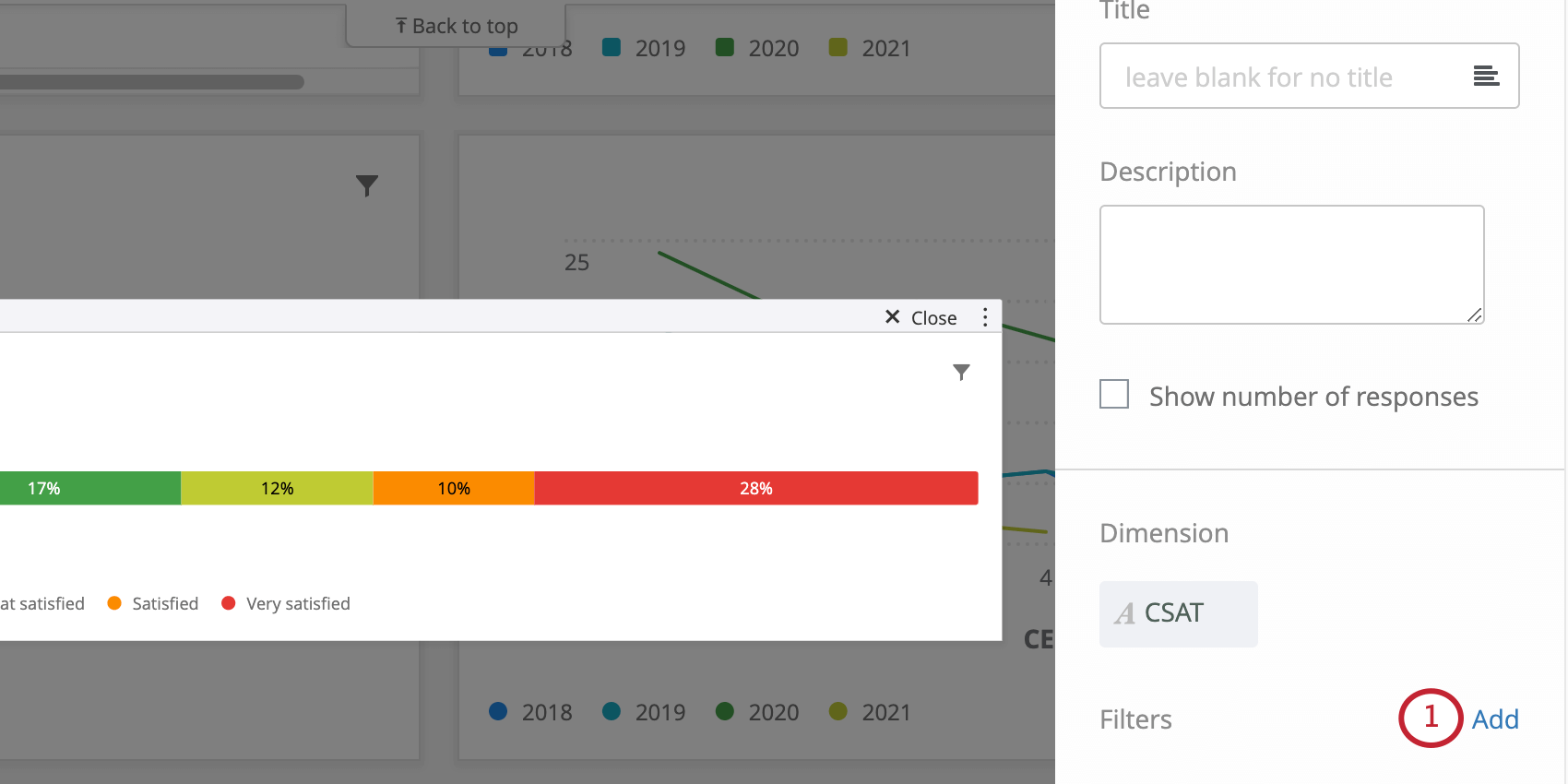 Tipp: Informationen zu den Grundlagen des Filtern finden Sie unter Hinzufügen von Widget-Filtern (EN).
Tipp: Informationen zu den Grundlagen des Filtern finden Sie unter Hinzufügen von Widget-Filtern (EN). - Im Abschnitt Wenn ich auf ein Segment klicke wählen Sie Seitenfilter hinzufügen aus, um einen einzelnen Balken durch Anklicken zu filtern. Klicken Sie auf Keine Aktion, um diese Aktion anzuhalten.
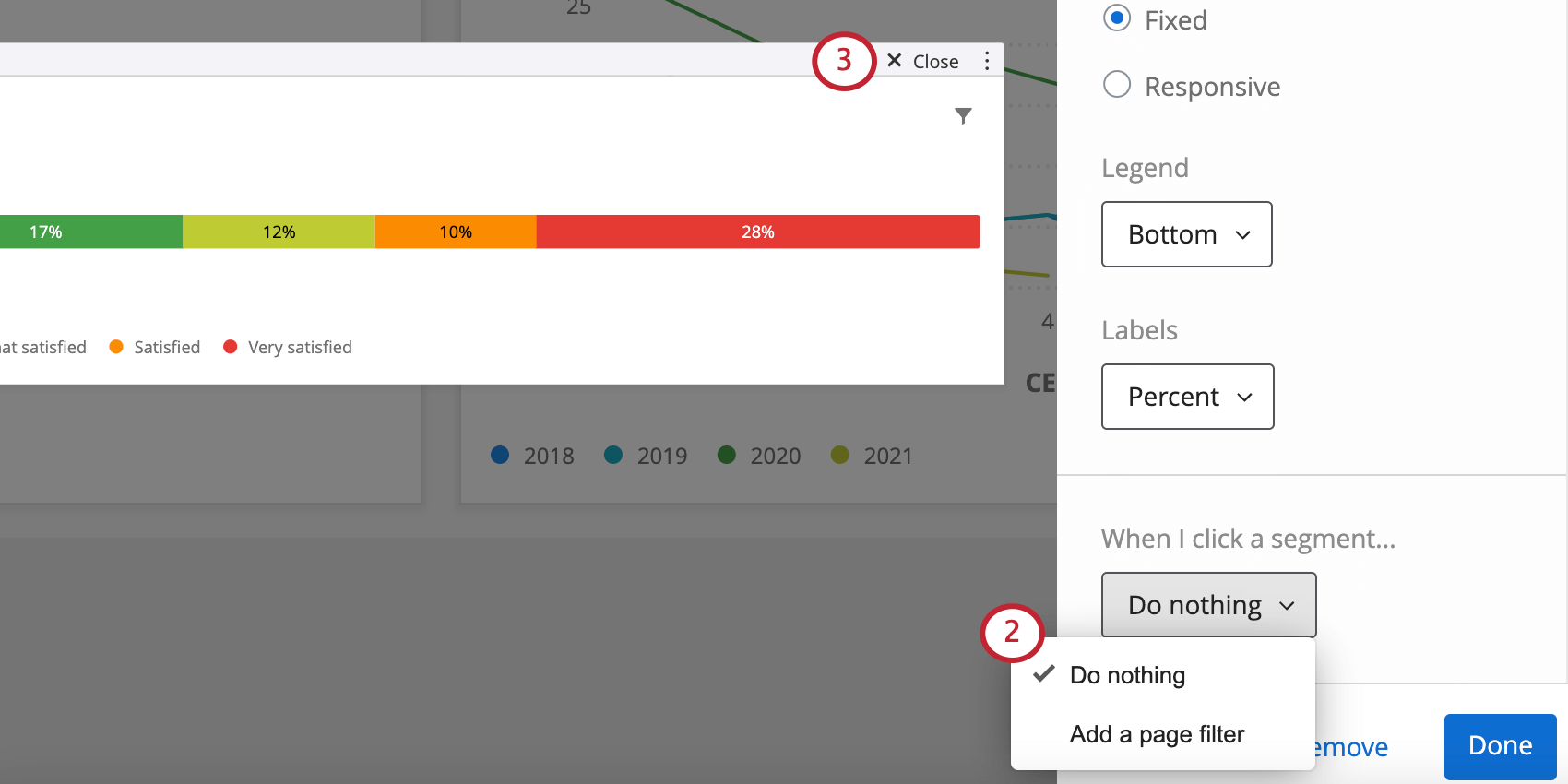
- Klicken Sie im Widget auf Schließen, wenn Sie fertig sind.
Widget-Metriken
Bei vielen CX-Dashboards-Widgets müssen Sie eine Metrik auswählen. Verfügbare Metriken sind:
- Zählung: Zeigt die Anzahl der Antworten für die ausgewählten Felder an (d. h. Anzahl der Befragten, die einen bestimmten Wert aus einer Fünf-Punkte-Skala ausgewählt haben).
- Durchschnitt: Zeigt den Durchschnittswert für ein ausgewähltes Feld an.
- Minimum: Zeigt den Minimalwert für ein ausgewähltes Feld an.
- Maximum: Zeigt den Maximalwert für ein ausgewähltes Feld an.
- Summe: Ermittelt die Summe aller Werte für ein ausgewähltes Feld.
- Net Promoter Score: Ermittelt die Detractors (Detraktoren), Passives (Passiven) und Promoters (Promotoren) (EN) aus NPS-Fragen (EN).
- Korrelation: Gibt den Pearson-Koeffizienten für die Korrelation zwischen zwei Feldern an.
- Oberes/unteres Feld:Zeigt den Prozentsatz an Antworten an, die in einen bestimmten Wertebereich fallen.
- Verhältnis Teilmenge: Die Anzahl der Personen, die eine bestimmte Organisation ausgewählt haben, geteilt durch die Anzahl der Befragten, die die Organisation kennen. Sie kann als Alternative zu benutzerdefinierten Metriken verwendet werden, wenn Sie einen Anteil visualisieren möchten. Siehe Verhältnis Teilmenge (EN) für weitere Informationen.
Tipp: Diese Metrik ist für die Widgets einfaches Diagramm (EN) und einfache Tabelle (EN) verfügbar. Für diese Widgets empfehlen wir die Verwendung der Metrik für das Teilmengenverhältnis anstelle von benutzerdefinierten Metriken (EN).
- Benutzerdefinierte Metriken: Bezieht von Ihnen erstellte benutzerdefinierte Metriken ein. Weitere Informationen finden Sie auf der Seite zu Benutzerdefinierte Metriken (EN).
- Benchmarks: Alle Benchmarks (EN), die Sie erstellt haben.
Registerkarte Quelle
So ändern Sie Quelle und Typ einer Metrik:
- Klicken Sie auf Seite bearbeiten. Die Schaltfläche Seite bearbeiten wird zur Schaltfläche Bearbeitung beendet.

- Wählen Sie das zu ändernde Widget aus, und klicken Sie auf die Schaltfläche Bearbeiten.
- Blättern Sie im Widget-Bearbeitungsbereich nach unten bis zum Abschnitt Metriken.
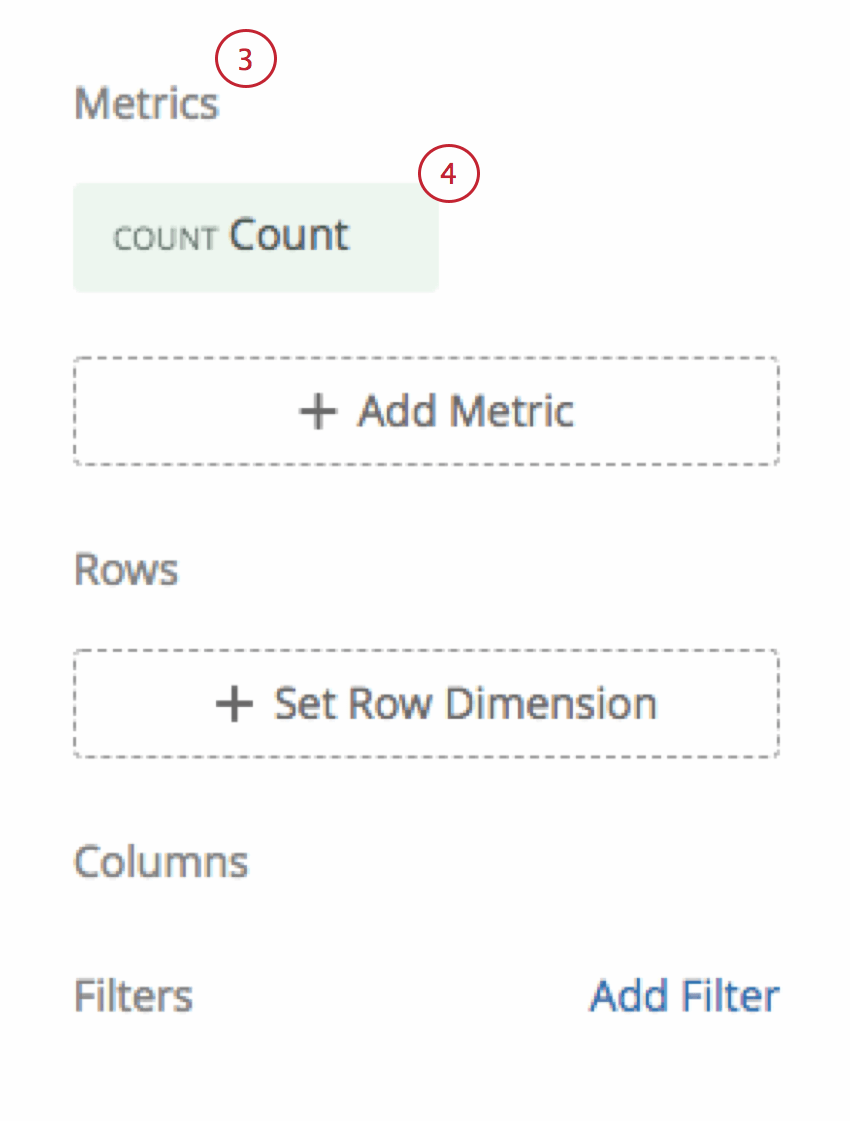
- Klicken Sie auf eine aktuelle Metrik (d. h. Zählung), um sie zu ändern.
Tipp: Um eine neue Metrik hinzuzufügen, klicken Sie auf Metrik hinzufügen. Es wird eine Metrik mit dem Standardwert Zählung hinzugefügt. Klicken Sie auf die neue Zählung-Metrik, um wie folgt Änderungen vorzunehmen.
- Wenn das Fenster mit den Metrikeinstellungen geöffnet wird, wählen Sie Quelle aus.
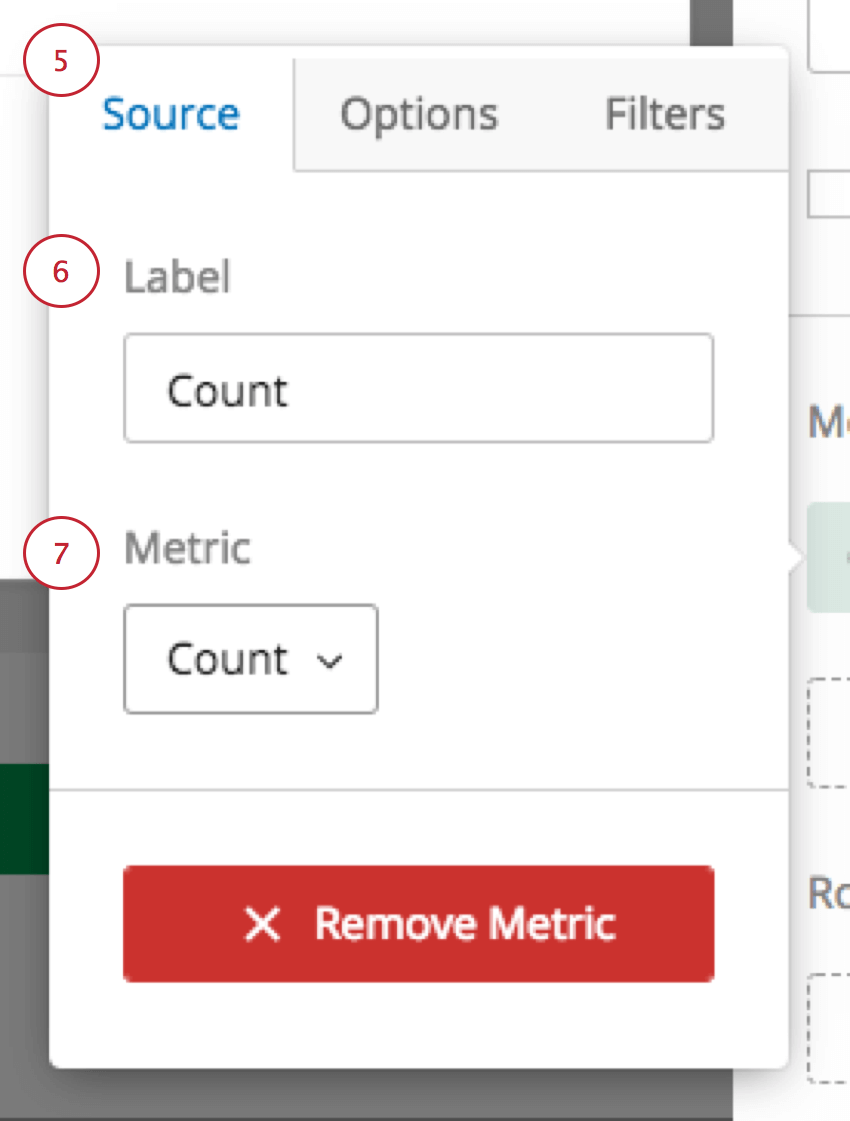
- Fügen Sie im Feld Label einen Namen hinzu.
- Klicken Sie im Feld für die Zähler auf das Dropdown-Symbol.
- Wählen Sie einen Metriktyp aus dem Menü aus.
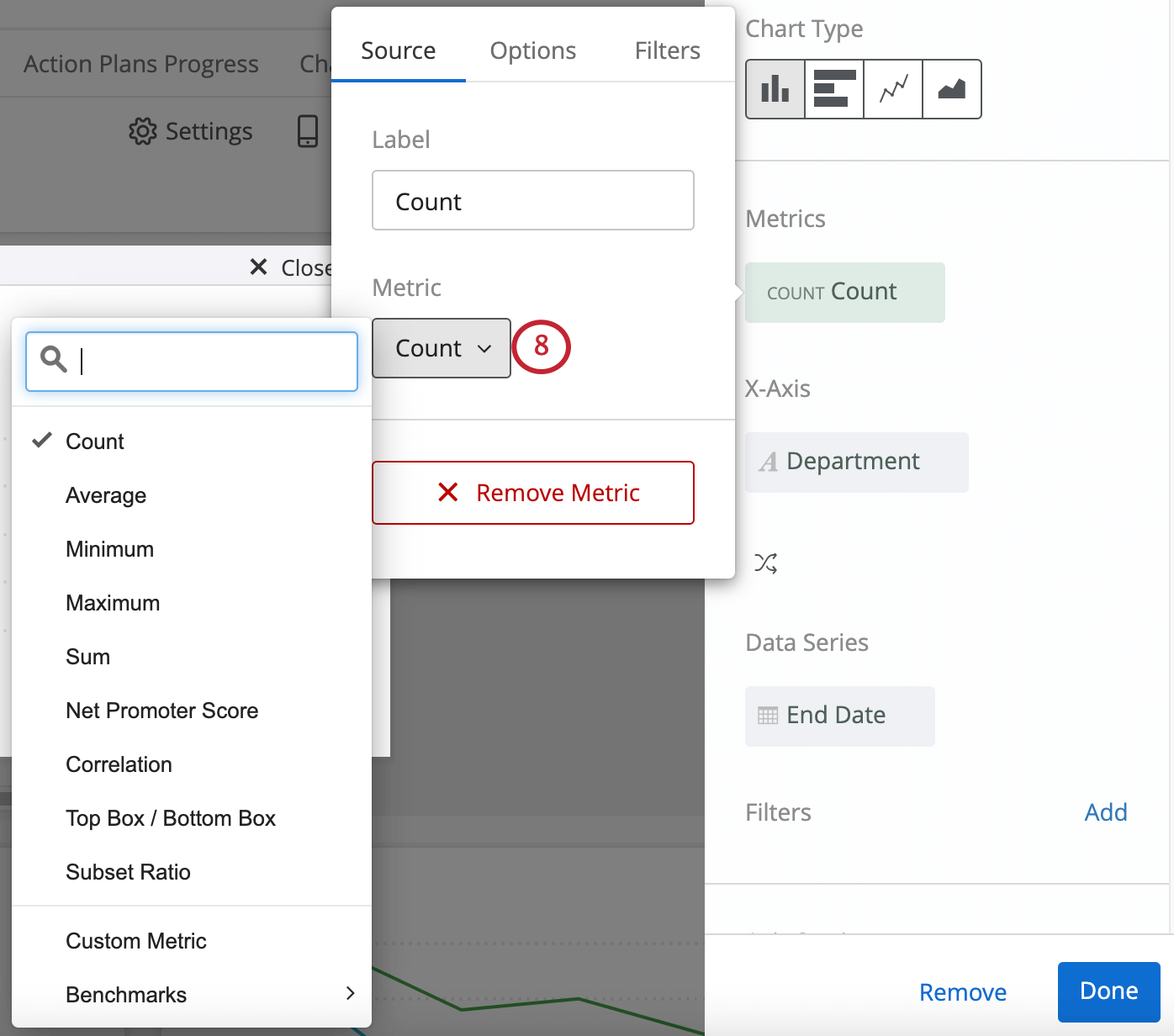
Registerkarte Optionen
In der Registerkarte Optionen können Sie die angezeigten Dezimalstellen und den numerischen Stil einer Metrik ändern.
Es stehen drei Metrikformate zur Verfügung:
- Zahl: Zeigt die Metrik als direkten numerischen Wert an.
- Prozent: Wandelt den Metrikwert in einen Prozentsatz um (z. B. wird 0,10 % zu 10 %).
- Währung: Zeigt die Metrik als Währungswert an, dem das Symbol der ausgewählten Währung vorangestellt wird (z. B. wird 50 zu $ 50).
Registerkarte Filter
Die letzte Registerkarte im Fenster Metrikeinstellungen ist Filter. Auf dieser Registerkarte können Sie Ihrer Metrik Filter hinzufügen.
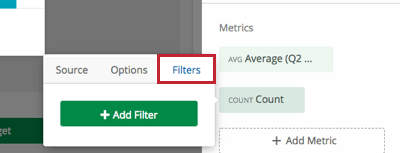
Filter für die Metrik schränken die im Widget durch die Metrik dargestellten Daten ein. Wenn Sie zum Beispiel einen Filter, der nur die Werte 1 bis 3 einer Fünf-Punkte-Zufriedenheitsskala einbezieht, auf eine Metrik vom Typ „Zählung“ anwenden, werden nur Antworten, die in diesen Bereich fallen, in die im Widget angezeigte Anzahl einbezogen.
Das Hinzufügen eines Filters direkt zu einer Metrik anstelle des Widgets selbst kann nützlich sein, wenn es mehrere Metriken gibt, für die unterschiedliche Filter zu einem einzigen Widget hinzugefügt werden sollen.
Um einen Filter aus einer Metrik zu entfernen oder das gefilterte Feld zu ändern, klicken Sie oben auf den Feldnamen.
Um zu ändern, wie die gefilterte Metrik beschriftet wird, verwenden Sie das Dropdown-Menü Beschriftung am unteren Rand. Dies bezieht sich auf die Beschriftung, die in der Registerkarte Quelle der Metrik eingestellt ist.
Entfernen von Widgets
So löschen Sie Widgets:
- Öffnen Sie Ihre Dashboard Seite und klicken Sie auf Seite bearbeiten.
- Klicken Sie auf das Menüsymbol mit den drei Punkten in der rechten oberen Ecke eines Widgets.
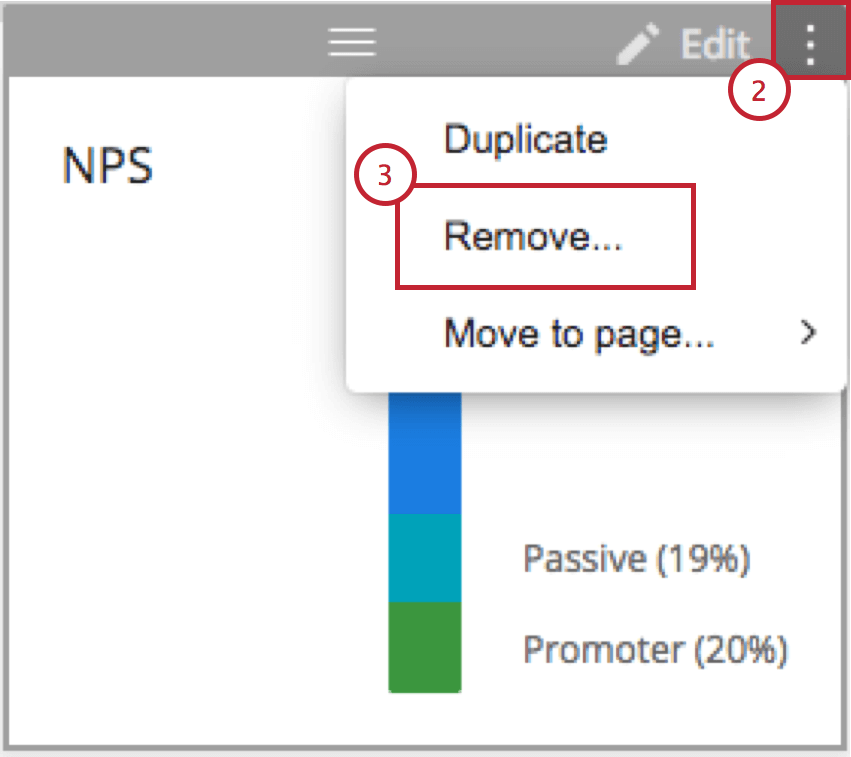
- Klicken Sie auf Entfernen.
- Sie können ein Widget auch aus dem Widget-Bearbeitungsbereich löschen, indem Sie auf Widget entfernen klicken.
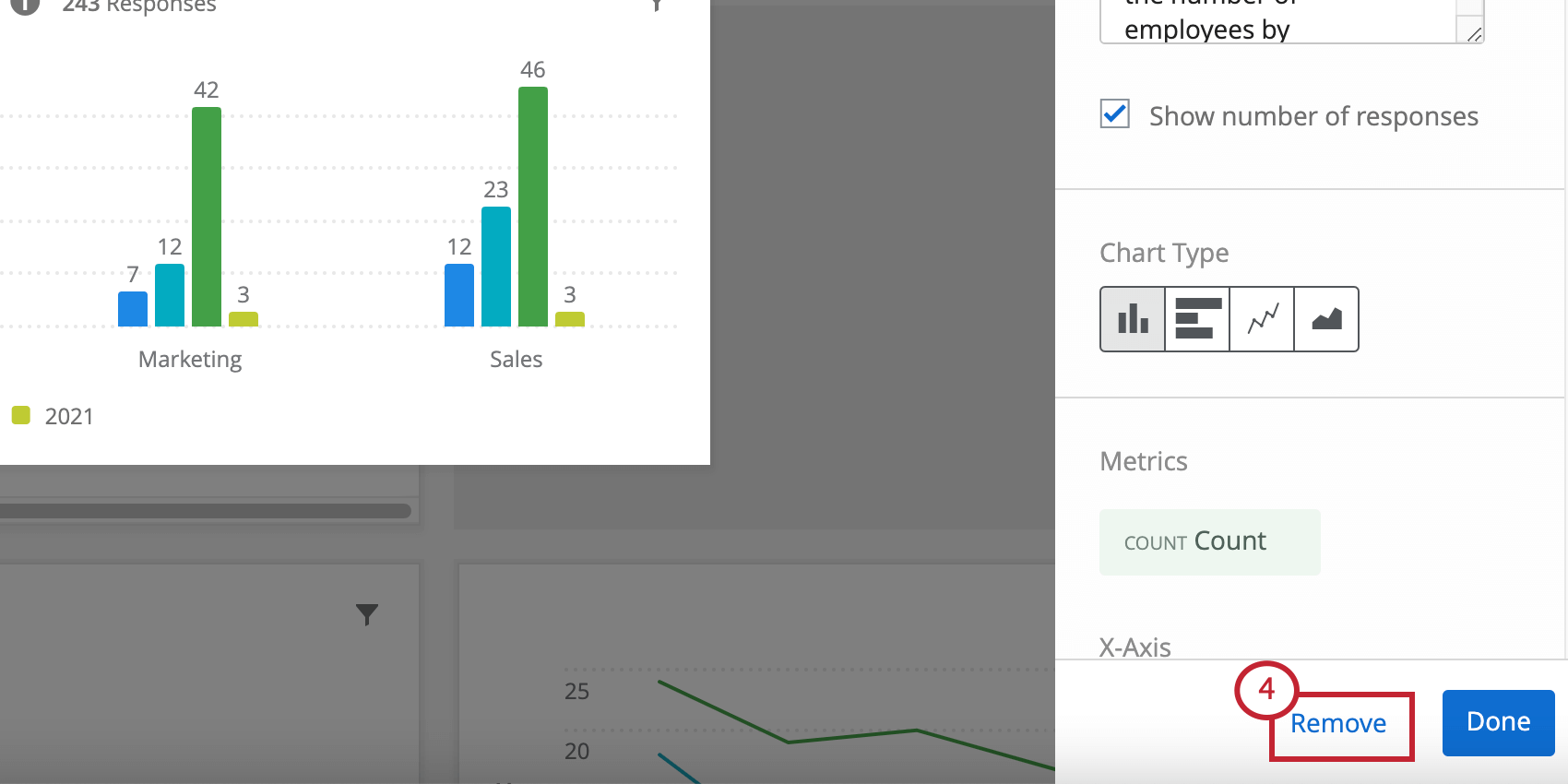
- Bestätigen Sie das Löschen durch die Auswahl von Ja, dieses Widget entfernen.

Ändern der Größe und Positionieren von Widgets
So können Sie die Größe von Widgets ändern und sie auf der Seite anordnen:
- Öffnen Sie Ihre Dashboard Seite und klicken Sie auf Seite bearbeiten.
- Bewegen Sie den Mauszeiger über die Seiten oder die rechte untere Ecke eines Widgets. Wenn der Pfeil für die Größenänderung angezeigt wird, klicken Sie, und ziehen Sie das Widget auf die gewünschte Größe.
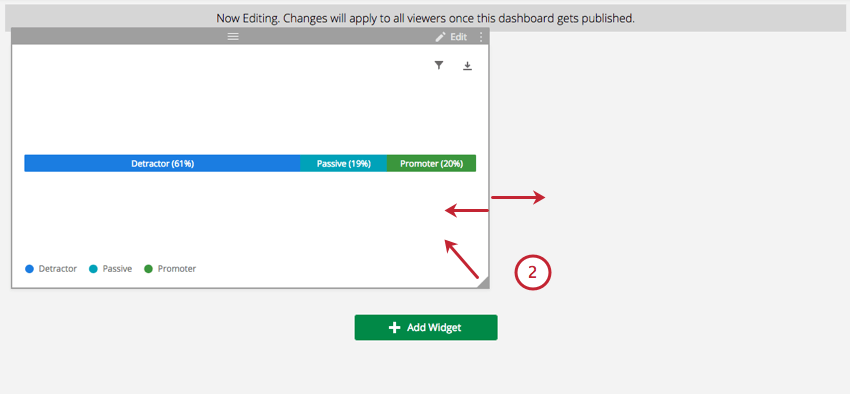
- Bewegen Sie den Mauszeiger über ein Widget. Oben wird eine graue Leiste angezeigt.
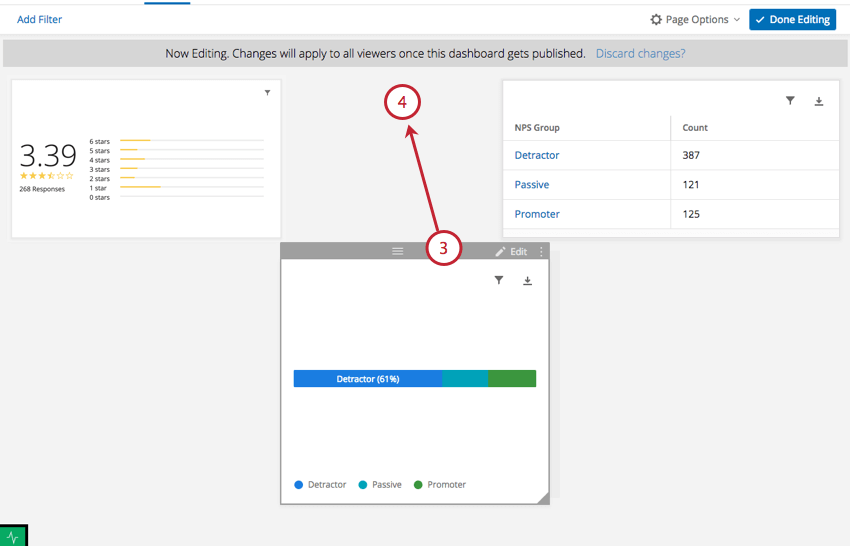
- Klicken Sie auf die graue Leiste, und ziehen Sie das Widget in Position.
Duplizieren von Widgets
So erstellen Sie eine exakte Kopie eines Widgets:
Verschieben von Widgets auf andere Seiten
So verschieben Sie ein Widget auf eine andere Seite:
- Klicken Sie auf Seite bearbeiten.
- Klicken Sie auf das Menüsymbol mit den drei Punkten in der rechten oberen Ecke des Widgets.
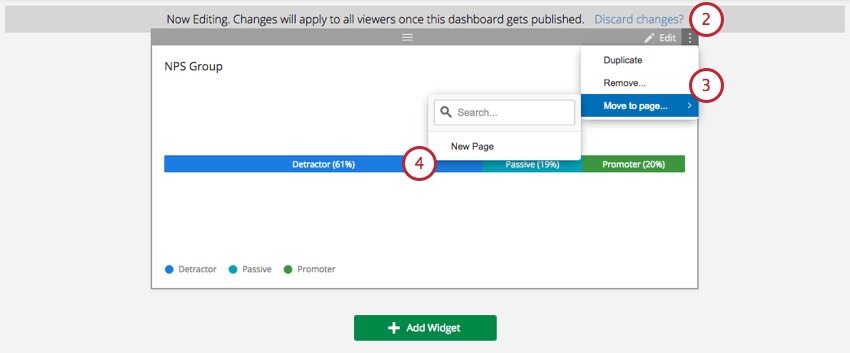
- Klicken Sie auf Auf Seite verschieben.
- Wählen Sie Ihre gewünschte Seite aus der Liste der zuvor erstellten Seiten aus.
- Bearbeiten Sie Ihr Widget, und ändern Sie seine Größe, sodass es auf die neue Seite passt. Klicken Sie anschließend auf Bearbeitung beendet.
Exportieren von Widgets als JPG, PDF, CSV oder TSV
Widgets können in vier beliebten Formaten heruntergeladen werden (JPG, PDF, CSV, TSV). Jedes Format erfüllt gewisse Zwecke und hat seine Stärken:
- JPG/JPEG: Das komprimierte digitale Bildformat der Joint Photographic Experts Group. Wählen Sie JPG aus, wenn Sie ein Bild für PowerPoint-Präsentationen, Uploads in soziale Medien oder gedruckte Dokumente benötigen.
- PDF: Portable Document Format von Adobe. Wählen Sie PDF, um ein Widget unabhängig von CX-Dashboards oder einer anderen Softwareanwendung als Dokument zu erfassen. Zeigen Sie es im PDF-Viewer an. PDFs können ausgedruckt werden.
- CSV: Ein Format für durch Komma getrennte Werte. Wählen Sie CSV aus, wenn Sie die Daten eines Widgets extrahieren und in eine Tabelle oder Datenbank ziehen müssen.
- TSV: Ein Format für durch Tabulatoren getrennte Werte. Wählen Sie TSV aus, um eine einfache Textdatei zu erzeugen, die Ihre Daten tabellarisch anzeigt. Wird häufig verwendet, um Informationen zwischen Datenbanken auszutauschen.
So exportieren Sie Widgets: