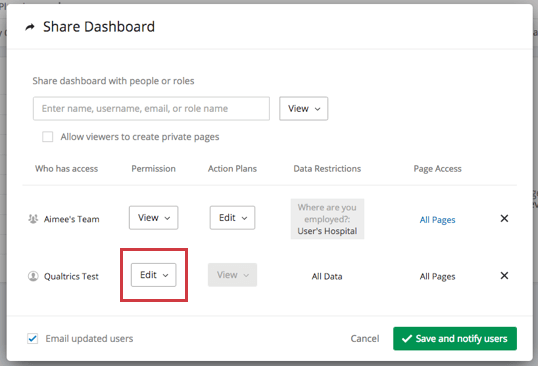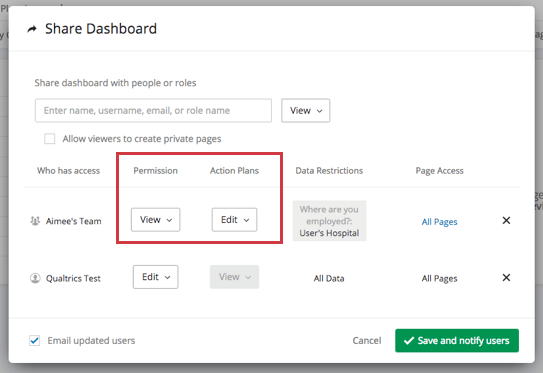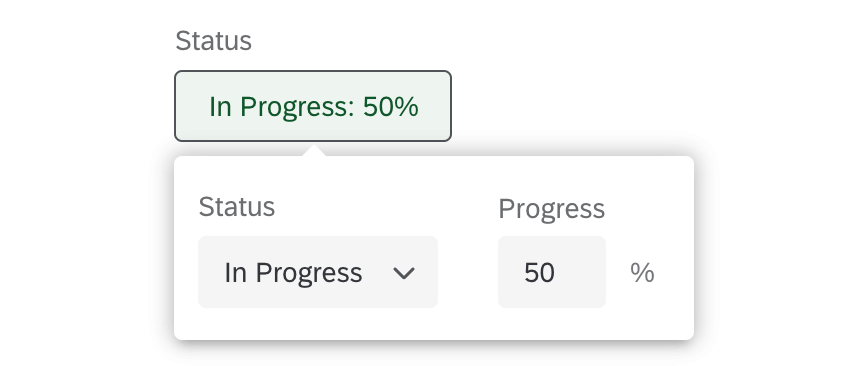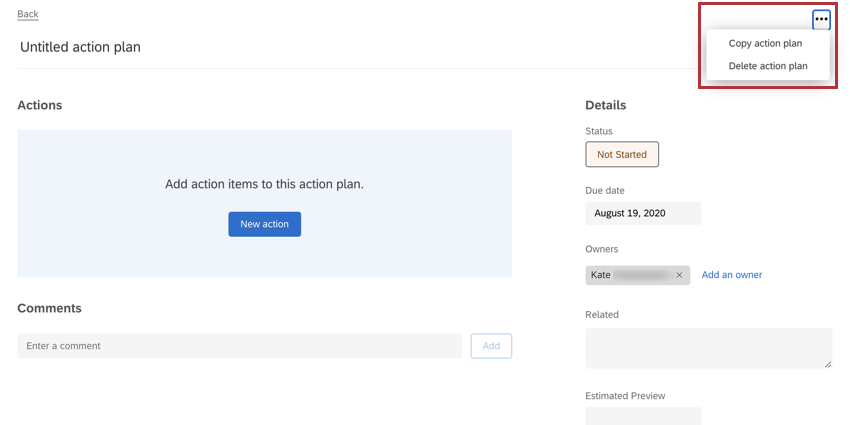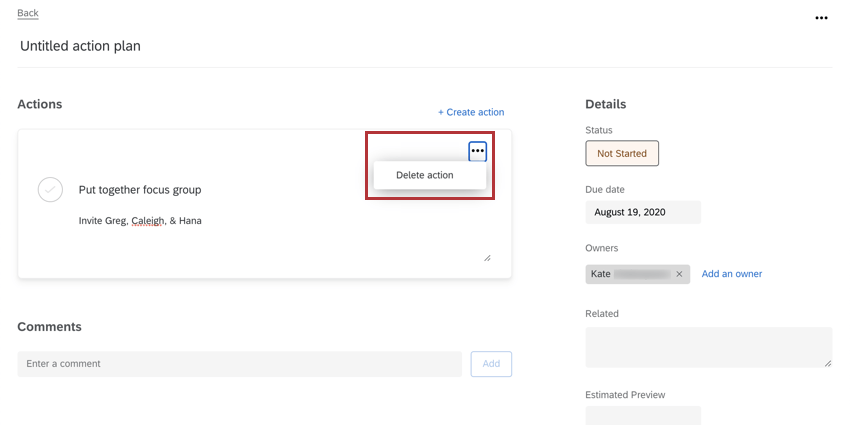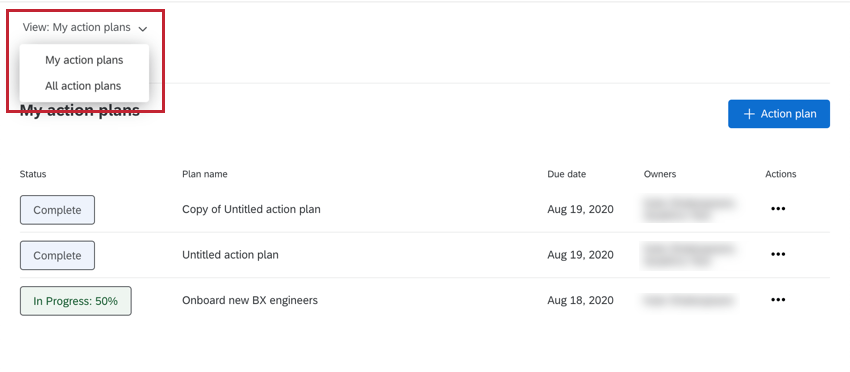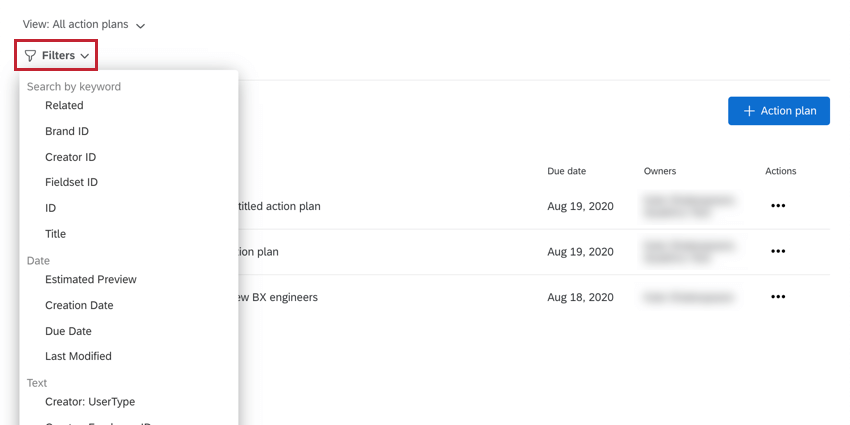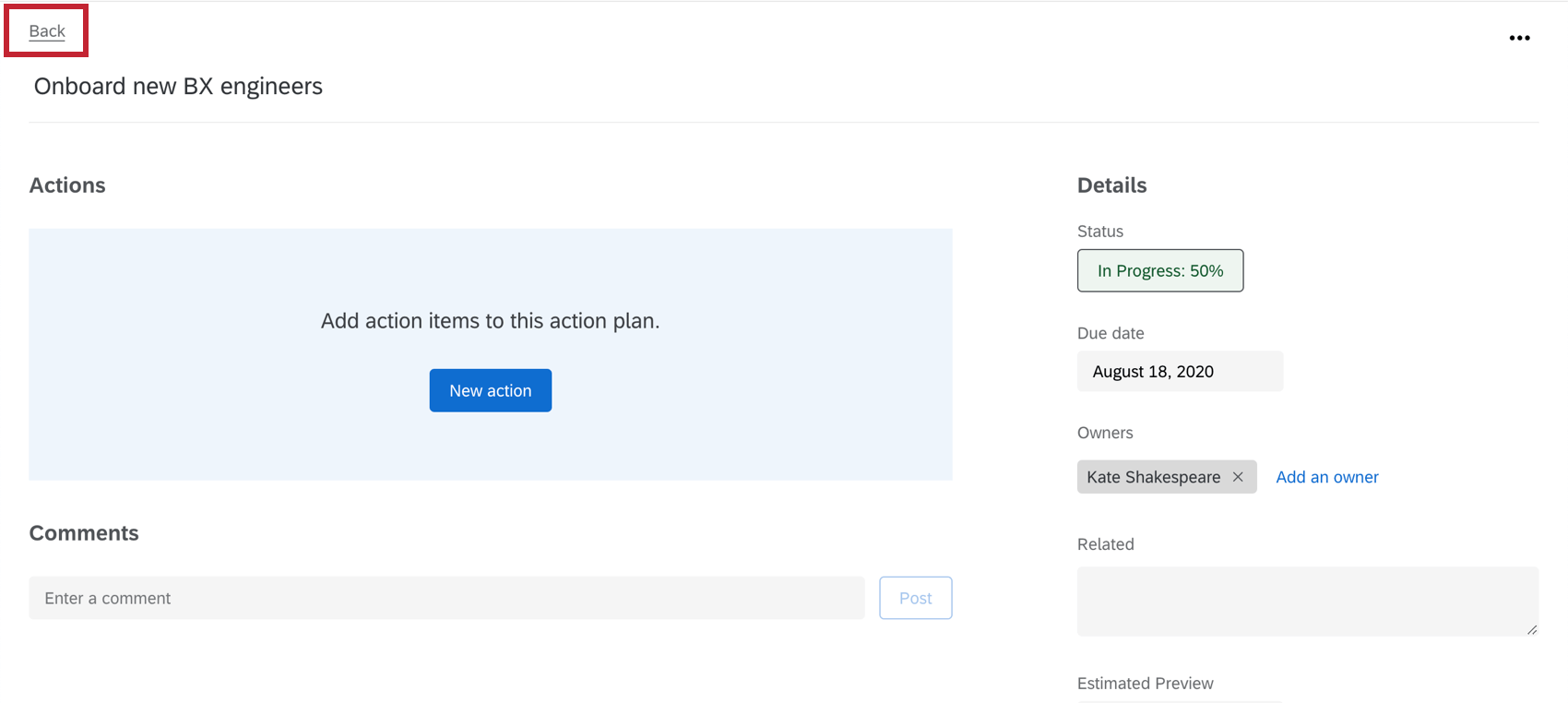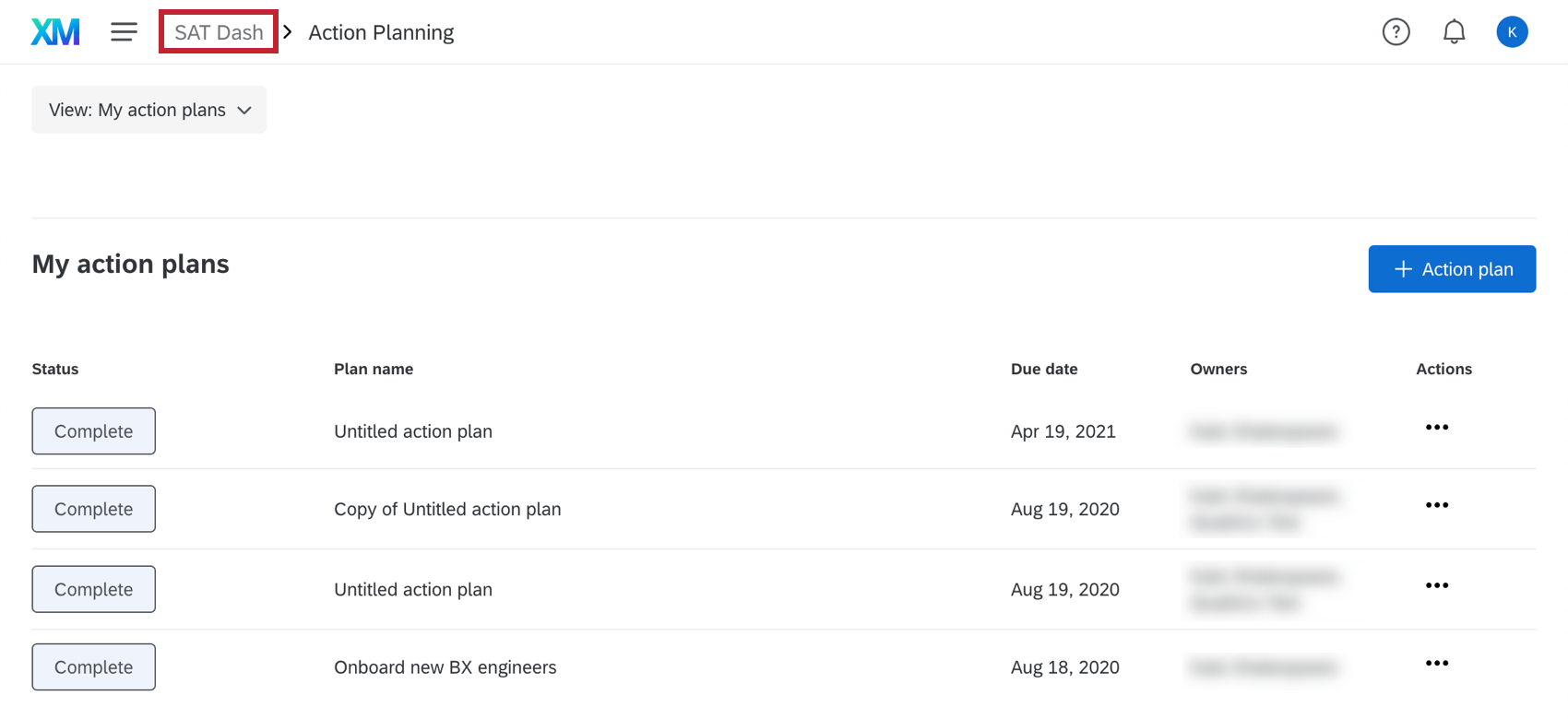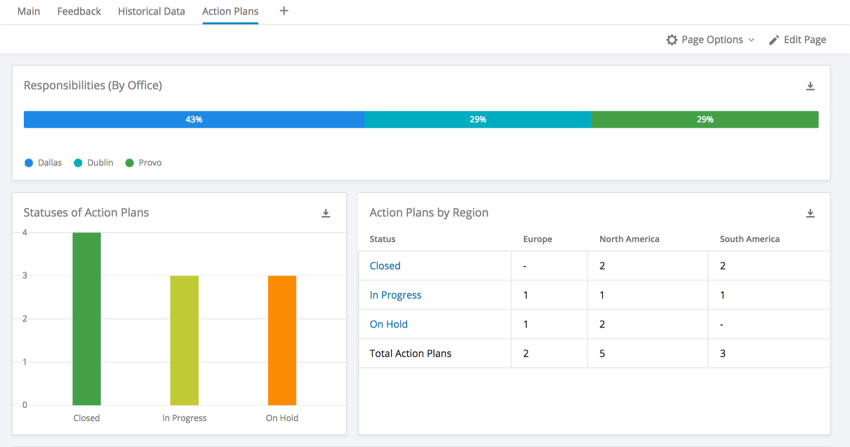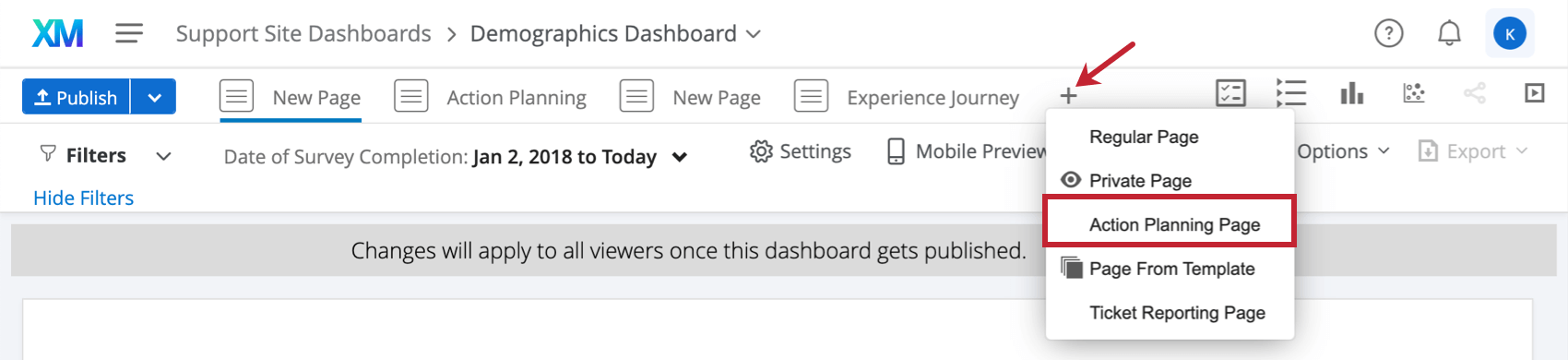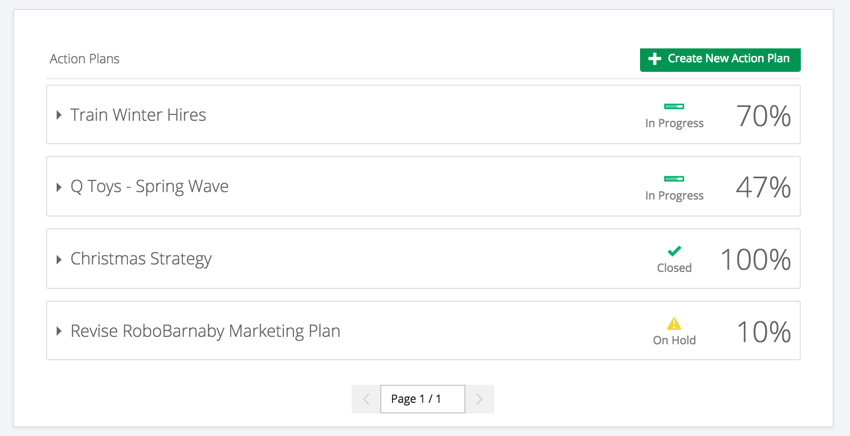Aktionsplan (CX)
Inhalt Dieser Seite:
Über den Aktionsplan
Aktionspläne können als Initiativen betrachtet werden, die abgeschlossen werden müssen, damit ein Unternehmen seine Ziele erreichen kann. Sie ermöglichen es Ihnen, Aufgaben zuzuweisen und Lösungen für einige der größten Probleme Ihres Unternehmens mit der Customer Experience zu planen. Wenn die Kunden zum Beispiel nicht der Meinung sind, dass Ihr Produkt ihren Bedürfnissen entspricht, könnte ein größerer Aktionsplan darin bestehen, das Produkt neu zu gestalten.
Es gibt mehrere Schritte für einen Aktionsplan, von denen die meisten vor dem Start von einem Projektadministrator (EN) abgeschlossen werden müssen:
- Konfigurieren Sie, welche Benutzer Zugriff auf den Aktionsplan haben.
- Aktivieren Sie den Aktionsplan auf einem Dashboard.
- Fügen Sie benutzerdefinierte Felder für den Aktionsplan hinzu.
- Erstellen Sie eine Aktionsplanseite im Dashboard für die Berichterstattung von Ergebnissen.
Sobald der Aktionsplan im Dashboard aktiviert ist, können Dashboard-Benutzer im gesamten Unternehmen Aktionspläne erstellen (EN) und ihren Fortschritt markieren (EN).
Diese Seite konzentriert sich in erster Linie auf den v2-Aktionsplan. Eine Anleitung für das ältere v1-Verhalten finden Sie im Abschnitt V1-Aktionsplan (EN).
Aktionsplanbenutzer
In diesem Abschnitt wird erläutert, wie Sie Benutzerberechtigungen so konfigurieren, dass Dashboard-Benutzer Zugriff auf das Erstellen und Bearbeiten von Aktionsplänen haben.
Benutzern das Bearbeiten von Aktionsplaneinstellungen und des Dashboards erlauben
Diese Option ermöglicht es einem Dashboard-Benutzer Aktionsplaneinstellungen (EN) und das Dashboard zu erstellen und zu bearbeiten.
- Navigieren Sie zu einer Seite ohne Aktionsplan und teilen Sie das Dashboard.
- Wählen Sie Benutzer aus, für die das Dashboard freigegeben werden soll.
- Legen Sie die Berechtigung für diesen Benutzer/diese Rolle auf Bearbeiten fest. Dadurch erhalten Benutzer auch Zugriff auf Bearbeiten für Aktionspläne, unabhängig davon, was für die Berechtigung Aktionspläne ausgewählt ist.
Benutzern die Bearbeitung von Aktionsplaneinstellungen erlauben, aber keine anderen Dashboard-Inhalte
Mit dieser Option kann ein Benutzer, der das Dashboard nicht bearbeiten kann, die Aktionsplaneinstellungen bearbeiten (EN).
- Navigieren Sie zu einer Seite ohne Aktionsplan und teilen Sie das Dashboard.
- Wählen Sie Benutzer aus, für die das Dashboard freigegeben werden soll.
- Legen Sie die Berechtigung auf Ansicht oder Export fest, je nach Ihren Bedürfnissen.
- Aktionspläne auf Bearbeiten einstellen.
Einschränkung der in den Seiten des Aktionsplans enthaltenen Daten
Bevor Sie Dashboard-Benutzern Zugriff auf die Erstellung von Aktionsplänen gewähren, möchten Sie möglicherweise sicherstellen, dass Ihre Benutzer so konfiguriert sind, dass nur Aktionsplandaten angezeigt werden, die für sie und ihre Benutzerberechtigungen relevant sind. Dies wird mit denselben Mitteln gesteuert, mit denen Sie den Zugriff auf andere Daten im Dashboard einschränken. Wenn ein Mitarbeiter zum Beispiel nur Daten sehen muss, die dem Benutzerattribut (EN) der Region entsprechen, in der er arbeitet, werden nur regelmäßige Dashboard-Daten und Daten zum Aktionsplan für seine jeweilige Region angezeigt.
Weitere Informationen zum Einrichten dieser Einschränkungen finden Sie auf der Support-Seite Dashboard-Rollendateneinschränkungen (EN).
Alle oder bestimmte Seiten von Aktionsplänen vor Dashboard-Betrachtern ausblenden
Diese Option blendet die Aktionsplan-Berichterstattung (EN) für Personen aus, die nur Ansichts- oder Exportzugriff auf das Dashboard haben. Wenn ein Benutzer das Dashboard bearbeiten kann, können Sie seinen Seitenzugriff nicht einschränken.
- Navigieren Sie zu einer Seite ohne Aktionsplan und teilen Sie das Dashboard.
- Wählen Sie Benutzer aus, für die das Dashboard freigegeben werden soll.
- Klicken Sie auf Alle Seiten.
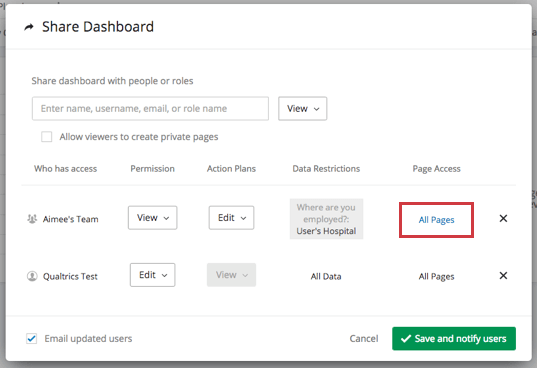
- Heben Sie die Markierung aller Aktionsplanseiten auf, die Sie eingerichtet haben.
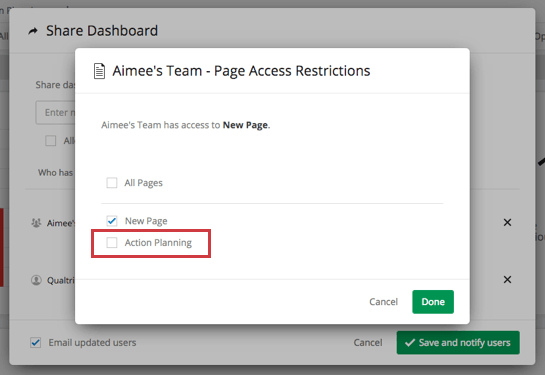
Aktivieren von v2-Aktionsplan und Festlegen benutzerdefinierter Felder
Bevor Sie den Aktionsplan v2 in Ihrem Dashboard verwenden können, müssen Sie ihn zunächst aktivieren. Sie können auch zusätzliche Felder konfigurieren, die angezeigt werden, wenn Ihre Benutzer Aktionspläne erstellen möchten.
Weitere Informationen zur Aktivierung der v2-Aktionsplanung und zur Anpassung dieser Felder finden Sie auf der Seite Einstellungen des Aktionsplan-Dashboards (EN).
Erstellen von Aktionsplänen
- Wählen Sie das Symbol für Aktionsplan oben rechts im Dashboard aus.
 Tipp: Kein Link zum Aktionsplan oben rechts? Möglicherweise haben Sie keinen Zugriff auf den Aktionsplan, oder Sie arbeiten mit einem Dashboard, das eine ältere Version des Aktionsplans verwendet. Sprechen Sie mit Ihrem Administrator über Ihre Berechtigungen oder überprüfen Sie auf der Seite Aktionsplanungs-Editor Widget das Hinzufügen eines (EN) Aktionsplans.
Tipp: Kein Link zum Aktionsplan oben rechts? Möglicherweise haben Sie keinen Zugriff auf den Aktionsplan, oder Sie arbeiten mit einem Dashboard, das eine ältere Version des Aktionsplans verwendet. Sprechen Sie mit Ihrem Administrator über Ihre Berechtigungen oder überprüfen Sie auf der Seite Aktionsplanungs-Editor Widget das Hinzufügen eines (EN) Aktionsplans. - Klicken Sie auf Aktionsplan.
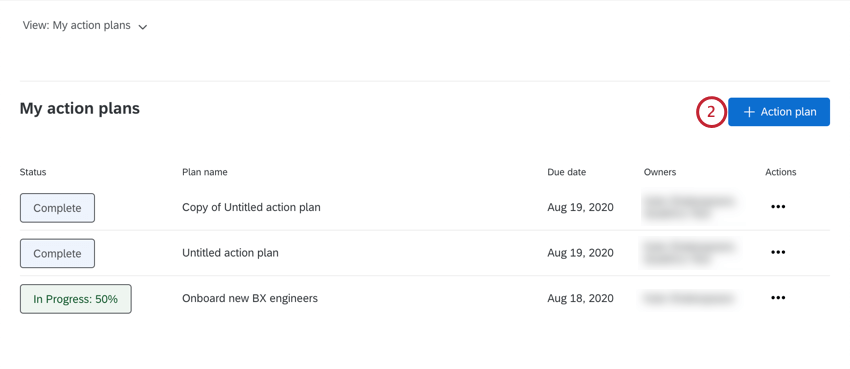
- Klicken Sie auf den Titel, um den Aktionsplan zu benennen.
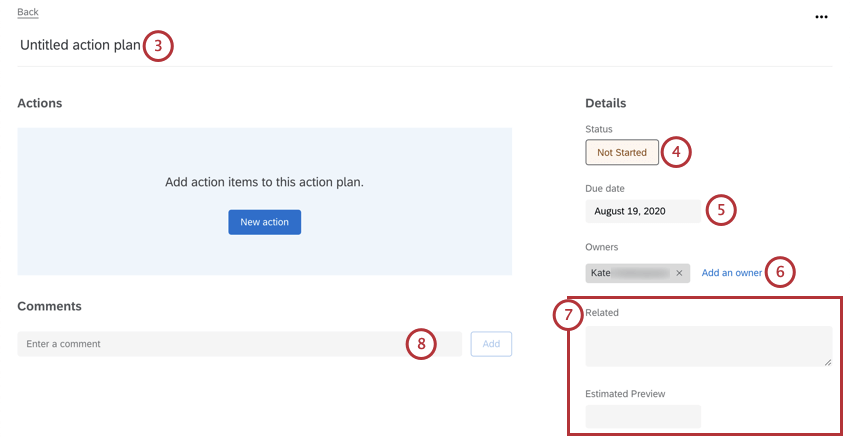
- Klicken Sie auf Nicht begonnen, um den Status des Aktionsplans zu ändern. Sie können eine Statusbezeichnung (nicht begonnen, angehalten, in Bearbeitung, abgeschlossen, abgebrochen) festlegen und einen Prozentsatz hinzufügen.
- Klicken Sie auf das Fälligkeitsdatum, um einen Kalender zu öffnen und das Datum festzulegen, an dem der Aktionsplan abgeschlossen werden soll.
- Klicken Sie auf das X neben einem Namen, um den Eigentümer zu entfernen, oder klicken Sie auf Eigentümer hinzufügen, um weitere Eigentümer hinzuzufügen.
- Alle zusätzlichen benutzerdefinierten Felder, die Sie hinzugefügt haben, werden hier angezeigt.
- Geben Sie einen Kommentar ein und klicken Sie auf Hinzufügen.
Tipp: Wenn Sie auf die Punkte oben rechts im Aktionsplan klicken, können Sie ihn kopieren oder löschen. Bitte warten Sie etwas, nachdem Sie zuerst einen Aktionsplan erstellt haben, bevor Sie versuchen, ihn zu löschen.
Aktionen innerhalb eines Plans
Aktionen sind die einzelnen Aufgaben, die innerhalb eines größeren Aktionsplans abgeschlossen werden müssen.
- Klicken Sie auf Neue Aktion, um ein neues Aktionselement zu erstellen.
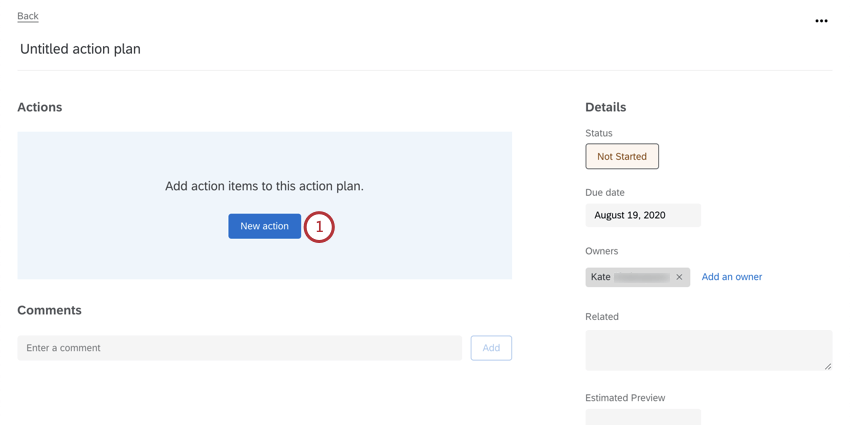
- Benennen Sie die Aktion
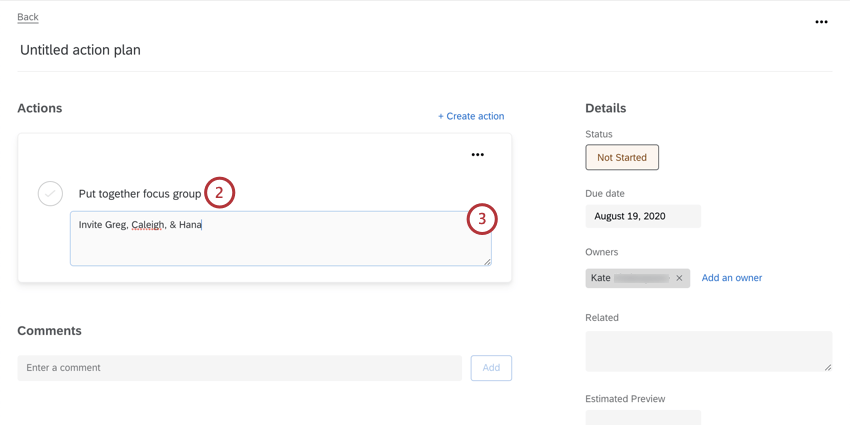
- Falls gewünscht, schreiben Sie eine Beschreibung.
- Wenn Sie eine Aktion abgeschlossen haben, klicken Sie auf das Häkchen.
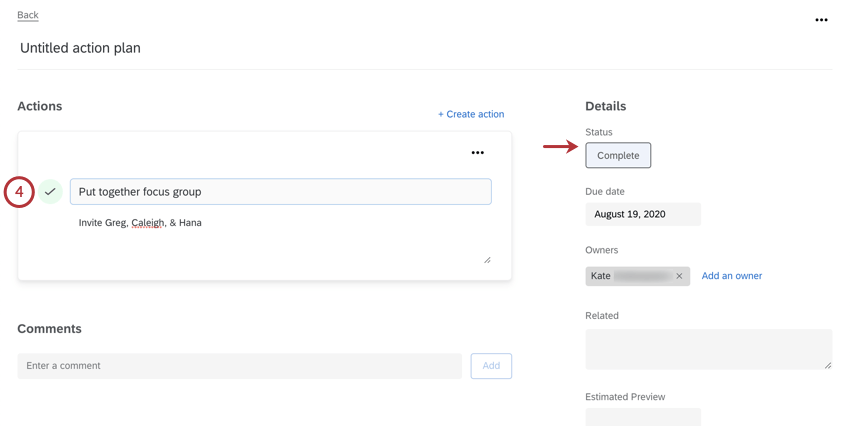 Tipp: Wenn Sie Aktionen in einem größeren Plan markieren, wird der Status automatisch aktualisiert, um zu reflektieren, wie viel Fortschritt Sie gemacht haben. Das Hinzufügen neuer Aktionen ändert nicht den Status/Fortschritt. Stellen Sie also sicher, dass Sie alle Aktionen durchgeführt haben, bevor Sie andere abhaken, sonst müssen Sie den Status/Fortschritt manuell ändern.
Tipp: Wenn Sie Aktionen in einem größeren Plan markieren, wird der Status automatisch aktualisiert, um zu reflektieren, wie viel Fortschritt Sie gemacht haben. Das Hinzufügen neuer Aktionen ändert nicht den Status/Fortschritt. Stellen Sie also sicher, dass Sie alle Aktionen durchgeführt haben, bevor Sie andere abhaken, sonst müssen Sie den Status/Fortschritt manuell ändern.
Um zusätzliche Aktionen durchzuführen, verwenden Sie die Schaltfläche Aktion erstellen, die über Ihrer Aktion erscheint. Aktionen innerhalb eines Plans können nicht neu angeordnet werden.
Löschen von Aktionen innerhalb eines Plans
Wenn Sie entscheiden, dass Sie eine Aktion nicht wünschen, verwenden Sie die Punkte oben rechts, um die Aktion zu löschen.
Anzeigen und Navigieren von Aktionsplänen
Sie können Ihre Aktionspläne finden, indem Sie auf das Symbol für Aktionsplan klicken.
Wechseln Sie mithilfe der Dropdown-Liste zwischen allen Aktionsplänen, auf die Sie Zugriff haben (EN) und den Plänen, die Ihnen nur zugewiesen wurden.
Filtern von Aktionsplänen
Wenn Sie alle Aktionspläne anzeigen, können Sie eingrenzen, was mit einem Filter angezeigt wird. Wenn Filter aktiviert sind, werden die auf dem Dashboard eingerichteten Datenbeschränkungen beachtet, und Sie können zusätzliche Filter mithilfe der unten beschriebenen Felder hinzufügen. Wenn die Filter deaktiviert sind, werden keine Datenbeschränkungen angewendet, so dass Sie nur alle Aktionspläne sehen, deren Eigentümer oder Ersteller Sie sind.
Wenn Sie einen Filter auswählen und keine Kriterien auswählen können, bedeutet das, dass es keine Werte oder nur einen Wert gibt. Wenn Sie zum Beispiel versuchen, nach dem Status zu filtern und keinen Status auswählen können, kann das bedeuten, dass alle Aktionspläne „in Bearbeitung“ sind und es daher keinen anderen Status gibt, nach dem Sie eingrenzen können.
Es gibt eine Grenze von 10 Filtern auf einmal. Filter können nicht gesperrt oder gespeichert werden.
Sie können nach einer Liste von Feldern filtern, einschließlich:
- Der Titel des Aktionsplans
- Fälligkeitsdatum
- Erstellungsdatum
- Datum der letzten Änderung
- Die Benutzerattribute (EN) des Erstellers des Aktionsplans
- Die Benutzerattribute (EN) des Eigentümers des Aktionsplans
- Kommentare
- Der Status des Aktionsplans
- Der prozentuale Fortschritt des Aktionsplans
- Alle zusätzlichen Felder, die in jedem Aktionsplan enthalten sind
Es gibt auch Filteroptionen für die Organisations-ID, die für alle Aktionspläne gleich sein wird, und für die Ersteller-ID und die Feldset-ID, bei denen es sich um interne Qualtrics-IDs handelt.
Alle Filter sind mehrfach ausgewählt. Sie können nicht nach Phrasen oder Begriffen suchen, sondern nur durch Auswahl relevanter Werte filtern.
Beenden von Aktionsplänen
Um einen Aktionsplan zu verlassen, klicken Sie oben links auf Zurück.
Um den Aktionsplan zu beenden, klicken Sie auf den Namen in der globalen Navigation, um zum Dashboard zurückzukehren.
Berichterstattung über Aktionspläne
Sobald Sie und Ihre Dashboard-Benutzer Aktionspläne erstellt haben, können Sie mit der Berichterstattung über ihren Fortschritt beginnen. Sie können zum Beispiel ein Diagramm erstellen, das nach den Rollen der Personen aufgeschlüsselt ist, denen Aktionspläne zugewiesen wurden, oder eine Tabelle, die den Status aller Aktionspläne anzeigt.
Erstellen einer Aktionsplanseite
Bevor Sie mit der Berichterstattung über den Fortschritt Ihrer Aktionspläne beginnen können, müssen Sie eine Aktionsplanseite auf Ihrem Dashboard erstellen.
- Klicken Sie in der Seitenliste auf die Schaltfläche Seite hinzufügen ( + ).
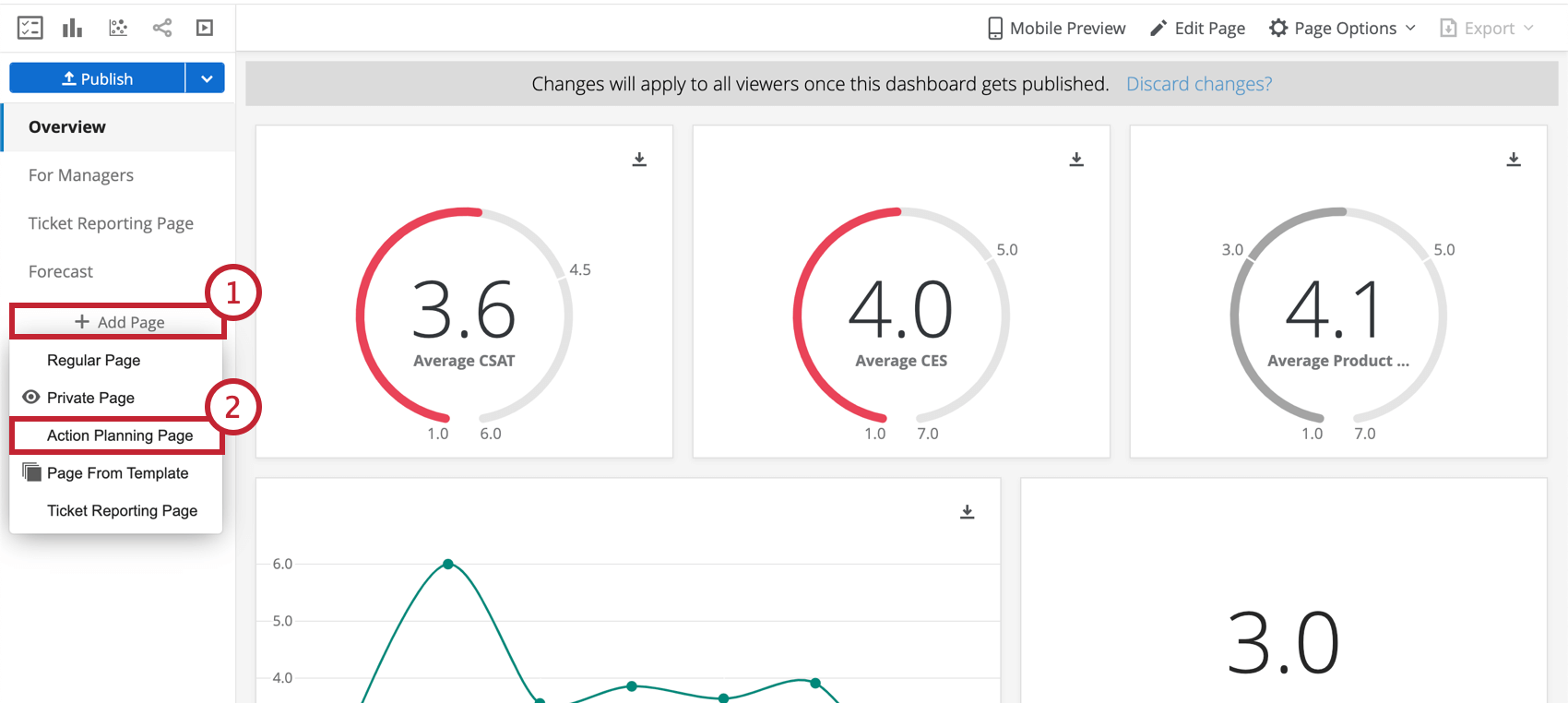
- Wählen Sie Aktionsplanseite.
- Klicken Sie auf Seitenoptionen.
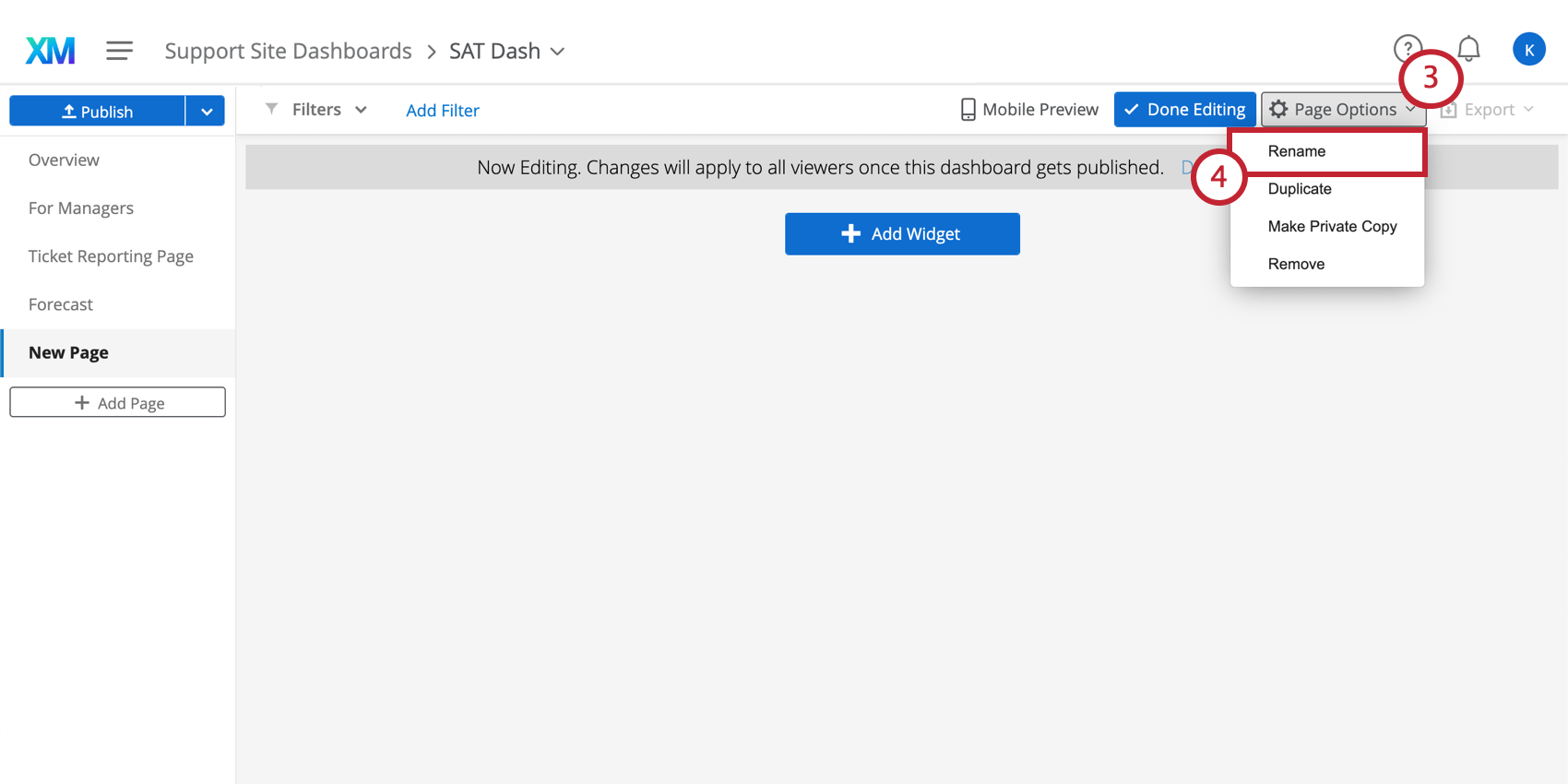 Tipp: Die Schritte 3-6 sind nicht erforderlich, erklären aber, wie Sie Ihre Seite umbenennen, damit Sie leicht herausfinden können, welche Seite für Aktionsplan vorgesehen ist.
Tipp: Die Schritte 3-6 sind nicht erforderlich, erklären aber, wie Sie Ihre Seite umbenennen, damit Sie leicht herausfinden können, welche Seite für Aktionsplan vorgesehen ist. - Klicken Sie auf Umbenennen.
- Geben Sie einen Namen in das Feld ein.
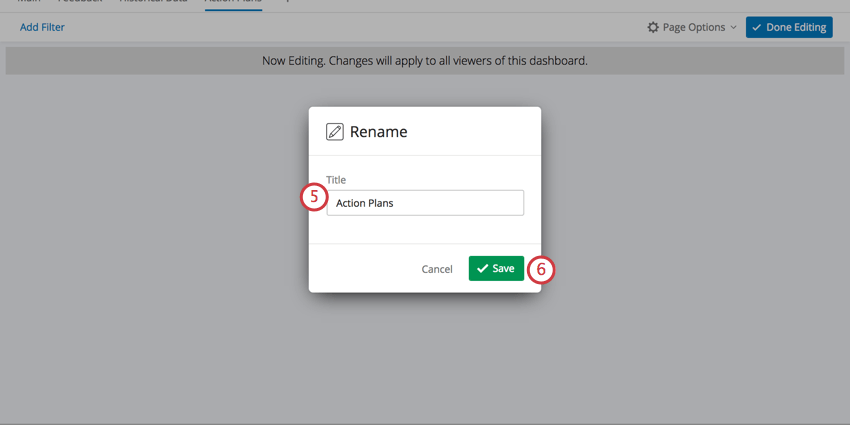
- Klicken Sie auf Speichern.
Sobald diese Seite erstellt wurde, können Sie damit beginnen, Widgets hinzuzufügen und über Ihre Aktionspläne Bericht zu erstatten! Alle gleichen Widgets, die auf regulären Dashboard-Seiten verfügbar sind, werden auf einer Aktionsplanseite verfügbar sein. Der einzige Unterschied sind die Felder, die Sie zu diesen Widgets hinzufügen.
Aktionsplanfelder
Wenn Sie beginnen, Widgets auf Ihrer Aktionsplanseite anzupassen, werden Sie feststellen, dass aktionsplanspezifische Felder in der Liste anstelle der Inhalte Ihrer Dashboard-Daten (EN) erscheinen.
Da Aktionsplanfelder nicht in Ihren Dashboard-Daten enthalten sind, werden ihnen automatisch Feldtypen für eine optimale Berichterstattung zugewiesen. Nachstehend wird jedes Feld nach seinem Typ aufgeführt. Weitere Informationen über die Bedeutung von Feldtypen und die Widgets, mit denen sie kompatibel sind, finden Sie auf der Support-Seite Feldtypen< (EN)/a>.
Freitext:
- Kommentare: Dieses Feld zeigt Kommentare zu Aktionsplänen an.
Textsatz / Mehrfachantwort-Textsatz
- Eigentümer-IDs: Eigentümer-IDs sind interne Qualtrics-IDs, die den Eigentümern von Aktionsplänen zugewiesen sind.
- Status: Der Status des Aktionsplans. Zu den Status gehören Nicht begonnen, Angehalten, In Bearbeitung, Abgeschlossen und Abgebrochen.
Zahlensatz:
- Aktueller Stand: Dies ist der genaue Prozentsatz, zu dem der Aktionsplan abgeschlossen ist.
Datum:
- Erstellungsdatum: Das Datum, an dem der Aktionsplan erstellt wurde.
- Fälligkeitsdatum: Dies ist das Fälligkeitsdatum des Aktionsplans.
- Zuletzt bearbeitet: Das Datum, an dem jemand den Aktionsplan zuletzt bearbeitet hat. Dazu gehören Status- und prozentuale Änderungen, aber nicht das Hinzufügen von Kommentaren.
Sonstiges Feldtypen:
- Benutzerattribute des Aktionsplanbesitzers: Sie können aus einer Liste von Benutzerattributen (EN) für die Personen auswählen, denen die Aktionspläne zugewiesen wurden. Nehmen wir zum Beispiel an, die Benutzerattribute, die Sie mit Ihren Benutzern hochgeladen haben, sind Abteilung, Startdatum und Bürostandort. Sie würden die Optionen Aktionsplan-Eigentümer sehen: Abteilung, Eigentümer des Aktionsplans: Startdatum und Eigentümer des Aktionsplans: Filiale.
- Attribute des Benutzers des Aktionsplans: Sie können aus einer Liste von Benutzerattributen (EN) für den Ersteller des Aktionsplans auswählen. Nehmen wir zum Beispiel an, die Benutzerattribute, die Sie mit Ihren Benutzern hochgeladen haben, sind Abteilung, Startdatum und Bürostandort. Sie würden die Optionen Ersteller des Aktionsplans sehen: Abteilung, Ersteller des Aktionsplans: Startdatum und Ersteller des Aktionsplans: Filiale.
- Der Feldtyp des Benutzerattributs hängt davon ab, wie das Original im Projekt-Mapper zugeordnet wird.
Beispiel: Wenn die Abteilung als Textsatz für mehrere Antworten zugeordnet ist, dann ist der Eigentümer des Aktionsplans: Abteilung und Ersteller des Aktionsplans: Abteilung wird auch zu Mehrfachantwort-Textsätzen.
- Der Feldtyp des Benutzerattributs hängt davon ab, wie das Original im Projekt-Mapper zugeordnet wird.
- Aktionsplanfelder: Die Felder, die Sie in den Aktionsplaneinstellungen (EN) festlegen, stehen auch für die Berichterstattung zur Verfügung. Nehmen wir zum Beispiel an, dass Sie ein Feld mit der Bezeichnung „Verantwortliche Abteilungen“ erstellen, das sich auf Abteilungen bezieht, die zur Lösung dieses Aktionsplans involviert sein müssen. Sie könnten über diese Daten Bericht erstatten, indem Sie in der Liste der Felder „Verantwortliche Abteilungen“ auswählen.
- Textfelder sind Freier Text
- Bei den Dropdowns ist der Text festgelegt, sofern nicht auf Mehrfachantwort-Textsatz gesetzt wurde.
- Kontrollkästchen sind Text, sofern sie nicht auf Mehrfachantwort-Textsatz gesetzt wurden.
- Termine bedeutet Datum
Aktionsplan v1
Dieser Leitfaden ist nur für Benutzer, die keinen Aktionsplan in v2 aktiviert (EN) haben. Der Aktionsplan in v1 basiert auf der Verwendung des alten Widgets für den Aktionsplanungs-Editor. Sie ermöglicht Ihnen außerdem nicht das Erstellen von Aktionen innerhalb von Plänen.
Konfigurieren von Aktionsplanbenutzern
Das funktioniert genauso wie in v2. Siehe Aktionsplanbenutzer (EN).
Felder des Aktionsplans konfigurieren
Es gibt einige benutzerdefinierte Feldtypen, wie Drill-Down und Datendefinition, die nur in v1 verfügbar sind. Siehe Abschnitt v1 auf der Seite Aktionsplaneinstellungen.
Erstellen und Bearbeiten von Aktionsplänen
Um Aktionspläne zu erstellen, müssen Sie zunächst im Dashboard eine Aktionsplanseite erstellen (EN).
Dann müssen Sie ein Aktionsplanungs-Editor-Widget (EN) zu Ihrer Aktionsplanseite hinzufügen. Dieses Widget ermöglicht es Dashboard-Benutzern, Aktionspläne basierend auf Umfrageergebnissen zu erstellen. Dieses Widget ist erforderlich, um Aktionspläne zu erstellen und zu bearbeiten. Die in Aktionsplänen erfassten Daten können dann auf einer separaten Aktionsplanseite gemeldet werden. Sie können dieses Widget sogar verwenden, um den Mitgliedern des Teams Probleme zuzuweisen, die am besten für die Aufgabe geeignet sind.
Berichterstattung über v1 Aktionspläne
Die Berichterstattung über v2 ist die gleiche wie in v1. Zuerst erstellen Sie eine Aktionsplanseite, und dann können Sie aggregierte Berichte erstellen (EN).