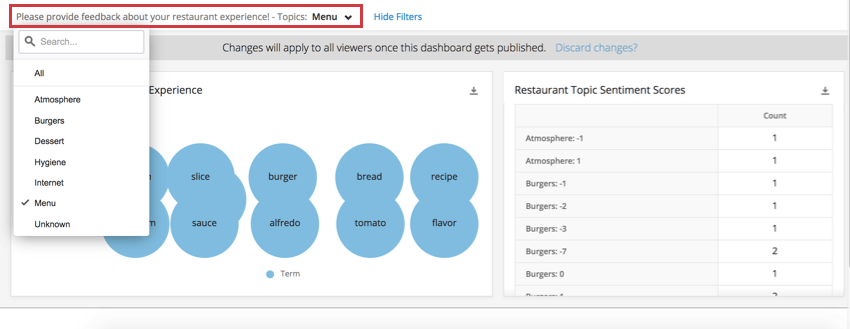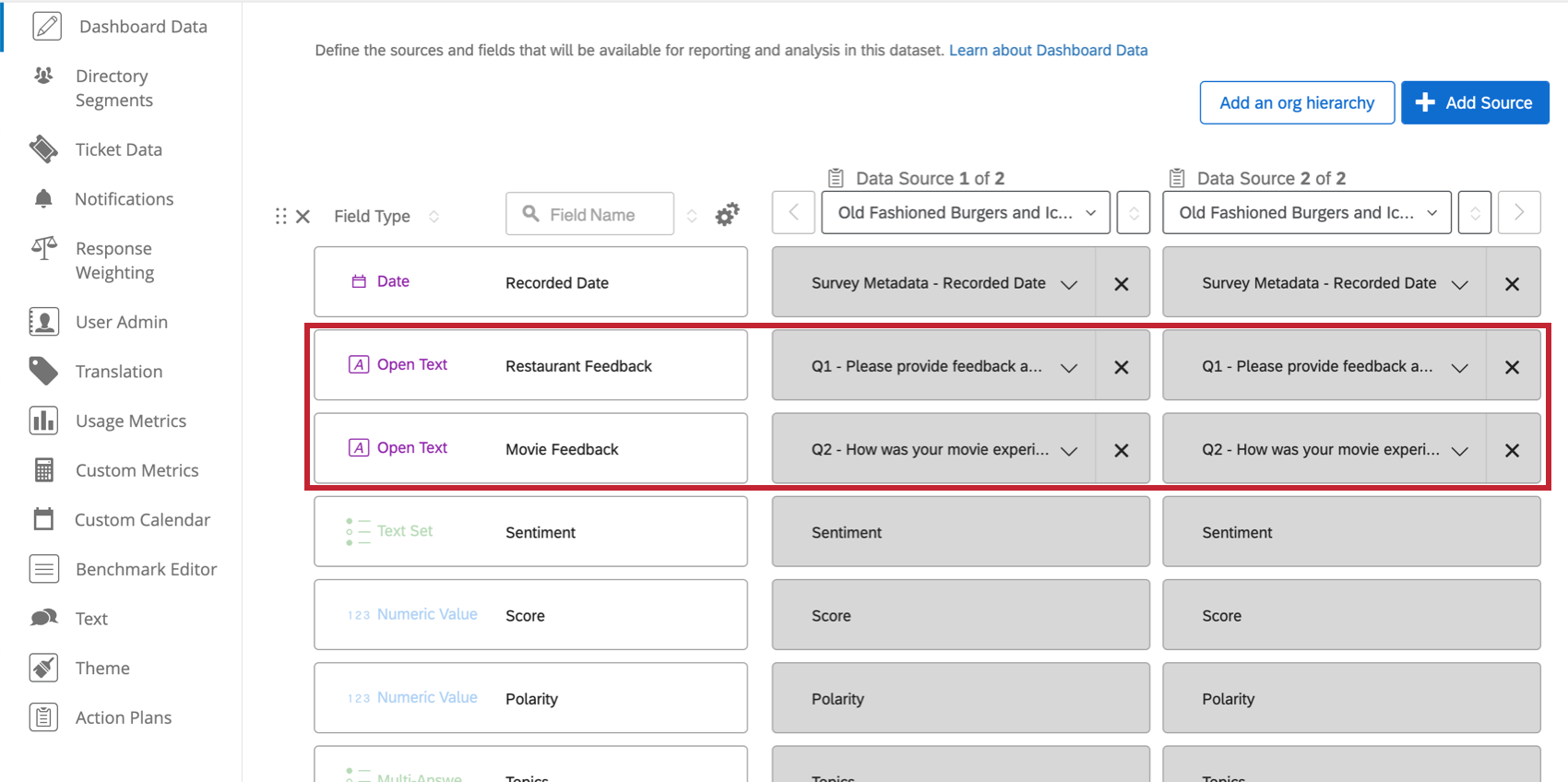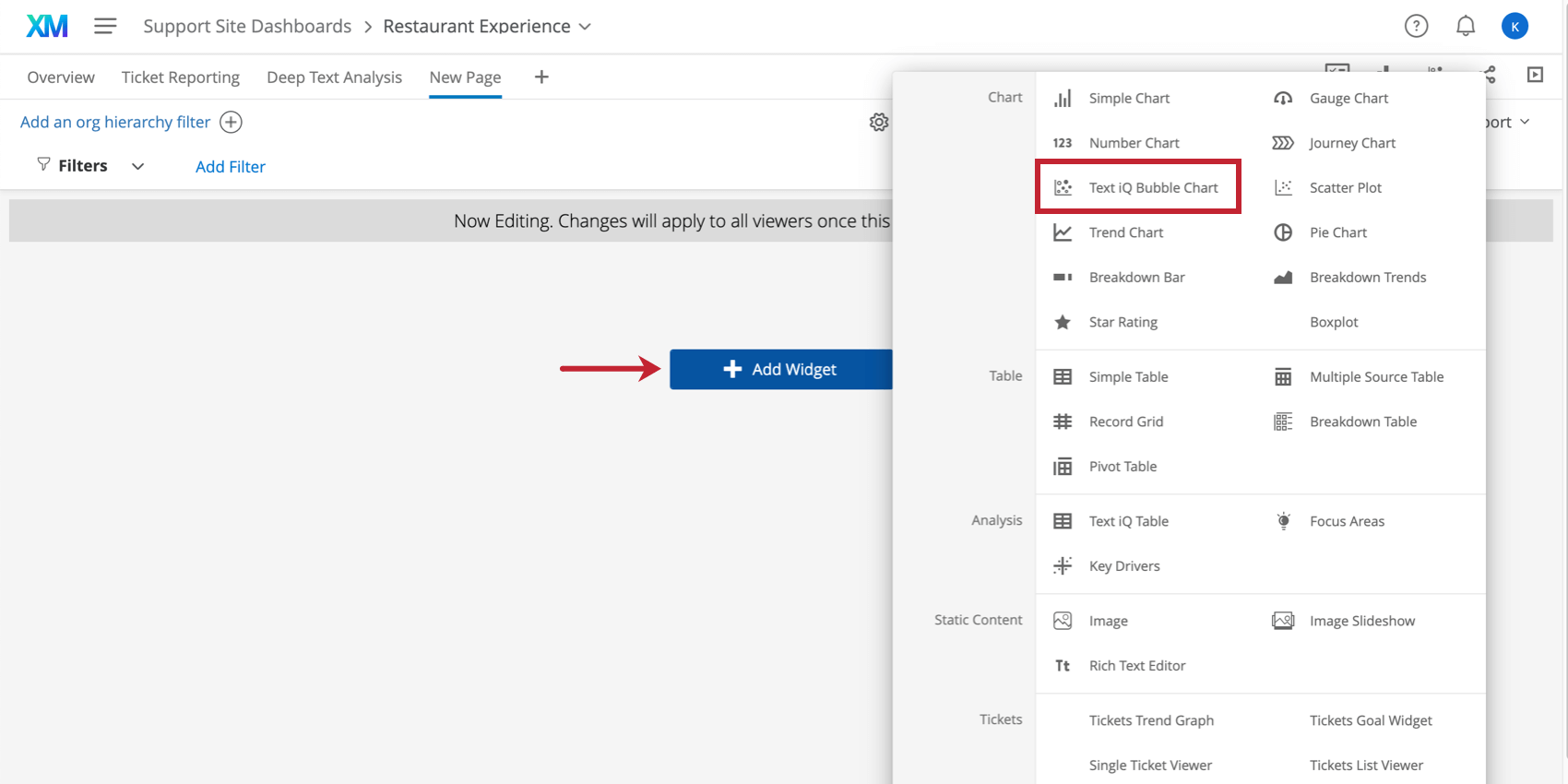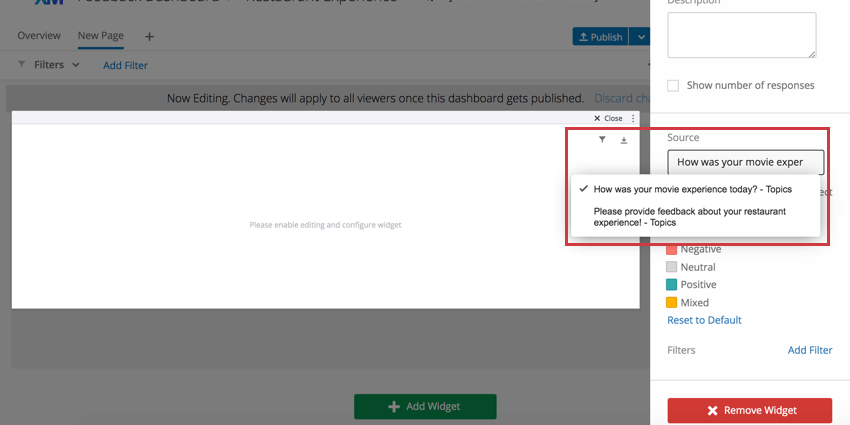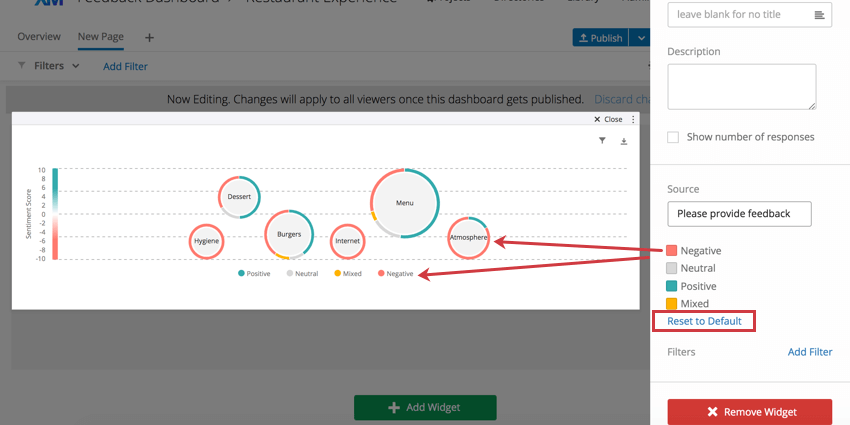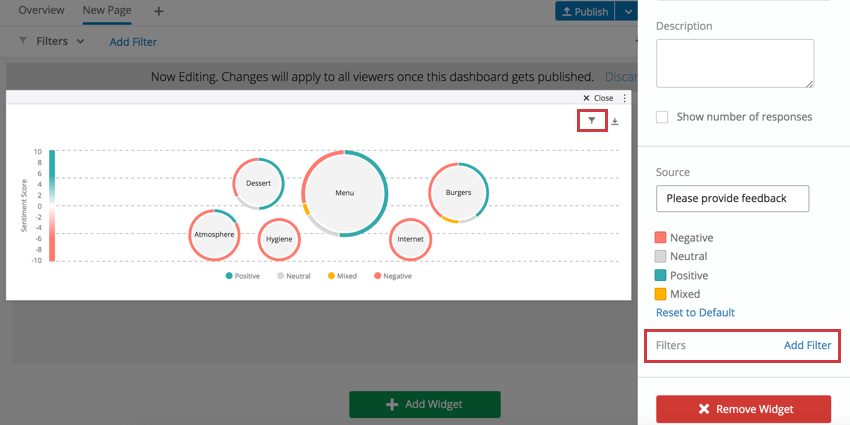Text iQ-Blasendiagramm-Widget (CX)
Inhalt Dieser Seite:
Über das Text iQ Blasendiagramm-Widget
Text iQ Blasendiagramm Widgets visualisieren die Aufschlüsselung der Stimmung (EN) einzelner Textthemen, die im Werkzeug Dashboard Text iQ (EN) analysiert wurden. Diese Widgets bieten eine gute Möglichkeit, gemeinsame Feedback- und Gefühlsthemen zu diesen Themen anzuzeigen.
Diese Seite beschreibt die Einrichtung eines Text iQ-Blasendiagramms in Ihrem CX-Dashboard. Um zu verstehen, wie ein Text iQ-Blasendiagramm interpretiert wird, gehen Sie zur Seite Blasendiagramm (EN) auf der Umfrageplattform. Die Interpretation der Daten ist in allen Bereichen der Plattform ähnlich.
Dashboard Text iQ einrichten
Bevor Sie das Text iQ-Blasendiagramm verwenden, stellen Sie sicher, dass Sie die entsprechenden Text iQ-Daten in Ihrem Dashboard eingerichtet haben.
Erste Dashboard-Daten zuordnen
Wenn Sie eine Feedback-Quelle hinzufügen, unabhängig davon, ob es sich um Umfragedaten oder eine importierte CSV handelt, stellen Sie sicher, dass Sie die Feedback-Fragen als Freitext Feldtyp (EN) eingestellt haben.
Text iQ
Bevor ein Text iQ-Blasendiagramm generiert werden kann, müssen Dashboard Text iQ-Daten vorliegen.
- Geben Sie Ihren Dashboard Text iQ (EN) ein.
 Beim Bewegen des Mauszeigers erscheint eine schwarze Blase mit der Aufschrift Analysieren in Text iQ. Oberer rechter Teil des Dashboards" width="1700" height="324" />
Beim Bewegen des Mauszeigers erscheint eine schwarze Blase mit der Aufschrift Analysieren in Text iQ. Oberer rechter Teil des Dashboards" width="1700" height="324" /> - Erstellen Sie Themen.
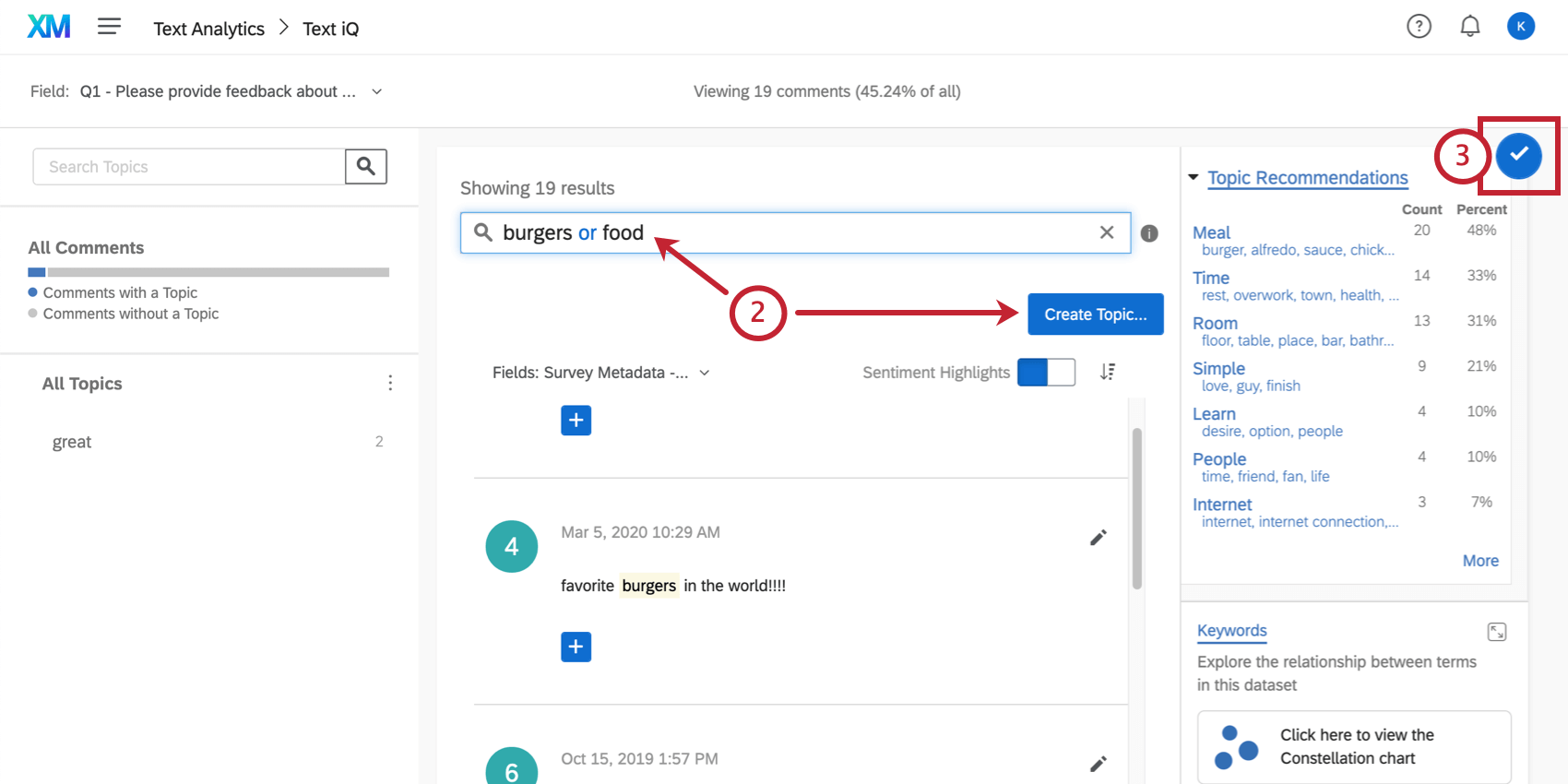
- Änderungen anwenden (EN).
Widget-Anpassung
Beenden Sie Text iQ und kehren Sie zu einer Seite des Dashboards zurück, um ein Text iQ-Blasendiagramm-Widget hinzuzufügen.
Quelle
Wählen Sie das Thema aus, das Sie im Widget visualisieren möchten. Wenn Sie diesem Feld noch keine Themen hinzugefügt haben, werden im Widget keine Daten angezeigt.
Stimmungstemperaturen
Klicken Sie auf die Farbe neben einer Stimmung, um eine neue Farbe auszuwählen. Um Ihre Änderungen zu entfernen, klicken Sie Auf Standardwert zurücksetzen.
Filter
Filtern nach Thema
Wenn Sie auf Themen in Ihrem Text iQ Blasendiagramm-Widget klicken, filtern Sie den Rest der Dashboard-Seite abwärts. Daher kann es sehr wertvoll sein, andere demografische Informationen oder Punktewertungen auf der gleichen Widget-Seite zu kombinieren. Auf diese Weise können Sie bei der Auswahl verschiedener Themen die Personendaten derjenigen einschränken, die zu diesen Themen geantwortet haben.
- Wählen Sie eine Themenblase.
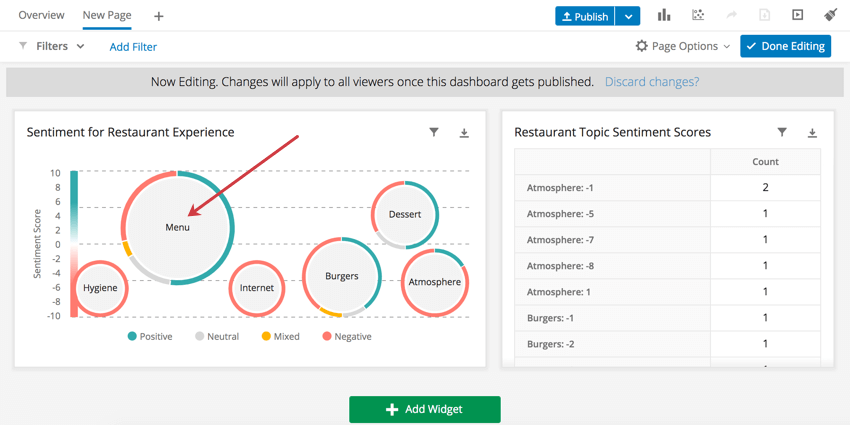
- Sehen Sie, wie das Text iQ-Blasendiagramm nun auf die Begriffe eines Themas beschränkt ist und wie sich das Pivot-Tabellen-Widget, das die Punktewertung für eine Stimmung anzeigt, angepasst hat.
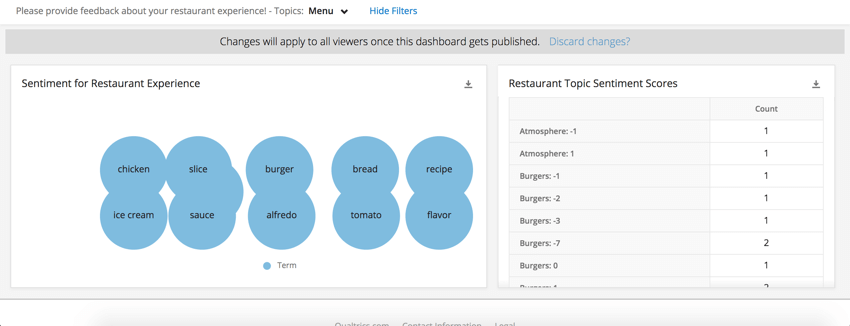
- Verwenden Sie das Dropdown, um die Seitenfilter anzupassen, oder entfernen Sie den Filter vollständig.