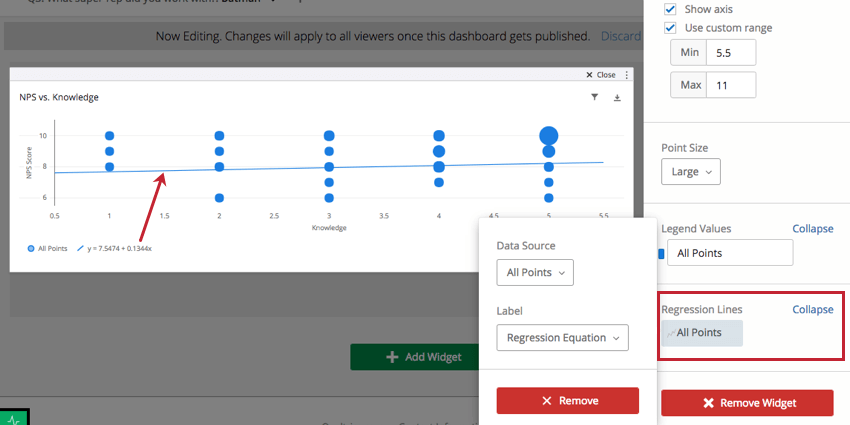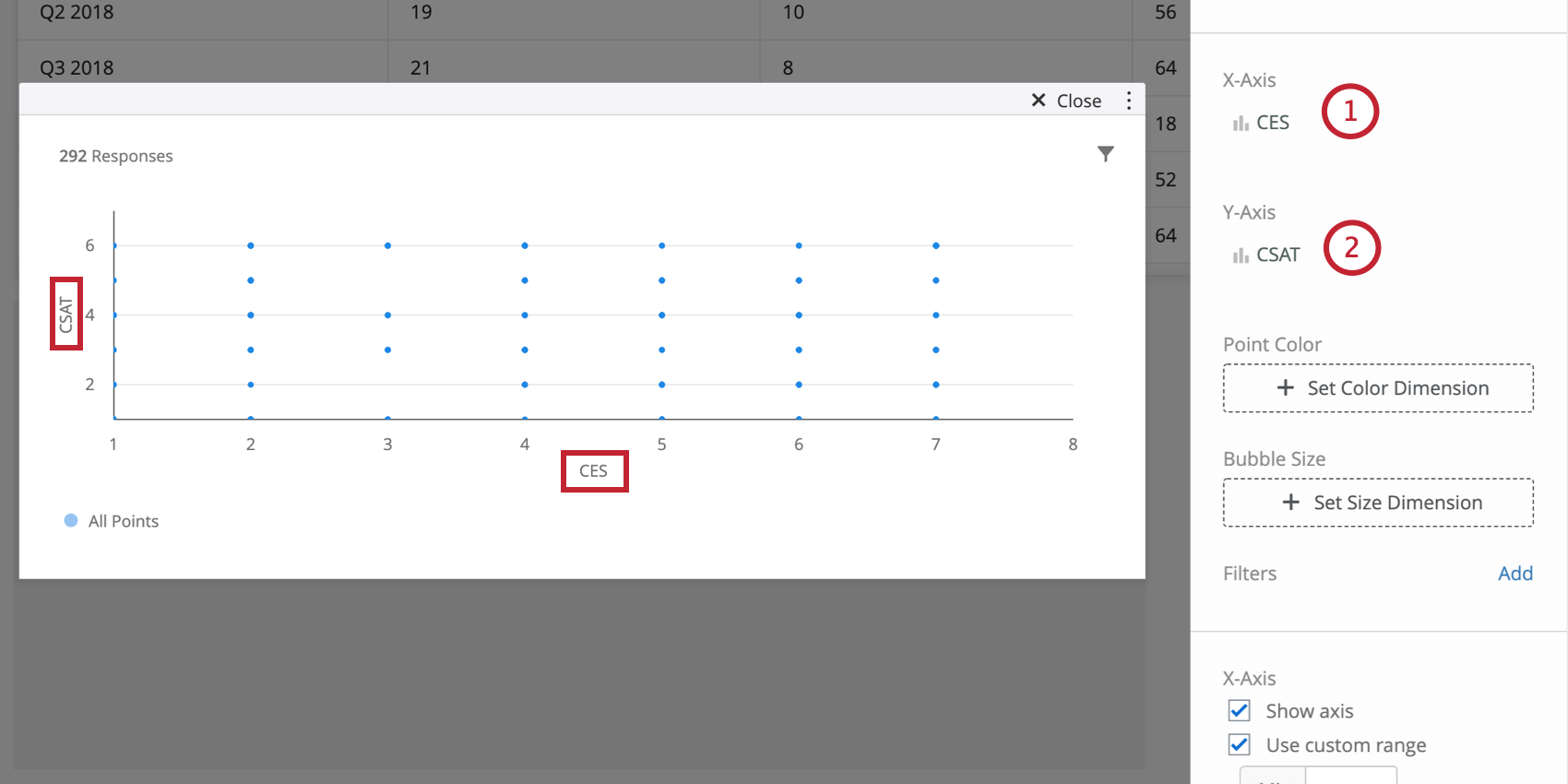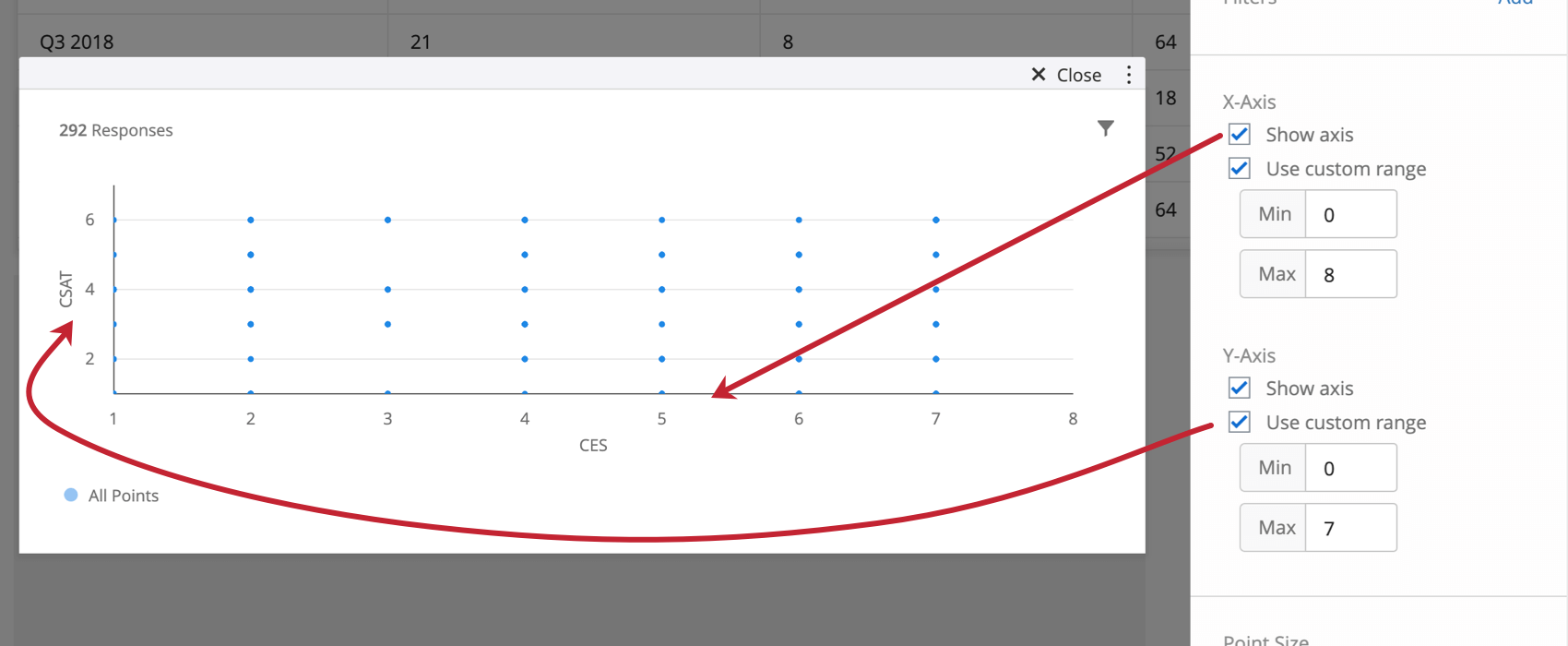Streudiagramm-Widget (CX)
Inhalt Dieser Seite:
Über Streudiagramm-Widgets
Das Streudiagramm-Widget zeigt Daten aus mehreren Feldern als einzelne Punkte an. Dies ist nützlich, wenn Sie nach Trends in Ihren Daten suchen. Zusätzlich zu den Feldern für die x- und y-Achsen kann dem Diagramm eine dritte Dimension in Form von Punktgröße oder Farbe hinzugefügt werden. Dies ermöglicht ein hohes Maß an Anpassungsfähigkeit.
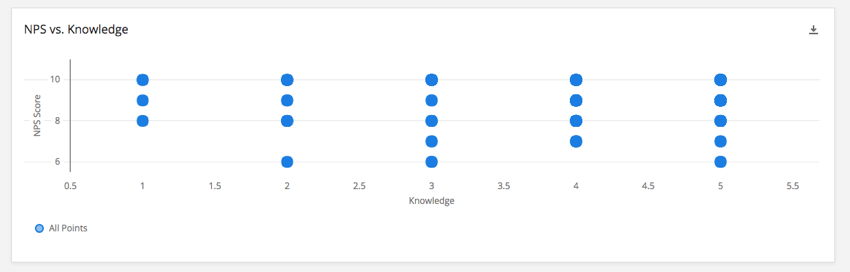
Feldtyp-Kompatibilität
Das Streudiagramm-Widget ist mit den folgenden Feldtypen (EN) kompatibel:
- Zahlenwert
- Zahlensatz
Nur Felder der oben genannten Typen sind für die Felder der x-Achse und y-Achse auf dem Streudiagramm verfügbar.
Grundlegende Einrichtung
- Wählen Sie ein Feld mit Zahlenwert oder Zahlensatz, das als x-Achsenmaß dienen soll.
- Wählen Sie ein anderes Feld mit Zahlenwert oder Zahlensatz, das als y-Achsenmaß dienen soll.
Passen Sie Ihr Streudiagramm weiter an, indem Sie ein Maß auswählen, das der Blasengröße (EN) und/oder der Blasenfarbe (EN) entspricht.
Widget-Anpassung
Für grundlegende Widget-Anweisungen und Anpassung besuchen Sie die Supportseite Widgets erstellen (EN). Für Widget-spezifische Anpassungen lesen Sie weiter.
Punktfarbe
Klicken Sie auf Farbdimension festlegen unter Punktfarbe, um ein Datenfeld auszuwählen, dessen Werte im gesamten Diagramm mit unterschiedlichen Farben angezeigt werden. Sobald ein Feld für diese Dimension ausgewählt ist, können Farben für jeden Wert im Abschnitt Legendenwerte festgelegt werden. Die Farben für die Punkte werden durch die Zählungen für jeden Wert bestimmt. Je größer die Zählung für einen bestimmten Wert auf einem Punkt ist, desto näher ist er an der Farbe dieses Wertes.
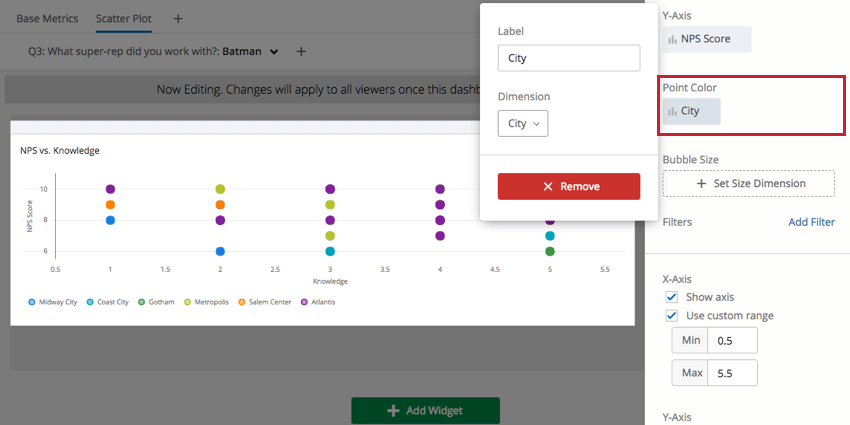
Blasengröße
Klicken Sie auf Größendimension festlegen unter Blasengröße, um ein Datenfeld auszuwählen, dessen Werte im gesamten Diagramm die Größe der Datenpunkte bestimmen. Zusätzlich zu einem Datenfeld kann Zählung auch für die Blasengröße verwendet werden. Sobald eine Auswahl für diese Dimension getroffen wurde, passen sich die Punktgrößen an, um die Zählung für jeden Wert (für ein Datenfeld) oder die Gesamtzählung (wenn die metrische Zählung ausgewählt ist) abzubilden.
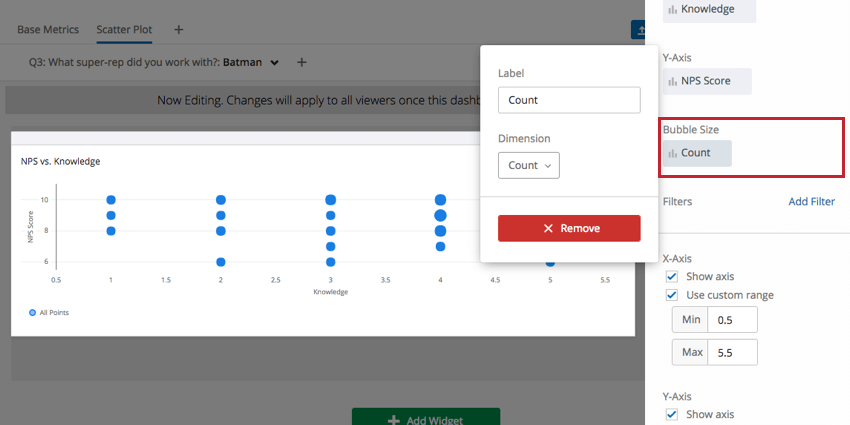
Zusätzliche Einstellungen der x- und y-Achsen
Um die x- oder y-Achse auszublenden, deaktivieren Sie Achse anzeigen im Menü der entsprechenden Achse. Sie können auch Benutzerdefinierten Bereich verwenden auswählen, um Minimal- und Maximalbereiche auf der Achse manuell festzulegen, anstatt sich auf das zu verlassen, was das Widget automatisch basierend auf bisher erfassten Daten eingestellt hat.
Punktgröße
Es gibt drei verschiedene Punktgrößen, die unter Punktgröße ausgewählt werden können: Klein, Mittel und Groß. Je nachdem, wie viele Punkte auf Ihrem Streudiagramm angezeigt werden, ist es angebracht, eine entsprechende Größe auszuwählen.
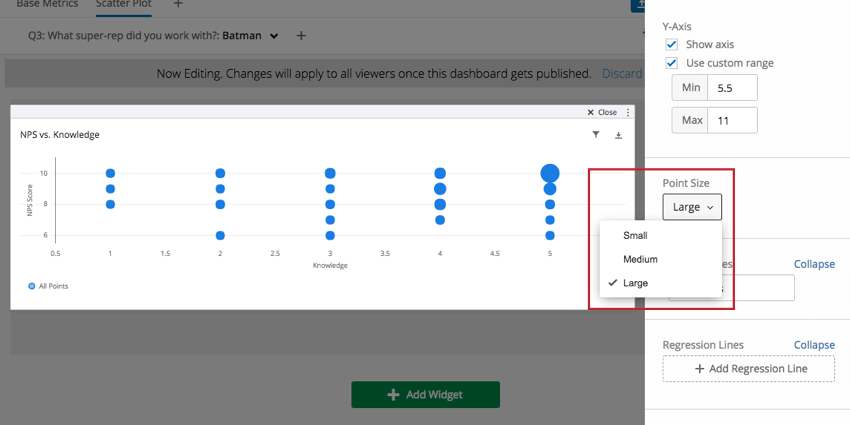
Regressionslinien
Klicken Sie auf Regressionslinie hinzufügen im Abschnitt Regressionslinien, um eine mathematische Gleichung zu bestimmen, die die Daten beschreibt und diese Gleichung als Linie in dem Diagramm anzuzeigen. Diese Linie stellt die „optimale Anzeige“ der Daten dar. Sie können die Gleichung selbst, den Pearson-Korrelationskoeffizienten oder einen benutzerdefinierten Wert als Label für diese Linie in der Diagrammlegende anzeigen.