Schritt 4: Zuordnen von Daten zu Widgets (CX)
Inhalt Dieser Seite:
Zuordnen von Daten
Widgets verlangen nach Daten! Aus diesem Grund fordert CX Dashboards Sie umgehend auf, Ihre erste Datenquelle auszuwählen, wenn Sie ein neues Dashboard erstellen.
Widgets sind jedoch wählerisch und beziehen nur komplementäre Datentypen, genannt Feldtypen, ein. Beispiel:
- Multiple-Choice-Antworten (z. B. Stimme eher zu, Stimme zu, Stimme voll zu) sind mit Textfeldern kompatiblen Widgets zugeordnet, beispielsweise Aufschlüsselungsbalken.
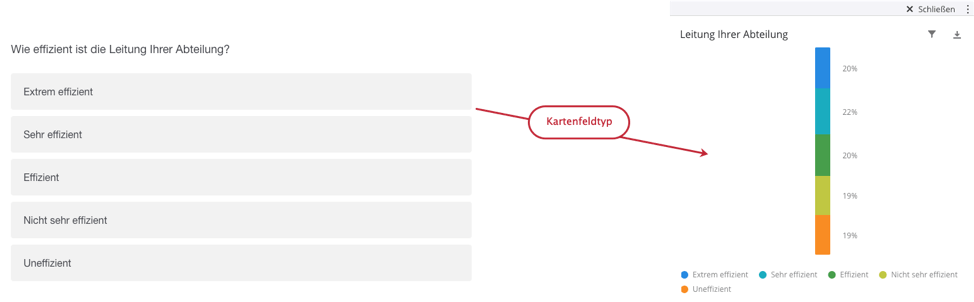
- Texteingabefelder sind mit freiem Text kompatiblen Widgets zugeordnet, beispielsweise Wortwolken.
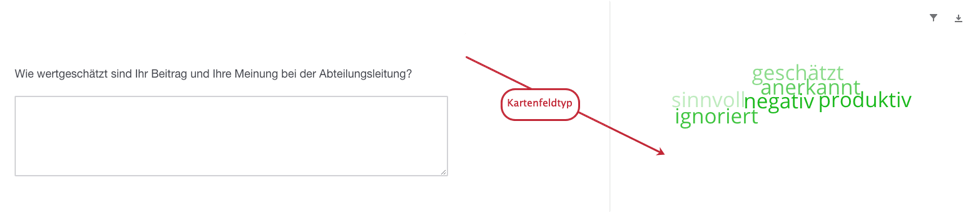
- Matrixfragen mit Fünf-Punkte-Likert-Skalen sind mit Zahlenfeldern kompatiblen Widgets zugeordnet, beispielsweise einem Pivot-Tabelle, in dem numerische Werte dargestellt werden.
MANUELLES ZUORDNEN VON FELDTYPEN
Das manuelle Zuordnen ermöglicht Ihnen die Darstellung von Daten aus verschiedenen Quellen im selben Widget. Zudem können Sie verschiedene zugehörige Feldtypen ausprobieren, wodurch Sie Zugriff auf eine größere Auswahl an Dashboard-Widgets haben.
So legen Sie los:
- CX Dashboards trifft eine Vermutung zu den Feldtypen, die in Ihrer ersten Datenquelle erkannt werden.
- Wenn Sie eine zweite, dritte oder mehr Datenquellen hinzufügen, müssen Sie die Feldtypen manuell zuordnen:
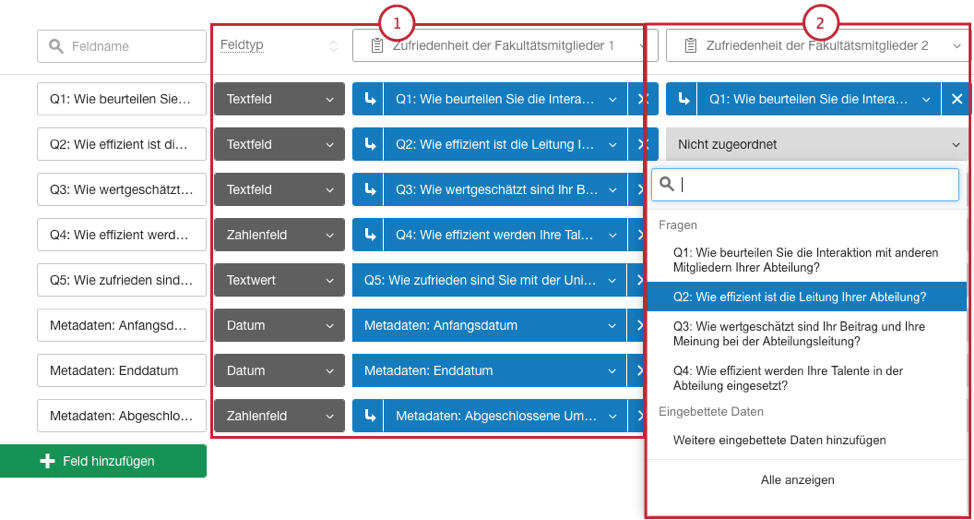
- Sie können den Feldtyp unter bestimmten Umständen ändern, beispielsweise, wenn Sie Werte neu kodieren müssen.
FELDTYPENKATEGORIEN
Beim Zuordnen steht eine ganze Liste von Auswahlmöglichkeiten für den Feldtyp zur Verfügung. Feldtypen werden in drei Kategorien eingeteilt:
- Nummer: Ermöglicht die Darstellung numerischer Werte wie Daten, NPS-Werte von 0 bis 10 oder Punkte von 0 bis 5 einer Likert-Skala in Widgets.
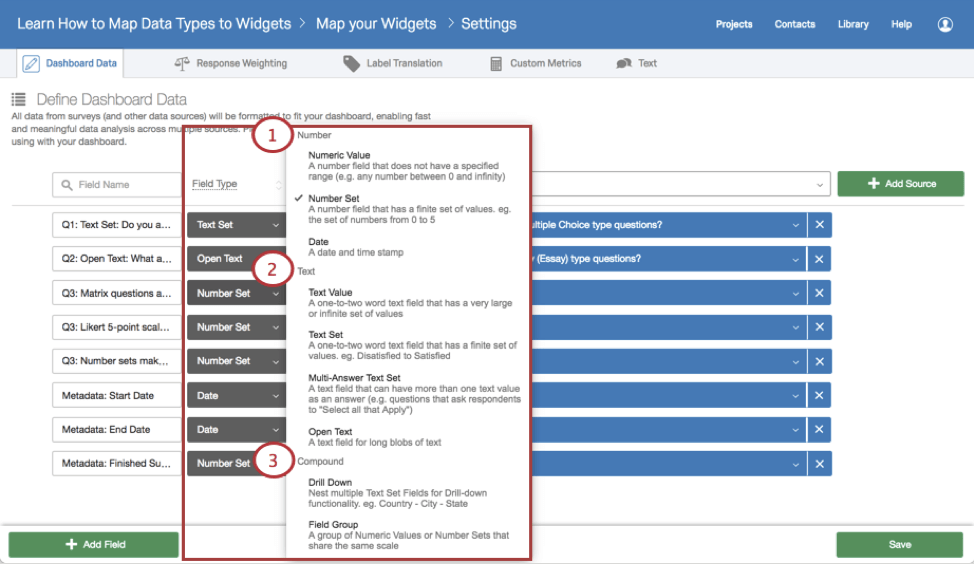
- Text: Ermöglicht die Darstellung kurzer Textfelder (z. B. „Stimme zu“ bis „Stimme nicht zu“, „Unzufrieden“ bis „Zufrieden“) in Widgets. Lässt auch wortreiche Freitextantworten zu.
- Mischung: Ermöglicht die Darstellung komplexer Fragetypen wie Drilldowns in Widgets.
Über den Dashboard-Daten Reiter
Die Zuordnung der Feldtypen erfolgt auf dem Dashboard-Daten Reiter. So öffnen Sie den Reiter:
- Öffnen Sie ein Dashboard.
- Klicken Sie auf das Einstellungssymbol am Ende der Navigationsleiste.
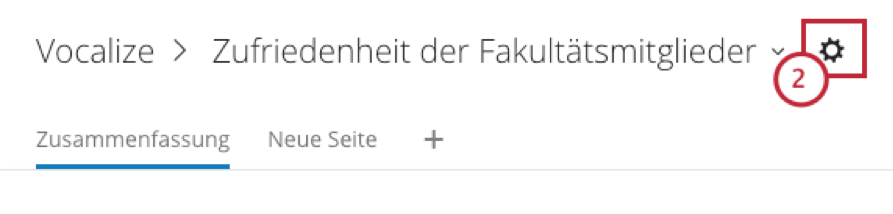
- Sie können nun beobachten, wie sich das Einstellungssymbol zum Wort Einstellungen ändert, während der Dashboard-Daten Reiter geöffnet wird.

DREI SPALTEN MIT DASHBOARD-DATEN
Auf dem Dashboard-Daten Reiter stehen drei wichtige Spalten und mehrere Vorgänge zur Verfügung:
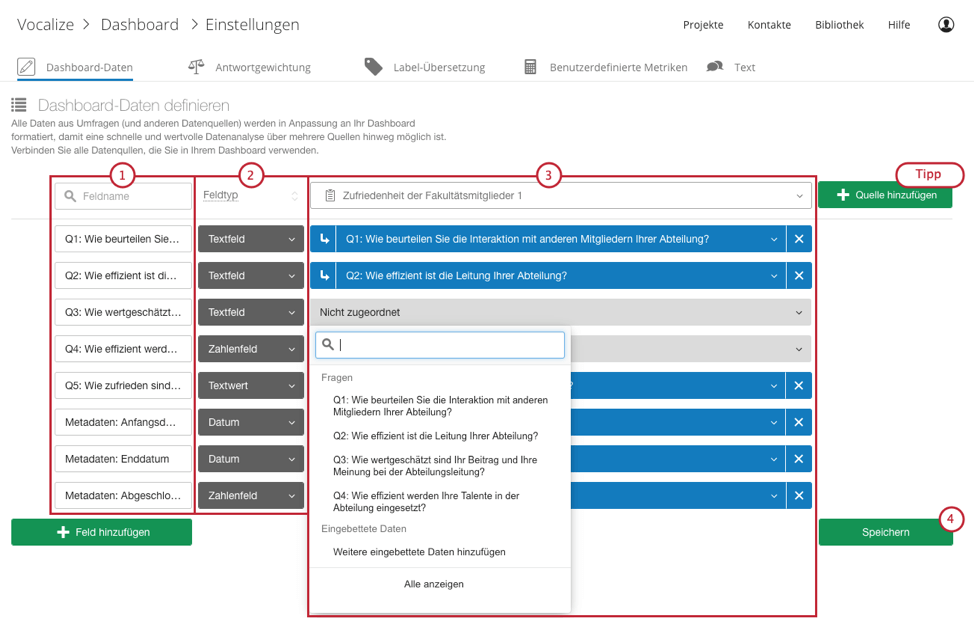
- Spalte Feldname: Ändern der Feldnamen, Suchen nach Name und Löschen von Feldern.
- Spalte Feldtyp: Anzeigen des Datentyps, der in ein Widget gezogen wird, und Zuweisen neuer Feldtypen.
- Spalte Zuordnen/Zuordnung aufheben/Neu kodieren: Zuordnen, Aufheben der Zuordnung und Neukodieren der Werte für die Datenquelle, die oben in der Spalte angegeben ist. (Siehe Zusammenführen, Zuordnen und Aufheben der Zuordnung für Felder und Neukodieren von Feldwerten.)
- Wenn Sie Änderungen vornehmen, sollten Sie auf Speichern klicken, bevor Sie den Dashboard-Daten Reiter verlassen.
AKTIONEN IN DER SPALTE FELDNAME
So können Sie Felder umbenennen, löschen oder suchen:
- Klicken Sie auf das Symbol für die Einstellungen, um den Dashboard-Daten Reiter zu öffnen.
- Um ein Feld zu löschen, klicken Sie auf das rote X neben der Bezeichnung.
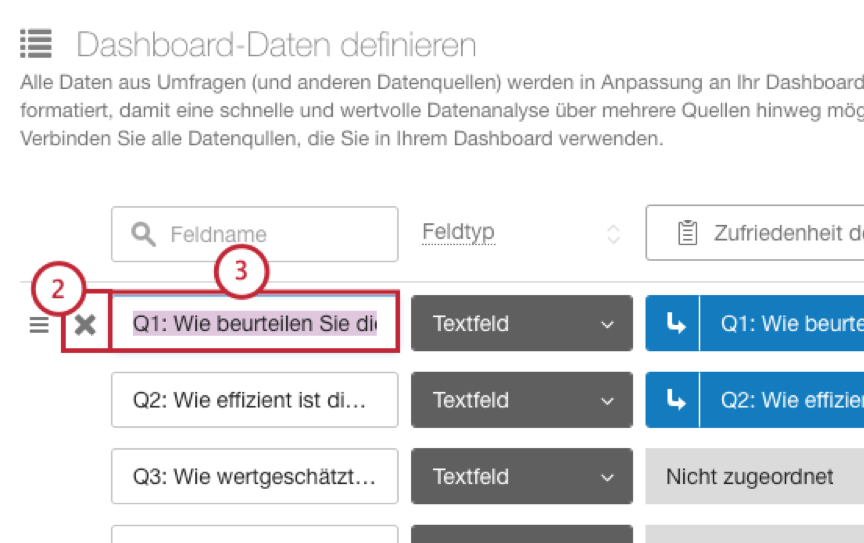
- Um ein Feld umzubenennen, wählen Sie den alten Feldnamen aus, und geben Sie einen neuen ein.
- Klicken Sie auf Ja, um die Löschung zu bestätigen, oder auf Abbrechen, um zum Dashboard-Daten Reiter zurückzukehren.
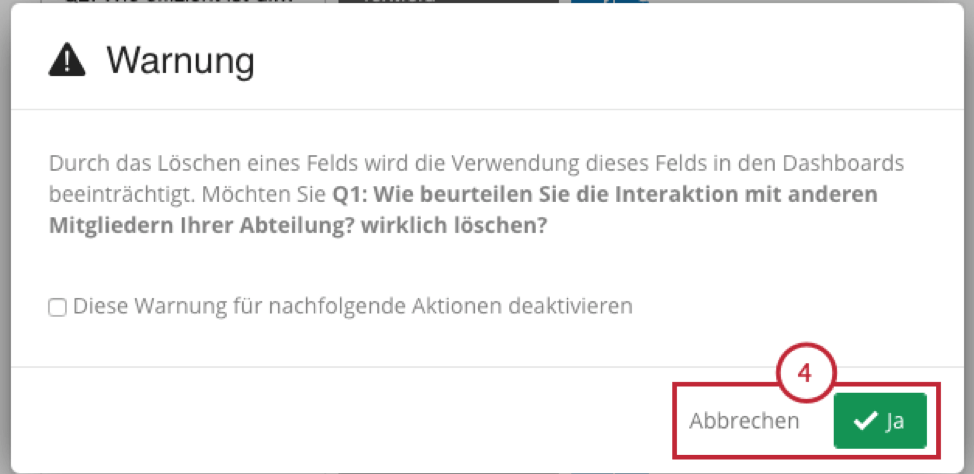
- Um nach einem bestimmten Feld zu suchen, geben Sie die Bezeichnung in das Suchfeld für den Feldnamen ein.
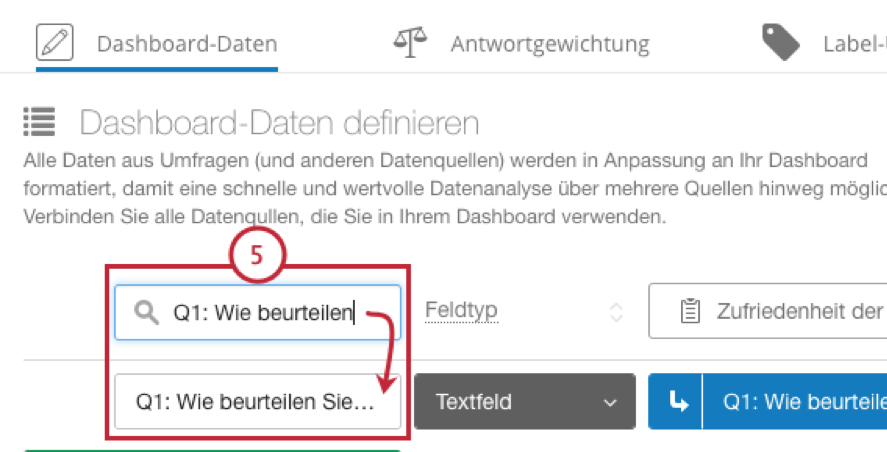
AKTIONEN IN DER SPALTE FELDTYP
So können Sie einen Feldtyp anzeigen oder ändern:
- Klicken Sie auf das Symbol für die Einstellungen, um den Dashboard-Daten Reiter zu öffnen.
- Die aktuell zugewiesenen Feldtypen sehen Sie in der Spalte Feldtyp.
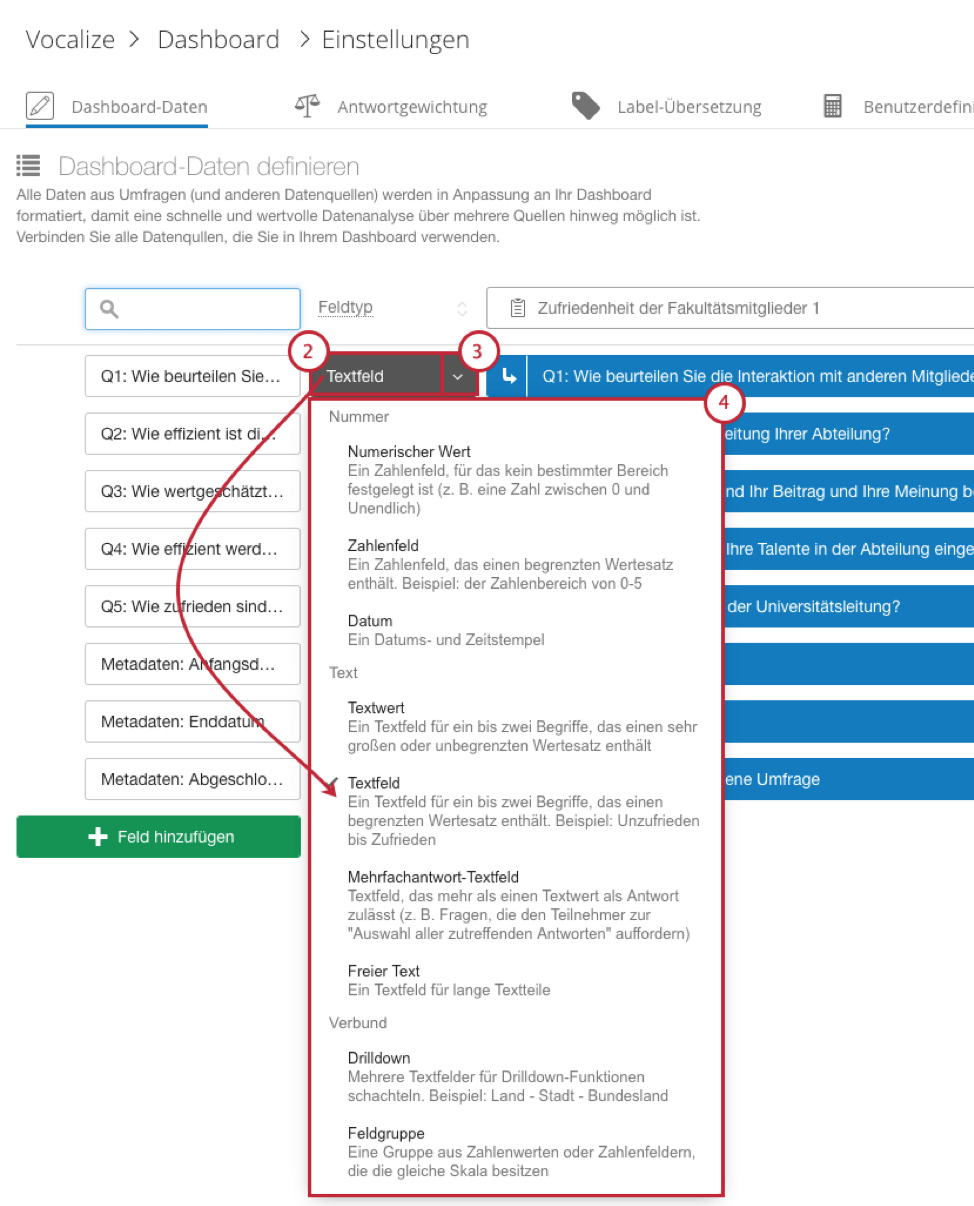
- Klicken Sie auf den Pfeil nach unten neben einem Feldtypenname, um die vollständige Liste verfügbarer Feldtypen anzuzeigen.
- Um einen Feldtyp zu ändern, wählen Sie die gewünschte Option aus der Liste aus.
Zusammenführen, Zuordnen und Aufheben der Zuordnung für Felder
Um die Zuordnung für ein Feld aufzuheben, müssen Sie einfach nur auf das X rechts neben dem Feld klicken. Daraufhin wird das Feld ausgegraut.
![]()
Um ein Feld zuzuordnen, klicken Sie auf den Pfeil nach unten rechts neben einem Element, das Nicht zugeordnet ist. Dadurch wird eine Liste der Auswahlmöglichkeiten geöffnet, und Sie können es dem entsprechenden Feldtyp zuordnen.
![]()
Feld- und Fragetyp müssen kompatibel sein. In diesem Fall kann der Feldtyp Datum Start- oder Enddaten zugeordnet werden, die sich in den Metadaten einer Umfrage finden.
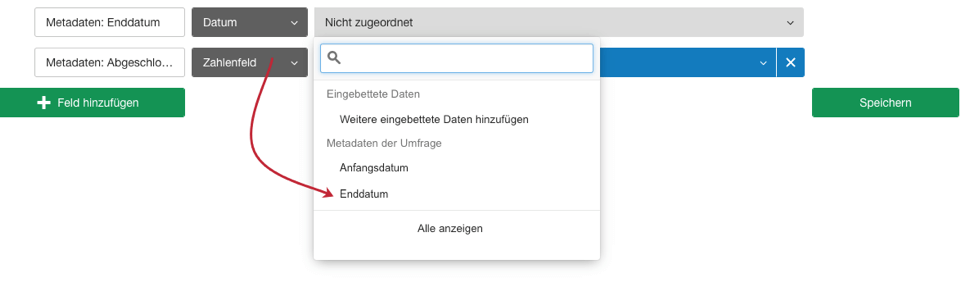
ZUSAMMENFÜHREN VS. TRENNEN MEHRERER FELDER
Sie können Daten aus mehreren Quellen in dasselbe Feld zusammenführen oder die Daten separat erfassen. Beispielsweise möchten Sie vielleicht Daten aus Kundenzufriedenheitsfragen aus zwei verschiedenen jährlichen Umfragen im selben Widget anzeigen lassen, aber gleichzeitig die Kundenzufriedenheit für 2016 vom NPS-Wert für 2017 trennen.
- Sie können Daten in dasselbe Feld zusammenführen, indem Sie beide Quellen in derselben Zeile des Feldtyps, den Sie zusammenführen möchten, zuordnen.
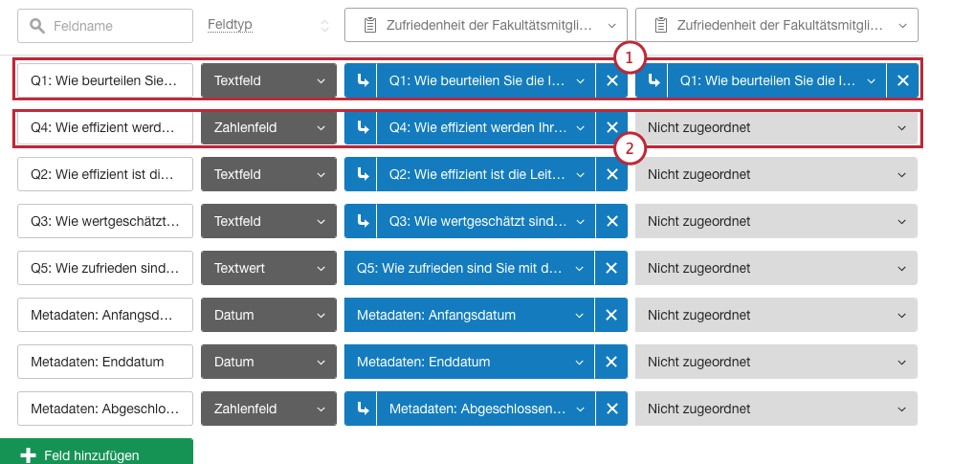
- Trennen Sie Ihre Felder, indem Sie sicherstellen, dass in jeder Zeile nur eine Quelle zugeordnet ist.
- Sie sollten Fragen nur dann zusammenführen, wenn die erfassten Daten in einem ähnlichen Format vorliegen und Sie planen, diese demselben Feldtyp zuzuordnen. Im Beispiel unten kann die NPS-Skala für beide Quellen nur ein Zahlenfeld sein; sie kann nicht in derselben Zeile zwei verschiedenen Feldtypen zugeordnet werden. Das ist allerdings kein Problem, da der NPS-Wert durch numerische Daten dargestellt wird, die dem Format Zahlenfeld entsprechen.
 Warnung: Ein Zahlenfeld eignet sich am besten für Fragen mit Punkteskala wie NPS (0-10) oder Likert-Skalen (1-5). Allerdings sollten Sie nicht eine Frage mit 7-Punkte-Zufriedenheitsskala mit einer 11-Punkte-NPS-Frage zusammenführen.
Warnung: Ein Zahlenfeld eignet sich am besten für Fragen mit Punkteskala wie NPS (0-10) oder Likert-Skalen (1-5). Allerdings sollten Sie nicht eine Frage mit 7-Punkte-Zufriedenheitsskala mit einer 11-Punkte-NPS-Frage zusammenführen. - Beim Zuordnen einer zweiten Datenquelle werden Ihnen nur Feldtypen angezeigt, die zur aktuellen Auswahl passen (in diesem Beispiel nur Fragen mit freiem Text). Wählen Sie bei der zweiten Quelle aus den passenden Fragen, und nehmen Sie die Zuordnung vor.
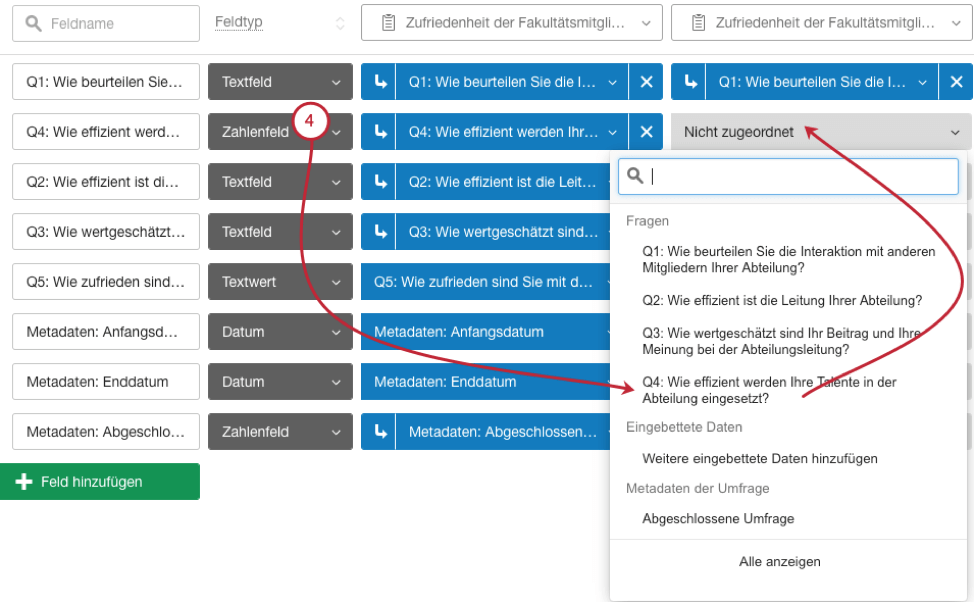
Neukodieren von Feldwerten
Mithilfe der Funktion Werte neu kodieren können Sie die Werte Ihrer Felder definieren. Beispielsweise haben Sie vielleicht eine Frage mit kategorischen Auswahlmöglichkeiten (Wahrscheinlich, Eher wahrscheinlich, Unwahrscheinlich usw.) gestellt und möchten nun, dass diese Daten stattdessen numerische Bezeichnungen erhalten (5, 4, 3 usw.). Es können nur Textfelder, Mehrfachantwort-Textfelder und Zahlenfelder aufgezeichnet werden.
So können Sie die Werte aus Textfeldern als Zahlenfeldtypen neu kodieren:
- Öffnen Sie den Dashboard-Daten Reiter, indem Sie auf das Einstellungssymbol klicken.
- Klicken Sie für Ihre Zielfrage auf die Wert neu kodieren Schaltfläche.
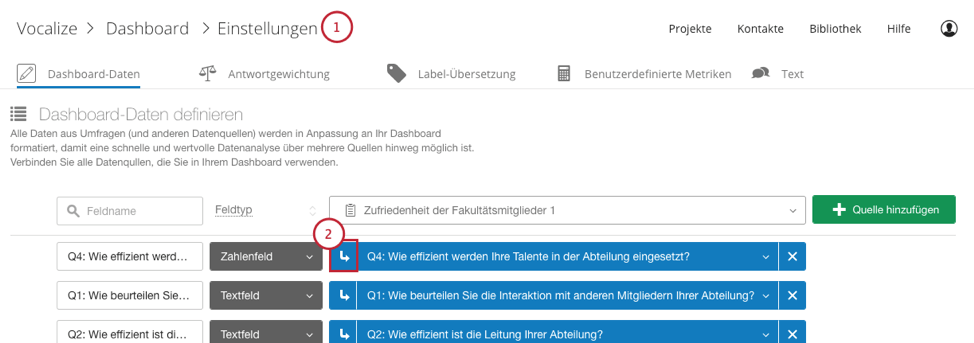
- In der Spalte Neu kodieren des Neukodierungs-Editors können Sie die Werte in jedem Feld ändern (d. h. von „Text“ zu „Zahlen“).
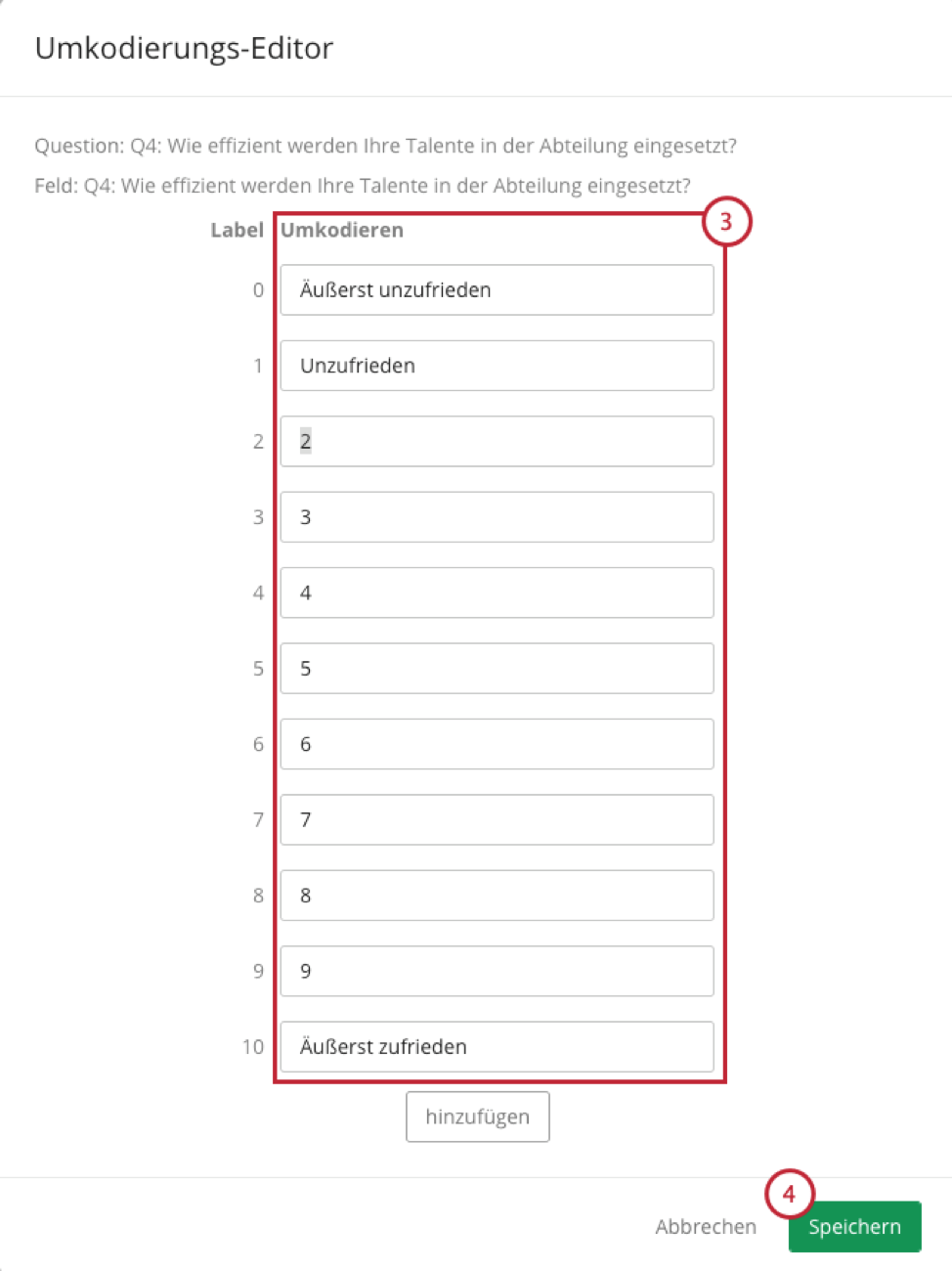
- Klicken Sie auf Speichern, um Ihre Änderungen anzuwenden und die beiden Datensätze einander zuzuordnen, sodass sie in Ihre Dashboard-Widgets einbezogen werden.