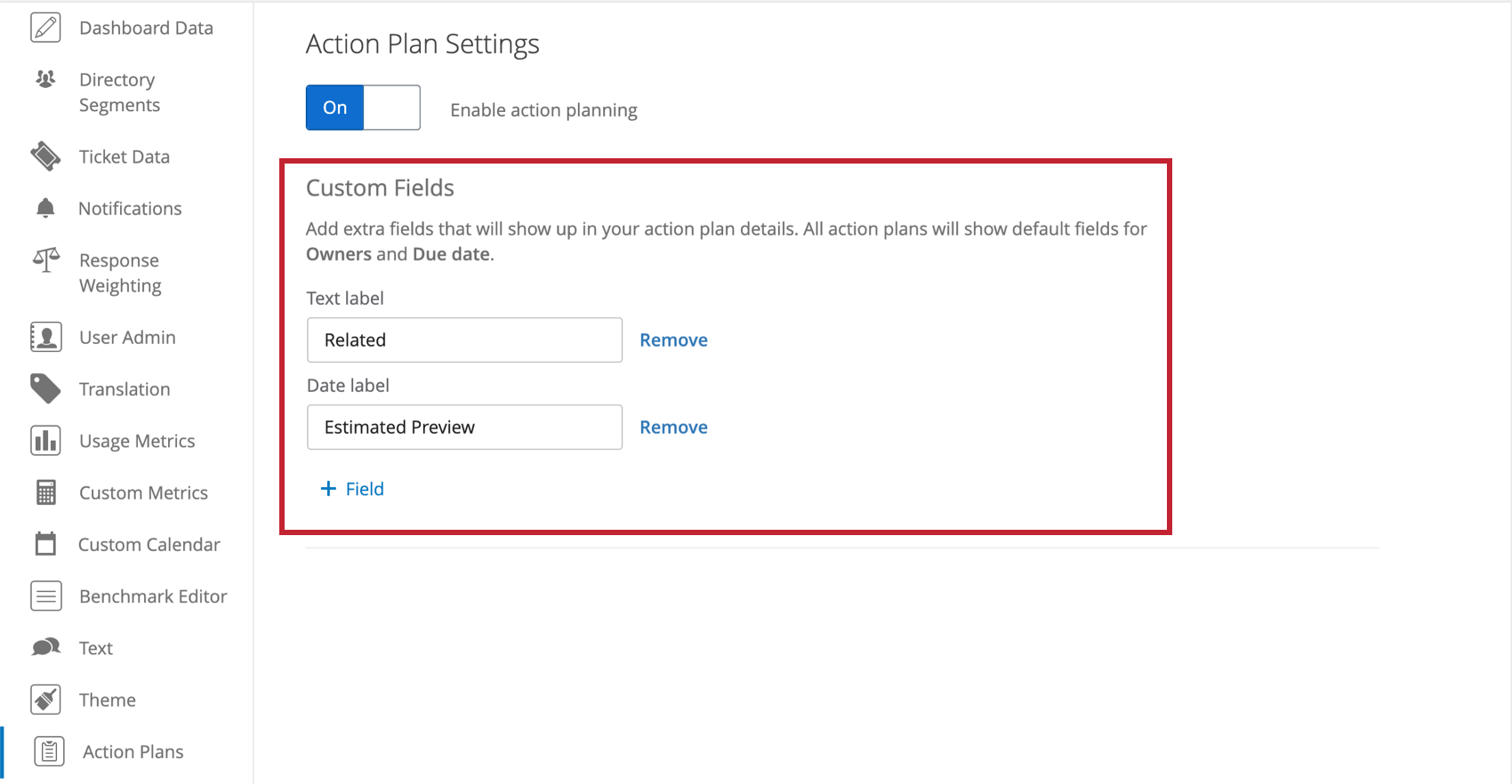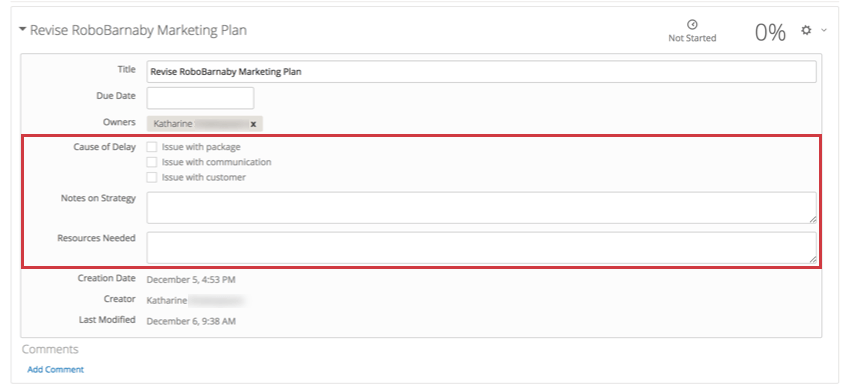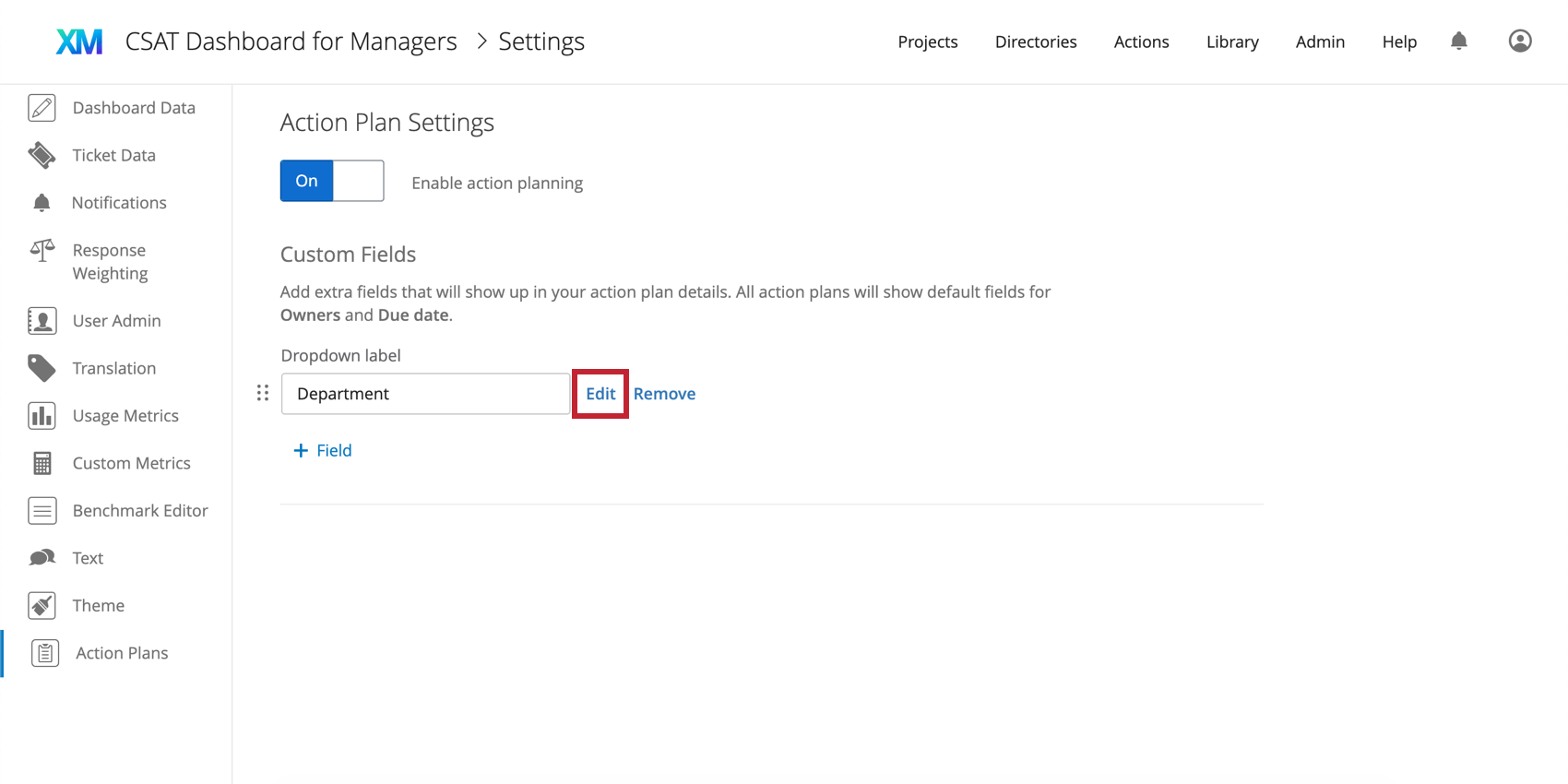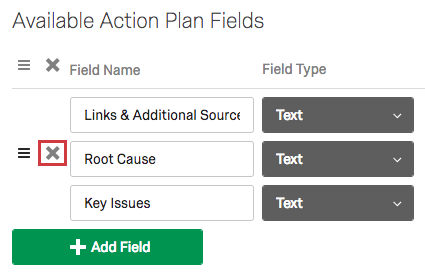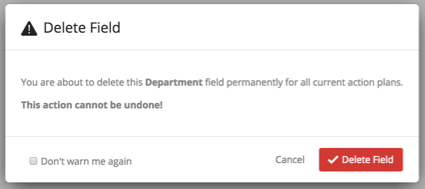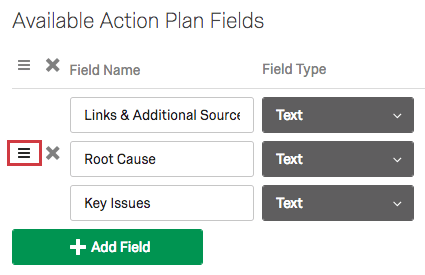Dashboard-Einstellungen für Aktionspläne (CX)
Inhalt Dieser Seite:
Dashboard-Einstellungen für Aktionspläne im Überblick
Im Aktionspläne-Teilbereich in den Einstellungen Ihres Dashboards können Sie die Aktionsplanung (EN) aktivieren und zusätzliche Felder konfigurieren, die Ihre Benutzer beim Erstellen von Aktionsplänen ausfüllen sollen.
Die Änderungen auf dieser Seite werden automatisch gespeichert.
Tipp: Auf dieser Seite werden nur Inhalte angezeigt, wenn Ihnen die Berechtigung zum Bearbeiten des Dashboards (EN) erteilt wurde.
Aktivieren der Aktionsplanung v2
Bevor Sie die Aktionsplanung v2 in Ihrem Dashboard verwenden können, müssen Sie sie zunächst aktivieren.
- Öffnen Sie die Einstellungen für Ihr Dashboard.

- Wählen Sie Aktionspläne aus.
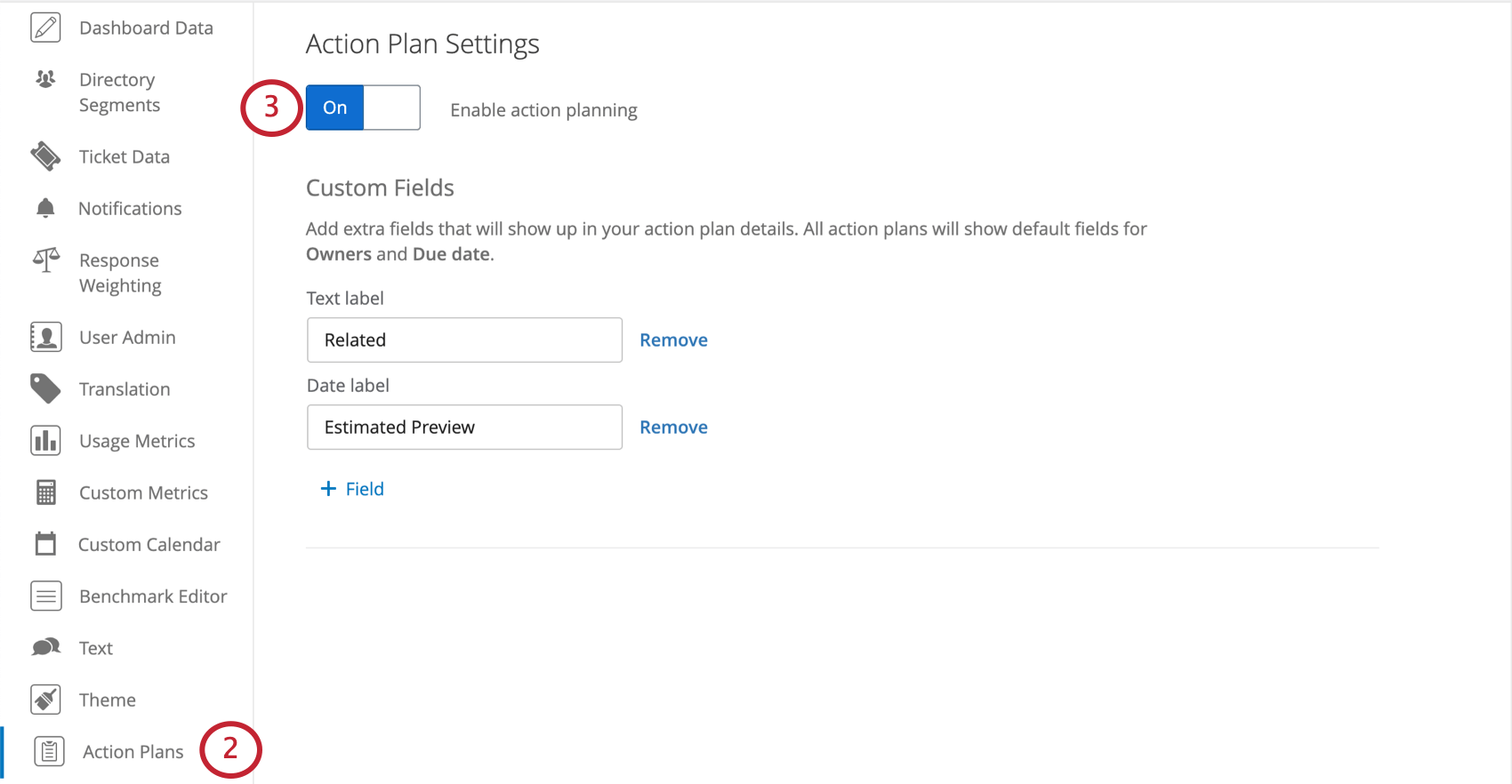
- Aktivieren Sie die Option Aktionsplanung aktivieren.
Hinzufügen von benutzerdefinierten Feldern zu Aktionsplänen
Standardmäßig enthalten alle Aktionspläne ein Feld für die Besitzer und das Fälligkeitsdatum des Plans. Falls Sie jedoch zusätzliche Felder hinzufügen möchten die Ihre Aktionsplanbenutzer ausfüllen sollen, können Sie die folgenden Änderungen im Aktionspläne-Teilbereich in Ihren Dashboard-Einstellungen vornehmen.
- Klicken Sie auf Feld.

- Wählen Sie den Typ des Feldes aus, das Sie hinzufügen möchten. Folgende Optionen sind verfügbar:
- Text: Ein Feld, in das Benutzer eine freie Antwort eingeben können. Bei der Verwendung in der Berichterstellung für Aktionspläne (EN) funktioniert dieses Feld wie ein freies Textfeld.
- Datum: Ein Feld, in das Benutzer ein Datum eingeben können. Bei der Verwendung in der Berichterstellung für Aktionspläne (EN) funktioniert dieses Feld als Datumsfeld.
- Kontrollkästchen: Dieses Feld funktioniert wie eine Multiple Choice-Frage, in der ein Benutzer eine oder mehrere Optionen mit Kontrollkästchen auswählen kann. Bei der Verwendung in der Berichterstellung für Aktionspläne fungiert dies wie ein Textfeld/Mehrfachantwort-Textfeld.
- Dropdown: Dieses Feld funktioniert wie eine Multiple Choice-Frage, in der ein Benutzer eine oder mehrere Optionen mit einem Dropdown-Menü auswählen kann. Bei der Verwendung in der Berichterstellung für Aktionspläne fungiert dies wie ein Textfeld/Mehrfachantwort-Textfeld.
- Abhängig von dem von Ihnen ausgewählten Feldtyp unterscheidet sich die Einrichtung, die Sie vornehmen. Weitere Informationen finden Sie in den Abschnitten unten.
Text- und Datumsfelder
Bei Text- und Datumsfeldern müssen Sie ein Label für das Feld festlegen. Dieses ist der Name des Feldes, den Benutzer sehen, wenn sie einen Aktionsplan erstellen. Um ein Label für ein Feld hinzuzufügen, geben Sie es in das dem Feld zugehörige Kästchen „Label“ ein.
Kontrollkästchen- und Dropdown-Felder
Kontrollkästchen- und Dropdown-Felder werden auf dieselbe Weise eingerichtet. Sobald Sie eines dieser Felder hinzufügen, erscheint eine zweite Ansicht zur Anpassung des Feldes. Sie haben folgende Anpassungsmöglichkeiten:
- Klicken Sie auf Label, um eine neue Option hinzuzufügen. Legen Sie in der Spalte „Label“ den Namen dieser Option fest.

- Klicken Sie auf die Punkte links neben einer Option, und ziehen Sie sie, um die Reihenfolge zu ändern.
- Aktivieren Sie das Kontrollkästchen Anzeigen, um eine Option anzuzeigen, oder deaktivieren Sie es, um eine Option auszublenden. Diese Funktion ist besonders nützlich, wenn Sie eine Option entfernen möchten, ohne dass zuvor gesammelte Daten für diese Option verlorengehen.
- Klicken Sie auf das Minus-Zeichen (-), um eine Option zu entfernen. Daten, die mit einer gelöschten Option verknüpft sind, können nicht wiederhergestellt werden.
- Aktivieren Sie die Option Mehrfachauswahl, wenn Benutzer für dieses Feld mehrere Optionen auswählen dürfen.
Verwalten von benutzerdefinierten Feldern
Sie können folgende Aktionen für Ihre benutzerdefinierten Felder ausführen:
- Klicken Sie auf die Punkte links neben einem Feld, und ziehen Sie es, um die Reihenfolge in der Liste zu ändern.
- Klicken Sie auf Bearbeiten neben einem Dropdown- oder Kontrollkästchenfeld, um die Optionen für das Feld zu bearbeiten.
- Klicken Sie auf Entfernen neben einem Feld, um es zu löschen.
Benutzerdefinierte Felder in v1 Aktionsplanung
Dieser Leitfaden ist nur für Benutzer, die keine Aktionsplanung in v2 aktiviert (EN) haben. Die Aktionsplanung in v1 (EN) basiert auf der Verwendung des alten Widgets für den Aktionsplanungs-Editor. Sie ermöglicht Ihnen außerdem nicht das Erstellen von Aktionen innerhalb von Plänen.
Wenn Sie benutzerdefinierte Felder bei der Aktionsplanung in v1 hinzufügen, werden dadurch zusätzliche Felder erstellt, die im Widget für den Aktionsplanungs-Editor (EN) angezeigt werden.
- Wechseln Sie zu „Einstellungen“.

- Wählen Sie den Reiter Aktionsplan aus.
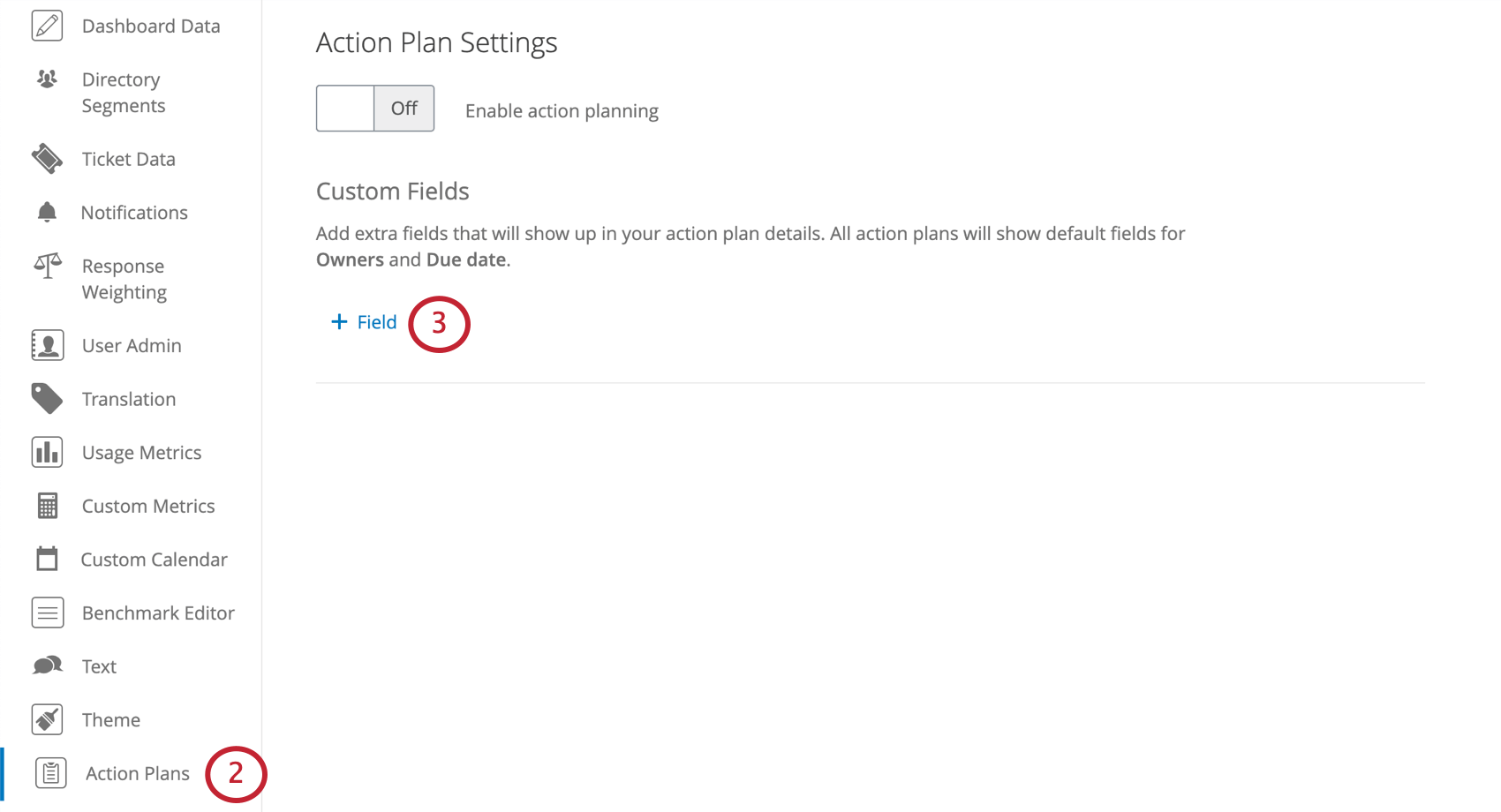
- Klicken Sie auf Feld hinzufügen.
- Sie haben zwei Feldoptionen: benutzerdefiniertes Feld und Datendefinitionsfeld.
Benutzerdefiniertes Datenfeld
Mit benutzerdefinierten Datenfeldern können Sie Optionen direkt im Feldeditor des Aktionsplans definieren. Sie basieren auf keinen Quelldaten.
- Wählen Sie Feld aus.
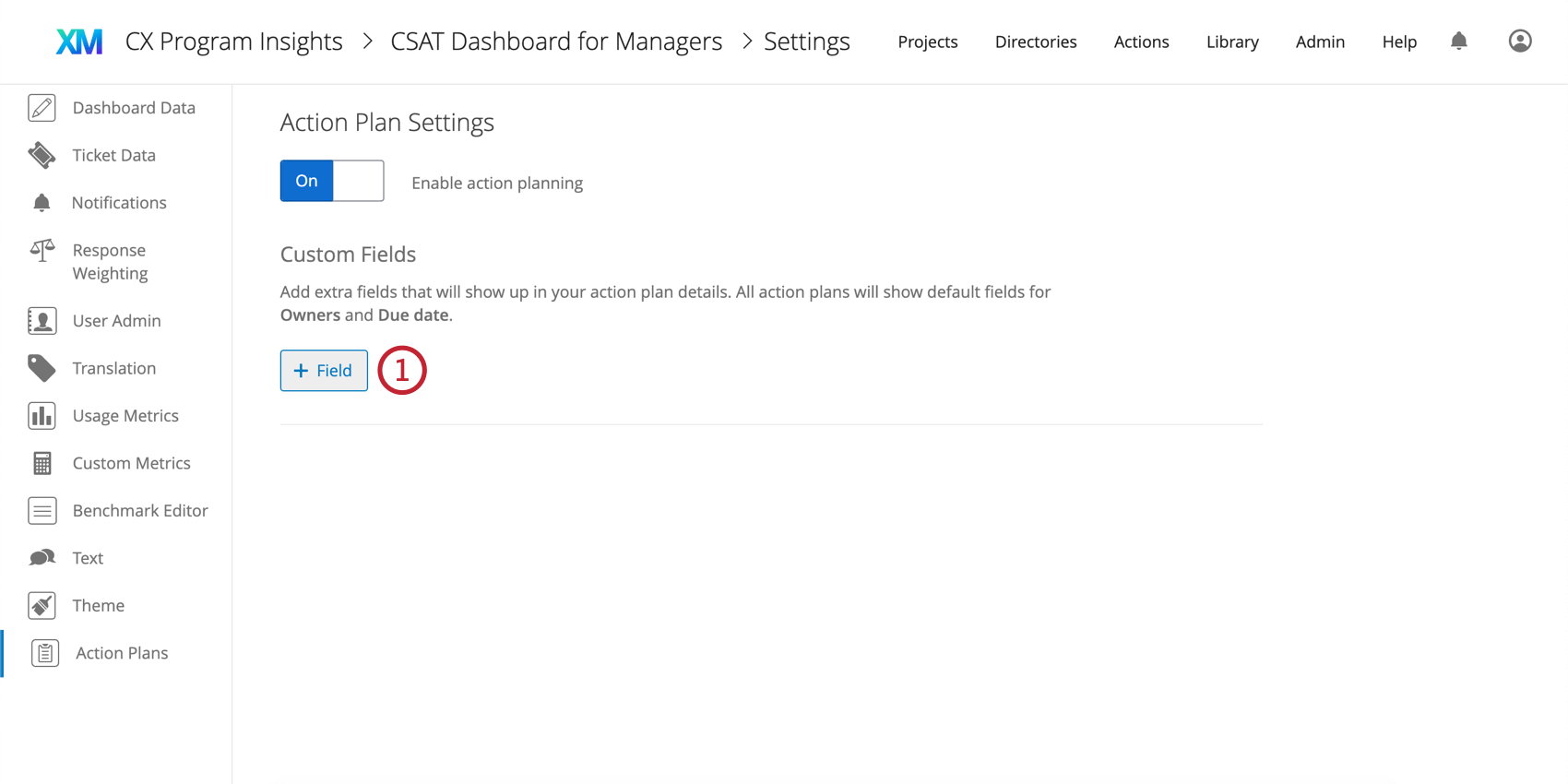
- Wählen Sie den Feldtyp.
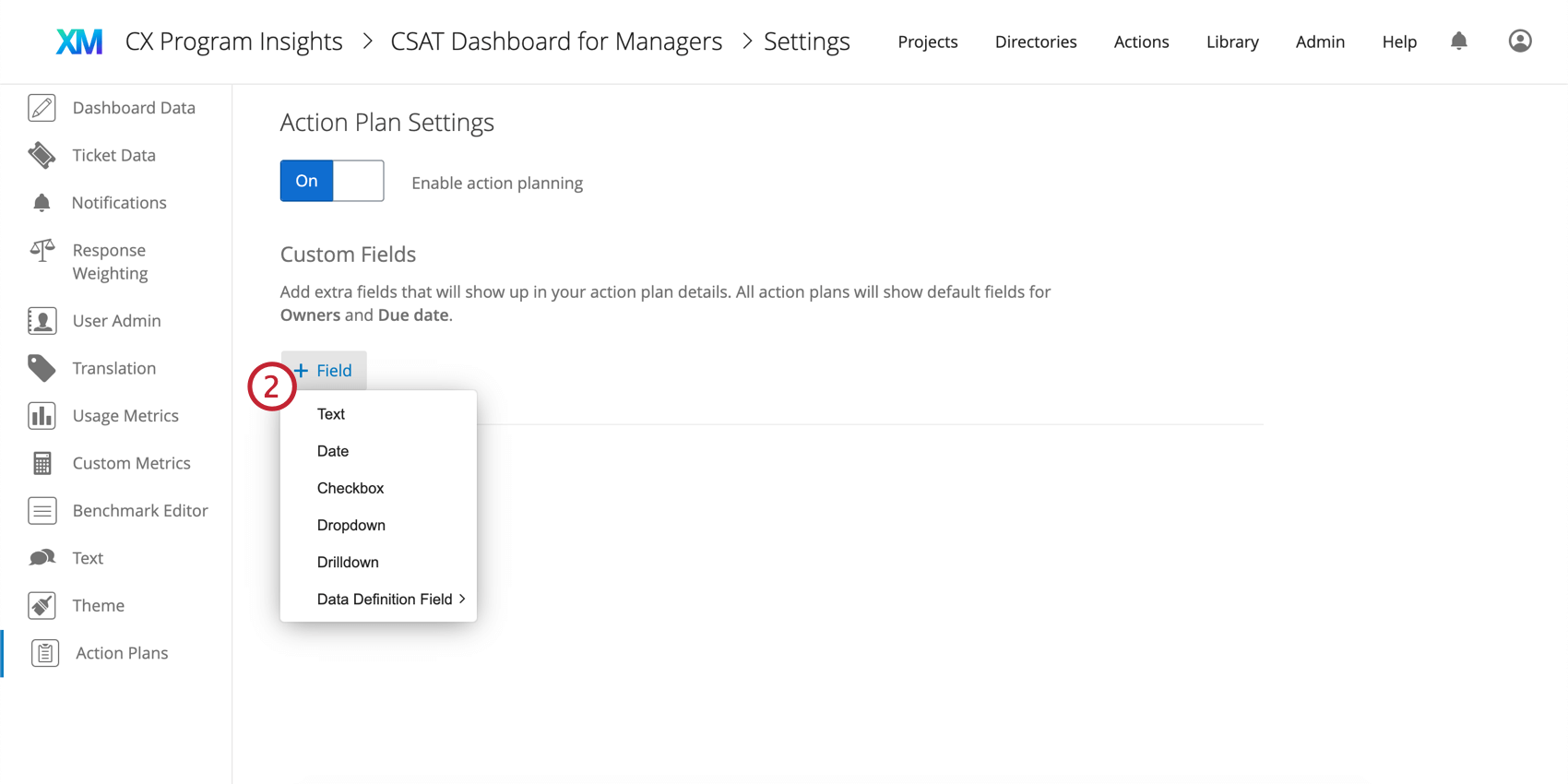
Sie haben folgende Möglichkeiten:- Text: Ein Feld, in das Benutzer eine freie Antwort eingeben können. Bei der Verwendung in der Gesamtberichtserstellung (EN) fungiert es wie ein freier Text.
- Datum: Ein Feld, in dem Benutzer ein Datum auswählen können. Bei der Verwendung in der Gesamtberichtserstellung (EN) fungiert es wie ein Datumsfeld.
- Kontrollkästchen: Ein Feld, in dem Benutzer die zutreffende Option markieren. Bei der Verwendung in der Gesamtberichterstattung (EN) fungiert es wie ein Textfeld, ist jedoch die Option Mehrfachauswahl aktiviert, fungiert es wie ein Mehrfachantwort-Textfeld.
- Dropdown: Ein Feld, in dem Benutzer Optionen aus einer Dropdown-Liste auswählen können. Bei der Verwendung in der Gesamtberichterstattung (EN) fungiert es wie ein Textfeld, ist jedoch die Option Mehrfachauswahl aktiviert, fungiert es wie ein Mehrfachantwort-Textfeld.
- Drilldown: Diese Option unterscheidet sich grundlegend von den anderen und wird im nachfolgenden Unterabschnitt beschrieben.
- Falls Sie sich für den Feldtyp Text, Datum oder Drilldown entschieden haben, geben Sie den Namen für das Feld ein, das Sie hinzufügen möchten. Dieses Feld wird automatisch gespeichert.
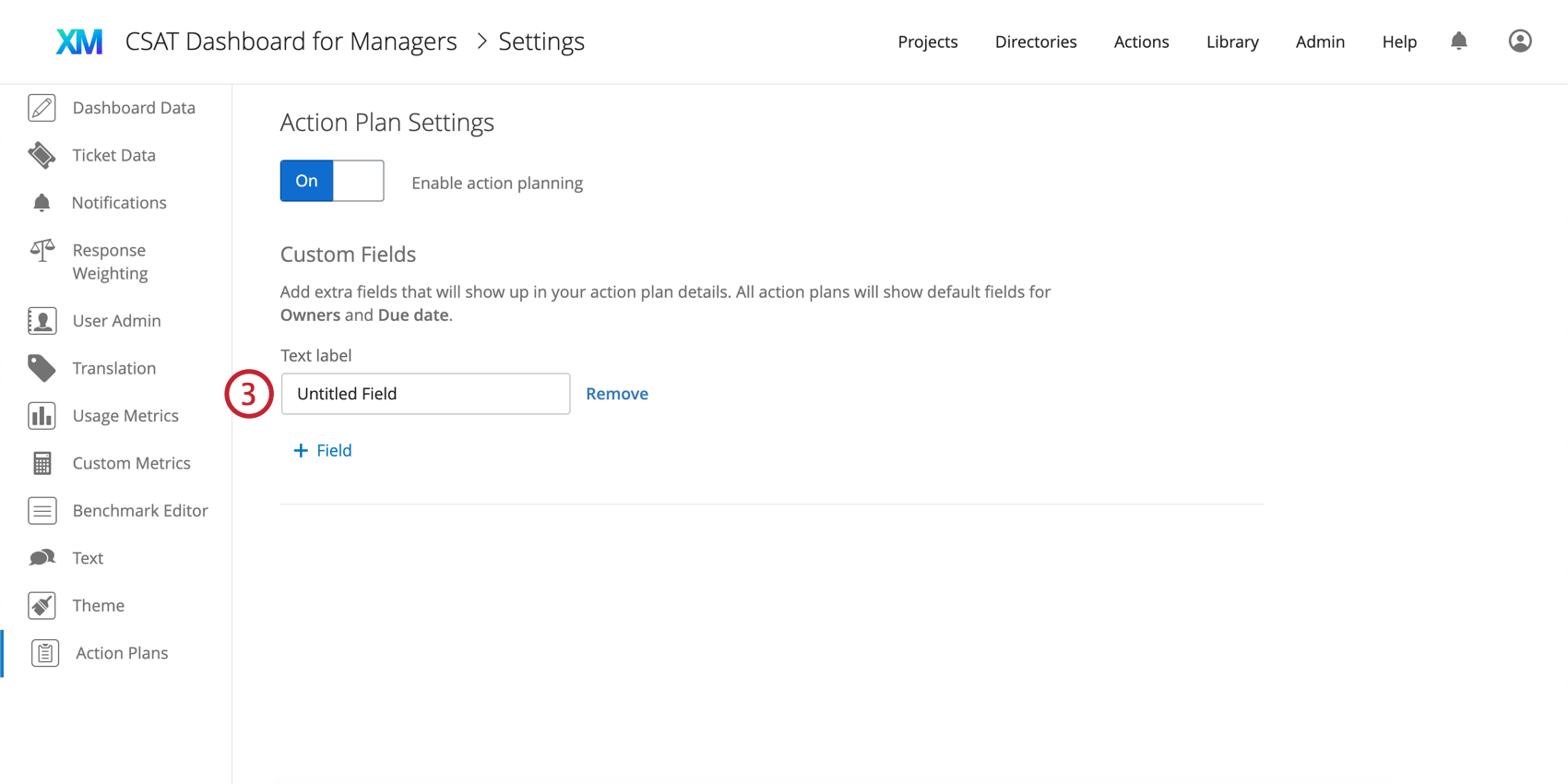
- Falls Sie Dropdown oder Kontrollkästchen ausgewählt haben, erscheint ein neues Fenster, in dem Sie Optionen für Ihre Benutzer hinzufügen können.
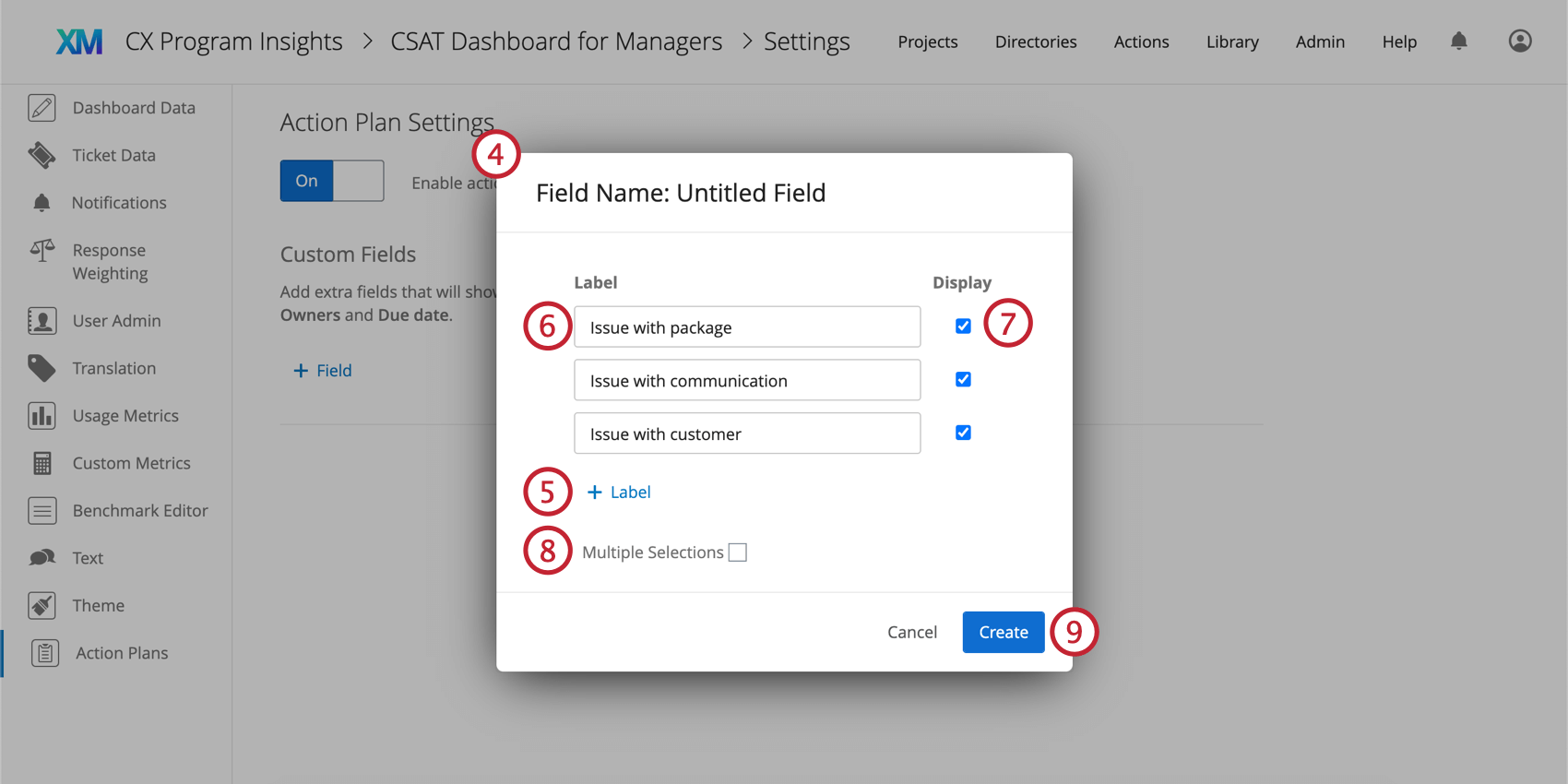
- Klicken Sie auf Label, um eine Option hinzuzufügen.
- Geben Sie den Namen der Option ein.
- Deaktivieren Sie die Option Anzeigen, um eine Option anzuzeigen, ohne diese dauerhaft zu löschen.
- Aktivieren Sie Mehrfachauswahl, um Benutzern die Auswahl mehrerer Optionen zu ermöglichen.
- Klicken Sie auf Erstellen.
Tipp: Sie können die Optionen in einem Dropdown- oder Kontrollkästchenfeld jeder Zeit ändern, indem Sie neben dem Feld auf Bearbeiten: klicken.
Drilldown
Drilldown-Felder sind Felder mit mehreren Antwortebenen. Ihr Unternehmen ist möglicherweise in verschiedenen Regionen ansässig. Innerhalb dieser Regionen gibt es verschiedene Niederlassungen, die Ihre Kunden möglicherweise besucht haben. Benutzer, die dieses Feld verwenden, wählen zuerst eine Region aus und sehen dann nur die Niederlassungen, die sich in dieser Region befinden. Wenn Sie beispielsweise „Nordamerika“ auswählen, werden „Provo“ und „Dallas“ als mögliche Optionen angezeigt, nicht jedoch „Dublin“ oder „Paris“.
- Wählen Sie Benutzerdefiniertes Datenfeld aus.
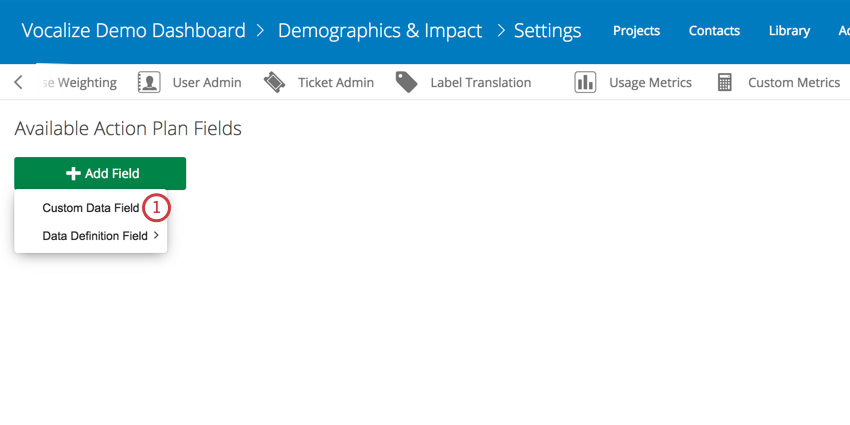
- Geben Sie den Namen des Feldes ein, das Sie hinzufügen möchten.
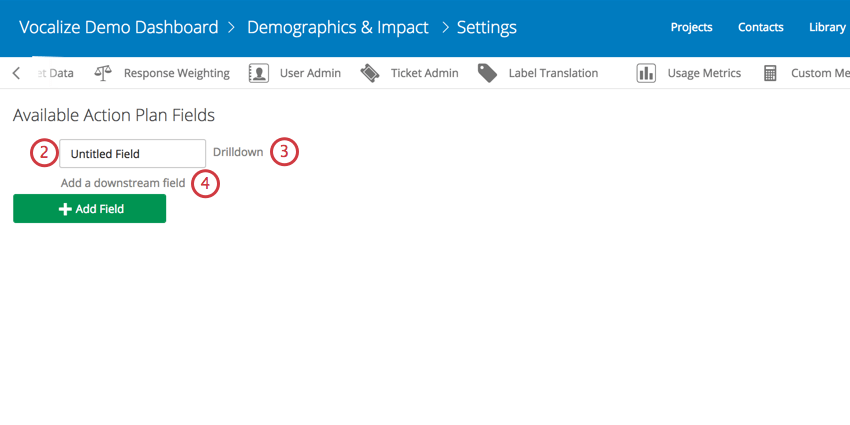
- Wählen Sie unter Feldtyp die Option Drilldown aus.
- Klicken Sie auf Einen Downstream-Wert hinzufügen.
- Benennen Sie die Downstream-Werte.
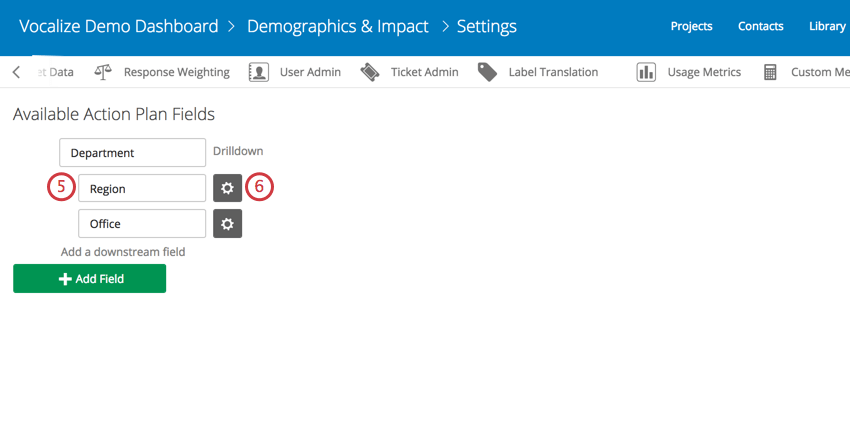
- Klicken Sie auf das Zahnradsymbol, um die Optionen für Ihr erstes Feld zu verwalten.
- Klicken Sie auf Hinzufügen, um eine Option hinzuzufügen.
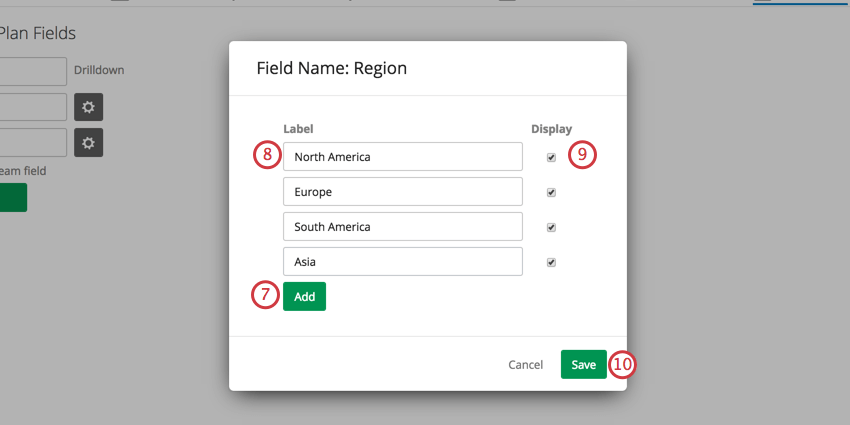
- Geben Sie den Namen der Option ein.
- Deaktivieren Sie die Option Anzeigen, um eine Option anzuzeigen, ohne diese dauerhaft zu löschen.
- Klicken Sie auf Erstellen.
- Klicken Sie auf das Zahnradsymbol, um die Optionen für Ihr zweites Feld zu verwalten.
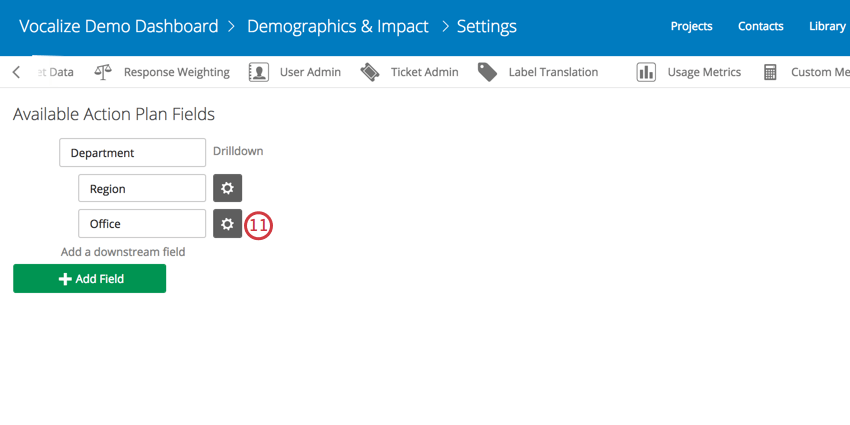
- Klicken Sie auf Hinzufügen, um eine Option hinzuzufügen.
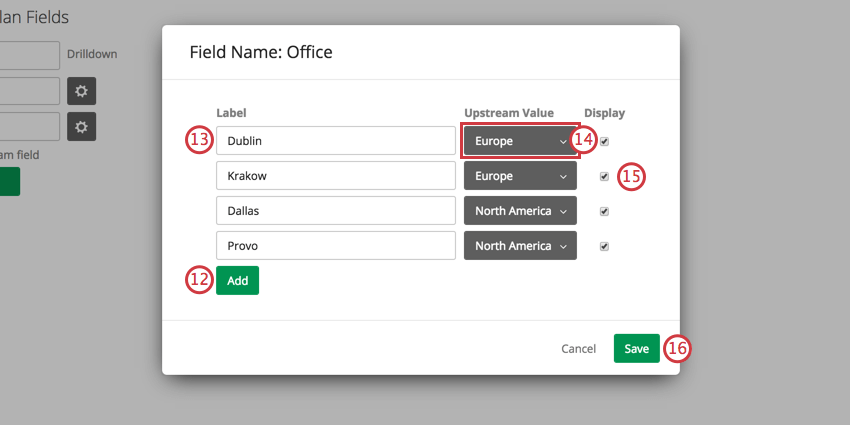
- Geben Sie den Namen der Option ein.
- Wählen Sie den Upstream-Wert der Option aus. In diesem Beispiel ist der Upstream-Wert für Dublin Europa, der für Provo ist hingegen Nordamerika.
- Deaktivieren Sie die Option Anzeigen, um eine Option anzuzeigen, ohne diese dauerhaft zu löschen.
- Klicken Sie auf Erstellen.
Datendefinitionsfeld
Mit Datendefinitionsfeldern können Sie Fragen und Felder aus Ihrer Dashboard-Quelle zu Ihren Aktionsplänen hinzufügen.
- Wählen Sie Datendefinitionsfeld aus.
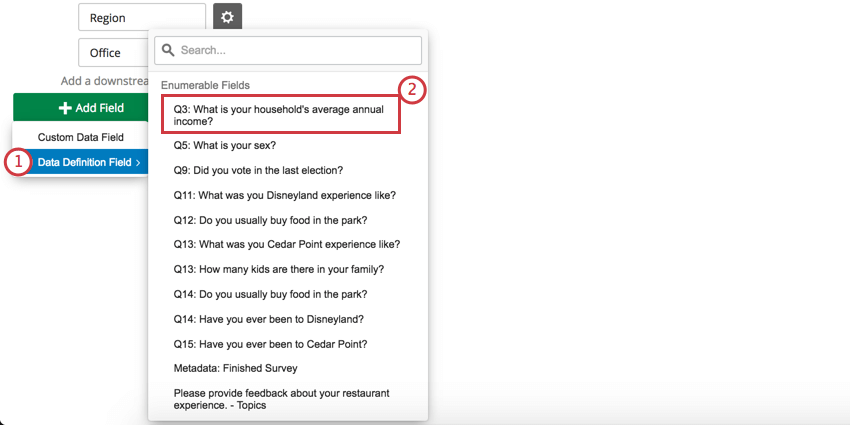
- Wählen Sie die Einstellung aus, die Sie verwenden möchten.
- Benennen Sie das Feld um, sodass es im Kontext des Aktionsplans einfacher zu verstehen ist.
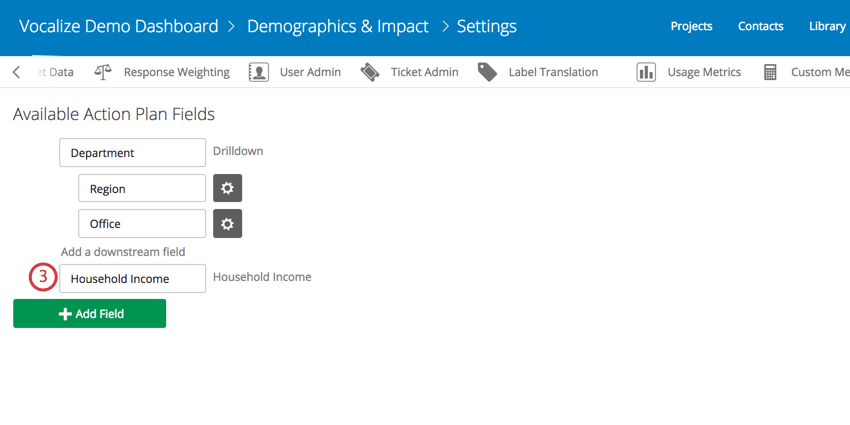
Verwalten von benutzerdefinierten Feldern in v1
Klicken Sie links auf das X, um ein Feld zu entfernen.
Wählen Sie dann, nachdem Sie die Warnung im Pop-up-Fenster gelesen haben, Ja aus.
Sie können die Reihenfolge, in der die Felder im Aktionsplanungs-Editor angezeigt werden, ändern, indem Sie auf das Symbol klicken und das Feld ziehen.