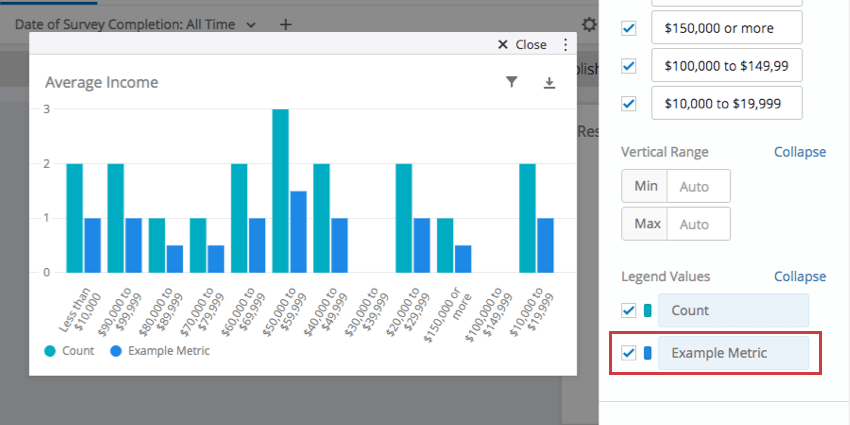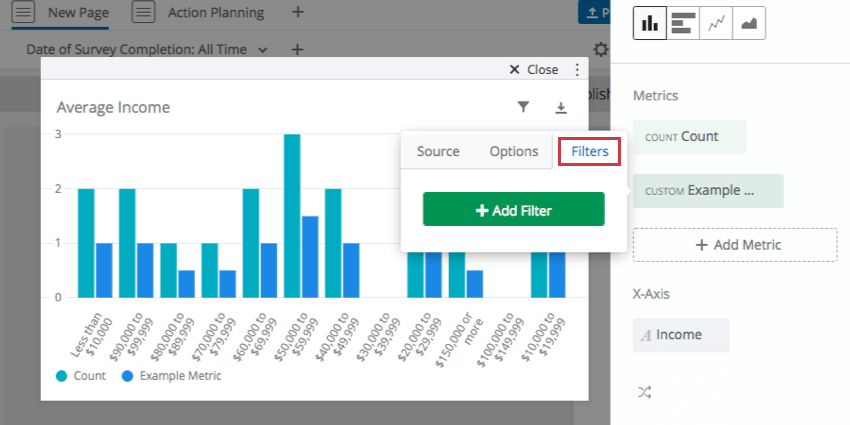Benutzerdefinierte Metriken (CX)
Inhalt Dieser Seite:
Über benutzerdefinierte Metriken
Benutzerdefinierte Metriken werden innerhalb des Abschnitts Dashboard-Daten in den Einstellungen eines Dashboard erstellt. Benutzerdefinierte Metriken sind Gleichungen, die vom Benutzer mithilfe mathematischer Symbole und den Metriken eines einzelnen Datenfelds oder mehrerer Datenfelder erstellt werden. Dies ist wichtig, da Sie eine einzelne benutzerdefinierte Metrik erstellen können, die in einem Widget verwendet werden kann, das Daten aus verschiedenen Datenfeldern der Einstellungen eines einzelnen Dashboards zieht.
Beachten Sie, dass benutzerdefinierte Metriken nicht projektweit verfügbar sind, sondern nur in dem Dashboard, in dem Sie sie erstellt haben, und in Kopien daraus.
Benutzerdefinierte Metrik erstellen
- Klicken Sie auf das Symbol Einstellungen.

- Klicken Sie auf die Registerkarte Benutzerdefinierte Metriken, auf der linken Seite des Einstellungsbildschirms.
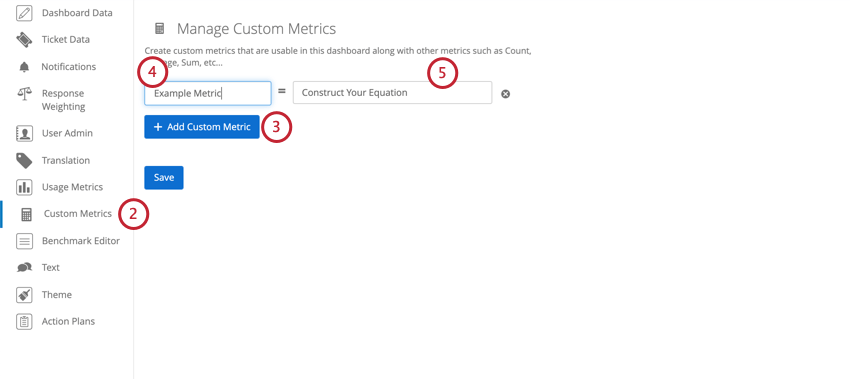
- Klicken Sie auf Benutzerdefinierte Metrik hinzufügen.
- Klicken Sie auf das linke Textfeld, um Ihre benutzerdefinierte Metrik zu benennen.
- Klicken Sie auf Benutzerdefinierte Gleichung konstruieren, um mit der Erstellung der Gleichung Ihrer neuen benutzerdefinierten Metrik zu beginnen.
- An diesem Punkt können Sie beginnen, Ihre Gleichung zu konstruieren. In den meisten Fällen möchten Sie zunächst eine Metrik hinzufügen. Klicken Sie hierzu auf die blaue Schaltfläche Metrik hinzufügen.
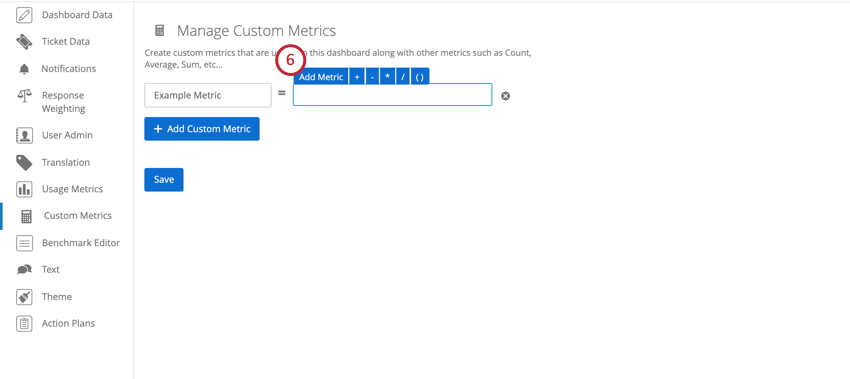
- Standardmäßig wird Ihrer Gleichung automatisch eine Zählmetrik hinzugefügt. Wenn Sie keine Zählung verwenden möchten, klicken Sie auf Zählung, um das Bearbeitungsmenü der Metrik aufzurufen.
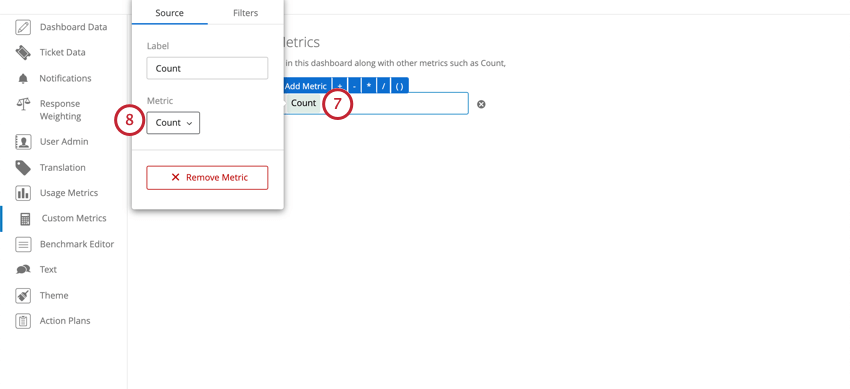
- Klicken Sie im Bearbeitungsmenü der Metrik auf das Dropdown-Feld Metrik, um eine andere Metrik auszuwählen.
- Wenn eine Metrik ausgewählt wird, die ein zusätzliches Feld erfordert, achten Sie darauf, das richtige Feld auszuwählen, das Sie in Ihrer neuen benutzerdefinierten Metrik berechnen möchten.
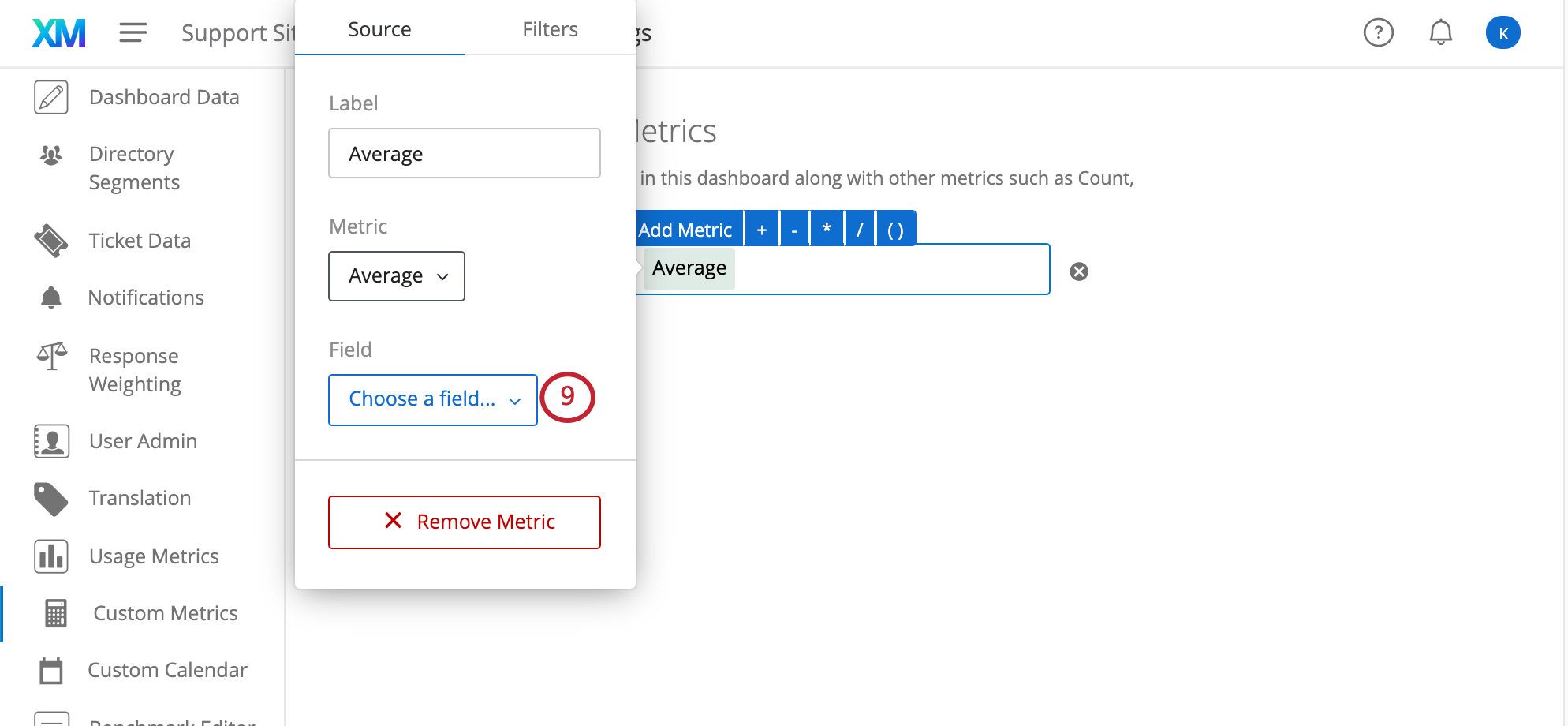
- Fahren Sie damit fort, die benutzerdefinierte Metrik zu konstruieren, indem Sie auf die mathematischen Symbole und Metriken klicken, die zur Erstellung Ihrer gewünschten Gleichung erforderlich sind.
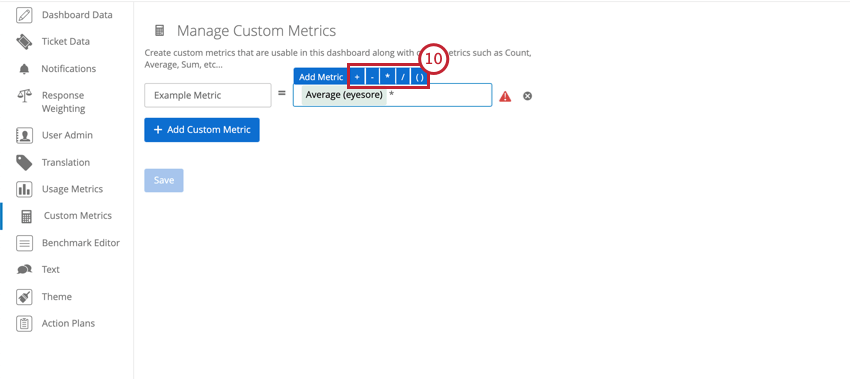 Tipp: Wenn ein rotes Dreieck mit einem „!“ erscheint bedeutet dies, dass die Gleichung derzeit ungültig ist. Überprüfen Sie, ob es keine unnötigen mathematischen Symbole oder zwei Metriken gibt, die nicht durch ein mathematisches Symbol getrennt sind. Beides könnte dazu führen, dass die Gleichung ungültig ist.
Tipp: Wenn ein rotes Dreieck mit einem „!“ erscheint bedeutet dies, dass die Gleichung derzeit ungültig ist. Überprüfen Sie, ob es keine unnötigen mathematischen Symbole oder zwei Metriken gibt, die nicht durch ein mathematisches Symbol getrennt sind. Beides könnte dazu führen, dass die Gleichung ungültig ist. - Klicken Sie auf Speichern, wenn Ihre Gleichung fertig ist.
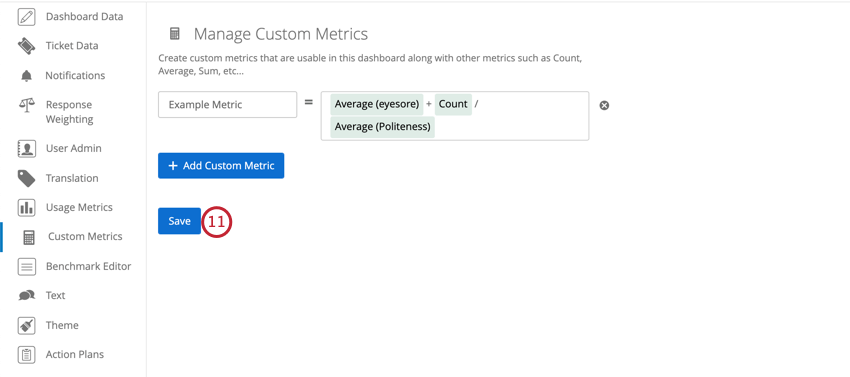
Benutzerdefinierte Metrik einem Widget hinzufügen
- Klicken Sie auf der Seite, auf der Sie eine benutzerdefinierte Metrik zu einem Widget hinzufügen möchten auf die Schaltfläche Seite bearbeiten.

- Geben Sie für das Widget, dem Sie eine benutzerdefinierte Metrik hinzufügen möchten, den Bearbeitungsbereich ein, indem Sie entweder ein neues Widget erstellen oder in einem vorhandenen Widget auf die Schaltfläche Bearbeiten klicken (EN).
- Im Widget-Bearbeitungsbereich, klicken Sie im Abschnitt Metriken auf die Schaltfläche Metrik hinzufügen.
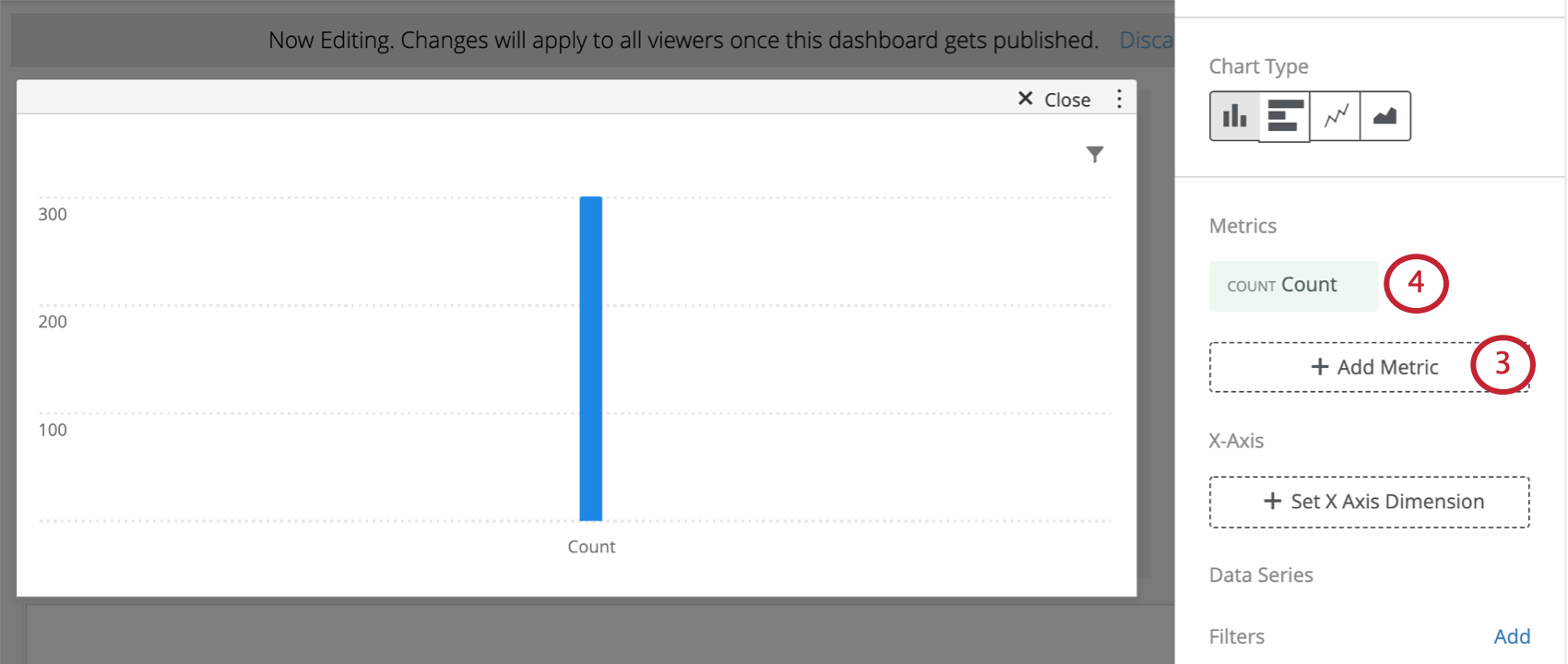
- Die Metrik ist standardmäßig Zählung. Klicken Sie auf die Metrik Zählung.
- In dem Dropdown der verschiedenen verfügbaren Metriken befinden sich alle benutzerdefinierten Metriken ganz unten. Klicken Sie auf die benutzerdefinierte Metrik, die Sie dem Widget hinzufügen möchten.
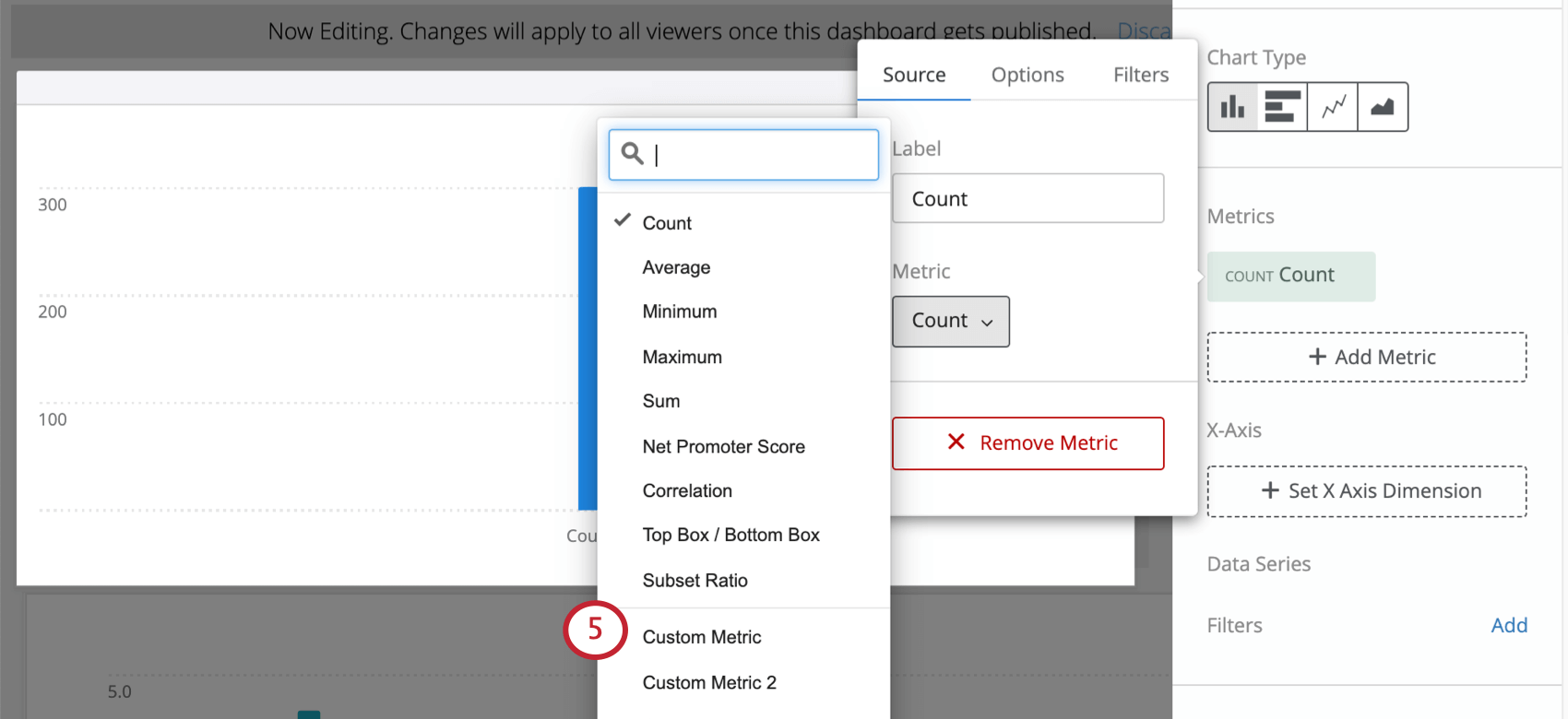
- Anstelle von Zählung sehen Sie nun Ihre benutzerdefinierte Metrik. Bei benutzerdefinierten Metriken steht vor dem Namen das Tag „CUSTOM“ (Benutzerdefiniert) im Widget-Bearbeitungsbereich.
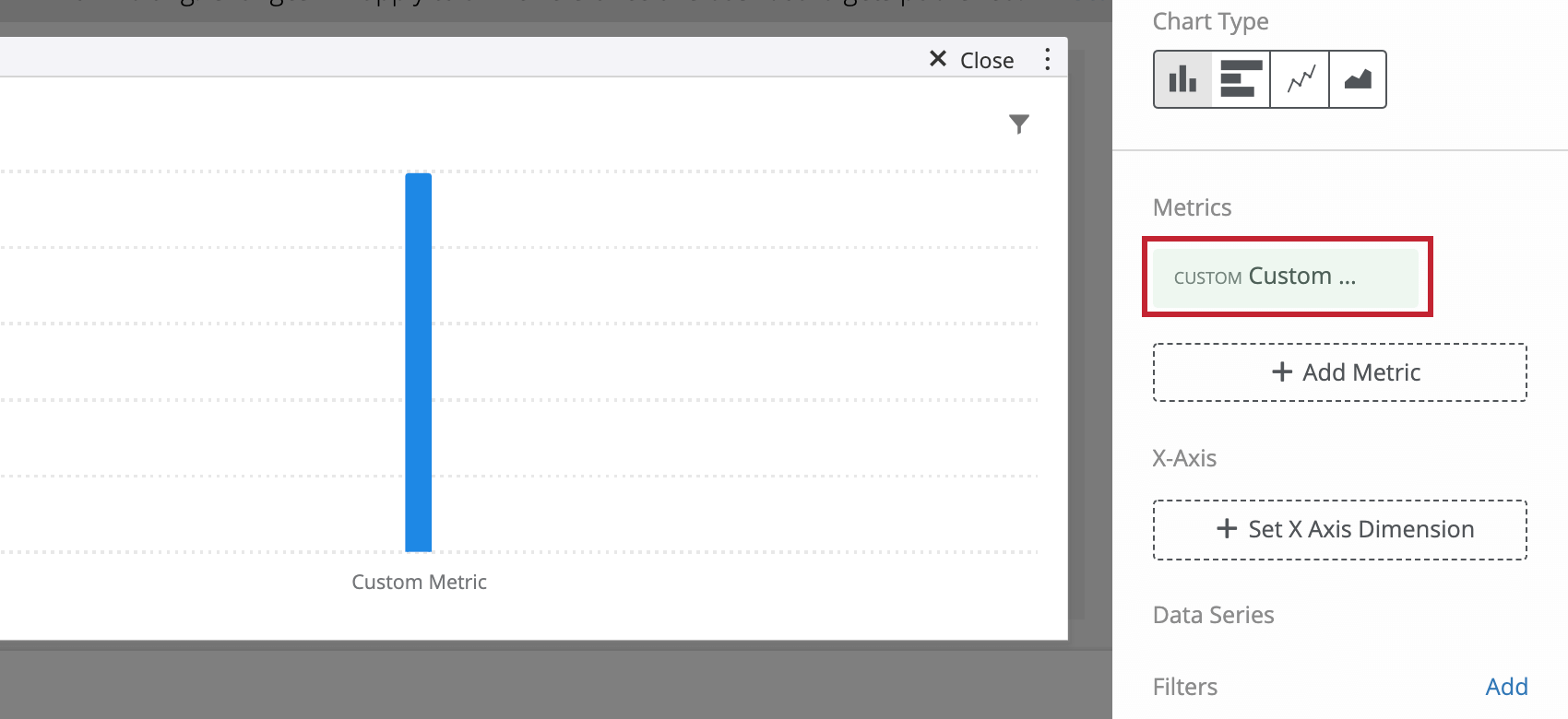
Verhältnis Teilmenge
Möchten Sie einen Anteil an Werten im einfachen Diagramm- oder Tabellen-Widget anzeigen, empfehlen wir, dass Sie anstelle der benutzerdefinierten Metrik die Metrik Verhältnis Teilmenge verwenden. Diese Metrik ist besonders nützlich in Brand Experience Dashboards und kann dazu beitragen, die Ladezeiten zu reduzieren.
Bei der Auswertung von Bildattributen in einfachen Diagrammen und Tabellen muss die Basisgröße auf die Anzahl der Personen, die die Organisation kennen, eingestellt werden. Beispielsweise möchten Sie eine benutzerdefinierte Metrik erstellen, in der die Anzahl der Personen, die in einer Attributfrage eine bestimmte Organisation ausgewählt haben, durch die Anzahl der Befragten, die die Organisation kennen, dividiert wird. Mit der Metrik Verhältnis Teilmenge kann dieser Anteil berechnet werden. Es ist eine einfache Möglichkeit, den richtigen Zähler und Nenner zu wählen.
Metrik Verhältnis Teilmenge einem Widget hinzufügen
- Klicken Sie auf der Seite, auf der Sie eine Metrik Verhältnis Teilmenge zu einem Widget hinzufügen möchten auf die Schaltfläche Seite bearbeiten.
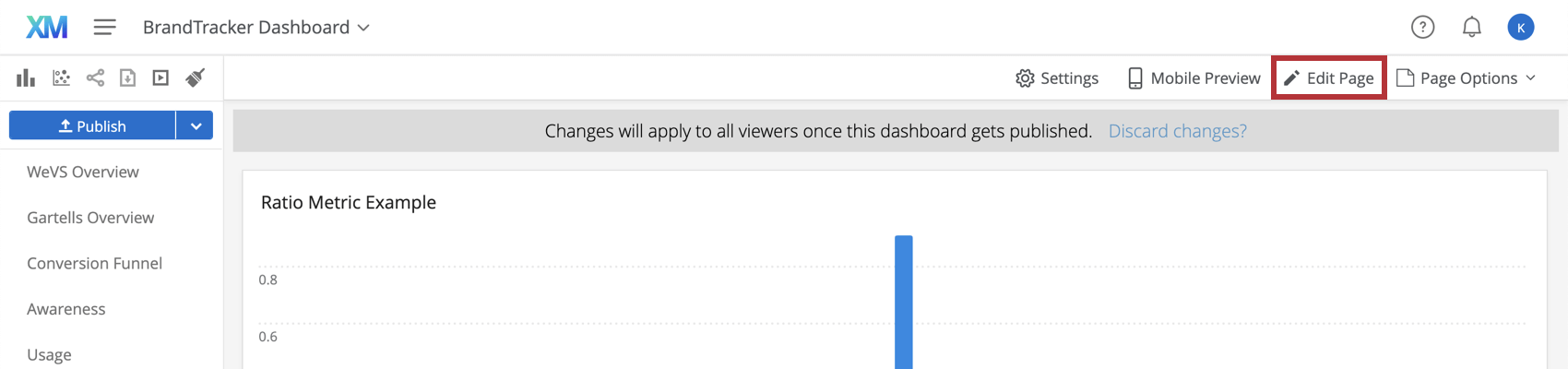
- Sie können ein neues Widget hinzufügen (EN) oder auf die Schaltfläche Bearbeiten eines bereits bestehenden Widgets klicken (EN).
Tipp: Die Einrichtung der Metrik für das einfache Diagramm und die einfache Tabelle ist identisch.
- Im Widget-Bearbeitungsbereich, klicken Sie im Abschnitt Metriken auf die Schaltfläche Metrik hinzufügen.
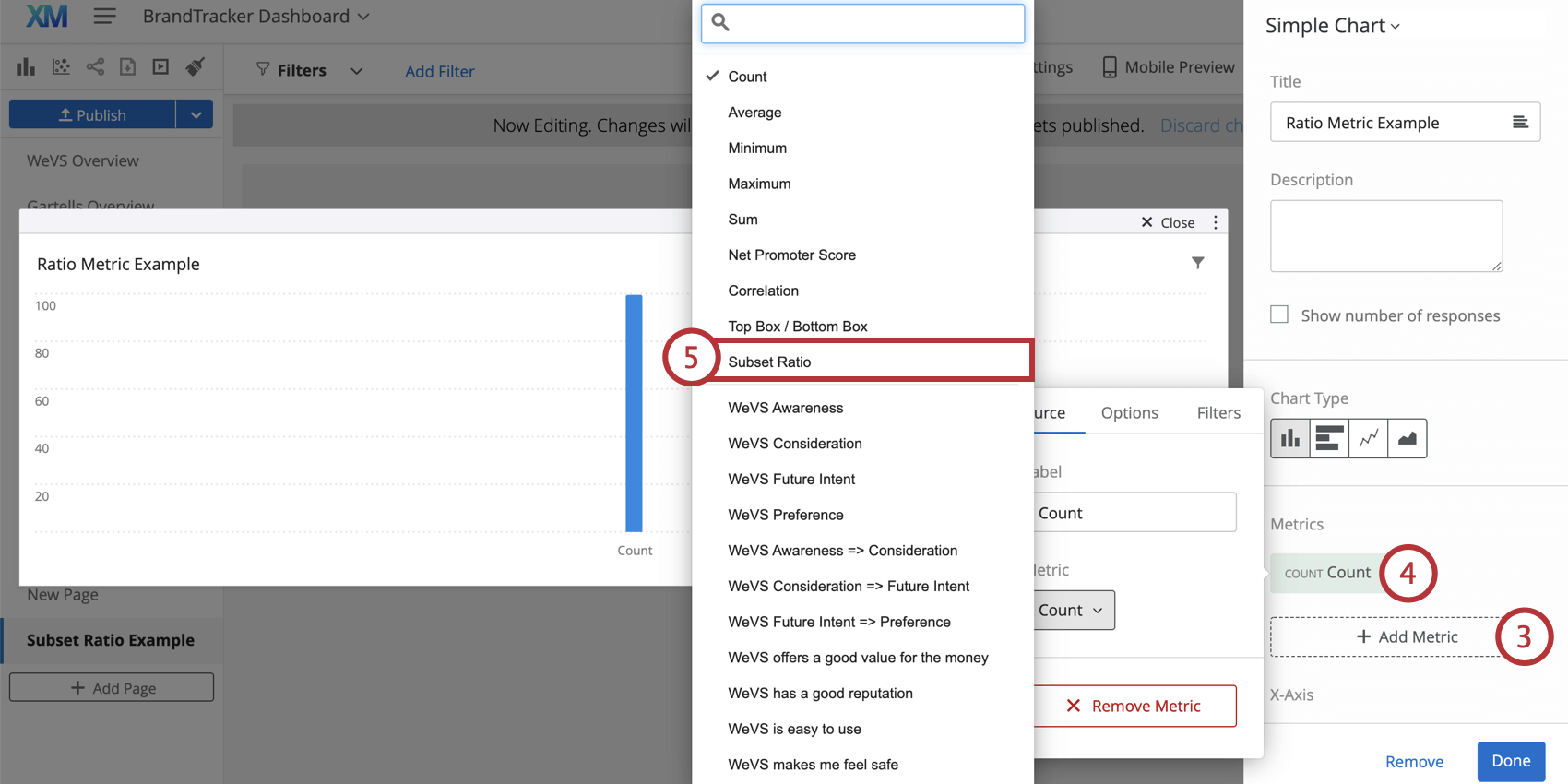
- Die Standardmetrik ist Zählung. Klicken Sie auf die Metrik Zählung.
- Wählen Sie in dem Dropdown der verfügbaren Metriken Verhältnis Teilmenge aus.
- Wählen Sie das Zählerfeld aus.
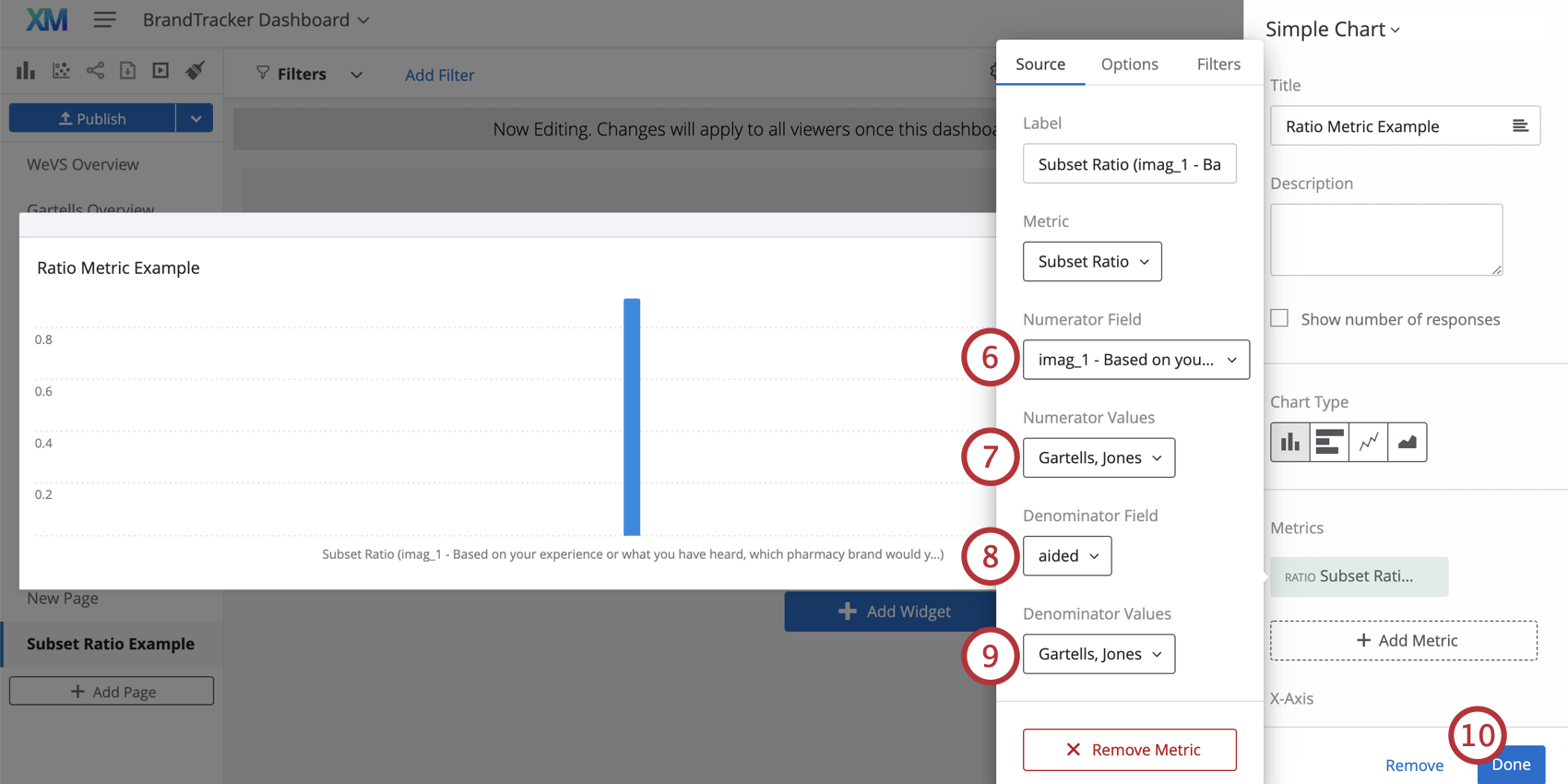 Tipp: Das Zählerfeld sollte den aktuellen Werten entsprechen. In einem Brand Experience Projekt ist dies eine Bild-Frage.
Tipp: Das Zählerfeld sollte den aktuellen Werten entsprechen. In einem Brand Experience Projekt ist dies eine Bild-Frage. - Wählen Sie die Zählerwerte aus.
Tipp: Diese Werte helfen Ihnen dabei, die Anzahl der Personen zu visualisieren, die eine bestimmte Antwortmöglichkeit ausgewählt haben. In diesem Beispiel wählen wir die spezifischen Organisationen aus, die wir analysieren möchten, also Gartells und Jones.
- Wählen Sie das Nennerfeld aus.
Tipp: Das Nennerfeld sollte den Gesamtwerten entsprechen. In einem Brand Experience Projekt ist dies eine Hilfs-Frage.
- Wählen Sie die Nennerwerte aus.
Tipp: Diese Werte helfen Ihnen dabei, die Anzahl der Personen zu visualisieren, die eine bestimmte Antwortmöglichkeit kennen. In diesem Beispiel wählen wir die gleichen Organisationen wie in den Zählerwerten, also Gartells und Jones.
- Klicken Sie auf Fertig.
Vorsicht: Sofern Sie die Metrik Verhältnis Teilmenge auf ein einfaches Tabellen-Widget anwenden, stellen Sie sicher, dass Sie die Dezimalstellen im Menü Optionen anpassen, wenn Sie Ihre Metrik konfigurieren. Dadurch wird sichergestellt, dass das Verhältnis Teilmenge in Ihrem Widget korrekt angezeigt wird.
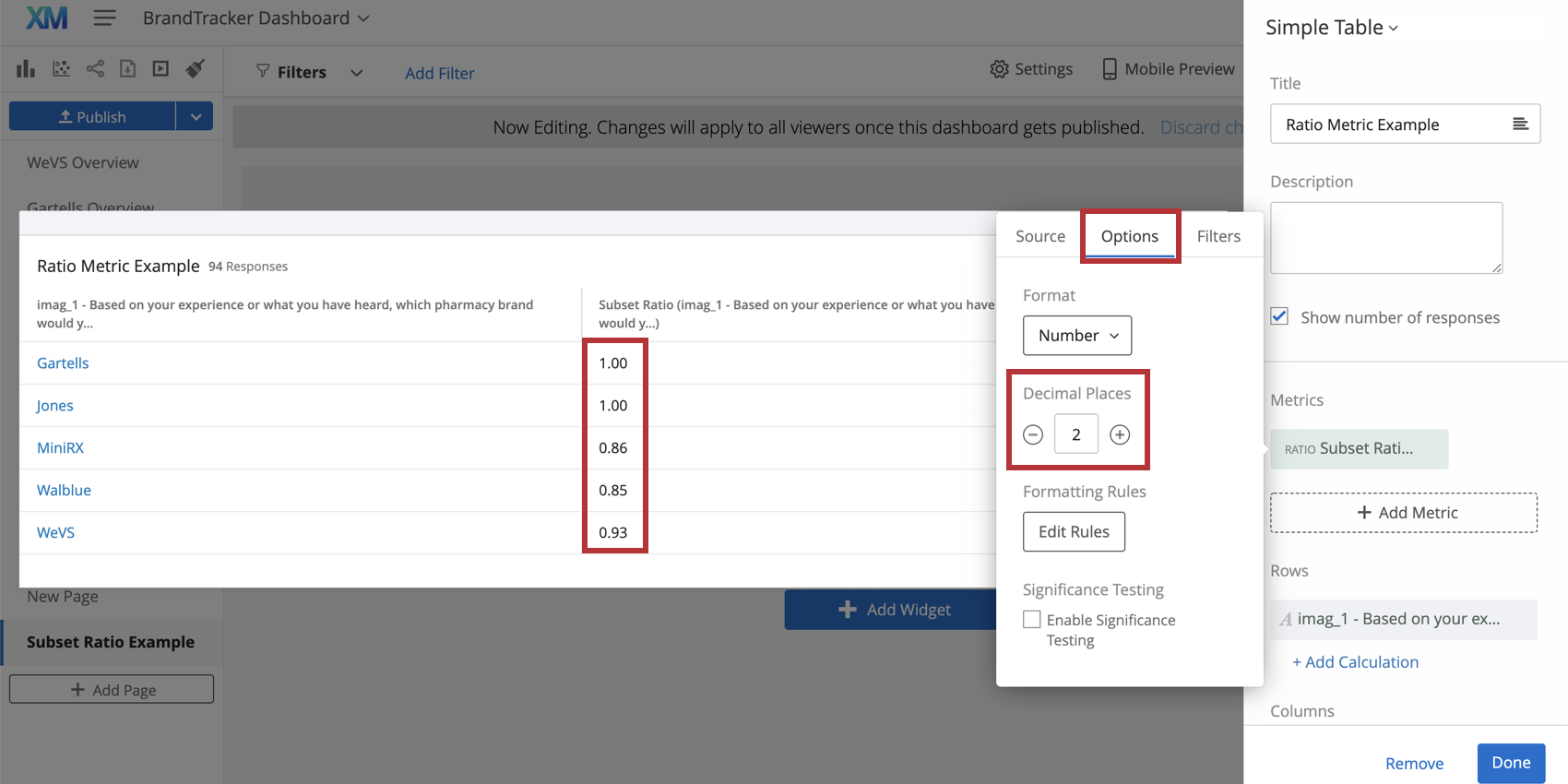
Kompatible Widgets
Die folgende Liste enthält Widgets, die ein Metrikfeld haben. Wenn ein Widget ein Metrikfeld hat, können Sie ihm Ihre benutzerdefinierte Metrik hinzufügen.
- Einfaches Diagramm (EN)
- Zahlendiagramm (EN)
- Kreisdiagramm (EN)
- Tachometer-Diagramm (EN)
- Einfache Tabelle (EN)
- Pivot-Tabelle (EN)
Benutzerdefinierte Metrik in einem Widget bearbeiten
- Aktivieren Sie in Ihrem Dashboard die Bearbeitung, indem Sie auf Seite bearbeiten klicken.
- Wählen Sie den Widget-Bearbeitungsbereich, in dem sich die zu bearbeitende benutzerdefinierte Metrik befindet, indem Sie im Widget auf Bearbeiten klicken.
- Klicken Sie im Widget-Bearbeitungsbereich im Abschnitt Metriken auf die benutzerdefinierte Metrik.
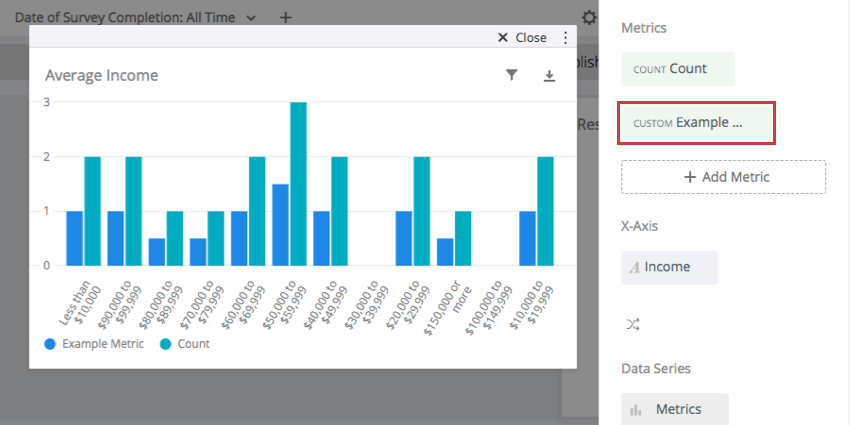
- In der ersten Registerkarte Quelle kann die Metrik umbenannt werden.
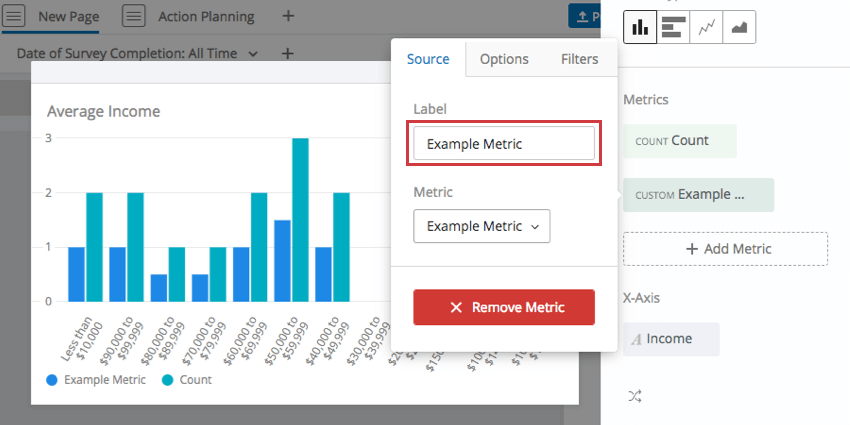
- In der zweiten Registerkarte Optionen kann das Format und die Anzahl der Dezimalstellen geändert werden, die die Metrik im Widget anzeigt. Die drei Formate sind Anzahl, Prozent und Währung.
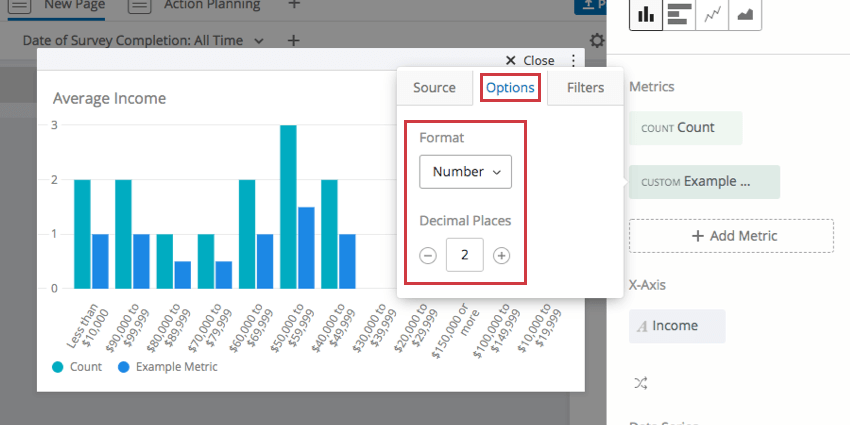
- In der Registerkarte Filter können Sie einen Filter (EN) hinzufügen.
Tipp: Bitte beachten Sie, dass benutzerdefinierte Metrikfilter, ähnlich wie reguläre Metrikfilter, sowohl Filter auf Seitenebene (EN) als auch Widget-Filter überschreiben (EN).
- Im Abschnitt Legendenwerte des Widget-Bearbeitungsbereichs können Sie auswählen, ob es sich bei der Metrik um einen Balken oder eine Linie handelt, ob sie auf der primären oder sekundären Achse dargestellt ist, und die Beschriftung ändern.