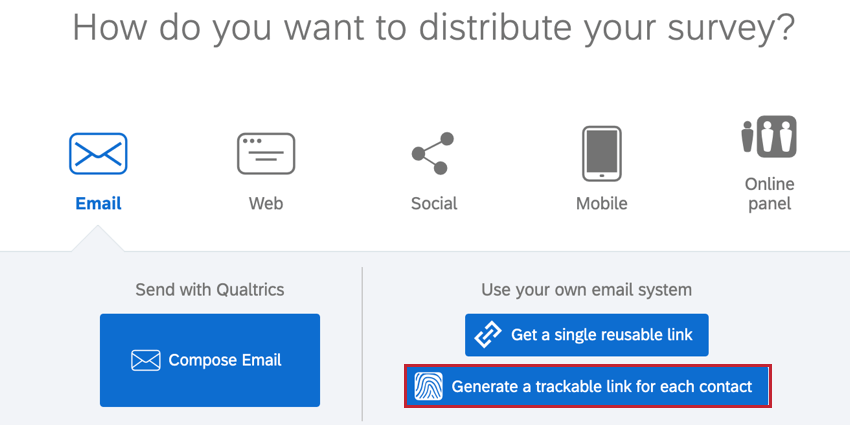Persönliche Links
Inhalt Dieser Seite:
Persönliche Links im Überblick
Wenn Sie ein Mail-System eines Drittanbieters zur Verteilung von Umfrageeinladungen verwenden und gleichzeitig nachverfolgen müssen, welche Antwort zu welchem Empfänger gehört, kann Qualtrics eine Liste eindeutiger (oder „personalisierter“) Umfrage-Links generieren. Diese Links sind mit bestimmten Umfrageempfängern verknüpft. Die Namen und alle anderen hochgeladenen eingebetteten Daten (EN) werden zusammen mit den Antworten in die Ergebnisse aufgenommen.
Beim Erstellen von persönlichen Links stellt Qualtrics eine Tabelle zur Verfügung, die zu jedem Empfänger eine Zeile mit seinem Namen und seinem persönlichen Umfrage-Link enthält. Die meisten Mail-Systeme können diese Art von Tabelle verwenden und verfügen über eine Seriendruckfunktion (EN), mit der der Umfrage-Link jedes Empfängers in die entsprechende E-Mail-Nachricht integriert werden kann.
Auf dieser Seite wird beschrieben, wie Sie diese Liste mit persönlichen Links für die Verwendung im Mail-System eines Drittanbieters erstellen.
Erstellen von persönlichen Links
- Navigieren Sie zum Reiter Verteilungen.
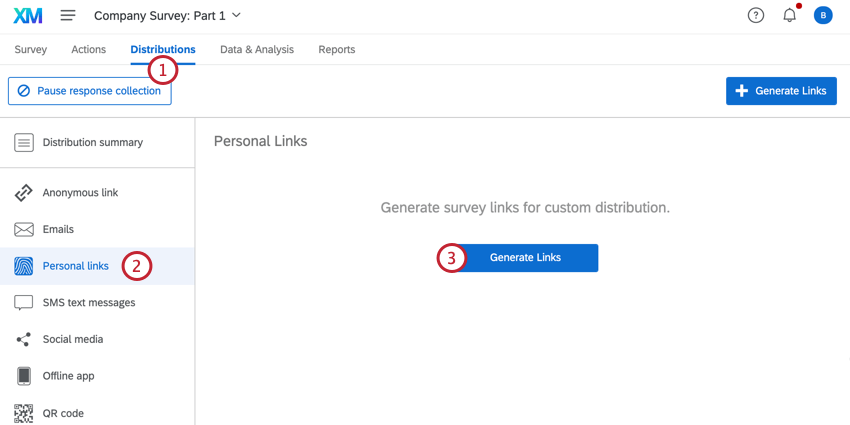
- Rufen Sie den Abschnitt Persönliche Links auf.
- Wählen Sie Links generieren aus.
- Klicken Sie auf Kontakte auswählen.
- Wählen Sie die Bibliothek aus, in der die Kontaktliste gespeichert ist.

- Wählen Sie die Kontaktliste (EN) aus, für die Sie Links generieren möchten.
Tipp: Wenn Sie Marketo zur Verwaltung Ihrer Kontaktlisten verwenden, können Sie stattdessen eine Option aus diesen Marketo-Listen auswählen. Weitere Informationen finden Sie auf der Seite zu Marketo (EN)-Erweiterungen.
- Geben Sie an, ob Links an die gesamte Kontaktliste, an einen einzelnen Kontakt oder an eine Stichprobengruppe (EN) der Kontaktliste gesendet werden sollen.
- Legen Sie ein Ablaufdatum für die Links fest (standardmäßig sind Links 60 Tage lang gültig).
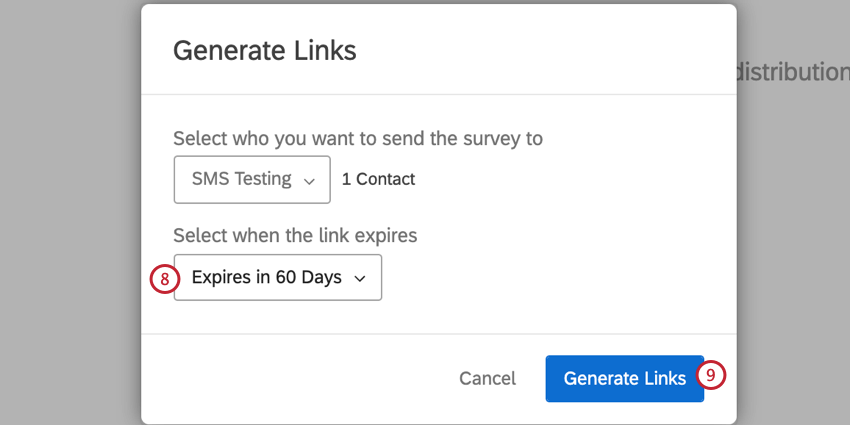
- Klicken Sie auf Links generieren.
An dieser Stelle wird eine Tabelle auf Ihren Computer heruntergeladen. Diese Tabelle enthält die Namen Ihrer Kontakte sowie die zugehörigen E-Mail-Adressen und persönlichen Links. Sie können diese Liste zu einem späteren Zeitpunkt erneut herunterladen, indem Sie ganz rechts in der Liste auf das Zahnradsymbol klicken und anschließend Links herunterladen auswählen.
Verwalten von persönlichen Links
Jedes Mal, wenn Sie neue persönliche Links generieren, wird im Abschnitt „Persönliche Links“ eine Zeile erstellt. Diese Zeile enthält die Markierung für die Verteilung sowie verschiedene Details und Kennzahlen.
In dieser Ansicht sind sieben Elemente dargestellt:
- Kontakte: Der Name der Kontaktliste, Stichprobengruppe oder Person, für die Sie Links generiert haben
- Erstellungsdatum: Tag und Uhrzeit der Link-Generierung
- Link-Ablaufdatum: Zeitpunkt (Tag und Uhrzeit), zu dem alle Links in der Verteilung ablaufen
Tipp: Das Link-Ablaufdatum gibt an, wie lange Teilnehmer Zeit haben, mit der Umfrage zu beginnen. Nach dem Starten der Umfrage wird die Einstellung Unvollständige Umfrageantworten (EN) in den Umfrageoptionen (EN) aktiviert.
- Link: Die Anzahl der von Ihnen generierten Links
- Gestartete Umfragen: Die Anzahl der Umfragen, die über die von Ihnen generierten Links gestartet wurden
- Abgeschlossene Umfragen: Die Anzahl der Umfragen, die über die von Ihnen generierten Links abgeschlossen wurden
- Zahnradsymbol: Beim Klicken auf das Zahnradsymbol haben Sie die Möglichkeit, die Links erneut herunterzuladen oder zu löschen. Wenn Sie die Links löschen, werden diese außer Kraft gesetzt und können nicht mehr zur Erfassung von Umfrageantworten verwendet werden.
Tipp: Wenn Sie Ihre persönlichen Links erneut herunterladen, wird der aktualisierte Status für die Umfrageteilnehmer angezeigt. Folgende Status sind möglich: Umfrage hat begonnen und Umfrage beendet. Wenn der Umfrageteilnehmer die Umfrage noch nicht begonnen hat, lautet der entsprechende Status E-Mail noch nicht gesendet.