Umfrage übersetzen
Inhalt Dieser Seite:
Über das Übersetzen von Umfragen
Mit unserer Funktion „Umfrage übersetzen“ können Sie einer einzelnen Umfrage mehrere Sprachen hinzufügen. Jedem Teilnehmer kann die Umfrage in der Sprache angezeigt werden, die er/sie bevorzugt. Weil dabei eine einzige Umfrage alle Übersetzungen enthält, werden die Ergebnisse im selben Datensatz erfasst.
Auf dieser Seite erfahren Sie, welche Möglichkeiten für das Übersetzen Ihrer Umfrage zur Verfügung stehen, wie Sie festlegen können, welche Sprache den Teilnehmern angezeigt wird, und wie die Daten für übersetzte Umfragen analysiert werden.
So benutzt man „Umfrage übersetzen“
Sie erreichen die Funktion „Umfrage übersetzen“ über das Menü Werkzeuge (EN) im Reiter „Umfrage“. Sie wird als eigener Editor mit eigenem Layout und möglichen Aktionen angezeigt.
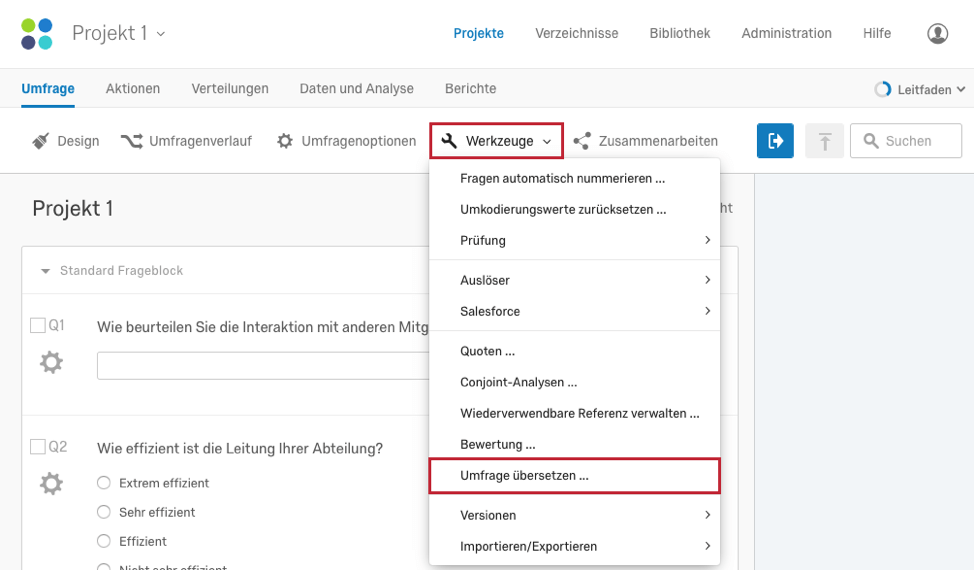
EDITORLAYOUT
Der Übersetzungseditor ist zweigeteilt. Links wird Ihr Text in der Basissprache angezeigt bzw. der Sprache, in der die Umfrage ursprünglich verfasst wurde.
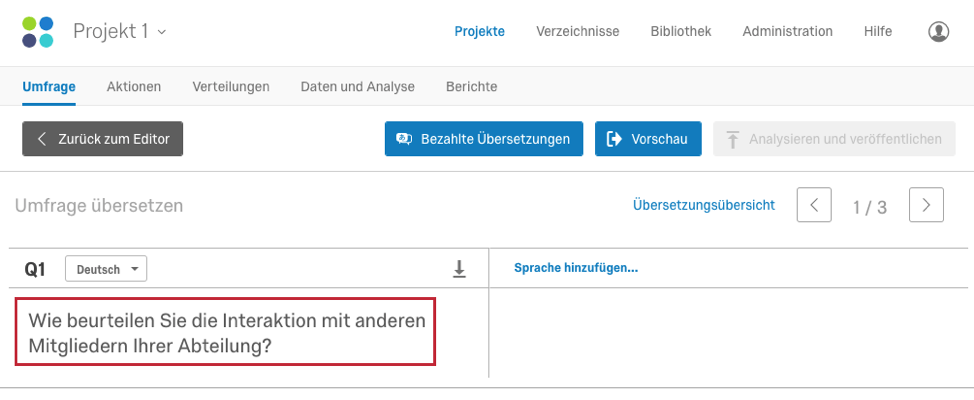
Auf der rechten Bildschirmhälfte wird die übersetzte Version des Texts angezeigt. Wenn Sie „Umfrage übersetzen“ zum ersten Mal öffnen, wird die rechte Bildschirmhälfte leer sein (da Sie ja noch keine Übersetzungen hinzugefügt haben). Aber sobald Sie eine Sprache auswählen, in die übersetzt werden soll, können Sie den Text anklicken und ihn dann bearbeiten.
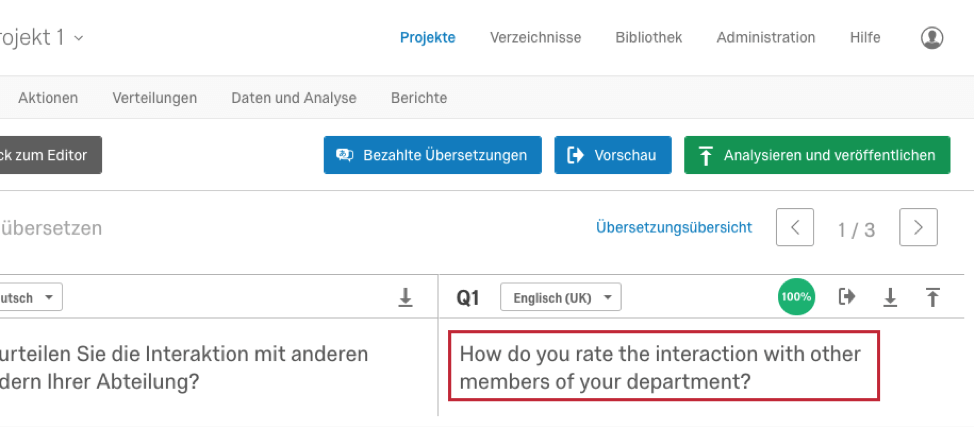
Sie können Ihre Umfrageübersetzungen nicht nur für einzelne Fragen anzeigen lassen, Sie haben auch Zugriff auf die Übersetzungsübersicht, bei der eine Liste aller Fragen Ihrer Umfrage angezeigt wird und wie weit die Übersetzung jeweils fortgeschritten ist.
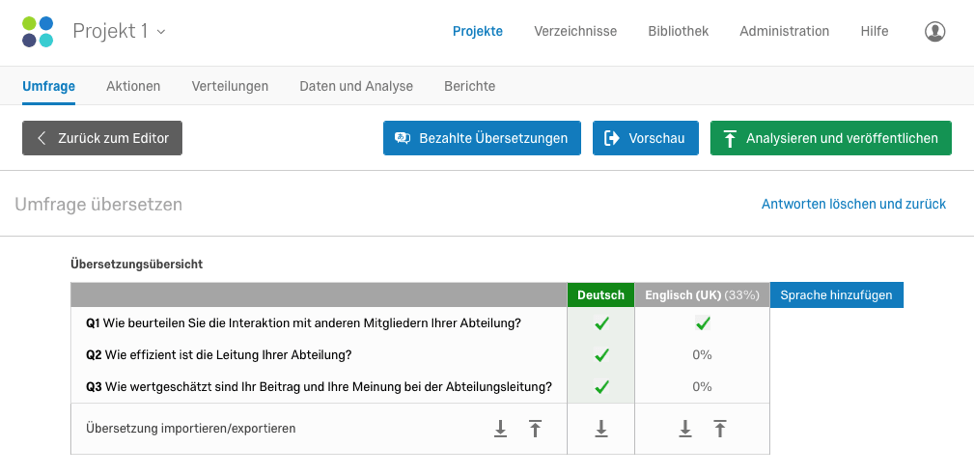
Sie können zwischen diesen Ansichten umschalten, indem Sie auf Übersetzungsübersicht bzw. Zurück zur Fragenübersetzung klicken.
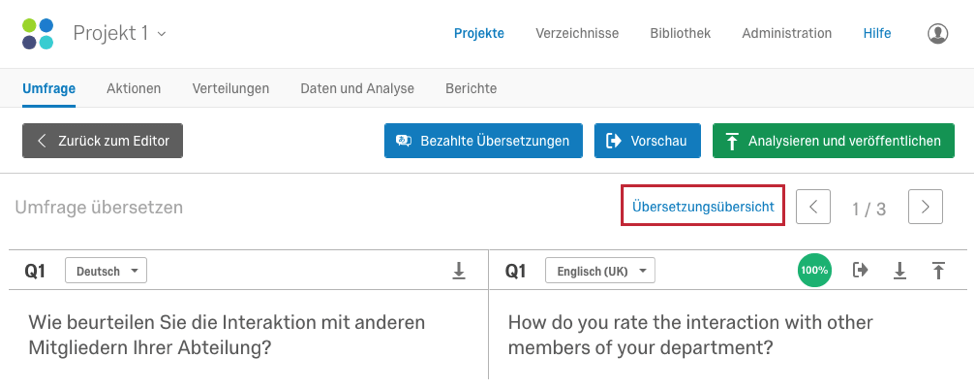
Klicken Sie auf Zurück zum Editor, um zum Umfrageeditor zurückzukehren.
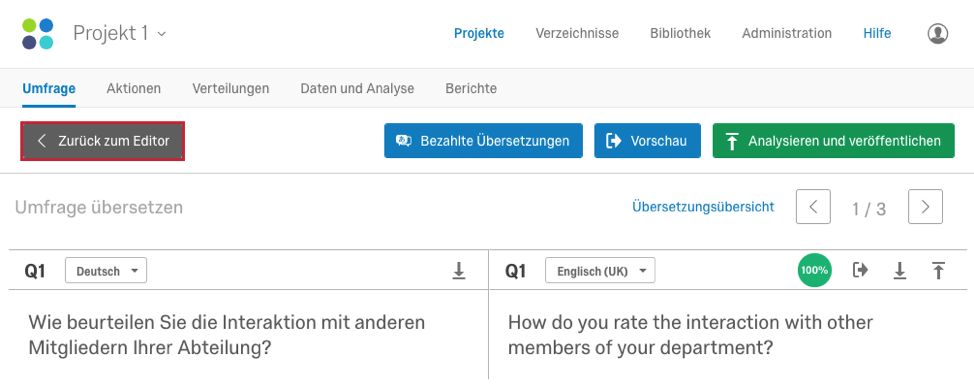
EDITOR-AKTIONEN
Sie können das zu übersetzende Material nicht nur direkt bearbeiten, es gibt zudem mehrere Optionen und Aktionen, um diesen Prozess zu unterstützen und zu optimieren:
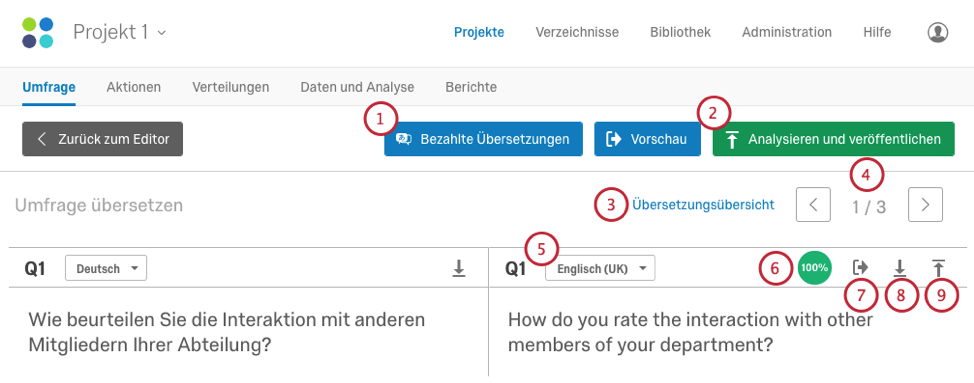
- Bezahlte Übersetzungen: Fordern Sie einen Kostenvoranschlag für die Übersetzung Ihrer Umfrage an.
- Umfragenvorschau: Lassen Sie sich anzeigen, wie die Übersetzungen für einen Teilnehmer aussehen werden.
- Übersetzungsübersicht: Überprüfen Sie den Status aller Übersetzungen und greifen Sie auf die Optionen zum Hoch- oder Herunterladen von Übersetzungen zu.
- Nächste/Vorherige Frage: Bewegen Sie sich zwischen den Fragen Ihrer Umfrage vorwärts oder rückwärts.
- Sprache bearbeiten: Stellen Sie die Sprache, an der Sie gerade arbeiten, um oder fügen Sie eine weitere hinzu.
- Prozent fertig: Lassen Sie sich anzeigen, welcher Prozentsatz einer Frage übersetzt wurde.
- Fragenvorschau: Lassen Sie sich anzeigen, wie die Übersetzung einer Frage für einen Teilnehmer aussieht.
- Übersetzung herunterladen: Laden Sie den übersetzten Text Ihrer Umfrage herunter.
- Übersetzung hochladen: Laden Sie eine Übersetzung Ihrer Umfrage hoch.
Übersetzungen manuell hinzufügen
- Navigieren Sie zum Reiter „Umfrage“ und klicken Sie auf Werkzeuge.
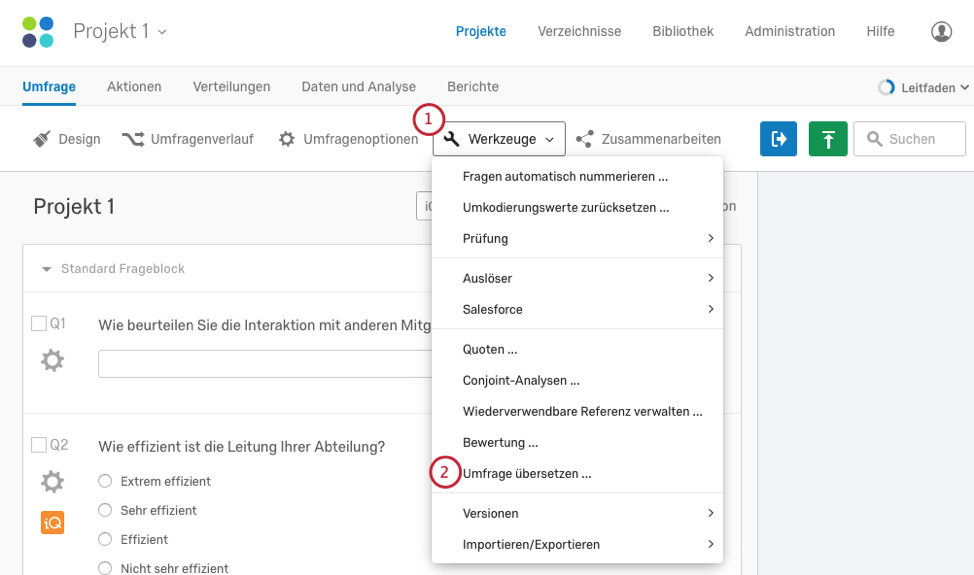
- Wählen Sie Umfrage übersetzen.
- Klicken Sie auf Sprachen hinzufügen.
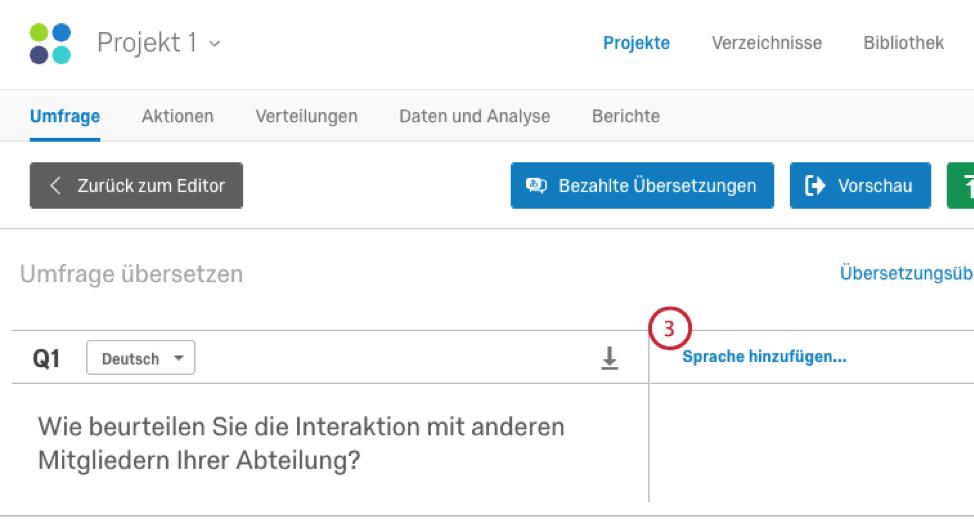
- Wählen Sie das/die Kästchen für die Sprache(n), für die Sie eine Übersetzung hinzufügen wollen. Klicken Sie auf Schließen.
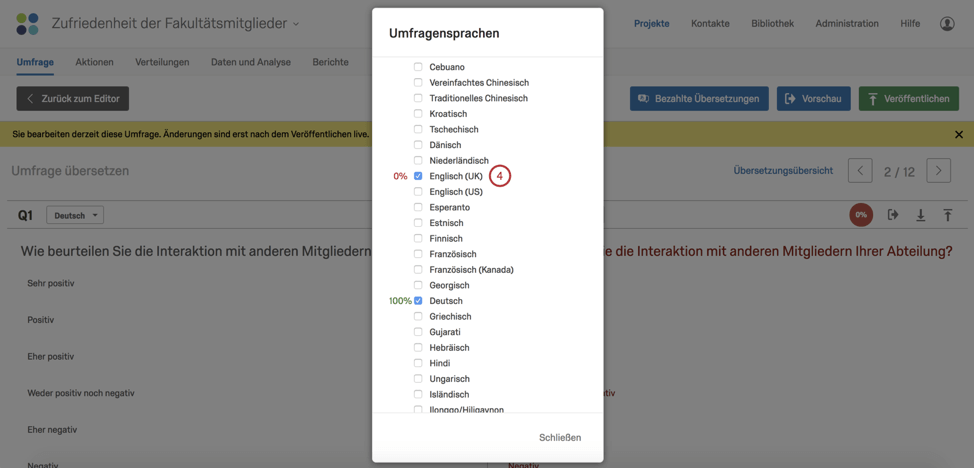 Tipp: Um eine benutzerdefinierte Sprache hinzuzufügen, scrollen Sie ganz nach unten im Menü „Sprache bearbeiten“ und klicken Sie auf Weitere Sprache erstellen. Geben Sie einen Anzeigenamen, Sprach-Code und die Basissprache ein (die Sprache, auf die Qualtrics für Standardbenachrichtigungen zurückgreift, wenn keine Übersetzungen angelegt werden). Klicken Sie auf Erstellen um den Vorgang zu beenden und die Sprache zu speichern.
Tipp: Um eine benutzerdefinierte Sprache hinzuzufügen, scrollen Sie ganz nach unten im Menü „Sprache bearbeiten“ und klicken Sie auf Weitere Sprache erstellen. Geben Sie einen Anzeigenamen, Sprach-Code und die Basissprache ein (die Sprache, auf die Qualtrics für Standardbenachrichtigungen zurückgreift, wenn keine Übersetzungen angelegt werden). Klicken Sie auf Erstellen um den Vorgang zu beenden und die Sprache zu speichern. - Klicken Sie auf den Text, den Sie übersetzen möchten (nicht übersetzter Text ist rot hervorgehoben) und geben Sie die übersetzte Version ein.
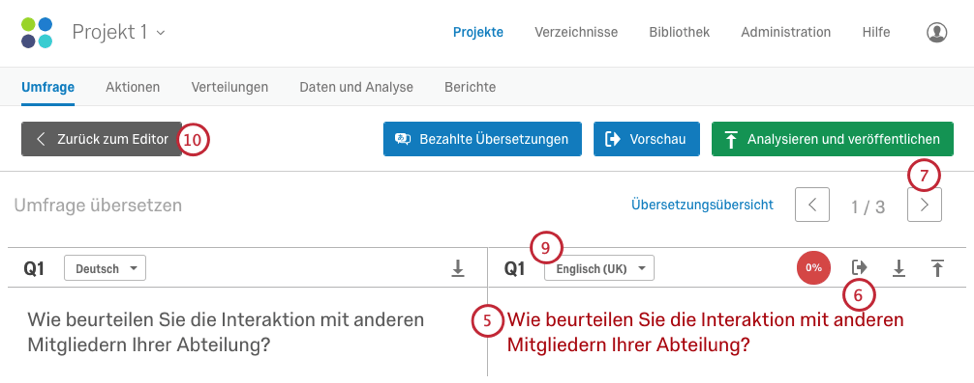 Tipp: Das Prozent-Symbol oben rechts zeigt Ihnen an, welcher Prozentsatz Ihrer Frage schon übersetzt ist.
Tipp: Das Prozent-Symbol oben rechts zeigt Ihnen an, welcher Prozentsatz Ihrer Frage schon übersetzt ist. - Klicken Sie auf das Symbol für Fragenvorschau, um sich anzusehen, wie die Frage Teilnehmern angezeigt wird.
- Klicken Sie auf den >-Pfeil, um zur nächsten Frage in Ihrer Umfrage zu springen.
- Wiederholen Sie die Schritte 6–8 für alle Fragen Ihrer Umfrage.
Tipp: Klicken Sie auf Übersetzungsübersicht, damit Ihnen eine Liste mit allen Fragen Ihrer Umfrage und den Fortschritten der jeweiligen Übersetzungen angezeigt wird.
- Klicken Sie auf das Dropdown-Menü für die Sprachauswahl, um Übersetzungen für die Fragen in anderen Sprachen hinzuzufügen.
- Klicken Sie auf Zurück zum Editor, um zum Umfrageeditor zurückzukehren.
AUTOMATISCHE ÜBERSETZUNG
Um die Übersetzung Ihrer Umfrage zu beschleunigen, können Sie jede Frage automatisch übersetzen lassen, indem Sie bei einer noch nicht übersetzten Frage auf das Symbol für „Prozent fertig“ klicken.
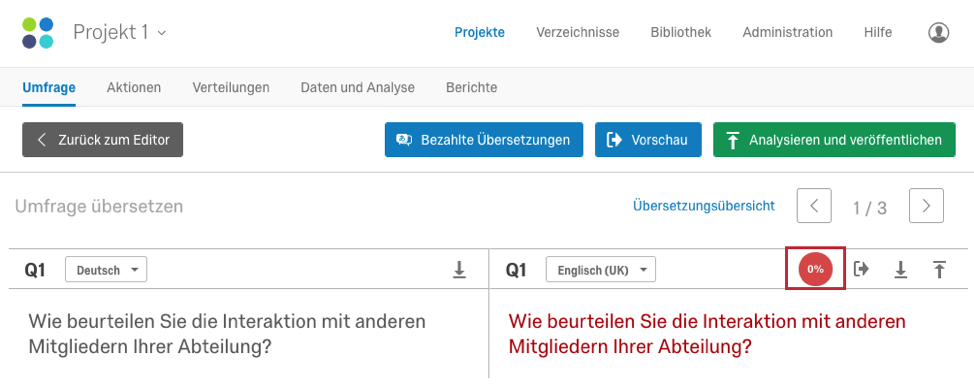
Da maschinelle Übersetzungen zu Fehlern neigen, empfehlen wir nicht, dies für die endgültige Übersetzung zu nutzen, die Teilnehmern angezeigt wird. Sie können mit dieser Funktion vielmehr Zeit sparen, wenn Sie mit einem professionellen Übersetzer zusammenarbeiten, da derjenige lediglich diese Vorübersetzung bereinigen muss, anstatt bei Null anzufangen.
Eine Übersetzung importieren
Manche Drittanbieter, die Sie bei der Übersetzung unterstützen, arbeiten möglicherweise lieber in einer Tabelle oder mit einer XML-Datei, anstatt die Übersetzung direkt bei Qualtrics einzugeben. Mit der folgenden Anleitung können Sie eine oder alle Sprachen in Ihrer Umfrage herunterladen, die dann übersetzt und wieder bei Qualtrics hochgeladen werden können. So wird Ihre Umfrage auf einmal anstatt Frage für Frage übersetzt.
SO EXPORTIEREN SIE EINE ÜBERSETZUNGSDATEI
- Navigieren Sie zum Reiter „Umfrage“ und klicken Sie auf Werkzeuge.
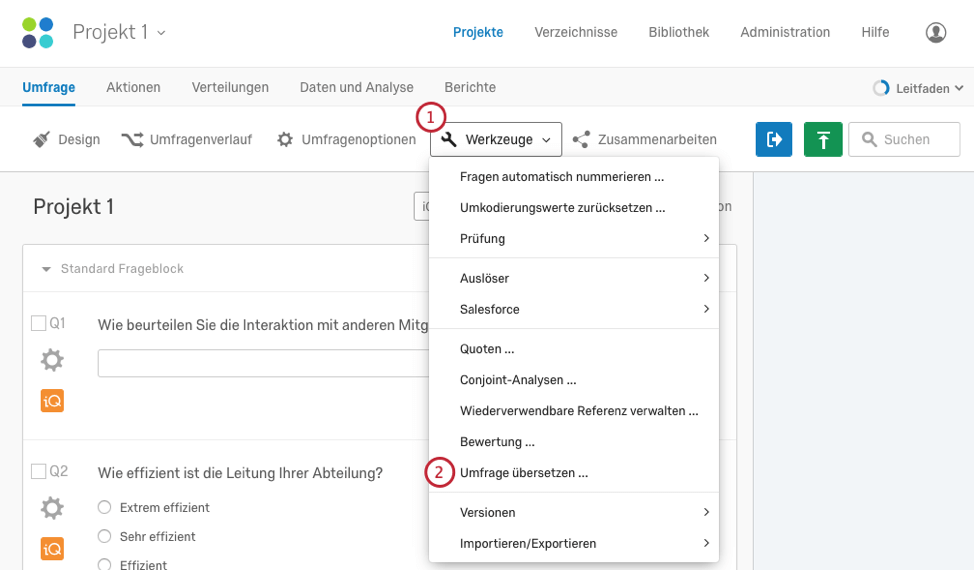
- Wählen Sie Umfrage übersetzen.
- Klicken Sie auf die Schaltfläche Übersetzung herunterladen rechts oben neben dem Abschnitt für die übersetzte Frage.
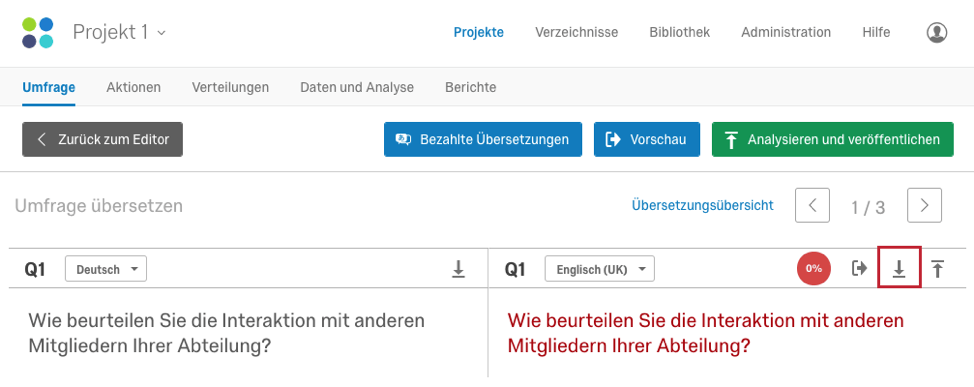
- Wählen Sie ein Dateiformat und die zu exportierende(n) Sprache(n) und klicken Sie dann auf Herunterladen.
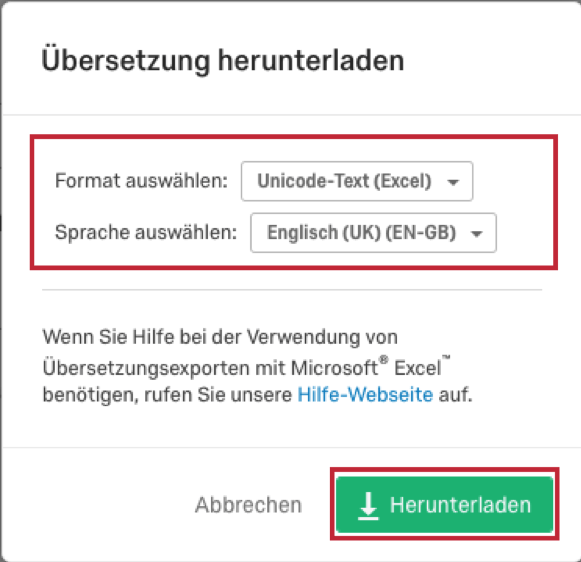 Tipp: In den meisten Fällen empfehlen wir das Format „Unicode Text (Excel)“. Ebenso wie „Unicode CSV“ kann dieses Format in Excel geöffnet werden. Doch im Gegensatz zu Unicode-CSV versteht und erhält Unicode-Text Nicht-ASCII-Zeichen (z. B. 是 oder ñ) wenn es in Excel gespeichert wird. Weitere Informationen über non-ASCII Zeichen in CSV-/TSV-Dateien und Tipps zur Fehlerbehebung finden Sie auf der Hilfeseite Probleme beim Hochladen einer CSV-/TSV-Datei.
Tipp: In den meisten Fällen empfehlen wir das Format „Unicode Text (Excel)“. Ebenso wie „Unicode CSV“ kann dieses Format in Excel geöffnet werden. Doch im Gegensatz zu Unicode-CSV versteht und erhält Unicode-Text Nicht-ASCII-Zeichen (z. B. 是 oder ñ) wenn es in Excel gespeichert wird. Weitere Informationen über non-ASCII Zeichen in CSV-/TSV-Dateien und Tipps zur Fehlerbehebung finden Sie auf der Hilfeseite Probleme beim Hochladen einer CSV-/TSV-Datei. - Öffnen Sie die Datei in Ihrem bevorzugten Editor.
SO ÖFFNEN SIE EINE ÜBERSETZUNGSDATEI IN EXCEL
- Wählen Sie Öffnen aus dem Menü „Datei“ in Excel. Je nachdem, welche Version von Excel Sie benutzen, kann dieser Schritt anders aussehen.
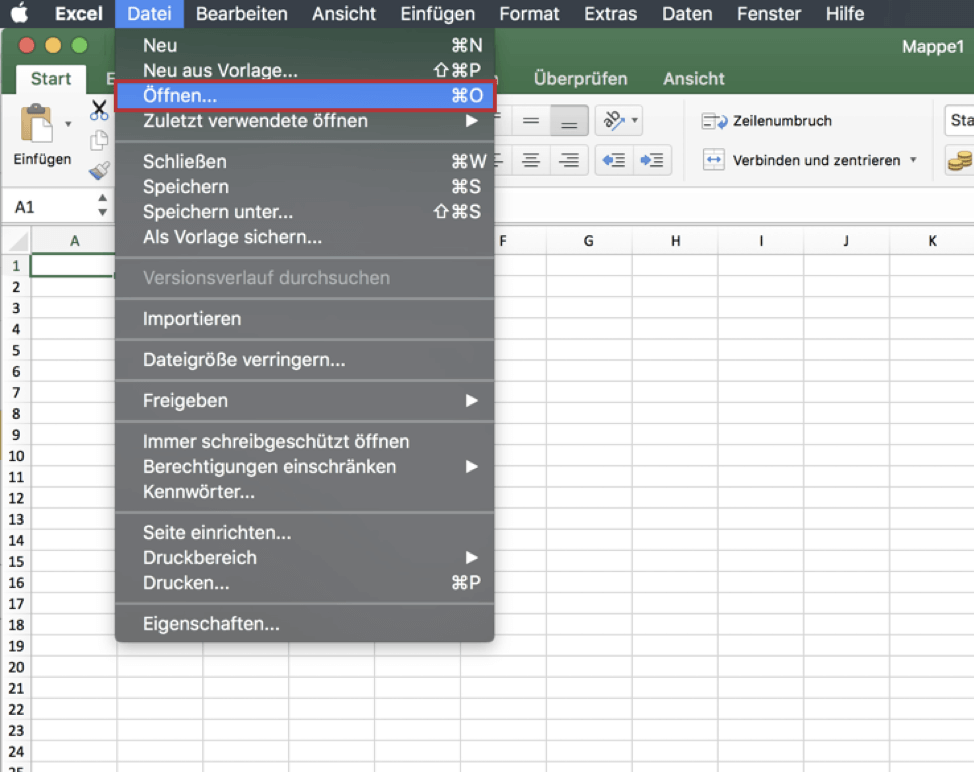
- Wählen Sie die soeben heruntergeladene Datei aus. Je nachdem, welche Version von Excel Sie benutzen, müssen Sie wie unten dargestellt, alle Dateitypen anzeigen lassen, bevor Ihre Datei angezeigt wird.
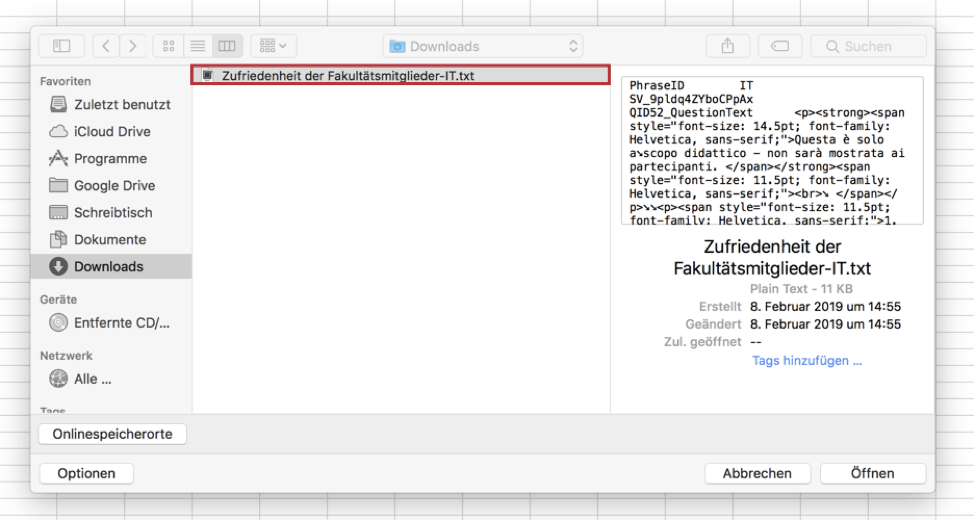
- Warten Sie, bis ein Textimportassistent angezeigt wird und wählen Sie dann Mit Trennzeichen.
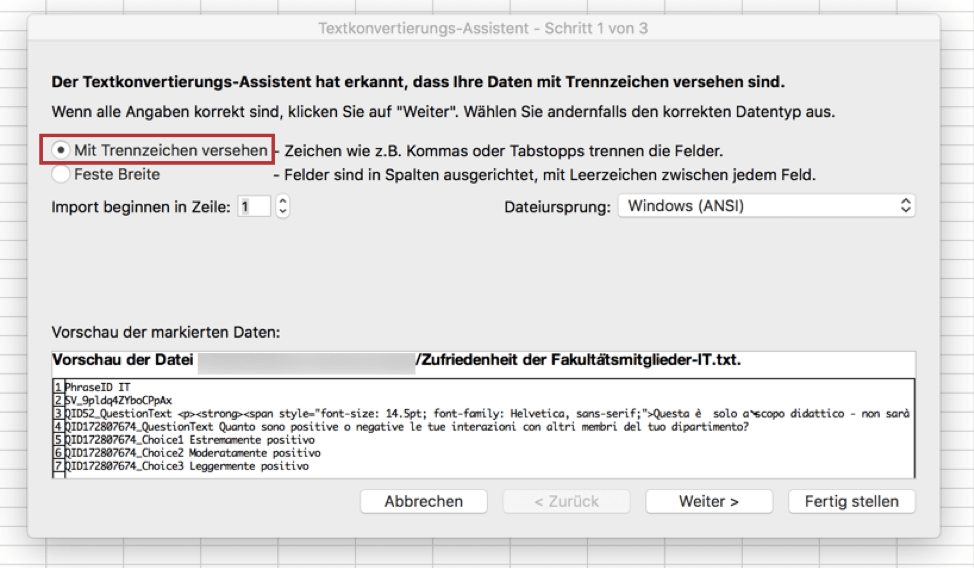
- Wählen Sie im nächsten Schritt als Trennzeichen Tabstopp.
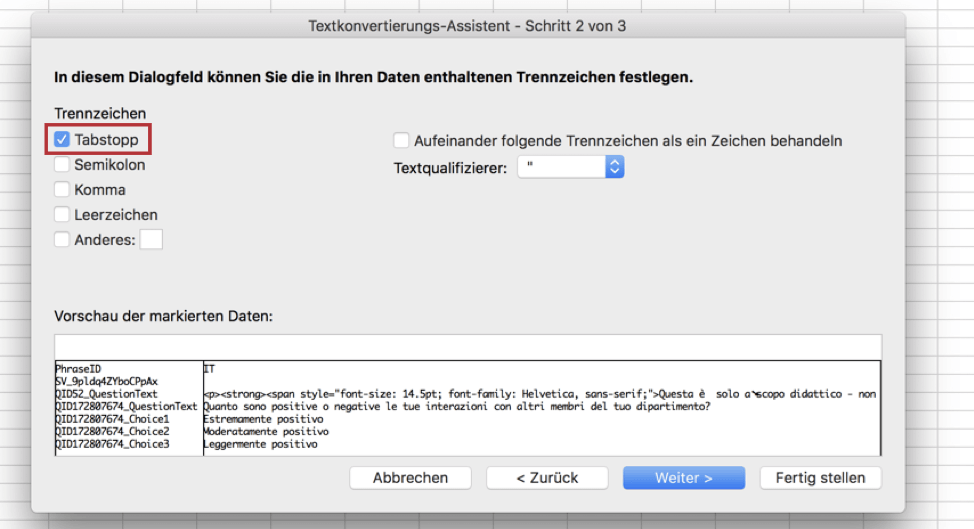
- Nehmen Sie im nächsten Schritt keine Änderungen vor und wählen Sie Fertig stellen.
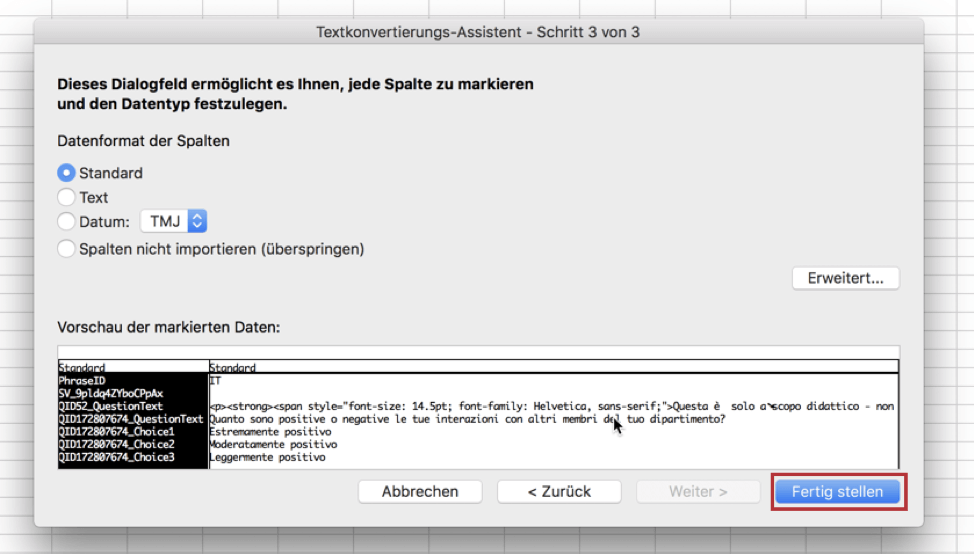
SO BENUTZEN SIE EINE HERUNTERGELADENE ÜBERSETZUNGSDATEI
Unicode-Text (Excel) und Unicode-CSV haben beide das folgende Layout in Excel:
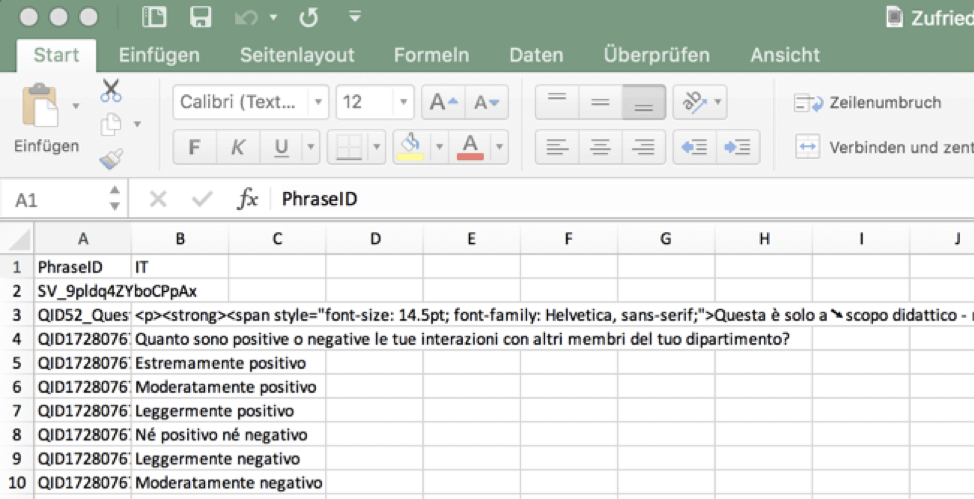
In diesen Dateien gibt es für jedes zu übersetzende Objekt eine eigene Zeile, für jede heruntergeladene Sprache eine Spalte.
Sie können XML-Dateien in Ihrem bevorzugten Texteditor öffnen und erhalten das folgende Layout:
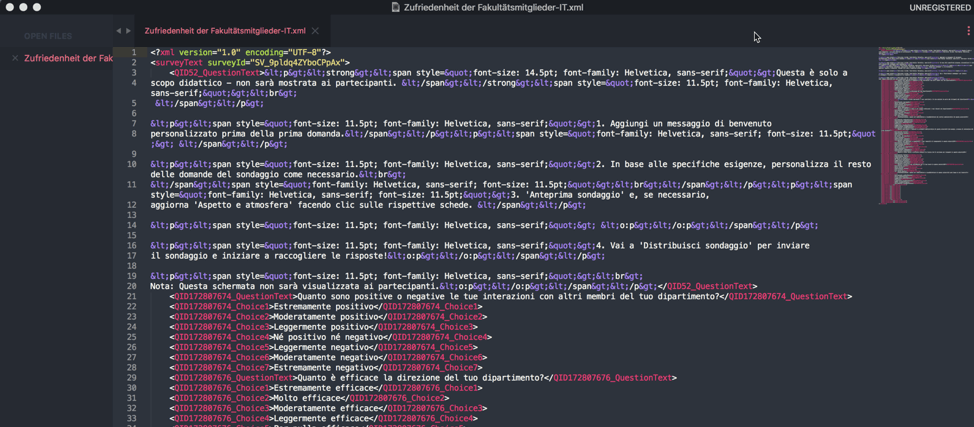
In XML wird für jedes zu übersetzende Objekt ein Element erstellt. Für jede heruntergeladene Sprache wird ein untergeordnetes Element erstellt.
SO IMPORTIEREN SIE EINE ÜBERSETZUNGSDATEI
- Klicken Sie auf die Schaltfläche Übersetzung hochladen rechts oben neben dem Abschnitt für die übersetzte Frage.
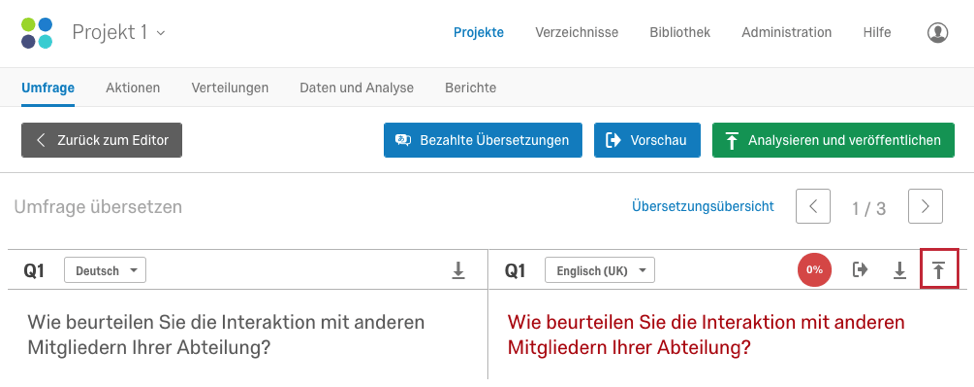
- Wählen Sie die Datei aus, die Sie hochladen möchten.
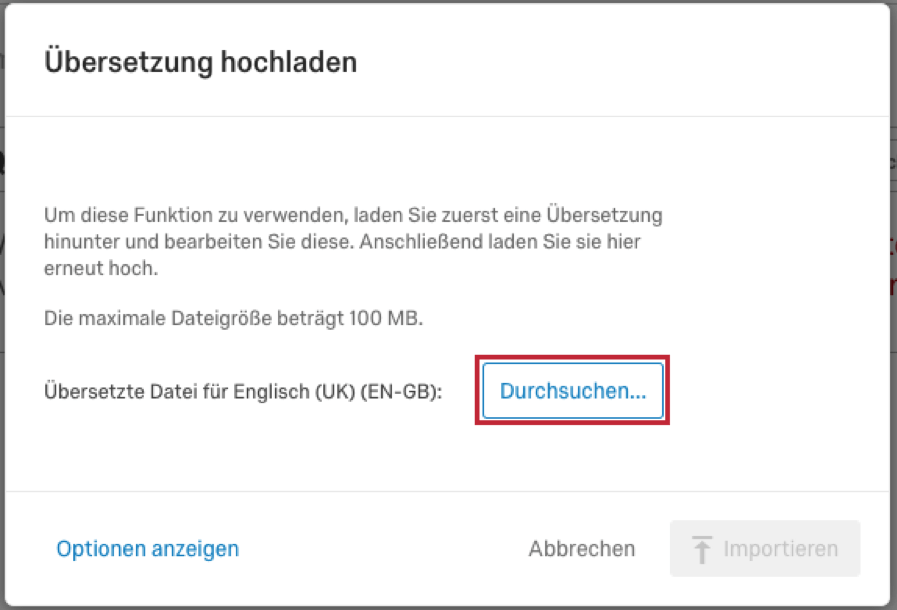 Tipp: Auf dem Importbildschirm wird angezeigt, dass Sie für die in „Umfrage übersetzen“ angezeigte jeweilige Sprache einen Import durchführen. Jetzt können Sie eine Datei mit allen oder einem Teil Ihrer Sprachen hochladen – es ist nicht notwendig, eine nach der anderen hochzuladen.
Tipp: Auf dem Importbildschirm wird angezeigt, dass Sie für die in „Umfrage übersetzen“ angezeigte jeweilige Sprache einen Import durchführen. Jetzt können Sie eine Datei mit allen oder einem Teil Ihrer Sprachen hochladen – es ist nicht notwendig, eine nach der anderen hochzuladen. - Klicken Sie auf Importieren, sobald Sie kontrolliert haben, dass die Vorschau des zu importierenden Textes richtig aussieht.
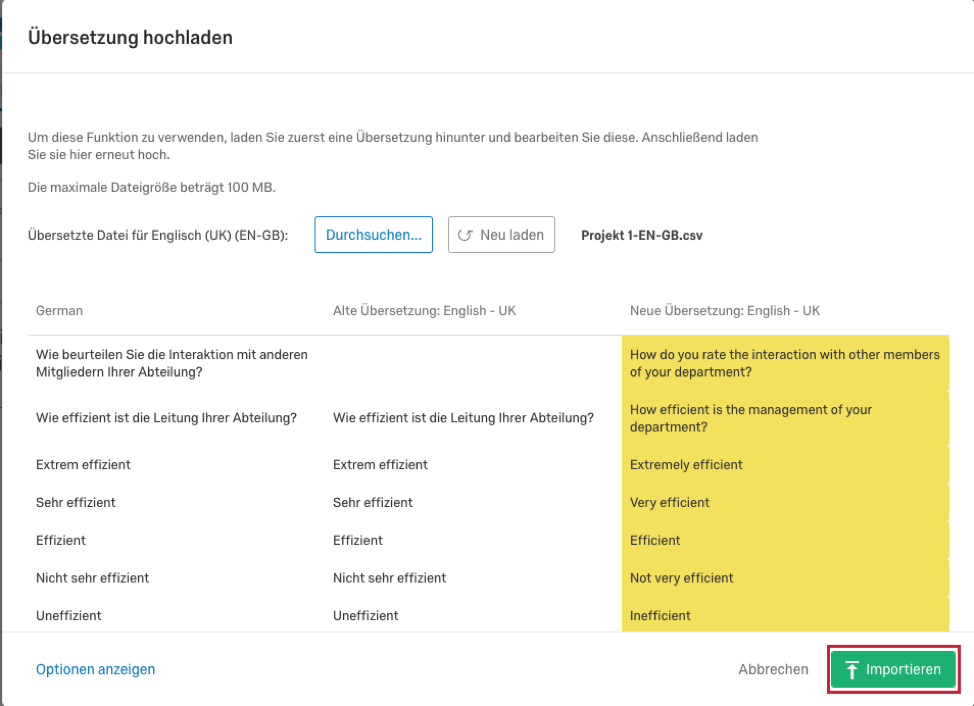
ZUSAMMENFÜHREN VON ÜBERSETZUNGEN
Wenn Sie eine Umfragenübersetzung importieren, wird beim Entfernen von Zeilen die Umfragenübersetzung entfernt.
Es gibt jedoch eine Möglichkeit, im Fall einer bereits teilweise übersetzten Umfrage nur die neuen Übersetzungen hochzuladen und die zwei Teile zusammenzufassen.
- Klicken Sie beim Importieren der Umfrage auf Optionen anzeigen.
- Wählen Sie Aktualisierte Übersetzungen zusammenfassen aus.
In Schritt 1 wird Frage 1 (gelb hervorgehoben) auf Englisch zurückgesetzt. Nach Auswahl von Aktualisierte Übersetzungen zusammenfassen in Schritt 2 wird jedoch nur noch die Übersetzung von Frage 2 angezeigt; dies bedeutet, dass dies die einzige Frage ist, die von dieser Änderung bearbeitet wird.
Bezahlter Übersetzungsservice
Wenn Sie nicht über die Mittel für eine eigene professionelle Übersetzung verfügen, kommt für Sie vielleicht unser Service für bezahlte Übersetzungen in Frage.
Dieser Service umfasst eine Übersetzung und ein Lektorat Ihrer Umfrage durch zwei Muttersprachler der Zielsprache, um eine gründliche Übersetzung sicherzustellen. Die Übersetzung wird dann auf Ihr Konto hochgeladen, ohne dass für Sie noch etwas zu tun wäre.
Klicken Sie auf Bezahlte Übersetzungen im Übersetzungseditor, um einen kostenlosen Kostenvoranschlag anzufordern.
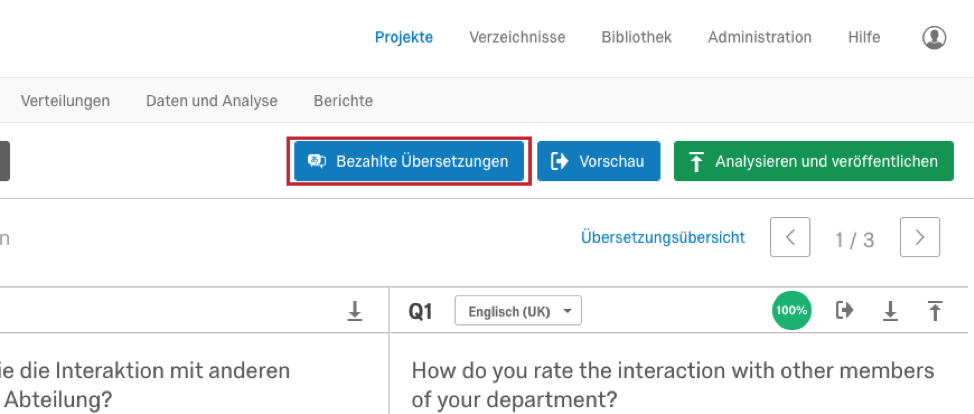
Angeben der Teilnehmersprache
Wenn Ihre Umfrage übersetzt ist – wie stellen Sie sicher, dass sie den Teilnehmern in der richtigen Sprache angezeigt wird? Qualtrics bietet Ihnen die folgenden vier Optionen, um diesen Prozess zu vereinfachen.
AUTOMATISCHE SPRACHERKENNUNG
Wenn ein Teilnehmer mit der Umfrage beginnt, überprüft Qualtrics die Browser-Einstellungen dieser Person, um zu sehen, welche Sprache verwendet wird. Wenn Ihre Umfrage in die Sprache des Internetbrowsers übersetzt ist, wird automatisch diese Übersetzung verwendet, sodass die meisten Teilnehmer ohne weiteren Aufwand die richtige Übersetzung erhalten.
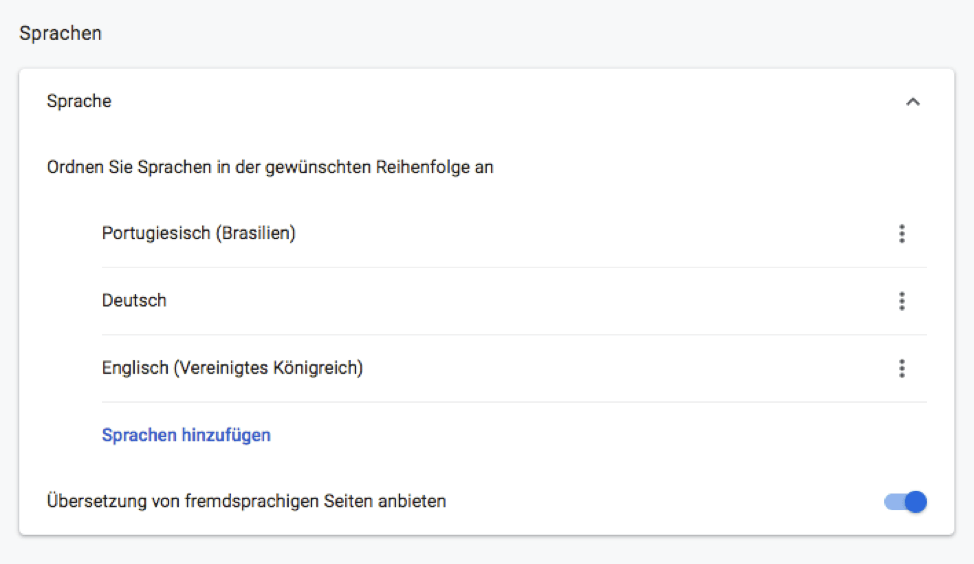
Im oben abgebildeten Browser werden Umfragen auf brasilianischem Portugiesisch angezeigt, wenn eine brasilianisch portugiesische Übersetzung verfügbar ist.
SPRACHE IN EINER KONTAKTLISTE ANGEBEN
Wenn Sie die bevorzugten Sprachen Ihrer Teilnehmer schon im Vorfeld kennen, können Sie diese Informationen als Teil Ihrer Kontaktliste in einer Spalte mit der Bezeichnung „Language“ (Sprache) hochladen.
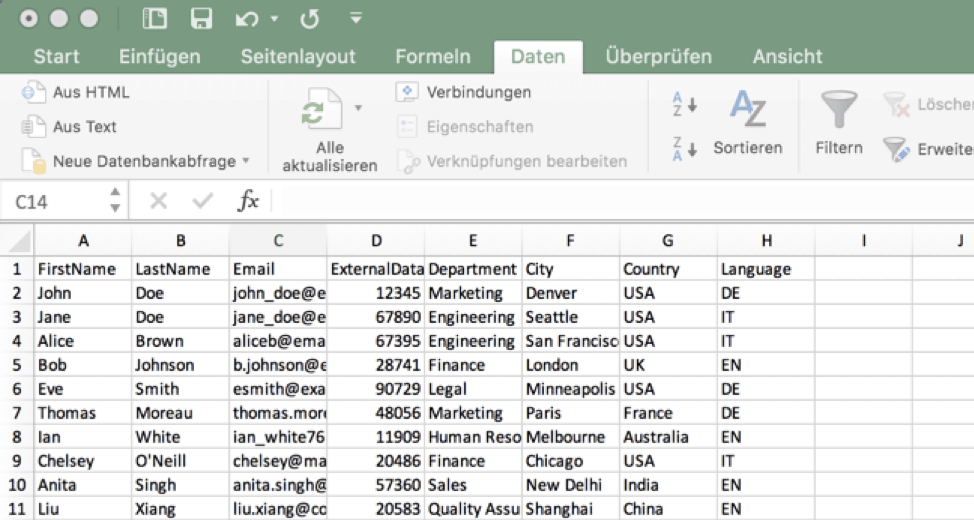
In der Spalte „Language“ Ihrer Kontaktliste geben Sie den jeweiligen Sprach-Code für jeden Teilnehmer ein, siehe unten im Abschnitt „Verfügbare Sprach-Codes“.
SO ERSTELLEN SIE EINEN UMFRAGELINK FÜR JEDE SPRACHE
Wenn Sie Ihre Umfrage anonym verschicken, können Sie dennoch die Sprachen der Teilnehmer bestimmen, indem Sie für jede Sprache einen eigenen Umfragelink verwenden. Das kann nützlich sein, wenn Sie Ihre Umfrage auf einer Website einstellen, die Leser unterschiedlicher Sprachen hat.
Um einen Umfragelink für jede Sprache zu erstellen, kopieren Sie den Anonymen Link und fügen Sie am Ende „?Q_Language=“ hinzu, gefolgt vom jeweiligen Sprach-Code aus der untenstehenden Tabelle. Der neu erstellte Link wird ungefähr so aussehen:
http://survey.qualtrics.com/jfe/form/SV_cM7uFWAef1IB?Q_Language=ZH-S
Wenn dieser Link verwendet wird, wird die Umfrage in der jeweiligen Sprache angezeigt.
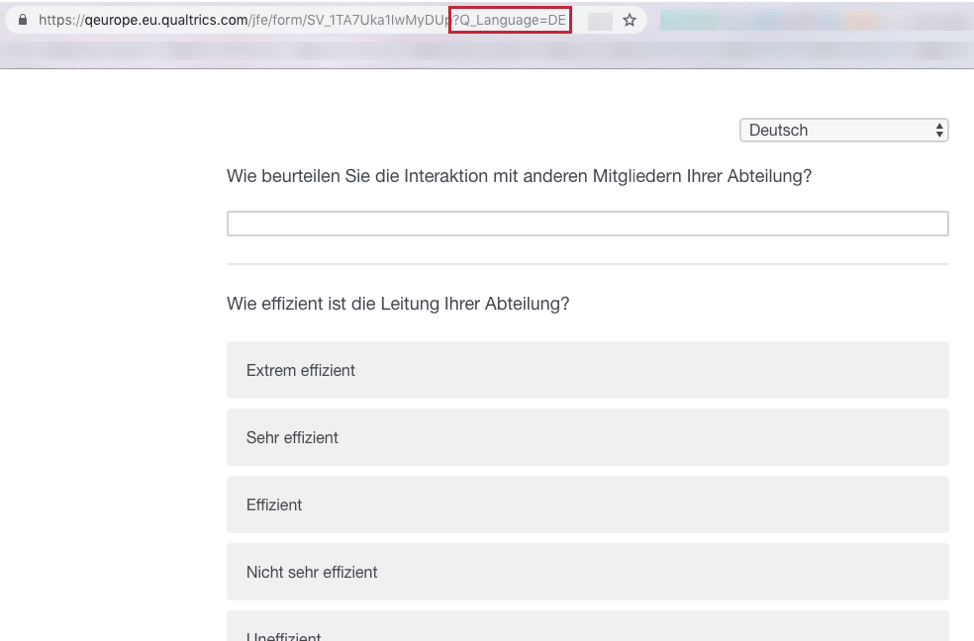
Dieser Umfrage-URL wurde „?Q_Language=DE“ hinzugefügt. Weil DE der Sprach-Code für Deutsch ist, wird den Teilnehmern, die diese URL verwenden, die Umfrage auf Deutsch angezeigt.
SPRACHAUSWAHL DURCH DIE TEILNEHMER
Manche Teilnehmer möchten die Umfrage vielleicht in einer anderen als der für sie ausgewählten Sprache durchführen. Bei jeder übersetzten Umfrage können Teilnehmer rechts oben jederzeit auf eine andere Sprache umstellen. Dieses Dropdown-Menü zur Sprachauswahl wird automatisch auf jeder Seite der Umfrage eingeblendet.
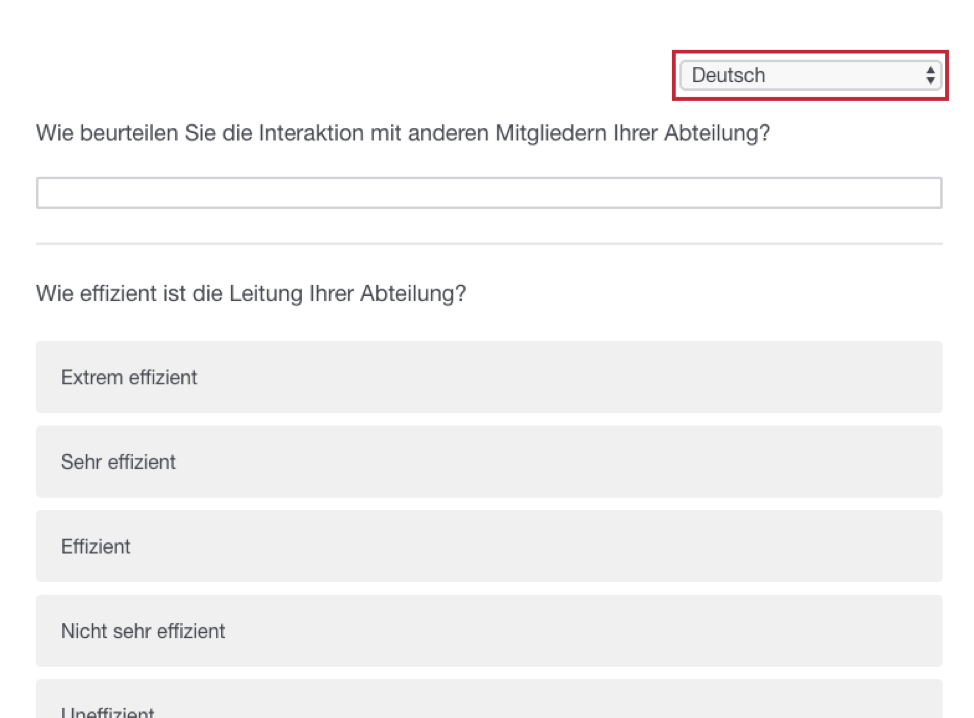
Verfügbare Sprach-Codes
Immer, wenn Sie die Sprache für einen Teilnehmer angeben, sei es in der Kontaktliste, durch das Anhängen an einen Umfragelink oder beim Hochladen einer Übersetzung, müssen Sie die unten aufgeführten Sprach-Codes verwenden.
| SQI | Albanisch | FR | Französisch | NO | Norwegisch |
| AR | Arabisch | FR-CA | Kanadisches Französisch | ORI | Odia/Oriya |
| HYE | Armenisch | KAT | Georgisch | FA | Persisch |
| ASM | Assamesisch | DE | Deutsch | PL | Polnisch |
| AZ-AZ | Azeri/Aserbaidschanisch (lateinische Schrift) | EL | Griechisch | PT | Portugiesisch |
| ID | Bahasa Indonesia | GU | Gujarati | PA-IN | Punjabi |
| MS | Bahasa Malaysia | HE | Hebräisch | RO | Rumänisch |
| BEL | Weißrussisch | HI | Hindi | RU | Russisch |
| BN | Bengalisch | HU | Ungarisch | SR | Serbisch |
| BS | Bosnisch | HIL | Ilonggo/Hiligaynon | SIN | Singhalesisch |
| PT-BR | Brasilianisches Portugiesisch | IT | Italienisch | SK | Slowakisch |
| BG | Bulgarisch | ISL | Isländisch | SL | Slowenisch |
| CA | Katalanisch | JA | Japanisch | ES-ES | Europäisches Spanisch |
| CEB | Cebuano | KAN | Kannada | ES | Lateinamerikanisches Spanisch |
| ZH-S | Vereinfachtes Chinesisch | KAZ | Kasachisch (kyrillisch) | SW | Swahili |
| ZH-T | Traditionelles Chinesisch | KM | Khmer | SV | Schwedisch |
| HR | Kroatisch | KO | Koreanisch | TGL | Tagalog |
| CS | Tschechisch | LV | Lettisch | TA | Tamilisch |
| DA | Dänisch | LT | Litauisch | TEL | Telugu |
| NL | Niederländisch | MK | Mazedonisch | TH | Thailändisch |
| EN-GB | Englisch – UK | MAL | Malayalam | TR | Türkisch |
| EN | Englisch – US | MAR | Marathi | UK | Ukrainisch |
| EO | Esperanto | MN | Mongolisch | UR | Urdu |
| ET | Estnisch | SR-ME | Montenegrinisch | VI | Vietnamesisch |
| FI | Finnisch | MY | Birmanisch (Myanmar) | CY | Walisisch |
Benutzerdefinierte Inhalte für jede Sprache
Bei manchen Studien können einzelne Fragen bestimmten Sprachen vorbehalten sein. Es ist beispielsweise nur in englischsprachigen Ländern sinnvoll, die Teilnehmer nach einer Bewertung mit einer Note in Form eines Buchstabens zu fragen.
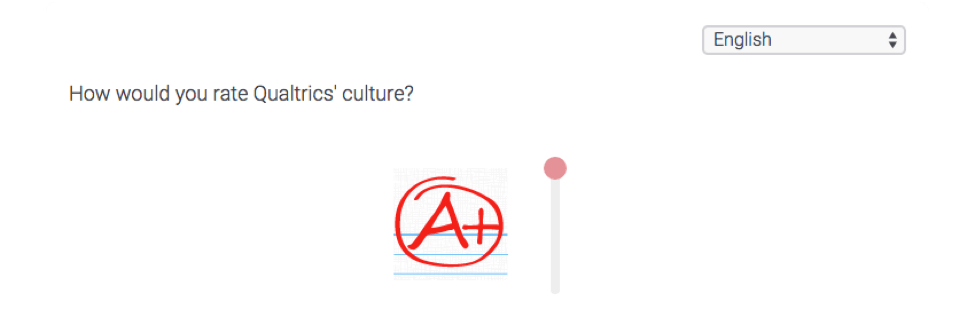
Qualtrics speichert die Sprache, in der Teilnehmer die Umfrage durchführen, in einem Eingebettete Daten (EN)-Feld mit der Bezeichnung „Q_Language“. Q_Language kann in der Anzeigelogik (EN) und Verzweigungslogik (EN) verwendet werden, um sicherzugehen, dass Teilnehmern nur zu ihrer Sprache passende Fragen angezeigt werden.
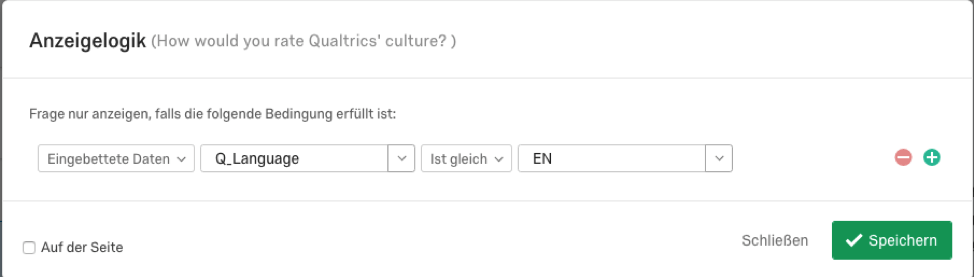
Eine Frage mit dieser Anzeigelogik würde nur für englischsprachige Teilnehmer angezeigt werden.
Datenanalyse für übersetzte Umfragen
Die Daten aller Sprachen fließen für eine einfache Berichterstellung in einen Datensatz. Qualtrics verfolgt, in welcher Sprache eine Umfrage durchgeführt wurde. Diese Information wird in einem „Eingebettete Daten“-Feld mit der Bezeichnung „Q_Language“ gespeichert. Damit diese Information zusammen mit den Fragen in Ihren Ergebnissen aufgeführt wird, fügen Sie ein „Eingebettete Daten“-Feld (EN) mit der Bezeichnung „Q_Language“ zu Ihrem Umfragenverlauf (EN) hinzu.
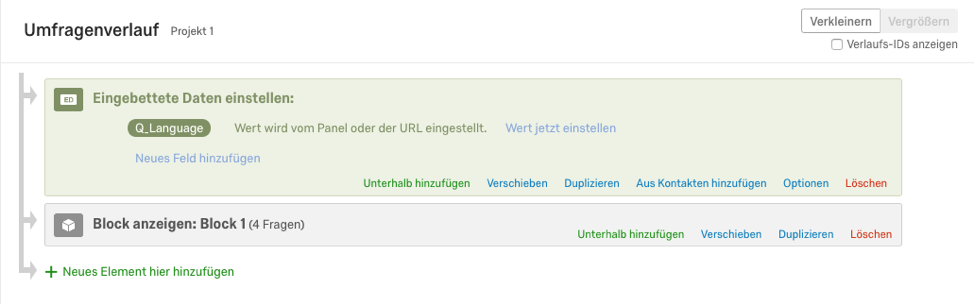
Im Reiter „Berichte“ und dem heruntergeladenen Datensatz kann Q_Language mit Ihren Fragen ausgegeben werden.
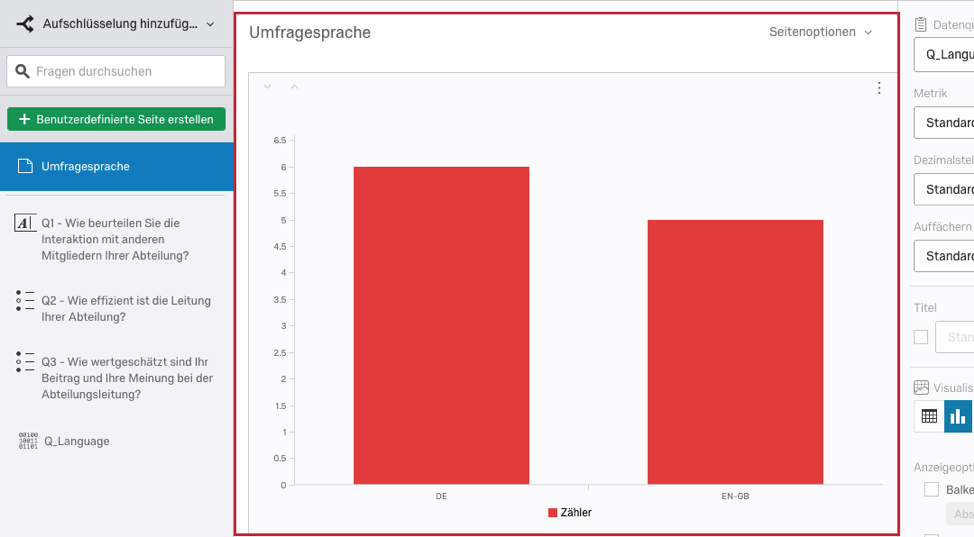
Q_Language kann außerdem zum Filtern von Umfrageergebnissen in Berichten sowie Daten und Analyse und zum Filtern herunterzuladender Daten verwendet werden.
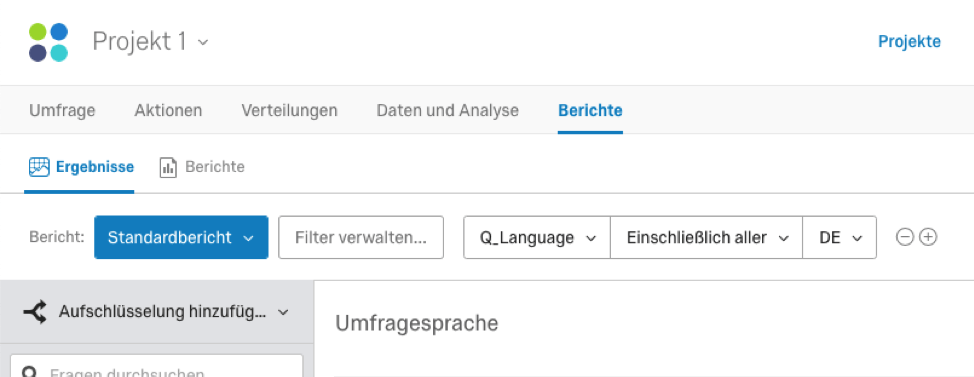
Ein Bericht mit diesem Filter würde nur Teilnehmer umfassen, die die Umfrage auf Deutsch beantwortet haben.
Eine Übersetzung entfernen
So entfernen Sie eine Übersetzung:
- Navigieren Sie zum Reiter „Umfrage“ und klicken Sie auf Werkzeuge.
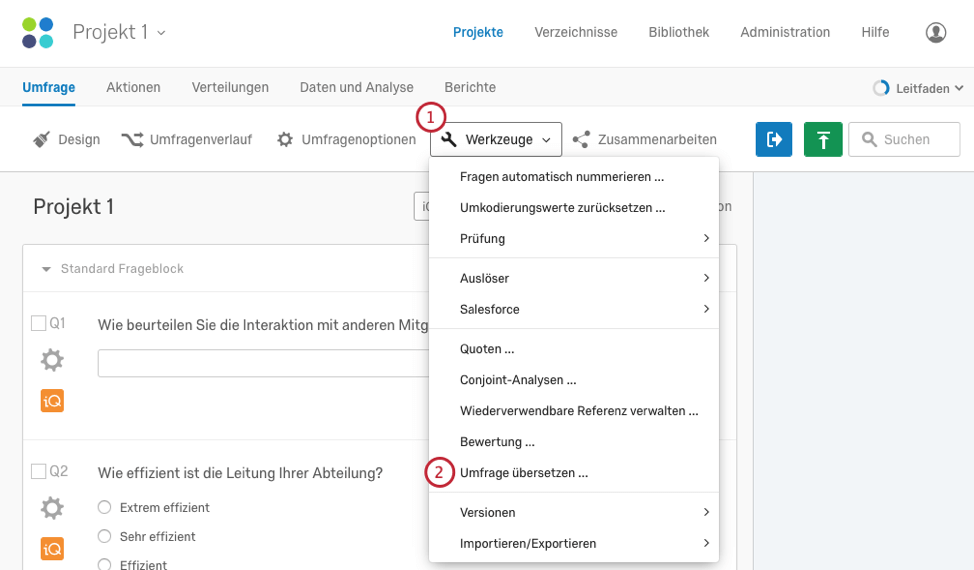
- Wählen Sie Umfrage übersetzen.
- Klicken Sie rechts auf dem Bildschirm auf die Sprache.
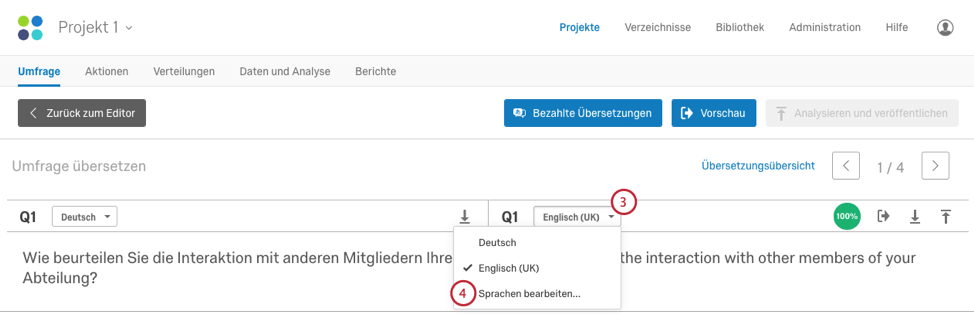
- Wählen Sie Sprachen bearbeiten.
- Deaktivieren Sie das Kästchen der Sprache, deren Übersetzung Sie entfernen möchten. Aktivieren Sie das Kästchen wieder, wenn Sie die Übersetzung wieder aktivieren möchten.
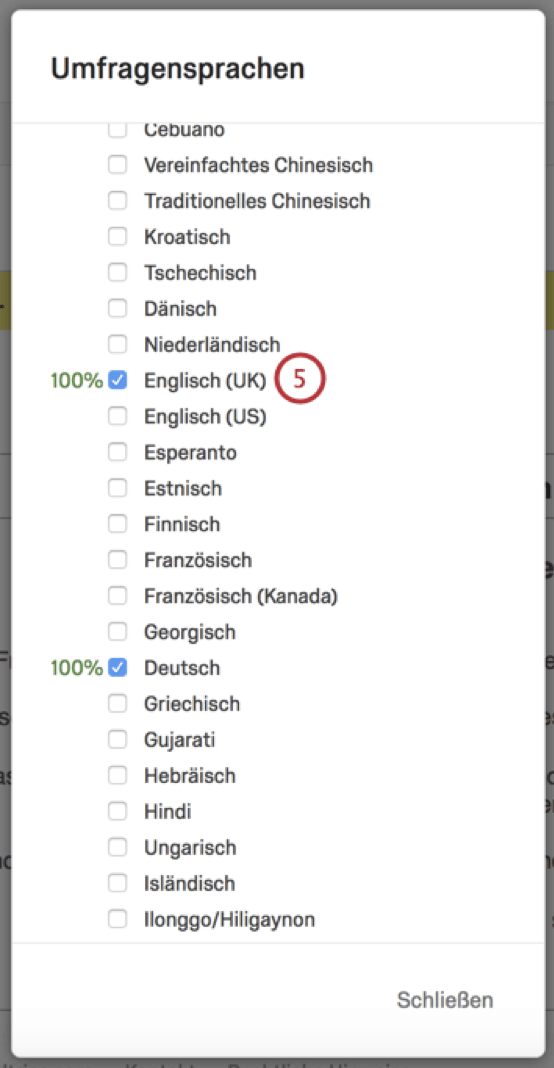
- Indem Sie ein Kästchen deaktivieren, wird die Übersetzung nur deaktiviert. Um eine Übersetzung permanent zu löschen, wählen Sie Übersetzung löschen, nachdem Sie das Kästchen deaktiviert haben. Dieser Vorgang kann nicht rückgängig gemacht werden.
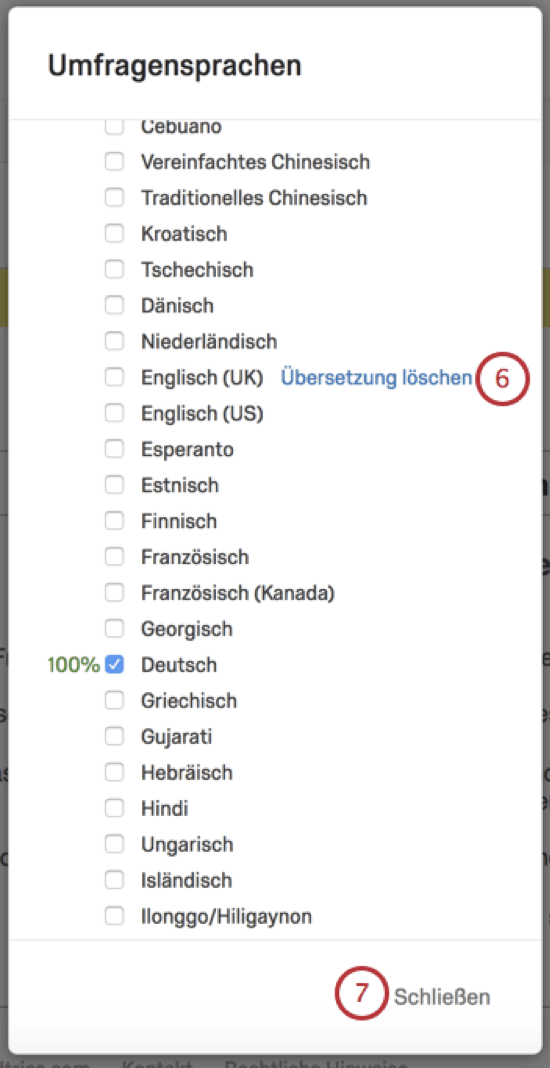
- Klicken Sie auf Schließen.
Häufig gestellte Fragen
Wie übersetze ich meine Umfrage in andere Sprachen und lege eine Sprache für meine Umfrageteilnehmer fest?
Mit der Funktion Umfrage übersetzen können Sie einer einzelnen Umfrage mehrere Sprachen hinzufügen. Mit Kontaktlisten können Sie die Sprache einstellen, in welcher jedem Teilnehmer die Befragung angezeigt wird. Weil es sich nur um eine einzige Umfrage inklusive aller Übersetzungen handelt, werden die Ergebnisse im selben Datensatz angezeigt.