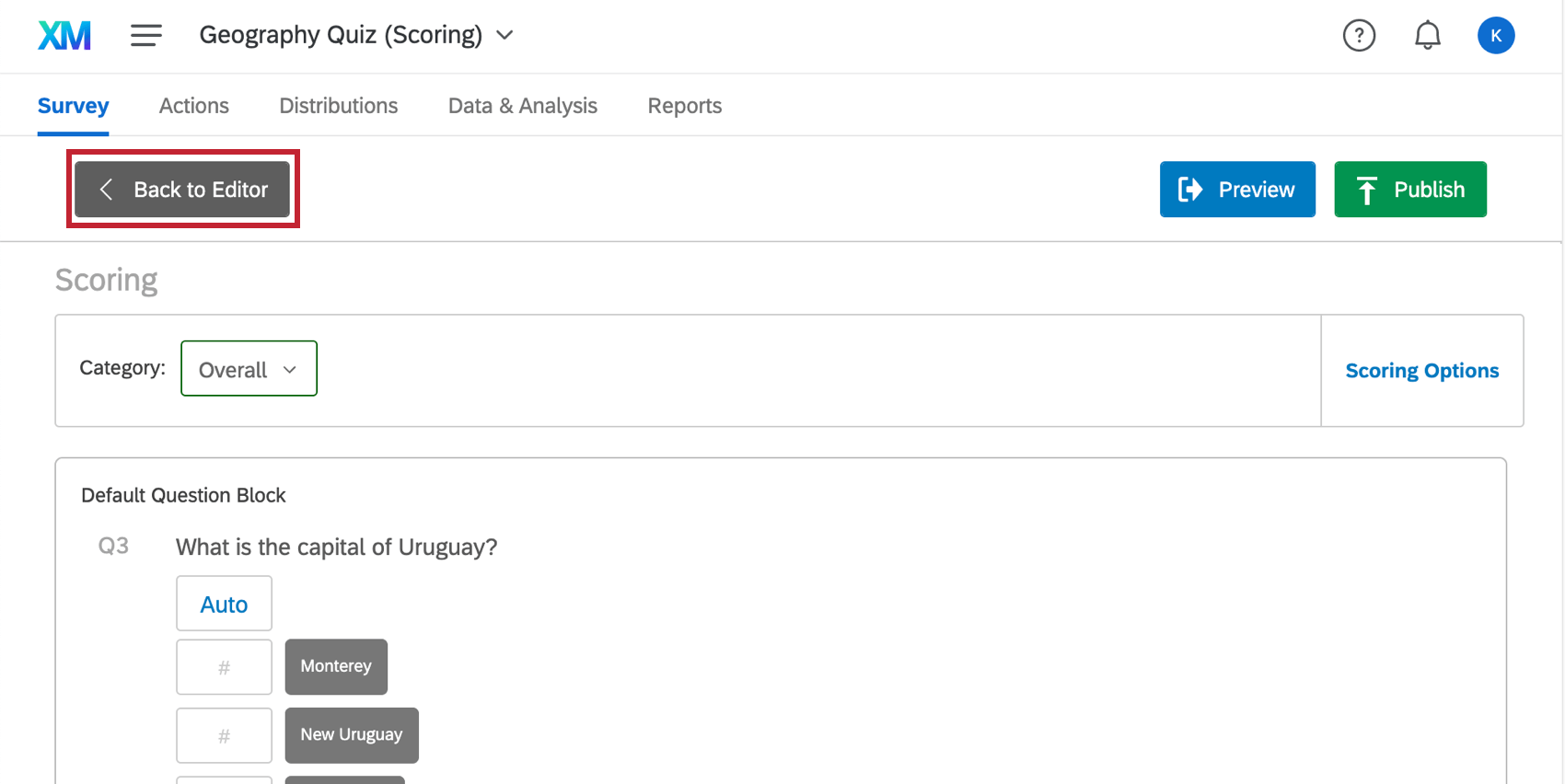Punktewertung
Inhalt Dieser Seite:
Punktewertung im Überblick
Falls Sie ein nützliches Quiz oder einen unterhaltsamen Persönlichkeitstest erstellen möchten, sollten Sie dazu die Funktion „Punktewertung“ nutzen. Mithilfe dieser Funktion können Sie den Antworten auf bestimmte Fragetypen einen Punktwert zuordnen. Mehrere Punktwerte werden anschließend zusammengefasst, um die Endpunktzahl Ihrer Umfrageteilnehmer zu ermitteln.
Bewertbare Fragen
Nur die folgenden Fragetypen sind mit der Punktewertungsfunktion kompatibel:
- Alle Multiple Choice-Varianten (EN)
- Matrixtabelle – Likert (EN)
- Matrix – Bipolar (EN)
- Texteingabe – Einzelzeile (EN)
- Texteingabe – Mehrfachzeile (EN)
- Texteingabe – Aufsatztextfeld (EN)
- Texteingabe – Passwort (EN)
- Schieberegler – Schiebereglertyp (EN)
- Seite an Seite – Skalierte Antwortspalten (Einzelantwort und Mehrfachantwort) (EN)
- NPS® (EN)
Hier nicht aufgeführte Fragetypen (einschließlich verschiedener Typen der oben aufgeführten Fragen, z. B. offene Matrixtabellen und Formularfragen) können nicht in Punktewertungskategorien aufgenommen werden.
Punktewertung einer Umfrage
Öffnen des Punktewertungs-Editors
- Stellen Sie sicher, dass Sie sich im Reiter „Umfrage“ befinden.
- Klicken Sie auf Umfrageoptionen.
- Wählen Sie Punktewertung aus.
Punktewertung für Multiple Choice-Fragen
Klicken Sie auf ein beliebiges Antwortfeld, um den Standardpunktwert 1 zuzuweisen.

Markieren Sie einen beliebigen Punktwert und geben Sie eine neue Zahl ein, um einen anderen Wert zuzuweisen.

Klicken Sie auf Auto, um Ihrer Frage in aufsteigender Reihenfolge fortlaufende Punktzahlen zuzuweisen.

Klicken Sie auf Löschen, um die Punktewertung von Fragen zu entfernen, denen Punktzahlen zugewiesen sind.


Punktewertung für Matrixtabellenfragen
Genau wie bei Multiple Choice-Fragen können Sie in eines der Felder einer Matrixtabelle klicken, um dieser Antwort einen Punktwert zuzuweisen. Es gibt jedoch schnellere Möglichkeiten, eine Matrixtabelle mit Punktewertungen zu versehen.
Klicken Sie auf das Dropdown-Menü einer beliebigen Spalte oder Zeile.

Geben Sie einen Wert in das Textfeld Punktzahlen einstellen auf ein, um alle Werte für diese Spalte oder Zeile gleichzeitig festzulegen.

Klicken Sie für eine beliebige Spalte oder Zeile auf die Option Ergebnis (aufsteigend) oder Ergebnis (absteigend), um eine sequenzielle Punktewertung zuzuordnen.

Punktewertung für Texteingabefragen
- Geben Sie im Feld mit der Bezeichnung Textantwort für Bewertung eingeben
 eine zulässige Antwort auf eine Texteingabefrage ein.
eine zulässige Antwort auf eine Texteingabefrage ein. - Klicken Sie links auf das #-Zeichen, um einen Punktwert zuzuweisen.

- Klicken Sie rechts neben dem Textfeld auf das grüne Pluszeichen, um weitere zulässige Antworten für die Texteingabe-Frage hinzuzufügen.

Schieberegler für Punktewertung
Schieberegler (EN)-Fragen werden auf eine ganz individuelle Weise bewertet. Der Punktwert, den Sie jeder Antwortmöglichkeit zuweisen, fungiert als Multiplikator für den Schieberegler-Wert, den der Umfrageteilnehmer in der Umfrage auswählt. Wenn der Punktwert auf „5“ festgelegt ist und der Umfrageteilnehmer auf einer Schieberegler-Skala von 0–10 die Antwort „10“ auswählt, dann lautet die zugewiesene Punktzahl 50 (5 mal 10).
Beispiel: Hier stellen wir eine hypothetische Frage, bei der wir Bewohner auffordern, die Höhe des Schadens in ihrer Wartungsanfrage einzuschätzen. Wenn es viele Anfragen gibt, können die Wartungsmitarbeiter den Bewohnern mit dem größten Wartungsbedarf zuerst helfen.
So sieht die Frage aus, wenn wir sie bewerten. Wir können Multiplikatoren hinzufügen, um anzuzeigen, dass der Schaden an einem Gerät schwerwiegender ist als an einem anderen. Beispielsweise werden alle Schadensbewertungen für den Kühlschrank mit 2 multipliziert, da ein defekter Kühlschrank dazu führen kann, dass die Lebensmittel des Mieters verderben. Dagegen werden Schäden an der Spülmaschine halbiert (multipliziert mit 0,5), da Küchenutensilien in der Spüle gereinigt werden können, während die Spülmaschine kaputt ist.
Wenn Sie Ihre Schieberegler-Antworten unverändert, also ohne spezielle Multiplikatoren, in die Punktewertung einbeziehen möchten, müssen Sie jeder Schieberegler-Zeile den Punktwert 1 zuweisen.
Rückkehr zum Reiter „Umfrage“
Wenn Sie mit dem Bearbeiten der Punktwerte fertig sind, können Sie zum Umfragen-Editor zurückkehren, indem Sie auf Zurück zum Editor klicken.
Einrichten von Punktewertungskategorien
Qualtrics-Umfragen können für verschiedene Kategorien mehrfach bewertet werden. Beispielsweise möchten Sie in einer Umfrage zur Mitarbeiterzufriedenheit möglicherweise Kategorien für Arbeitsmoral, Teamwork und Führungsqualitäten hinzufügen.
Standardmäßig gibt es eine Punktewertungskategorie mit der Bezeichnung „Punktzahl“. Wenn Sie mehr als eine Punktewertungskategorie in Ihrer Umfrage verwenden möchten, müssen Sie neue Kategorien erstellen.
Erstellen von Punktewertungskategorien
- Klicken Sie in oben rechts im Punktewertungs-Editor auf Punktewertungsoptionen.
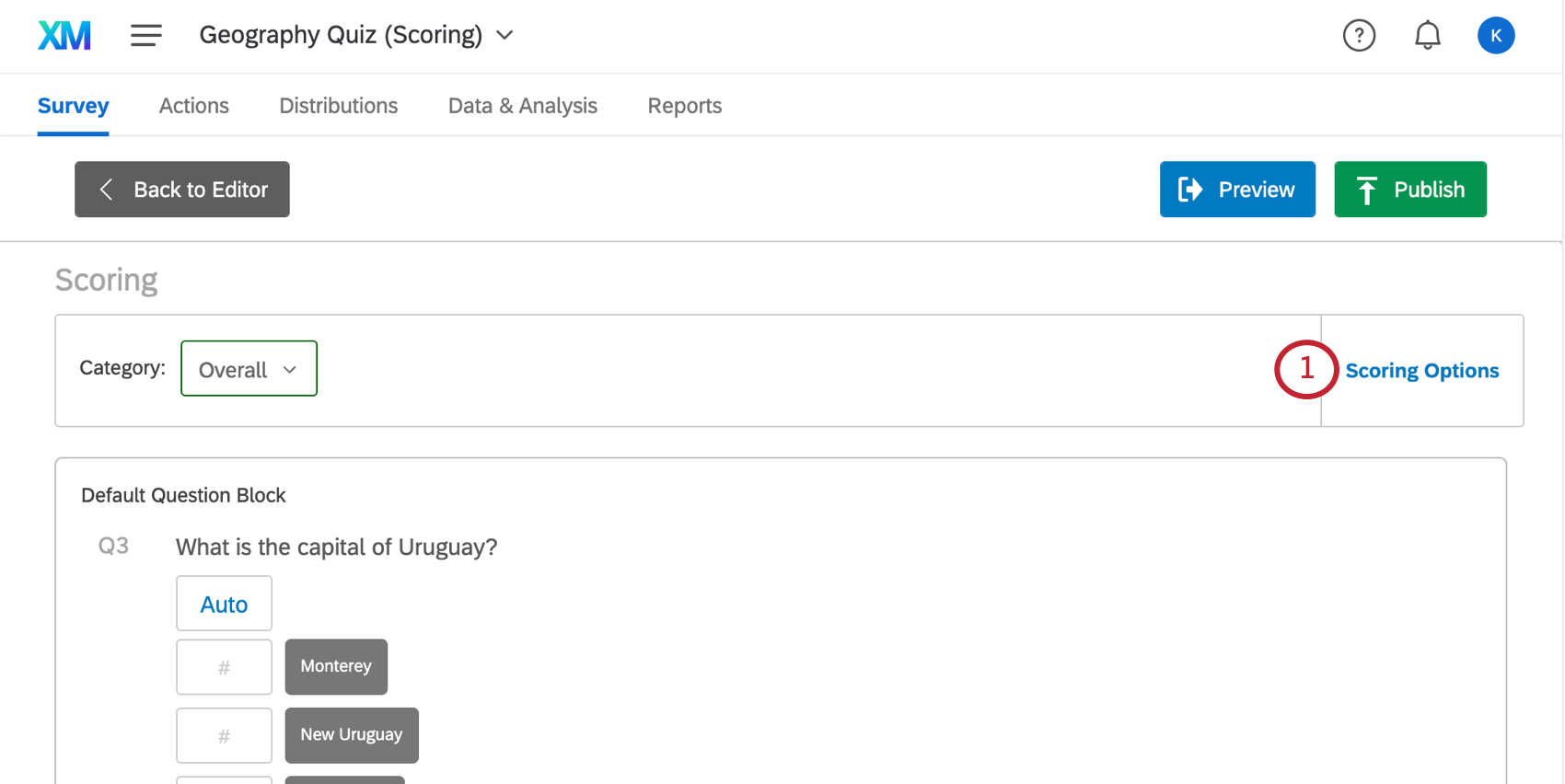
- Klicken Sie auf Neue Kategorie.

- Benennen Sie Ihre Kategorie.
Tipp: Um den Namen Ihrer Punktewertungskategorie zu übersetzen, wählen Sie neben dem Namen der Kategorie die Option Übersetzen.
- Klicken Sie auf Speichern.
Auswählen der Kategorie, die bewertet werden soll
- Klicken Sie oben im Punktewertungs-Editor auf das Dropdown-Menü Kategorie.

- Wählen Sie die gewünschte Kategorie aus.

- Bewerten (EN) Sie Ihre Umfragenfragen.
 Tipp: Sie können dieselbe Frage mehrmals in verschiedenen Kategorien bewerten.
Tipp: Sie können dieselbe Frage mehrmals in verschiedenen Kategorien bewerten.
Löschen von Kategorien
Klicken Sie auf das Zahnrad neben einer Kategorie und wählen Sie Kategorie löschen, um sie zu entfernen.
Warnung: Alle von Ihnen gelöschten Punktewertungskategorien werden dauerhaft entfernt und können nicht mehr abgerufen werden. Sie müssen alle Kategorien, die Sie wiederherstellen möchten, manuell neu erstellen. Löschen Sie eine Punktewertungskategorie nur, wenn Sie sich ganz sicher sind, dass Sie dies tun möchten.
Anzeigen der Punktzahl für Umfrageteilnehmer
Anzeigen der Wertung nach Fragen oder am Ende der Umfrage
Sie können Umfrageteilnehmern ihre Punktzahlen nach jeder Frage oder am Ende der Umfrage in einer Zusammenfassung anzeigen.
- Klicken Sie auf Punktewertungsoptionen.
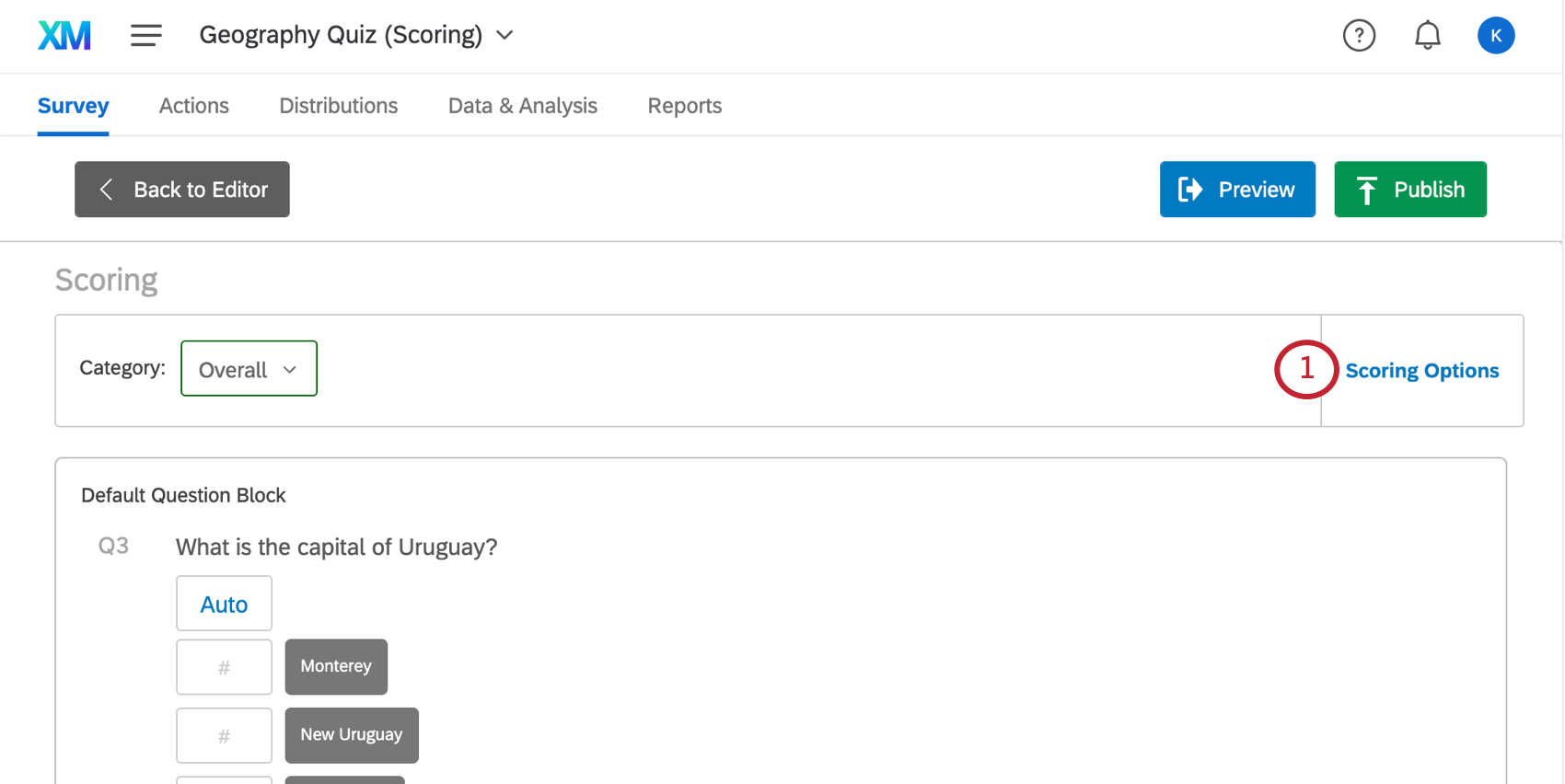
- Wählen Sie die Punktewertungskategorie (EN) aus, die Sie Teilnehmern anzeigen möchten.

- Wählen Sie Am Ende der Umfrage, um die Gesamtpunktzahl am Ende der Umfrage zusammen mit den bewerteten Antworten des Teilnehmers anzuzeigen.
- Wählen Sie Nach jeder Frage, um die Punktzahlen der bewerteten Fragen am Ende jeder Seite der Umfrage anzuzeigen.
- Klicken Sie auf Speichern.
Anzeigen von Wertungen in Umfragefragen und Nachrichten
Sie können die Gesamtpunktzahl an jeder Stelle Ihrer Umfrage einfügen, an der Sie Zugriff auf das Menü Dynamischer Text (EN) haben. Klicken Sie einfach auf das Menü und wählen Sie die Option Punktewertung.
Weitere Details finden Sie auf der Supportseite „Dynamischer Text“ im Abschnitt „Punktewertung“ (EN).
Tipp: Dynamischer Text kann an vielen Stellen verwendet werden, darunter in Fragen aller Art, Beschreibungstext (EN), „Ende der Umfrage“-Nachrichten (EN) und E-Mail-Aufgaben (EN).
Anzeigen unterschiedlicher Nachrichten basierend auf der Bewertungen der Teilnehmer
Im Zusammenhang mit Bewertungen ist es sinnvoll, Personen in Abhängigkeit der individuellen Performance unterschiedliche Dinge mitzuteilen. So können Sie Personen mit einem Ergebnis von 100 % beispielsweise eine Gratulation aussprechen. Für Personen mit einem Ergebnis von 75 % oder einer noch schwächeren Bewertung wären Hilfestellungen oder Hinweise auf Fortbildungsmöglichkeiten von Vorteil. Vielleicht führen Sie auch eine Persönlichkeitsbewertung durch und möchten Teilnehmern mitteilen, welches Profil ihren Ergebnissen entspricht.
Weitere Informationen finden Sie auf der Supportseite Anzeigen von Nachrichten nach Punktewertung.
Kategorie-Gruppen
Sie können Ihre Punktewertungskategorien zur besseren Übersichtlichkeit in Gruppen einteilen.