Importieren und Exportieren von Umfragen
Inhalt Dieser Seite:
Importieren und Exportieren von Umfragen im Überblick
Es gibt viele Möglichkeiten, Umfragen in Qualtrics zu importieren und zu exportieren. Zunächst gibt es die QSF-Datei (Qualtrics Survey Format). Eine QSF-Datei kann als Sicherung dienen oder zum Übertragen einer Kopie Ihrer Umfrage an ein anderes Qualtrics-Benutzerkonto verwendet werden. Sie können eine QSF-Datei Ihrer Umfrage exportieren und dann diese QSF-Datei in ein Qualtrics-Benutzerkonto importieren.
Sie können eine Umfrage auch als TXT- oder DOC-Datei importieren. Stellen Sie jedoch vor dem Import sicher, dass Sie Ihre Datei im einfachen oder erweiterten TXT-Format (EN) formatiert haben.
Es gibt auch die Möglichkeit, Umfragen zu exportieren, die nicht wieder in Qualtrics hochgeladen werden können. Dieser Schritt ist mit weiteren Vorteilen verbunden. Durch Exportieren in ein Word-Dokument erhalten Sie einen Schlüssel aller Ihrer Umkodierungswerte sowie eine bereinigte, leicht lesbare Kopie Ihrer Umfrage, die Sie Ihren Kollegen und dem Programmbetreuer zur Genehmigung vorlegen können.
Exportieren einer Umfrage als QSF-Datei
Wenn Sie eine Umfrage als QSF-Datei exportieren, enthält diese Datei alle Formatierungen und Einstellungen der Umfrage, aber keine Antwortdaten. Diese Exportoption dient primär zum Erstellen von Kopien einer Umfrage, um sie mit anderen Qualtrics-Benutzerkonten zu teilen.
Nachdem die QSF-Datei auf Ihren Computer heruntergeladen wurde, können Sie sie möglicherweise nicht öffnen. Der Grund hierfür ist, dass es sich um ein spezielles Dateiformat handelt, das nur Qualtrics lesen kann. Sie können diese Datei trotzdem in einen anderen Ordner verschieben oder per E-Mail mit einem Kollegen teilen.
- Navigieren Sie zum Reiter „Umfrage“ und klicken Sie auf Werkzeuge.
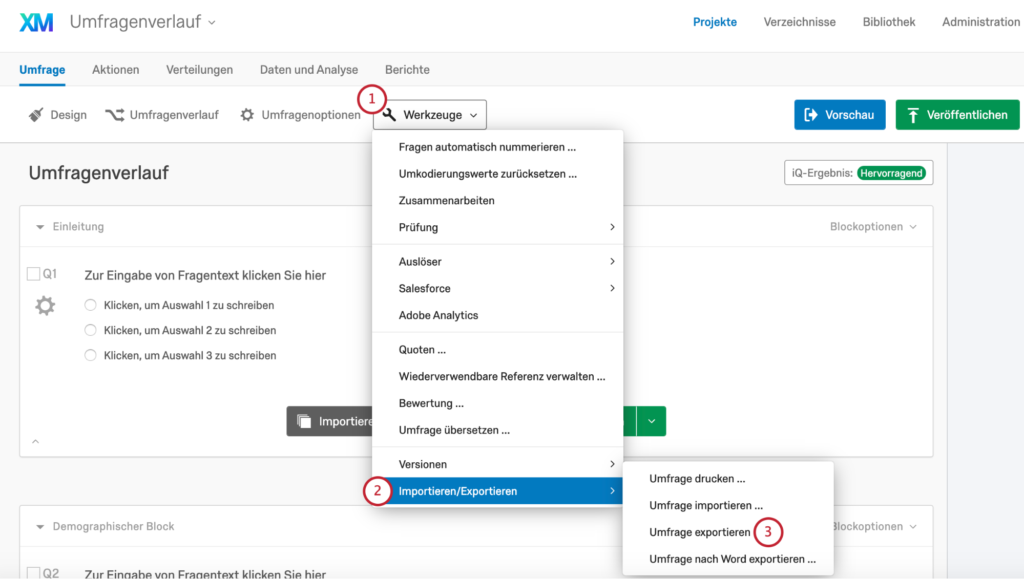
- Wählen Sie Importieren/Exportieren.
- Wählen Sie Umfrage exportieren aus.
Importieren einer QSF-Umfrage
Auf der Seite „Projekte“ können Sie ein Projekt aus einer QSF-Datei erstellen. Weitere Informationen finden Sie auf der Supportseite Erstellen eines Projekts aus einer Datei (EN).
Alternativ können Sie Ihre Umfrage auch über den Umfrage-Reiter als QSF-Datei importieren. Führen Sie hierzu die folgenden Schritte aus:
- Navigieren Sie zum Reiter „Umfrage“ und klicken Sie auf Werkzeuge.
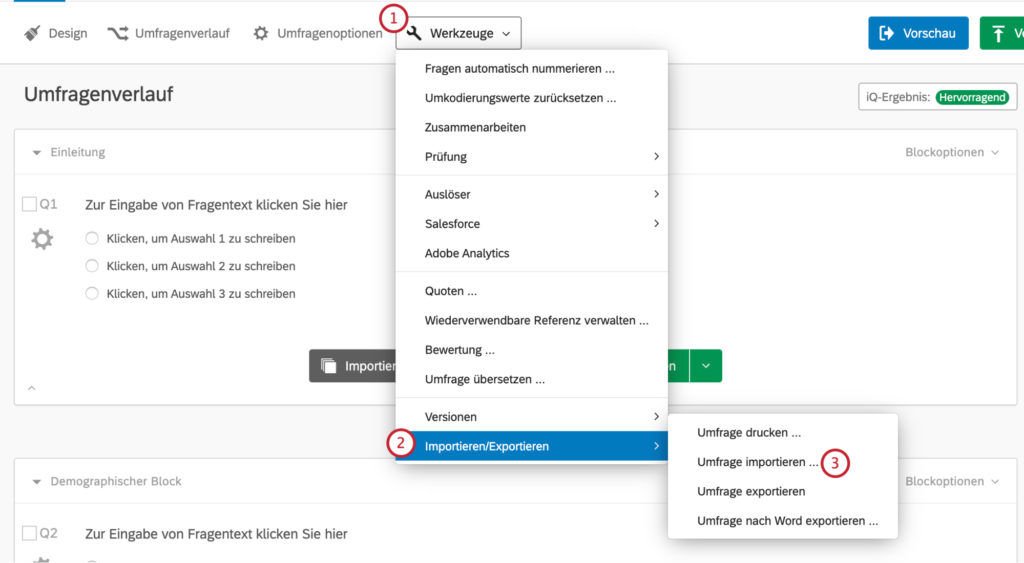
- Wählen Sie Importieren/Exportieren.
- Wählen Sie Umfrage importieren.
- Klicken Sie auf Datei auswählen und navigieren Sie auf Ihrem Computer zur richtigen QSF-Datei.
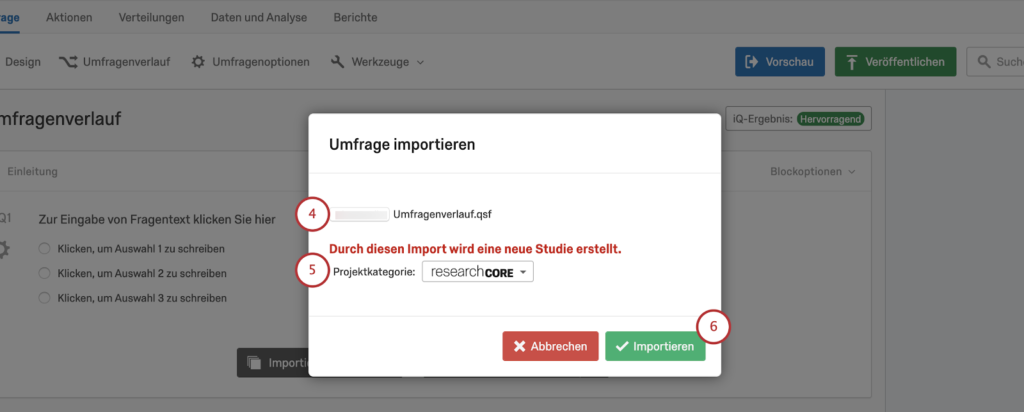
- Wählen Sie eine Projektkategorie aus.
Tipp: Research Core ist für die meisten Umfragen geeignet.
- Klicken Sie auf Importieren.
Vorbereiten einer einfachen TXT- oder DOC-Datei
Das einfache TXT-Format ist für einfache Umfragen geeignet, die nur Multiple Choice- und Matrixtabellen-Fragen enthalten. Weitere Optionen werden unten unter Vorbereiten einer erweiterten TXT-Datei (EN) beschrieben.
SO FORMATIEREN SIE FRAGEN IM EINFACHEN TXT-FORMAT
- Beginnen Sie jede Frage mit einer Zahl gefolgt von einem Punkt („.“).
- Platzieren Sie Antwortmöglichkeiten unter dem Fragetext, mit einer Leerzeile zwischen der Frage und den Antwortmöglichkeiten.
- Erstellen Sie eine Frage mit mehreren Antworten (Mehrfachantwort), indem Sie „[[MultipleAnswer]]“ in der Zeile direkt unter dem Fragetext einfügen.
- Weisen Sie eine Matrixtabellen-Frage aus, indem Sie Aussagen und Skalenwerte in zwei Gruppen mit einem Leerzeichen dazwischen unterteilen. Die Aussagen sind die erste Gruppe von Antwortmöglichkeiten und die Skalenwerte die zweite Gruppe.
- Weisen Sie einen neuen Block aus, indem Sie „[[Block]]“ hinzufügen.
- Fügen Sie einen Seitenumbruch ein, indem Sie „[[PageBreak]]“ hinzufügen.
BEISPIEL FÜR EINFACHE TXT-FORMATIERUNG:
Beispiel – einfache Textdatei: Example.txt
1. Dies ist eine Multiple Choice-Frage. Jede Frage beginnt mit einer Zahl gefolgt von einem Punkt. Zwischen dem Fragetext und den Antwortmöglichkeiten sollte eine leere Zeile sein. Antwortmöglichkeit a Antwortmöglichkeit b Antwortmöglichkeit c Antwortmöglichkeit d [[Block:Name meines Blocks]] 2. Dies ist eine Multiple Choice-Frage mit mehreren Antworten (Mehrfachantwort). [[MultipleAnswer]] Antwortmöglichkeit a Antwortmöglichkeit b Antwortmöglichkeit c Antwortmöglichkeit d [[PageBreak]] 3. Dies ist eine Matrixtabellen-Frage mit einem längeren Fragetext. Es ist eine Matrixtabellen-Frage, da es zwei Gruppen von Antwortmöglichkeiten gibt. Die Antwortmöglichkeiten ma, mb und mc sind Aussagen, während m1, m2 und m3 Skalenwerte sind. ma mb mc m1 m2 m3 4. Dies ist eine Matrixtabellen-Frage mit mehreren Antworten (Mehrfachantwort). [[MultipleAnswer]] ma mb mc m1 m2 m3 [[Block]] 5. Welches Geschlecht haben Sie? Männlich Weiblich
Vorbereiten einer erweiterten TXT- oder DOC-Datei
Bei Verwendung des erweiterten TXT-Formats muss jeder Teil der Frage explizit mit den Tags „[[]]“ definiert werden. Die Tags beginnen mit „[[“ und enden mit „]]“, ohne Leerzeichen zwischen den Klammern.
CODES FÜR FRAGETYPEN
[[MC]] – Multiple Choice
[[SingleAnswer]] – Frage mit einzelner Antwort
[[Vertical]] – Vertikales Layout
[[Horizontal]] – Horizontales Layout
[[MultipleAnswer]] – Frage mit einzelner Antwort
[[Vertical]] – Vertikales Layout
[[Horizontal]] – Horizontales Layout
[[DropDown]] – Dropdown-Liste
[[Select]] – Auswahlfeld
[[MultiSelect]] – Auswahlfeld für mehrere Antworten
[[Matrix]] – Matrixtabelle
[[SingleAnswer]] – Frage mit einzelner Antwort
[[MultipleAnswer]] – Mehrfachantwort-Frage
[[TextEntry]] oder [[TE]] – Texteingabe
[[SingleLine]] – Frage mit Einzelzeile
[[Essay]] – Frage mit Essay-Feld
[[Form]] – Formularfrage
[[ConstantSum]] oder [[CS]] – Konstante Summe
[[RankOrder]] oder [[RO]] – Rangfolge
[[Text]] oder [[DB]] – Text/Grafik (Beschreibungsblock)
SONSTIGE TAGS
[[SimpleFormat]] – Gibt an, dass die Datei ein einfaches Format hat.
[[AdvancedFormat]] – Gibt an, dass die Datei ein erweitertes Format hat.
[[ED:{Feld}:{Wert}]] – Fügt eingebettete Daten mit dem angegebenen Feld zum Umfragenverlauf hinzu. Wenn ein Wert angegeben wird, wird das Feld auf diesen Wert festgelegt.
[[Question:{Code des Fragetyps}:{Code des Frage-Untertyps}:{Code des Frage-Unteruntertyps}]] – Gibt eine neue Frage mit einem bestimmten Typ an, entweder MC, Matrix, TE, CS, RO oder DB. Optional kann ein Code für einen Fragenuntertyp verwendet werden.
[[Choices]] – Gibt die Antwortmöglichkeiten für eine Multiple Choice-Frage oder die Aussagen für eine Matrixtabellen-Frage an (eine pro Zeile nach dem Label).
[[Answers]] – Gibt die Antwortmöglichkeiten für eine Matrixtabellen-Frage an (eine pro Zeile nach dem Label).
[[AdvancedChoices]] – Gibt an, dass erweiterte Formatierung für Antwortmöglichkeiten verwendet wird, die Umkodierungswerte und mehrzeilige Antwortmöglichkeiten unterstützt.
[[Choice:{Umkodierungswert}]] – Gibt den Anfang einer Antwortmöglichkeit an. Ein optionaler Umkodierungswert kann verwendet werden, um den Umkodierungswert der Antwortmöglichkeit festzulegen.
[[AdvancedAnswers]] – Gibt an, dass erweiterte Formatierung für Antworten verwendet wird, die Umkodierungswerte und mehrzeilige Antworten unterstützt.
[[Answer:{Umkodierungswert}]] – Gibt den Anfang einer Antwort an. Ein optionaler Umkodierungswert kann verwendet werden, um den Umkodierungswert der Antwort festzulegen.
[[MultipleAnswer]] – Gibt an, dass die Frage eine Mehrfachantwort-Frage sein soll.
[[ID:Fragen-ID]] – Gibt die ID der Frage an.
[[PageBreak]] – Gibt einen Seitenumbruch an.
[[Block]] – Gibt an, dass ein Block beginnen soll.
[[Block:Blockname]] – Gibt an, dass ein Block mit einem bestimmten Namen beginnen soll.
BEISPIEL FÜR ERWEITERTE TXT-FORMATIERUNG:
Beispiel – erweiterte Textdatei: AdvancedExample.txt
[[AdvancedFormat]] [[ED:Bundesland]] [[ED:Geschlecht]] [[ED:Umfragenteilnahme:1]] [[Block:MC Block]] [[Question:MC:Dropdown]] Dropdown [[Choices]] Antwortmöglichkeit a Antwortmöglichkeit b Antwortmöglichkeit c [[Question:MC:Select]] Auswahl [[Choices]] Antwortmöglichkeit a Antwortmöglichkeit b Antwortmöglichkeit c [[Question:MC:MultiSelect]] Mehrfachauswahl [[Choices]] Antwortmöglichkeit a Antwortmöglichkeit b Antwortmöglichkeit c [[Question:MC:SingleAnswer:Horizontal]] Einzelne Antwort, horizontal [[Choices]] Antwortmöglichkeit a Antwortmöglichkeit b Antwortmöglichkeit c [[Question:MC:MultipleAnswer:Horizontal]] Mehrfachantwort, horizontal [[Choices]] Antwortmöglichkeit a Antwortmöglichkeit b Antwortmöglichkeit c [[Block]] [[Question:MC]] [[ID:q1]] Dies ist eine Multiple Choice-Frage. Mit einem Umkodierungswert. [[AdvancedChoices]] [[Choice]] Antwortmöglichkeit a mit Text in mehreren Zeilen [[Choice]] Antwortmöglichkeit b [[Choice]] Antwortmöglichkeit c [[Choice:99]] N/A mit Umkodierungswert 99 [[PageBreak]] [[Question:Matrix]] Diese Frage ist eine Matrixtabellen-Frage. Sie enthält umfangreichen Fragetext in mehreren Zeilen und verwendet erweiterte Antworten. [[Choices]] Aussage a Aussage b Aussage c [[AdvancedAnswers]] [[Answer]] Antwort 1 [[Answer]] Antwort 2 [[Answer]] Antwort 3 [[PageBreak]] [[Question:Matrix]] Diese Frage ist eine Matrixtabellen-Frage und verwendet erweiterte Antwortmöglichkeiten und Antworten mit Umkodierungswerten. [[AdvancedChoices]] [[Choice]] Antwortmöglichkeit a [[Choice]] Antwortmöglichkeit b [[Choice]] Antwortmöglichkeit c [[Choice]] Antwortmöglichkeit d [[AdvancedAnswers]] [[Answer:10]] Antwort 1 - Umkodierungswert 10 [[Answer:20]] Antwort 2 - Umkodierungswert 20 [[Answer:30]] Antwort 3 - Umkodierungswert 30
Importieren einer TXT- oder DOC-Umfrage
- Navigieren Sie zum Reiter „Umfrage“ und klicken Sie auf Werkzeuge.
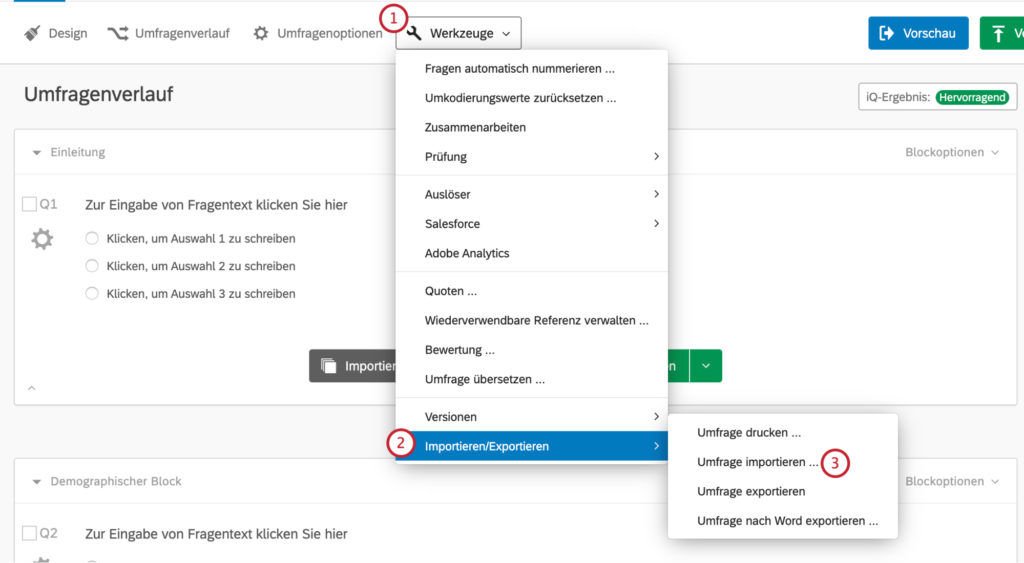
- Wählen Sie Importieren/Exportieren.
- Wählen Sie Umfrage importieren.
- Klicken Sie auf Datei auswählen und navigieren Sie zur richtigen TXT- oder DOC-Datei.
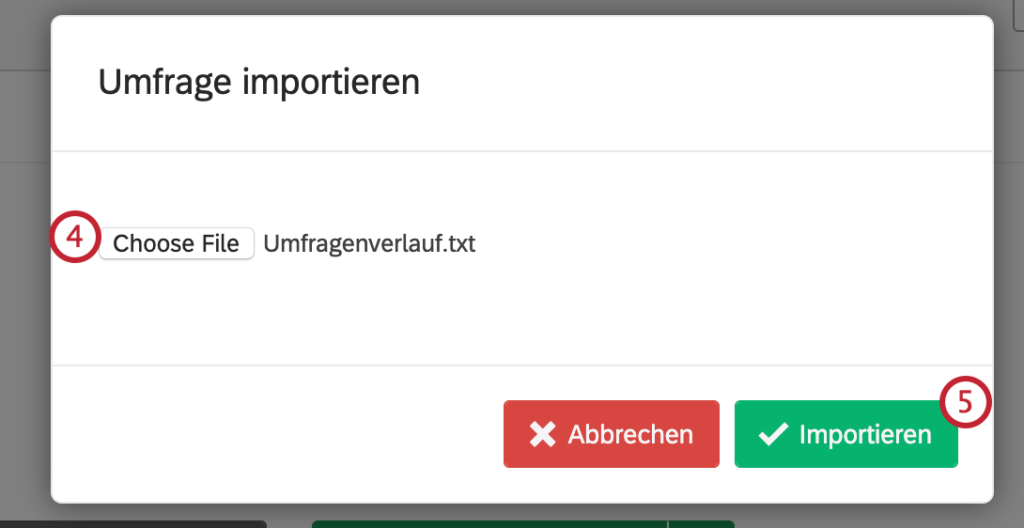
- Klicken Sie auf Importieren.
Exportieren einer Umfrage als Word-Dokument
Wenn Sie eine Umfrage als Word-Dokument exportieren, enthält dieses Dokument alle Fragen, Blöcke, Seitenumbrüche und Antwortmöglichkeiten in Ihrer Umfrage, jedoch möglicherweise nicht die gesamte benutzerdefinierte Textformatierung.
Dieser Export kann als Datenwörterbuch, als Darstellung der Umfragestruktur (einschließlich Logik und Umfragenverlauf) oder als einfache Papierversion der Umfrage nützlich sein.
SO EXPORTIEREN SIE EINE UMFRAGE ALS WORD-DOKUMENT
- Navigieren Sie zum Reiter „Umfrage“ und klicken Sie auf Werkzeuge.
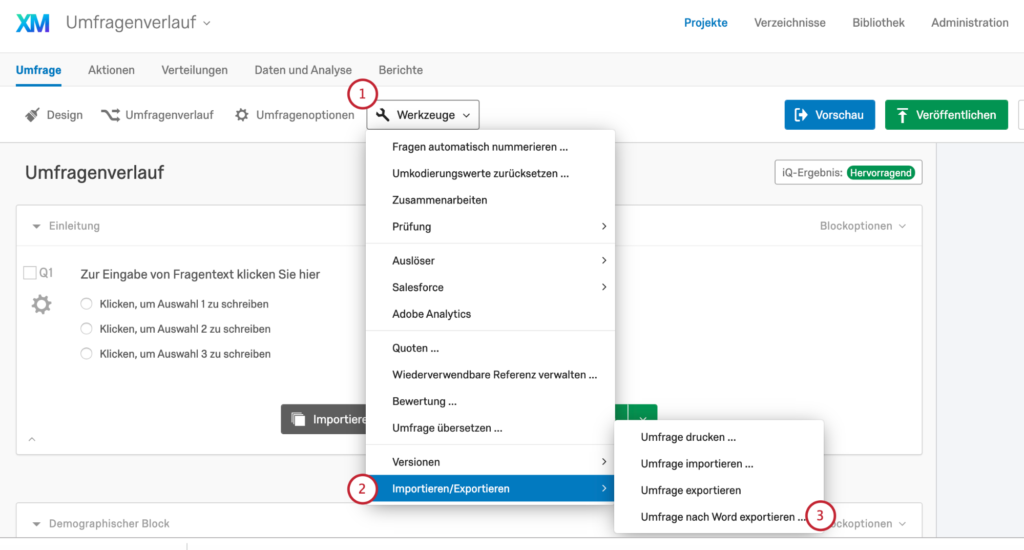
- Wählen Sie Importieren/Exportieren.
- Wählen Sie Umfrage nach Word exportieren.
- Wählen Sie die einzuschließenden Details. Ausführliche Details finden Sie weiter unten im Abschnitt „Optionen für den Export nach Word“.
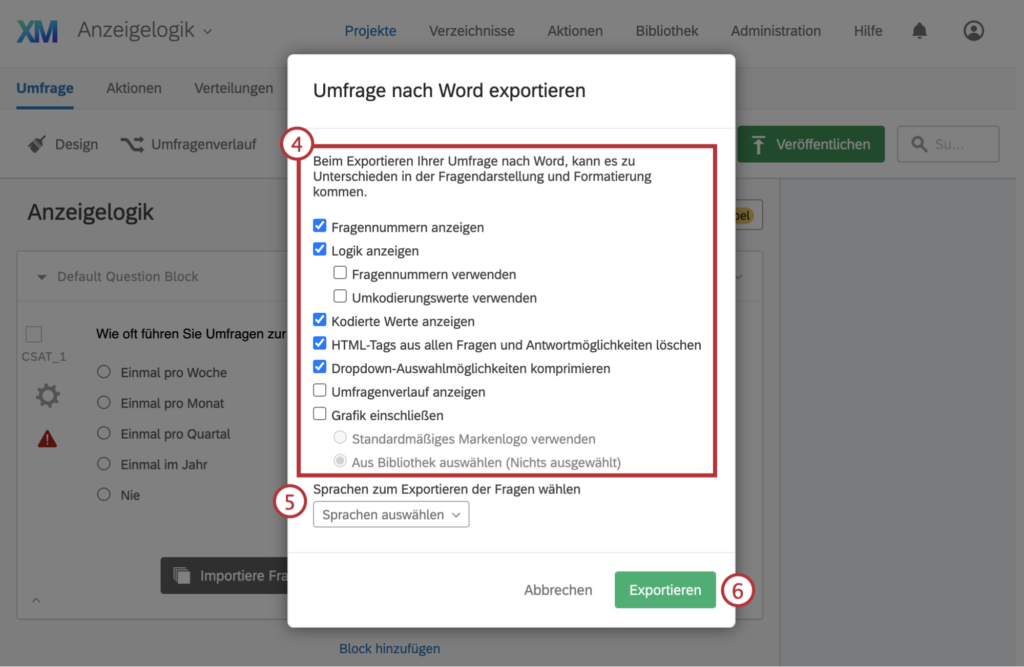
- Wählen Sie aus, welche Umfragensprache exportiert werden soll (diese Option ist nur für übersetzte Umfragen verfügbar).
- Klicken Sie auf Exportieren.
OPTIONEN FÜR DEN EXPORT NACH WORD
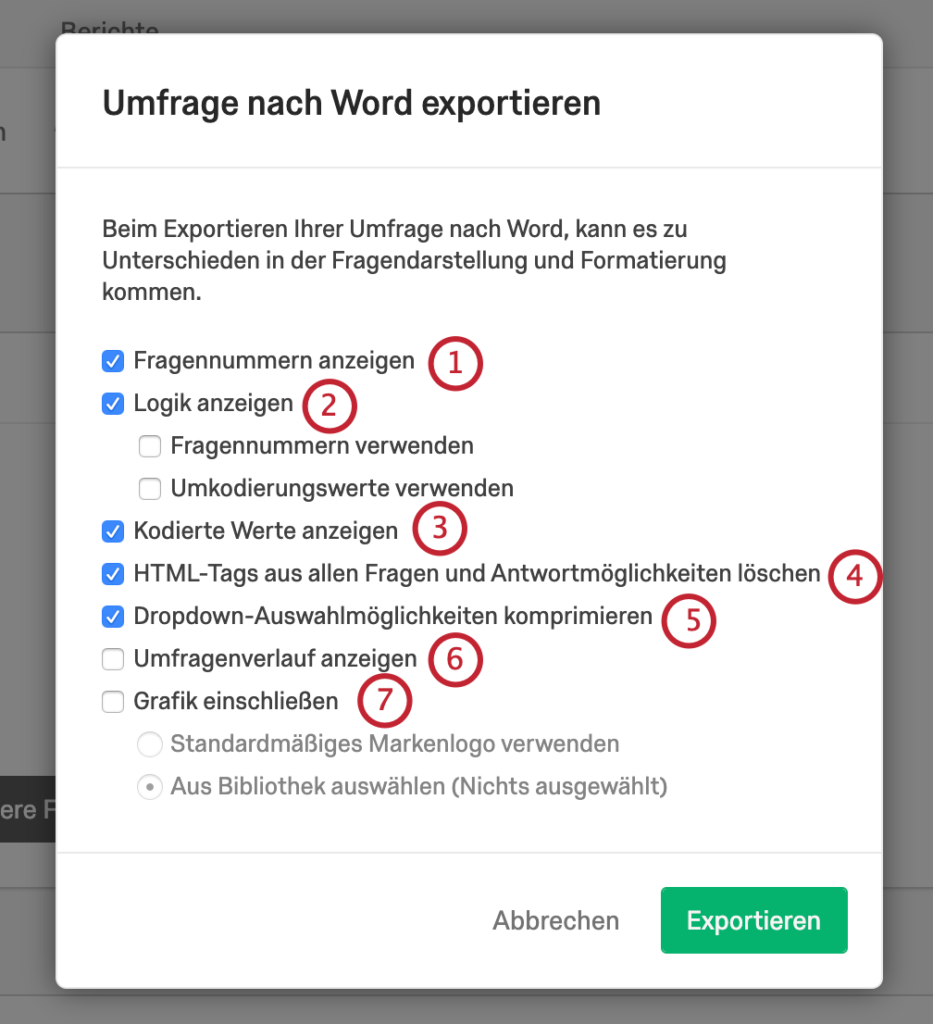
- Fragennummern anzeigen: Exportiert die Fragennummern.
- Logik anzeigen: Zeigt Anzeigelogik und Logik zum Überspringen an.
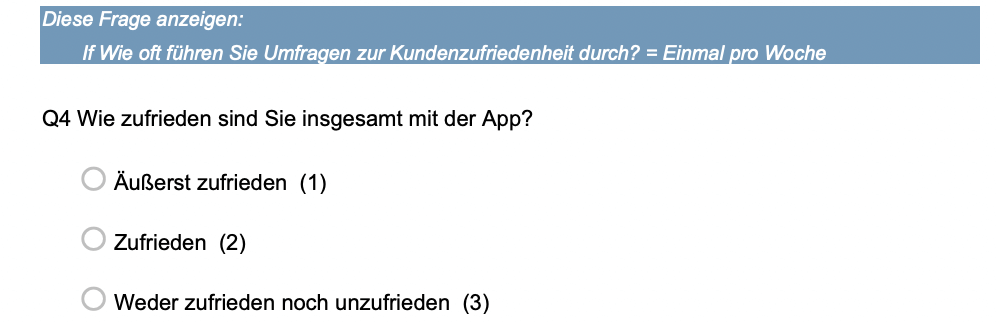
- Fragennummern verwenden: Anstatt den gesamten Fragetext in die Logik zu schreiben, zeigt der Export nur die Fragennummer an. Im Screenshot unten beispielsweise wird „F4 – Wählen Sie alle Produkte, die Sie benutzen“ zu „F4“.
- Umkodierungswerte verwenden: Bei aktivierter Option werden im Export die Umkodierungswerte (EN) der in der Logik enthaltenen Antwortmöglichkeiten angezeigt. In der nachfolgenden Abbildung beispielsweise ist der Umkodierungswert für die Antwortmöglichkeit „Survey Platform“ von F4 „1“, da es die erste Antwortmöglichkeit in der Liste ist.
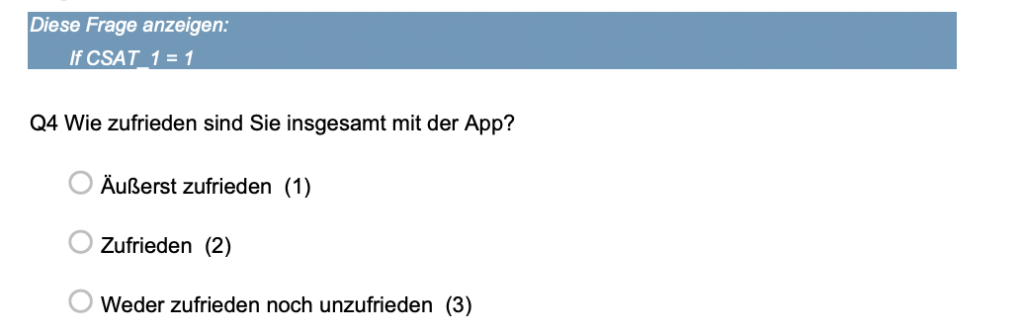
- Kodierte Werte anzeigen: Zeigt den entsprechenden Umkodierungswert (EN) neben jeder Antwortmöglichkeit an.
- HTML-Tags aus allen Fragen und Antwortmöglichkeiten löschen: Bei aktivierter Option werden die Fragen als einfacher Text angezeigt, ausgenommen Fett- oder Kursivformatierung. Bei deaktivierter Option werden Fragen mit HTML-Tags anstelle der Formatierung, Schrifteffekte und Bilder angezeigt, die ursprünglich in der Frage enthalten waren.
- Dropdown-Auswahlmöglichkeiten komprimieren: Bei aktivierter Option wird für jede Frage im Dropdown-Format die erste und letzte Antwortmöglichkeit anstatt der gesamten Liste von Fragen angezeigt.

- Umfragenverlauf anzeigen: Bei aktivierter Option wird der Umfragenverlauf auf der ersten Seite des Word-Dokuments platziert.
- Grafik einschließen: Bei aktivierter Option wird ein Bild der von Ihnen ausgewählten Antwortmöglichkeit in die Kopfzeile des Word-Dokuments hochgeladen. Sie können entweder Aus Bibliothek auswählen oder Standardmäßiges Markenlogo verwenden wählen.