„Ende der Umfrage“-Element
Inhalt Dieser Seite:
„Ende der Umfrage“-Elemente im Überblick
Auch wenn Sie das standardmäßige Ende der Umfrage in den Umfragenoptionen (EN) leicht ändern können, kann es manchmal sinnvoll sein, das Umfragenende für Ihre Umfrageteilnehmer individuell anzupassen. Wenn ein Umfrageteilnehmer beispielsweise die demografischen Anforderungen Ihrer Umfrage nicht erfüllt, kann es von Vorteil sein, die Umfrage für den Umfrageteilnehmer vorzeitig zu beenden und ihn über eine Meldung darüber zu informieren, dass er für die Umfrage nicht qualifiziert ist.
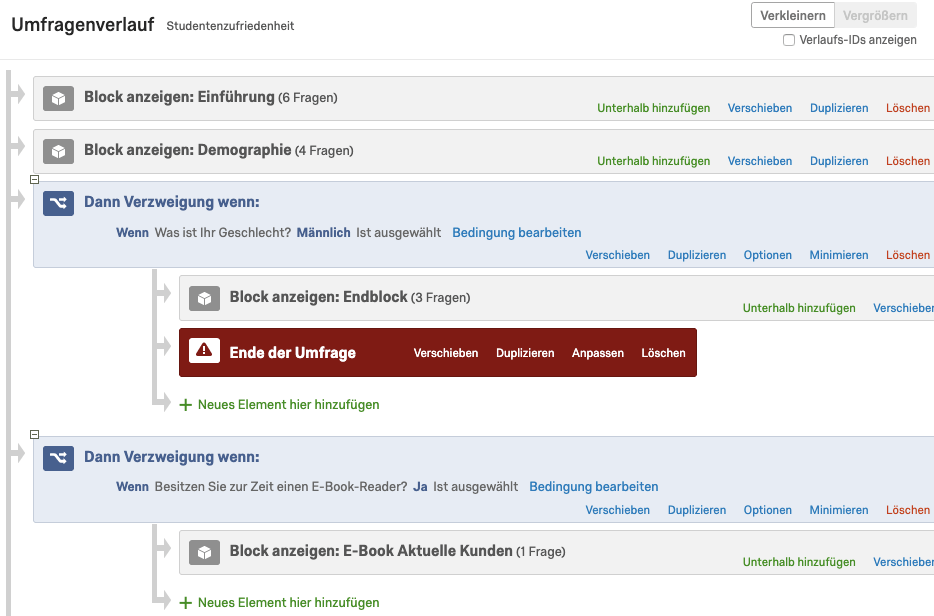
Im obigen Beispiel werden männliche Umfrageteilnehmer der Verzweigungslogik (EN) entsprechend aus der Umfrage ausgeschlossen.
Mit dem „Ende der Umfrage“-Element im Umfragenverlauf (EN) können Sie benutzerdefinierte Endpunkte erstellen, jeweils mit spezifischem Verhalten.
Hinzufügen eines „Ende der Umfrage“-Elements
- Rufen Sie im Reiter „Umfrage“ den Umfragenverlauf auf.
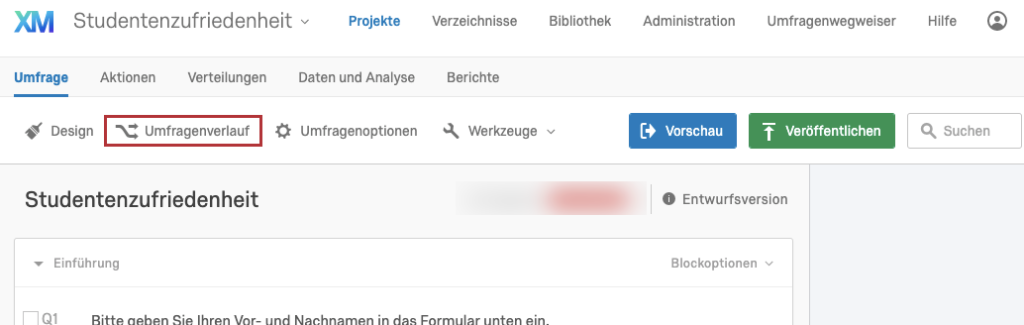
- Klicken Sie auf Neues Element hier hinzufügen oder Unterhalb hinzufügen.
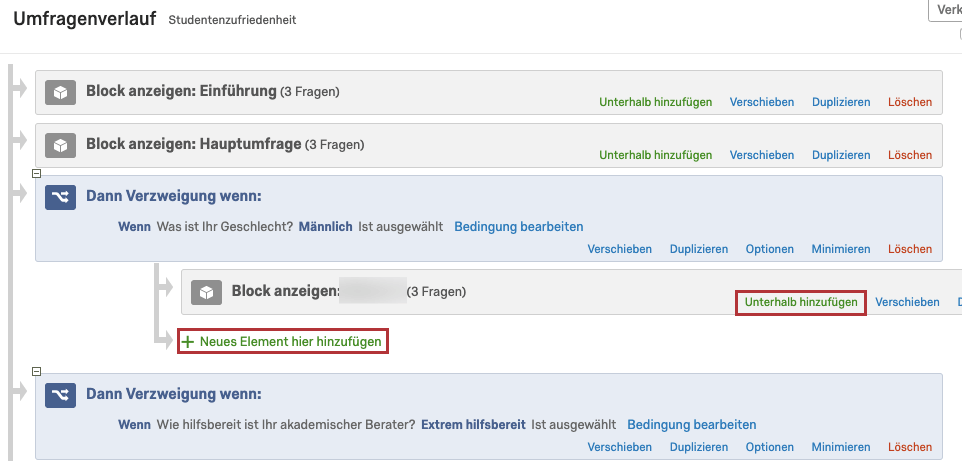
- Wählen Sie Ende der Umfrage aus.
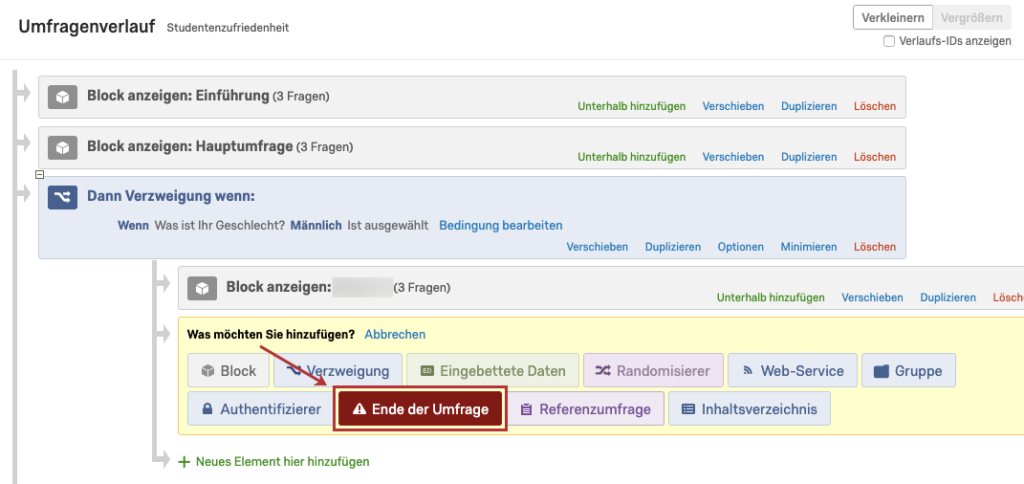
- Wenn sich das Element an einer falschen Position befindet, klicken Sie auf Verschieben und ziehen Sie das Element an die gewünschte Stelle.
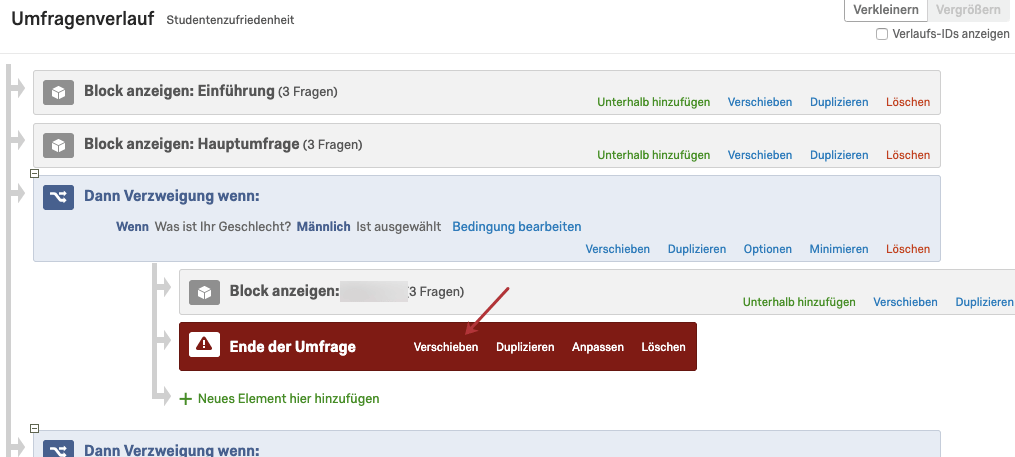
Anpassungsoptionen
Standardmäßig wird das „Ende der Umfrage“-Element gemäß den Einstellungen zum Umfragenabschluss (EN) verwendet, die Sie in den Umfragenoptionen (EN) angewendet haben. Wenn Sie Ihre Umfrage auf andere Weise beenden möchten, klicken Sie beim „Ende der Umfrage“-Element auf Anpassen und aktivieren Sie anschließend das Kontrollkästchen Umfragenoptionen überschreiben. Von hier aus können Sie auf zusätzliche Optionen zum Ändern des Umfragenabschlusses für Umfrageteilnehmer zugreifen, die die Umfrage an dieser Stelle verlassen.

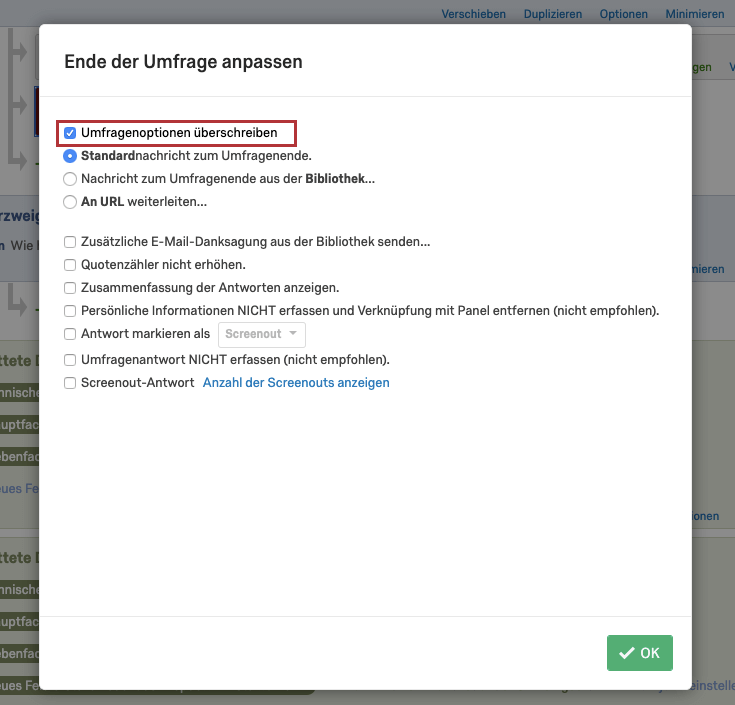
Folgende Anpassungsoptionen sind für das Ende der Umfrage verfügbar (beachten Sie, dass Sie nur eine Nachricht bzw. Umleitungsoption auswählen können):
- Standardnachricht zum Umfragenende: Zeigen Sie Umfrageteilnehmern die allgemeine Danksagungsnachricht an („Wir danken Ihnen für Ihre Teilnahme an dieser Umfrage. Ihre Antwort wurde erfasst.“), wenn sie die Umfrage beenden.
- Nachricht zum Umfragenende aus der Bibliothek: Zeigen Sie Umfrageteilnehmern eine benutzerdefinierte Nachricht (EN) an, wenn sie die Umfrage beenden.
- An URL weiterleiten: Leiten Sie Umfrageteilnehmer nach Abschluss der Umfrage automatisch an eine andere Website weiter.
Tipp: Diese Funktion steht für Testkonten nicht zur Verfügung.Beispiel: Wenn Sie mit externen Stichproben-Anbietern zusammenarbeiten (EN), müssen Sie Umfrageteilnehmer am Ende der Umfrage oftmals zur Website des jeweiligen Anbieters zurückleiten.
Folgende zusätzliche Anpassungsoptionen sind für das Ende der Umfrage ebenfalls verfügbar (es können beliebig viele Optionen ausgewählt werden):
- Zusätzliche E-Mail-Danksagung aus der Bibliothek senden: Wählen Sie für Umfrageteilnehmer aus der Kontaktliste (EN) eine benutzerdefinierte E-Mail-Danksagung (EN) aus, die ihnen am Ende der Umfrage automatisch zugesandt werden soll.
- Quotenzähler nicht erhöhen: Ignorieren Sie diese Antworten, wenn die Quoten abgeglichen werden.
Beispiel: Wenn ein Umfrageteilnehmer per Screenout aus Ihrer Umfrage ausgeschlossen wird, weil er zu jung ist, wird er nicht auf Quoten angerechnet, deren Bedingungen er andernfalls erfüllt hätte.
- Zusammenfassung der Antworten anzeigen: Zeigen Sie Umfrageteilnehmern nach Abschluss der Umfrage eine Umfrageübersicht mit ihren ausgewählten Antworten an. Die Umfrageteilnehmer haben die Möglichkeit, einzelne Antworten in einer PDF-Datei herunterzuladen. Bei Aktivierung dieser Option können Sie auch die Option Antwortzusammenfassung vor Abschluss der Umfrage anzeigen auswählen. Diese ermöglicht es den Umfrageteilnehmern, ihre Antworten vor der Übermittlung anzuzeigen und ggf. über die Zurück-Schaltfläche (sofern aktiviert) zu ändern.
Tipp: Wir empfehlen, die Option Antwortzusammenfassung vor Abschluss der Umfrage anzeigen zu aktivieren, wenn Umfrageteilnehmer an eine URL weitergeleitet werden. Andernfalls wird die Antwortzusammenfassung für die Umfrageteilnehmer nur kurz eingeblendet, bevor sie automatisch weitergeleitet werden.
- Persönliche Informationen NICHT erfassen und Verknüpfung mit Panel entfernen (nicht empfohlen): Entfernen Sie identifizierbare Informationen (z. B. IP-Adresse oder zugehörige Kontaktlisteninformationen) einer Antwort dauerhaft, bevor Sie die Antwort in den Ergebnissen speichern. Diese Option ist hilfreich, wenn Sie die Umfrage an eine Kontaktliste senden müssen, um die Umfrageteilnehmer zu ermitteln, aber einzelne Antworten auch in anonymisierter Form speichern möchten.
Warnung: Identifizierbare Informationen können nach der Löschung nicht wiederhergestellt werden.
- Antwort markieren als: Kennzeichnen Sie Antworten im eingebetteten Datenfeld „Q_TerminateFlag“ mit „Aussortiert“ oder „Quote erfüllt“. Sie müssen das eingebettete Datenfeld (EN) „Q_TerminateFlag“ zum Umfragenverlauf hinzufügen, um diese Spalte im heruntergeladenen Datensatz oder Bericht anzuzeigen.
- Umfragenantwort NICHT erfassen (nicht empfohlen): Speichern Sie keine Antworten von Umfrageteilnehmern, die die Umfrage an dieser Stelle verlassen. Bei Auswahl dieser Option werden auch die Optionen „Quotenzähler nicht erhöhen“ und „Antwort markieren als Screenout“ aktiviert. Dies ist nützlich, wenn Sie Umfrageteilnehmer per Screenout aus der Umfrage entfernen und die zugehörigen Antworten nicht erfassen möchten.
Warnung: Nicht gespeicherte Antworten können später nicht mehr abgerufen werden. Verwenden Sie diese Methode mit Bedacht.
- Screenout-Antwort (EN): Bei Auswahl dieser Option können Sie Antworten mit einem Label versehen und abgleichen, wenn Umfrageteilnehmer die Umfrage an dieser Stelle verlassen, ohne diese Antworten erfassen zu müssen. Sie können die Anzahl der Screenout-Umfrageteilnehmer durch Klicken auf die Option „Anzahl der Screenouts anzeigen“ über das „Ende der Umfrage“-Element anzeigen. Wenn Sie die Umfrage über den Qualtrics Mailer verteilt haben, können Sie in der Statusspalte der Verteilungsübersicht (EN) die entfernten Umfrageteilnehmer sowie den Grund der Entfernung anzeigen.
Verwendung der Option zum Markieren von Antworten
Wenn Sie in den Anpassungsoptionen die Option Antwort markieren als auswählen, können Sie mit einem speziellen eingebetteten Datenelement verfolgen, ob ein Umfrageteilnehmer generell aus der Umfrage entfernt wurde oder weil er die Kriterien für eine Quote (EN) erfüllt hat.
- Richten Sie die Verzweigungen für das Screenout bzw. für Ihre Quoten ein.
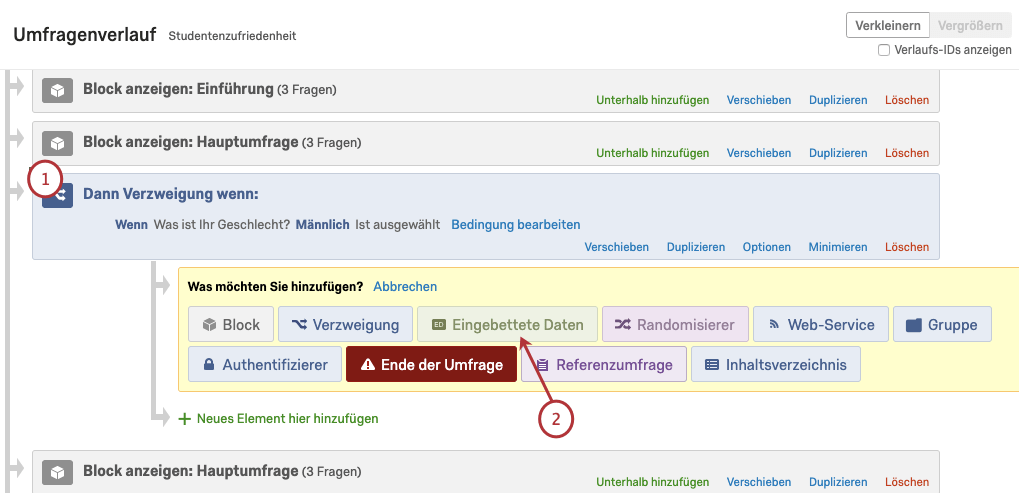
- Klicken Sie auf Neues Element hier hinzufügen und wählen Sie Eingebettete Daten.
- Nennen Sie die Verzweigung Q_TerminateFlag.
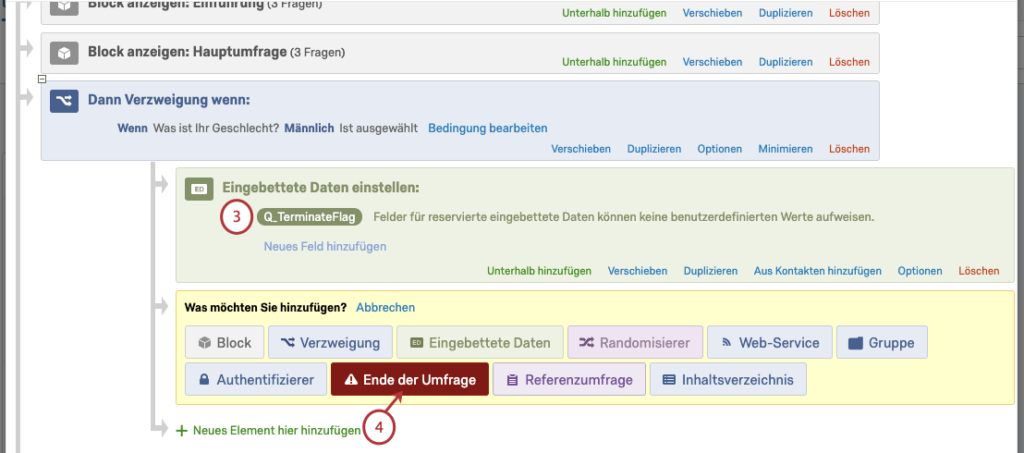
- Klicken Sie auf Neues Element hier hinzufügen und wählen Sie Ende der Umfrage.
- Klicken Sie auf Anpassen.
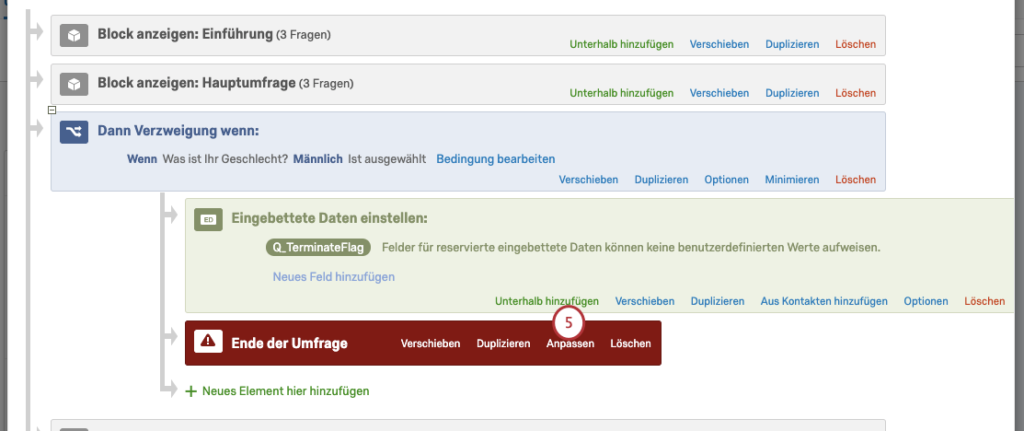
- Wählen Sie Umfragenoptionen überschreiben.
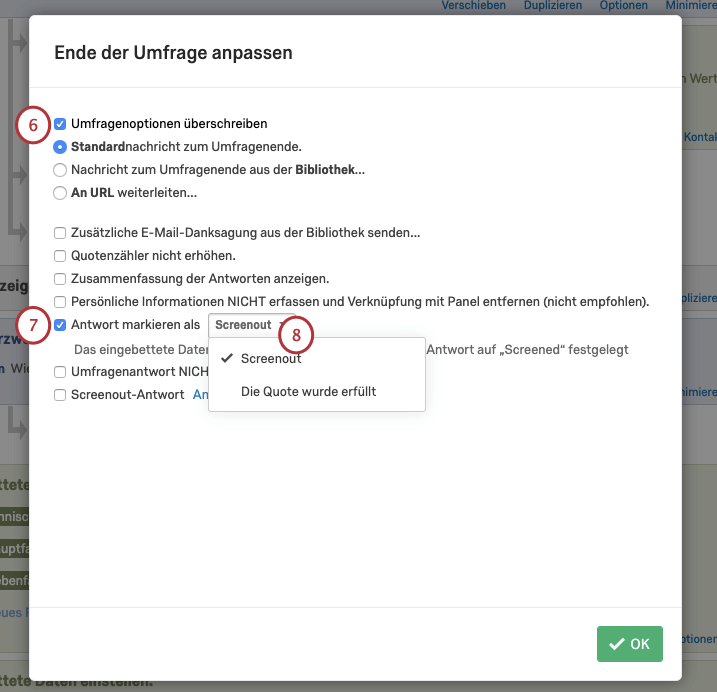
- Wählen Sie Antwort markieren als.
- Wählen Sie Screenout, um Antworten als „Aussortiert“ zu markieren. Wählen Sie anschließend Quoten wurden erfüllt, um die Antworten als „Quote erfüllt“ zu kennzeichnen.
- Klicken Sie auf Ok und speichern Sie Ihren Umfragenverlauf.
- Wiederholen Sie diese Schritte für alle weiteren Verzweigungen, die Sie markieren möchten.
Wenn Sie Ihre Daten exportieren oder Spalten auswählen (EN), finden Sie diese Informationen in der Spalte „Q_TerminateFlag“.