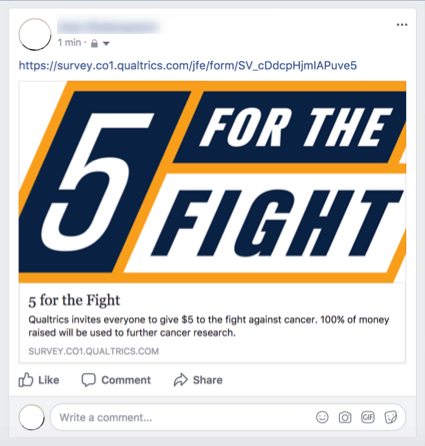Umfragenerlebnis
Inhalt Dieser Seite:
Informationen zu den Einstellungen für das Umfragenerlebnis
Sie können mithilfe der Einstellungen für das Umfragenerlebnis das Umfragenerlebnis Ihrer Umfragenteilnehmer verbessern. Folgende Einstellungen für das Umfragenerlebnis sind in den Umfragenoptionen verfügbar: Hinzufügen von Schaltflächen zur Umfrage, automatisches Speichern des Fortschritts von Umfragenteilnehmern und Erstellen benutzerdefinierter Fehlermeldungen.
Klicken Sie zum Ändern der Einstellungen für das Umfragenerlebnis auf den Reiter „Umfrage“ auf die Option „Umfragenoptionen“.
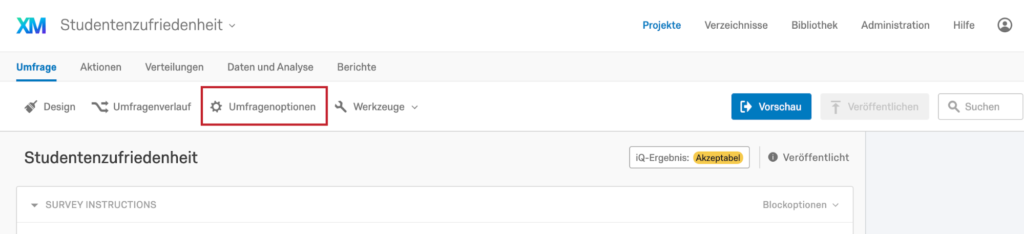
An dieser Stelle wird die Liste mit den Einstellungen für das Umfrageergebnis angezeigt:
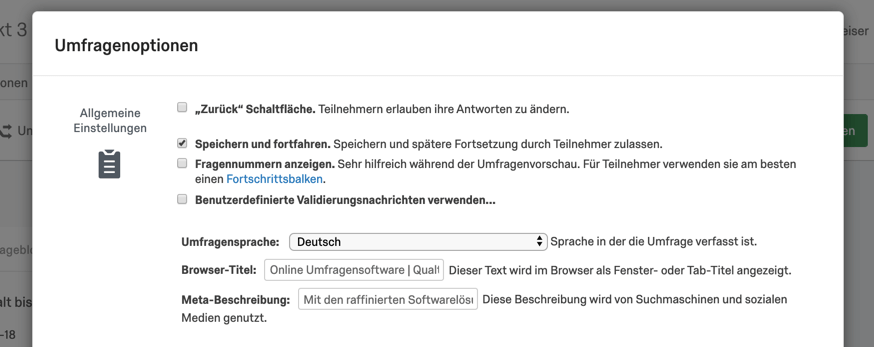
Hinzufügen der Schaltfläche „Zurück“
Mit der Schaltfläche „Zurück“ können Umfragenteilnehmer zu Seiten zurückkehren, die sie in ihrer Umfrage bereits aufgerufen haben und ihre Antworten aktualisieren.
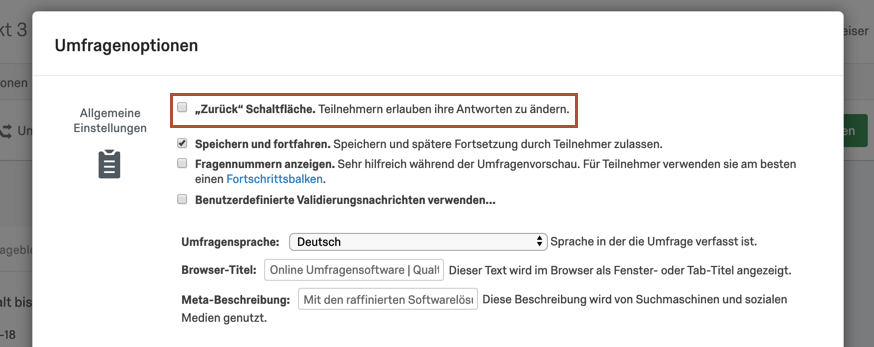
Umfragenteilnehmern die Speicherung des Fortschritts erlauben
Mithilfe der Option zum Speichern und Fortfahren können Umfragenteilnehmer Ihre Umfrage verlassen und anschließend durch erneutes Klicken auf den Umfragenlink an der Stelle fortfahren, an der sie zuvor die Umfrage beendet haben.
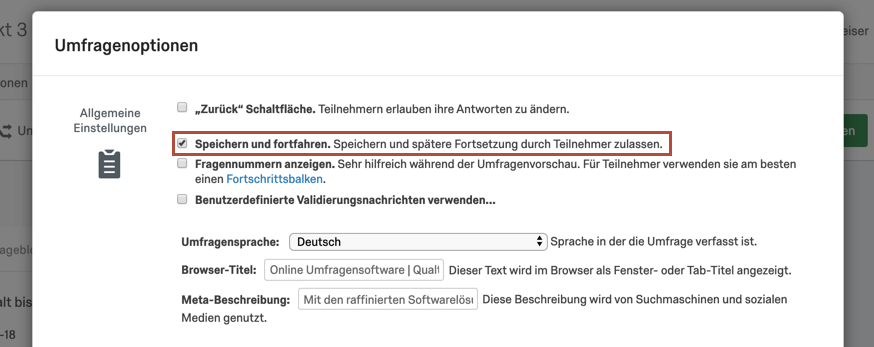
Diese Funktion ist standardmäßig aktiviert und funktioniert durch Platzieren eines Cookies im Browser des Umfragenteilnehmers zur Nachverfolgung des Umfragefortschritts. Wenn Sie Ihre Umfrage über individuelle Links (EN) verteilen, wird der Fortschritt automatisch nachverfolgt und die Funktion zum Speichern und Fortfahren ist nicht erforderlich.
Standardmäßig haben die Umfragenteilnehmer eine Woche Zeit, um zur Umfrage zurückzukehren und ihre Antworten zu vervollständigen. Nach einer Woche werden ihre Antworten im Ist-Zustand gespeichert. Dieser Zeitraum kann über die Einstellung Teilweise ausgefüllt (EN) in den Umfragenoptionen geändert werden.
Anzeigen von Fragennummern
Auf dem Reiter „Umfrage“ wird links neben den einzelnen Fragen eine Fragennummer angezeigt, die Ihnen dabei hilft, während der gemeinsamen Bearbeitung einer Umfrage mit anderen Personen Fragen während des Exports Ihrer Umfragedaten und Referenzfragen zu identifizieren.
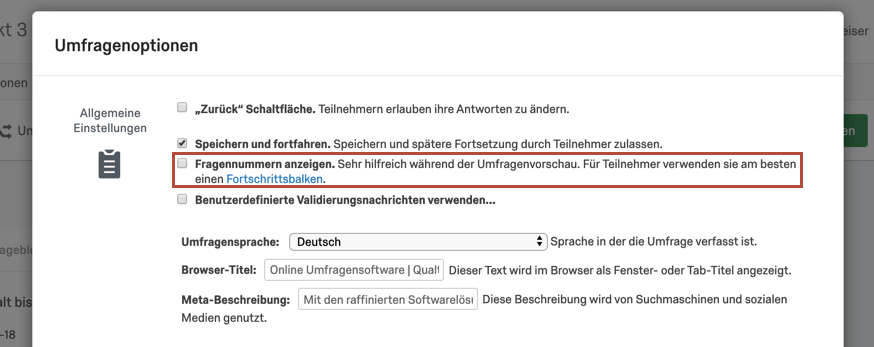
Standardmäßig werden diese Fragennummern Ihren Umfragenteilnehmern nicht angezeigt; Sie können jedoch die Anzeige von Fragenummern in Ihren Umfragenoptionen aktivieren. Fragennummern werden häufig während der Testphase Ihrer Umfrage aktiviert, damit Personen, die Ihre Umfrage überprüfen, optimierbare Fragen genauer spezifizieren können.
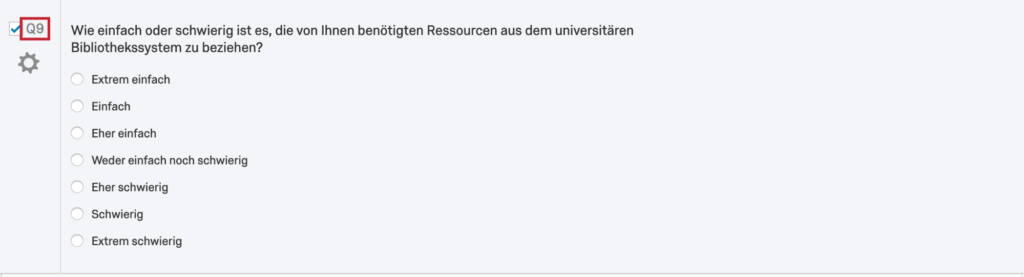
Hinzufügen von benutzerdefinierten Fehlermeldungen
Beim Erstellen Ihrer Umfrage können Sie zu Validierungszwecken die Option Antwort erzwingen (EN) zu Ihren Fragen hinzufügen. Wenn ein Umfragenteilnehmer die Frage nicht beantwortet, wird die Fehlermeldung „Bitte beantworten Sie diese Frage“ angezeigt. In den Umfragenoptionen haben Sie die Möglichkeit, für diese Situation neue Standardfehlermeldungen zu erstellen.
SO ERSTELLEN SIE EINE NEUE VALIDIERUNGSNACHRICHT
- Rufen Sie auf dem Reiter Umfrage die Umfragenoptionen auf.
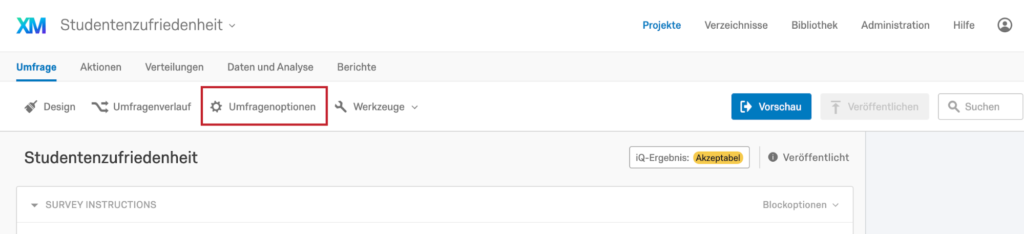
- Aktivieren Sie das Kontrollkästchen Benutzerdefinierte Validierungsnachrichten verwenden.
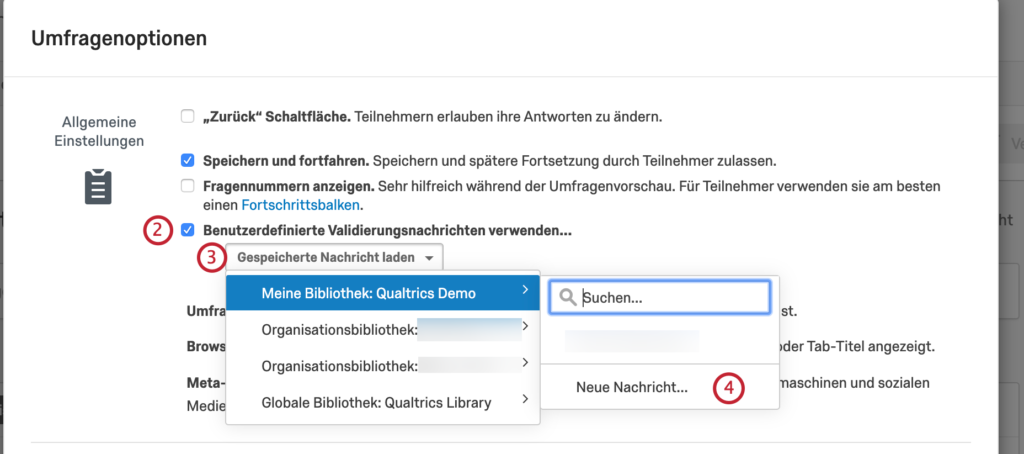
- Klicken Sie auf Gespeicherte Nachricht laden.
- Wählen Sie die Bibliothek aus, in der die Nachrichten gespeichert werden sollen, und klicken Sie auf Neue Nachricht.
- Geben Sie eine Beschreibung ein, um die nachfolgende Suche nach diesen Nachrichten zu erleichtern.
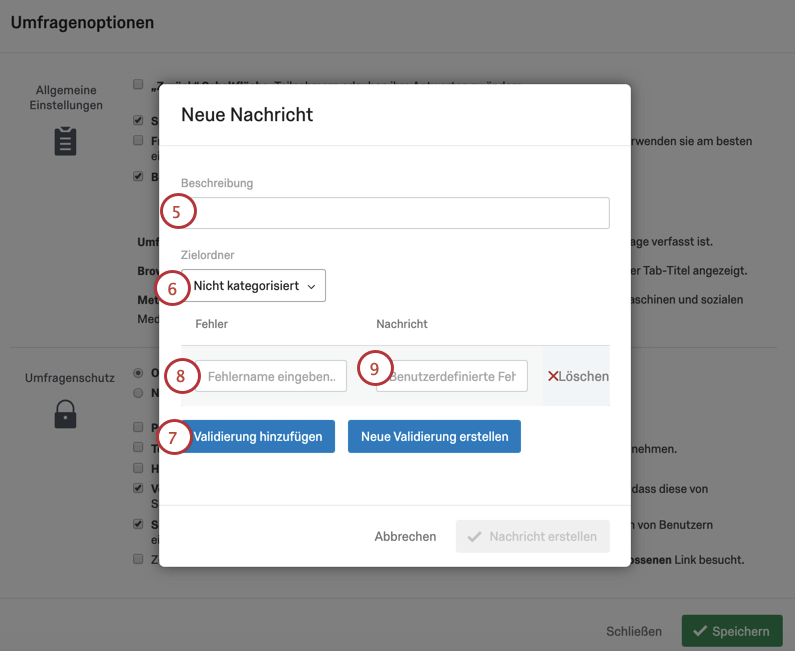
- Wählen Sie den Zielordner aus.
- Klicken Sie auf die blaue Schaltfläche Validierung hinzufügen.
- Wählen Sie unter Fehler die Systemfehlerkategorie aus, die Sie anpassen möchten. Antwort erforderlich – Wählen Sie diese Option, um Ihre Standardmeldungen zum Erzwingen von Antworten zu ändern.
Tipp: Um eine Systemfehlerkategorie zur Standardliste hinzuzufügen, wählen Sie Neue Validierung erstellen. Diese Vorgehensweise ist sinnvoll, wenn Sie einen neuen Fehlertyp erstellen möchten, der in der benutzerdefinierten Validierungsnachricht verwendet werden soll.
- Geben Sie unter Nachricht den Text ein, der den Umfragenteilnehmern angezeigt werden soll.
- Wiederholen Sie die Schritte 8 und 9 für beliebig viele Nachrichten. Im abgebildeten Beispiel wird auch die standardmäßige Captcha (EN)-Fehlermeldung geändert.
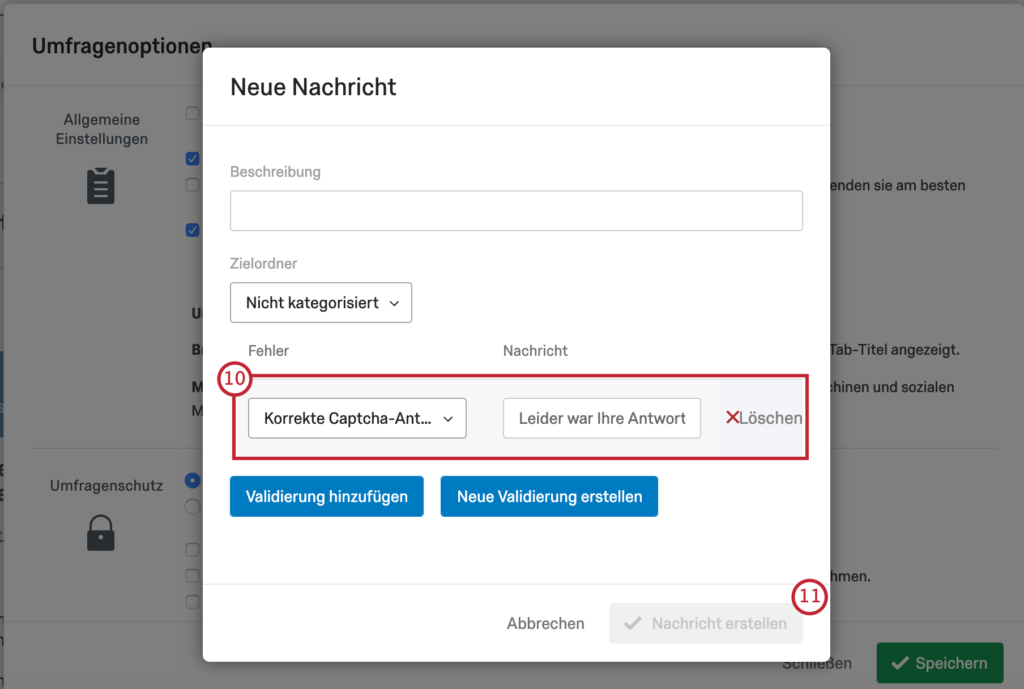
- Klicken Sie auf Nachricht erstellen.
Tipp: Benutzerdefinierte Validierungsnachrichten können auch in der Nachrichtenbibliothek erstellt und bearbeitet werden.
SO WÄHLEN SIE EINE VORHANDENE BENUTZERDEFINIERTE VALIDIERUNGSNACHRICHT AUS
- Rufen Sie auf dem Reiter Umfrage die Umfragenoptionen auf.
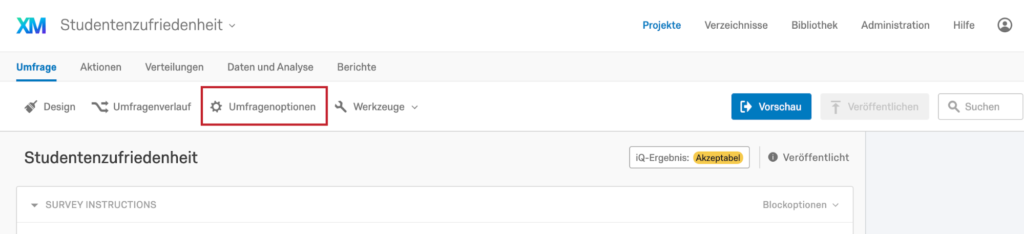
- Aktivieren Sie das Kontrollkästchen Benutzerdefinierte Validierungsnachrichten verwenden.
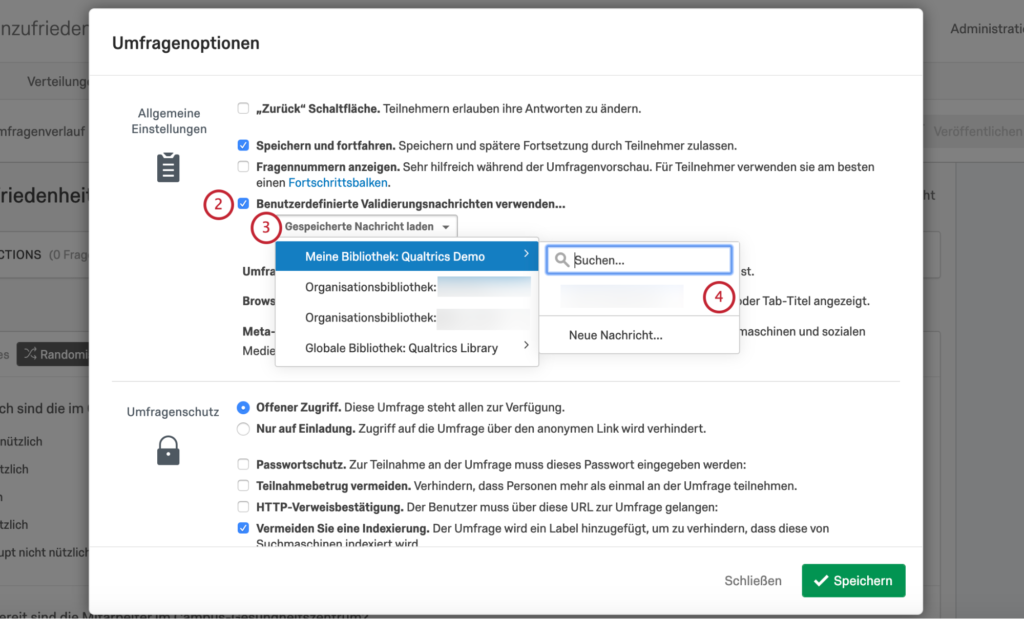
- Klicken Sie auf Gespeicherte Nachricht laden.
- Wählen Sie die Bibliothek und die Nachrichtensammlung innerhalb dieser Bibliothek aus, die Sie verwenden möchten.
Ändern der Standardsprache für Umfragen
Standardmäßig wird für alle Systemnachrichten, die den Umfrageteilnehmern während der Teilnahme an Ihrer Umfrage angezeigt werden, die Sprache verwendet, die in Ihren Kontoeinstellungen (EN) festgelegt ist. Sie können die Sprache für diese Nachrichten im Abschnitt „Allgemeine Einstellungen“ ändern.
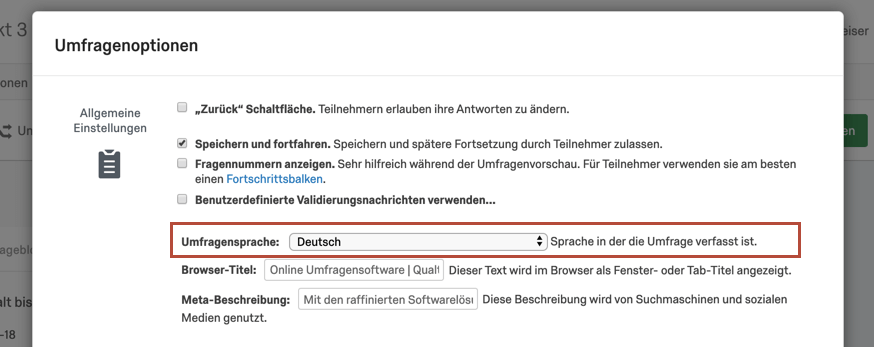
Einige Sprachen wie Arabisch oder Hebräisch werden von rechts nach links gelesen. Bei einer Änderung der Umfragensprache wird auch die Anzeige der Umfragenfragen im Umfrage-Editor geändert.
Weitere Informationen zur Durchführung einer Umfrage in mehreren Sprachen finden Sie auf der Seite Übersetzung (EN).
Ändern des Titels und der Meta-Beschreibung von Umfragen
In den Ergebnissen einer Websuche wird eine Liste mit den verwandten Seiten angezeigt, zusammen mit dem Titel und einer kurzen Beschreibung der jeweiligen Seiten. Dies ist vergleichbar mit der Veröffentlichung von Beiträgen auf sozialen Medien (EN) wie Facebook, die eine kurze Überschrift und eine Zusammenfassung des Links in Ihrem Beitrag umfassen.
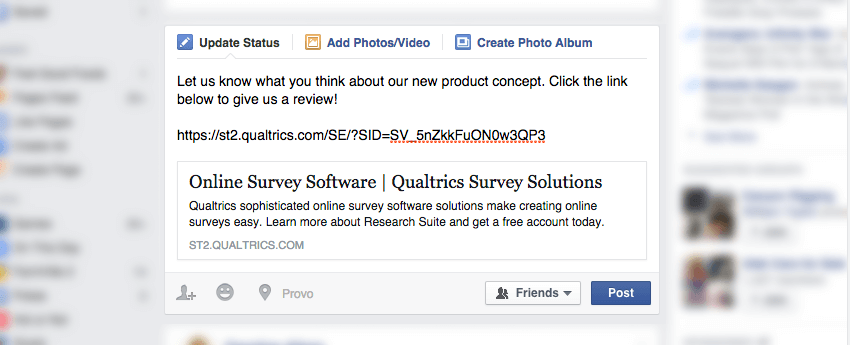
Der Titel Ihrer Umfrage (wie in den Ergebnissen einer Websuche und in Beiträgen auf sozialen Medien angezeigt) wird als Umfragentitel bezeichnet. Die Beschreibung, die diesen Namen ergänzt, ist die Meta-Beschreibung. Sie können diese Einstellungen in den unten angezeigten Feldern über die Umfragenoptionen ändern.
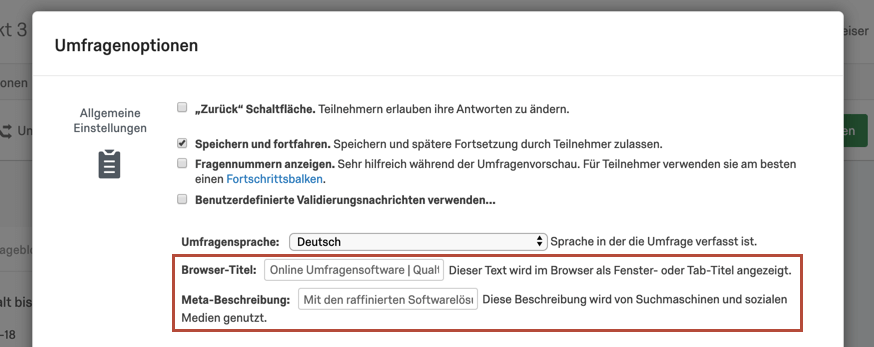
Dieser Umfragentitel wird auch als der Titel des Browserreiters angezeigt.
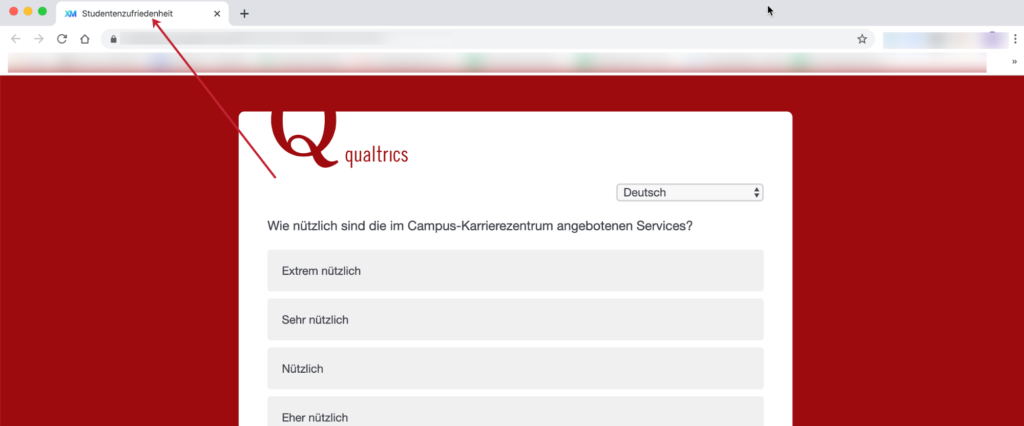
Das Logo, das in der Meta-Beschreibung enthalten ist, wird als anpassbares Diagrammbild bezeichnet. Es wird vom Logo in Ihrem Umfrage-Design (EN) abgeleitet.