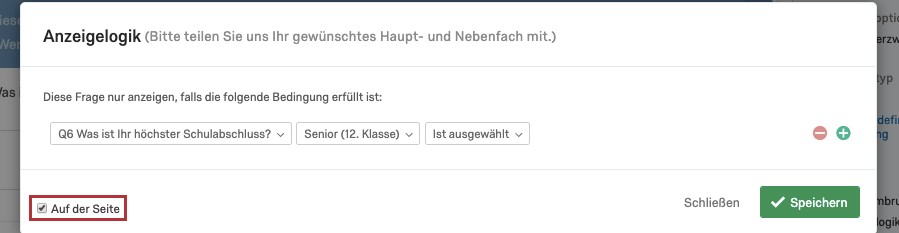Anzeigelogik
Inhalt Dieser Seite:
Anzeigelogik im Überblick
Mithilfe von Anzeigelogik können Sie eine Umfrage erstellen, die auf die einzelnen Teilnehmer individuell abgestimmt ist. Wenn sich eine bestimmte Frage oder Antwortmöglichkeit nur auf bestimmte Umfrageteilnehmer bezieht, können Sie die Anzeigelogik so einstellen, dass die Fragen bzw. Antwortmöglichkeiten bedingt – d. h. basierend auf früheren Informationen – angezeigt werden. Mithilfe von Anzeigelogik können Sie Umfragen erstellen, die sich dynamisch an die Antworten Ihrer Umfrageteilnehmer anpassen.
Einstellen der Anzeigelogik für Fragen
- Wählen Sie die Frage aus, die Sie anhand bestimmter Bedingungen anzeigen möchten.
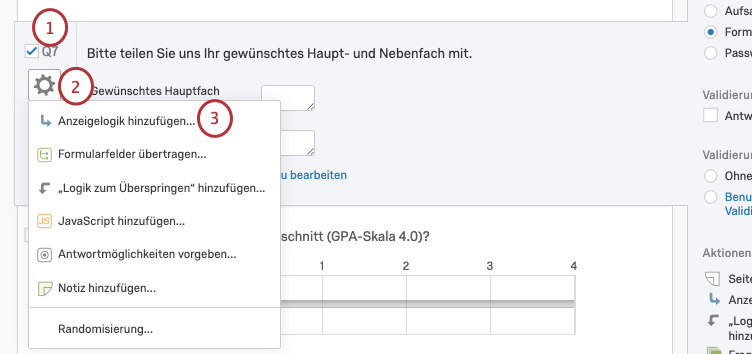
- Klicken Sie links auf das graue Zahnrad.
- Wählen Sie Anzeigelogik hinzufügen.
- Anstatt die Schritte 1-3 durchzuführen, können Sie auch im Bearbeitungsfenster unter „Aktionen“ auf Anzeigelogik hinzufügen klicken.
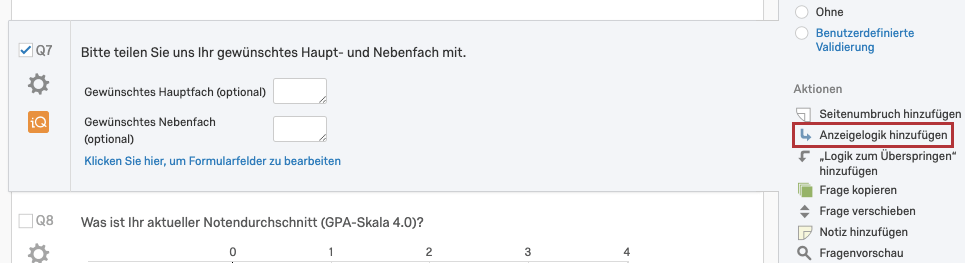
- Legen Sie die Bedingung fest, die erfüllt sein muss, damit die Frage angezeigt wird. Die Bedingung kann auf einer der folgenden Komponenten beruhen:
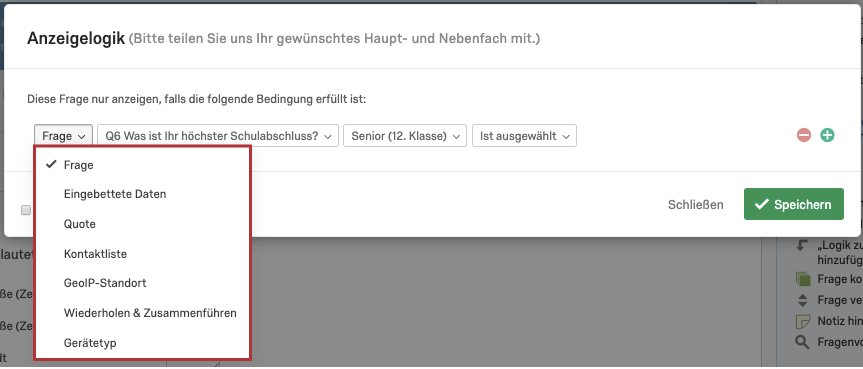
- Vorherige Frage: Die Frage wird nur dann angezeigt, wenn der Umfrageteilnehmer eine bestimmte Antwort auf eine vorherige Frage auswählt. Dies ist die einzige Option, die mit „Anzeigelogik auf derselben Seite“ (siehe unten) kompatibel ist. Hier finden Sie eine Liste mit den möglichen Feldern für die Fragenlogik (EN).
- Eingebettete Daten (EN): Verwenden Sie alle Informationen, die Sie über den Umfrageteilnehmer gespeichert haben, um die Anzeigebedingungen festzulegen. Sie können beispielsweise eine Frage nur Umfrageteilnehmern anzeigen, die im eingebetteten Datenfeld als Alter den Wert „25“ aufweisen.
- Quote (EN): Legen Sie nach dem Erstellen einer Quote eine Bedingung fest, die von der Erfüllung der Quote abhängt. Hier finden Sie eine Liste mit den möglichen Feldern für die Quotenlogik (EN).
- Kontaktliste (EN): Die Bedingung basiert auf Informationen, die bereits in einem Kontaktlistenfeld gespeichert sind, z. B. Vorname, Nachname oder E-Mail-Adresse. Hier finden Sie eine Liste mit den möglichen Feldern für die Kontaktlistenlogik (EN).
- GeoIP-Standort: Verwenden Sie automatisch die IP-Adresse des Umfrageteilnehmers, um dessen Standort zu schätzen und eine Bedingung basierend auf Land, Stadt, Postleitzahl usw. festzulegen. Hier finden Sie eine Liste mit den möglichen Feldern für die GeoIP-Standortlogik (EN).
- Wiederholen & Zusammenführen (EN): Legen Sie nach Erstellung des Blocks „Wiederholen & Zusammenführen“ die Bedingungen basierend auf der aktuellen Wiederholung fest. Hier finden Sie eine Liste mit den möglichen Feldern für die Logik zum Wiederholen & Zusammenführen (EN).
- Gerätetyp: Legen Sie Bedingungen basierend auf dem verwendeten Mobilgerät fest. Folgende Optionen sind verfügbar: Mobil (alle Mobilgeräte), Blackberry, Android, iPad, iPhone, iPod, Opera Mobile, Palm, Windows Mobile und Andere Mobilgeräte (alle Mobilgeräte, die hier nicht aufgeführt sind).
- Aktivieren Sie bei Bedarf das Kontrollkästchen Auf der Seite, wenn die Frage sofort nach Erfüllung der Bedingung angezeigt werden soll, anstatt auf der folgenden Umfragenseite.
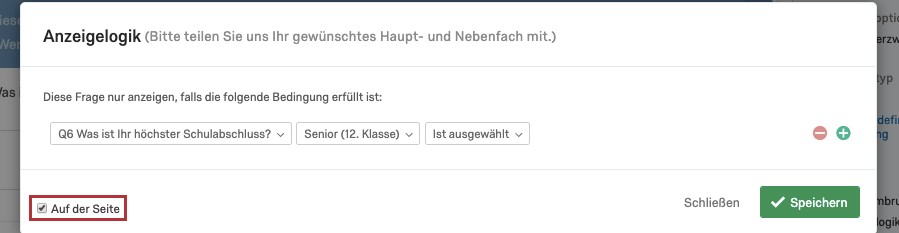 Tipp: Falls „Anzeigelogik auf derselben Seite“ aufgrund Ihrer Fragenkonfigurationen nicht verfügbar ist, zeigt Qualtrics eine Benachrichtigung an. Folgende Konfigurationen sind nicht kompatibel: „Wiederholen & Zusammenführen“, „Logik zum Überspringen“, „Heatmap“ und „Hotspot“.
Tipp: Falls „Anzeigelogik auf derselben Seite“ aufgrund Ihrer Fragenkonfigurationen nicht verfügbar ist, zeigt Qualtrics eine Benachrichtigung an. Folgende Konfigurationen sind nicht kompatibel: „Wiederholen & Zusammenführen“, „Logik zum Überspringen“, „Heatmap“ und „Hotspot“. - Klicken Sie auf „Speichern“, um die Logik anzuwenden.
Tipp: Wenn Sie Fehler beheben oder eine komplexere Anzeigelogik erstellen möchten, lesen Sie die Supportseite zur Verwendung von Logik (EN).
Einstellen der Anzeigelogik für Antwortmöglichkeiten
- Klicken Sie auf die Antwortmöglichkeit, die Sie basierend auf Bedingungen anzeigen möchten.
- Klicken Sie auf das blaue Dropdown-Menü und wählen Sie Anzeigelogik hinzufügen.
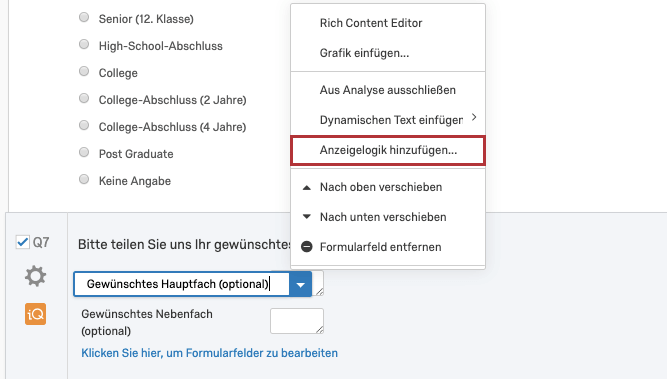
- Legen Sie die Bedingungen für die Anzeige der Antwortmöglichkeit fest und klicken Sie auf Speichern.
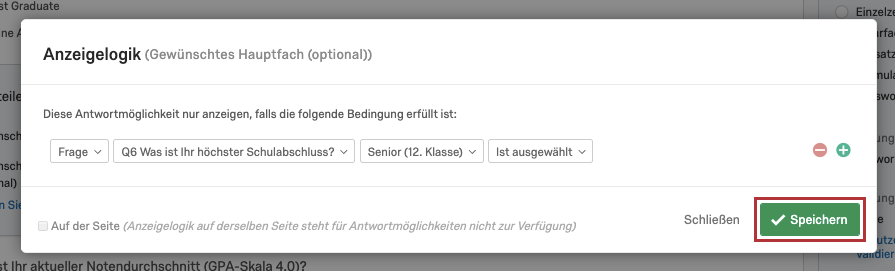
Bearbeiten der Anzeigelogik
Nach Anwenden der Anzeigelogik auf eine Frage wird ein blauer Balken angezeigt. Sie können die Anzeigelogik bearbeiten, indem Sie auf den Dropdown-Pfeil rechts neben dem blauen Balken klicken und die Option Bearbeiten wählen. Wählen Sie zum Entfernen der Anzeigelogik die Option Entfernen.
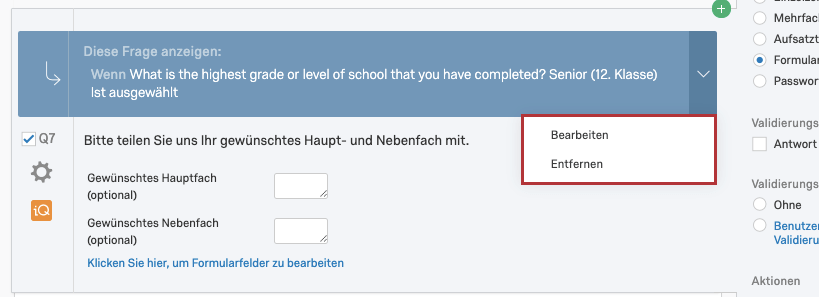
Nach Anwenden der Anzeigelogik auf die Antwortmöglichkeiten wird links neben den Antwortmöglichkeiten ein blauer Pfeil angezeigt. Klicken Sie zum Bearbeiten der Anzeigelogik auf das blaue Dropdown-Menü, um auf die Liste der Antwortmöglichkeiten zuzugreifen. Wählen Sie anschließend die Option Anzeigelogik bearbeiten.
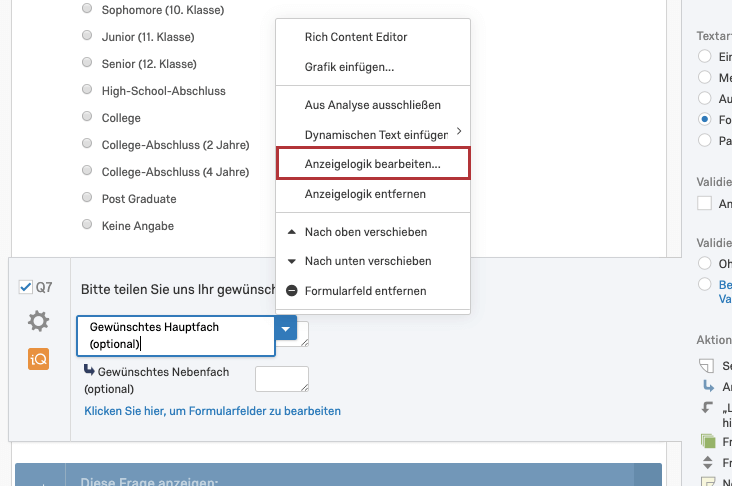
Ausblenden von Fragen mit Anzeigelogik
Sie möchten eine Frage inmitten der Umfrage entfernen? Dabei sollen die Daten weiterhin analysiert, jedoch den Umfrageteilnehmern nicht mehr angezeigt werden? Sie können all das mithilfe von Anzeigelogik umsetzen.
- Wählen Sie die Frage aus, die Sie ausblenden möchten.
- Klicken Sie auf das Zahnrad und wählen Sie anschließend Anzeigelogik hinzufügen.
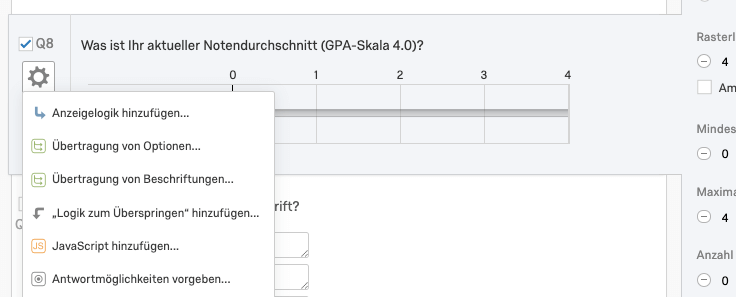
- Legen Sie unmögliche Bedingungen fest. Das bedeutet, dass die Anzeigelogik, die Sie für diese Frage eingerichtet haben, nicht wahr sein kann. So stellen Sie sicher, dass die Frage stets ausgeblendet wird.
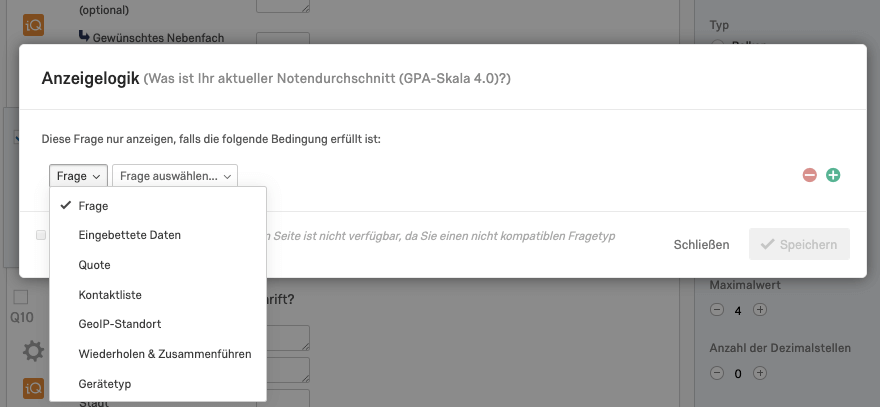
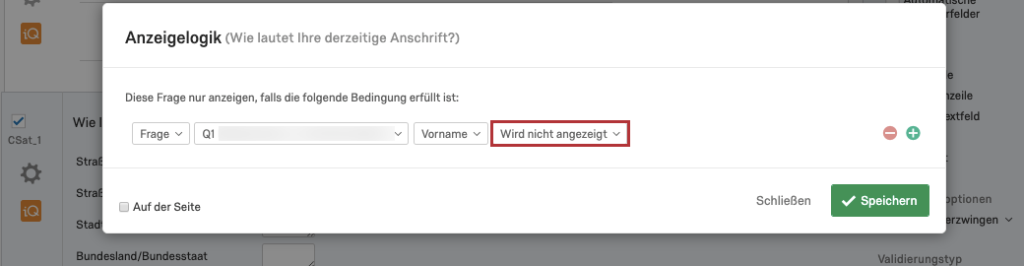
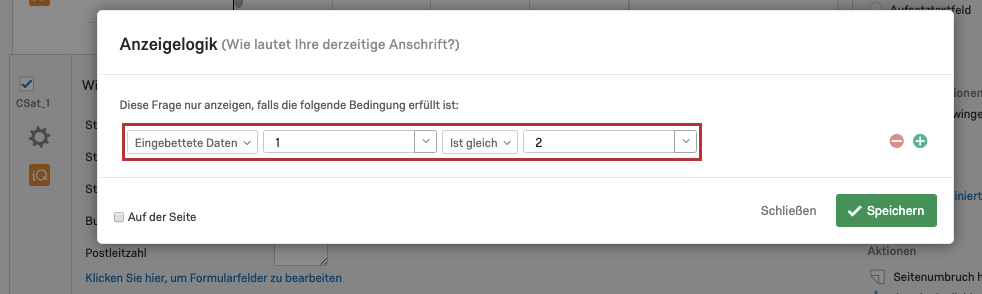
Verwenden von „Anzeigelogik auf derselben Seite“
Aktivieren Sie bei Bedarf das Kontrollkästchen Auf der Seite, wenn die Frage sofort nach Erfüllung der Bedingung angezeigt werden soll, anstatt auf der folgenden Umfragenseite.