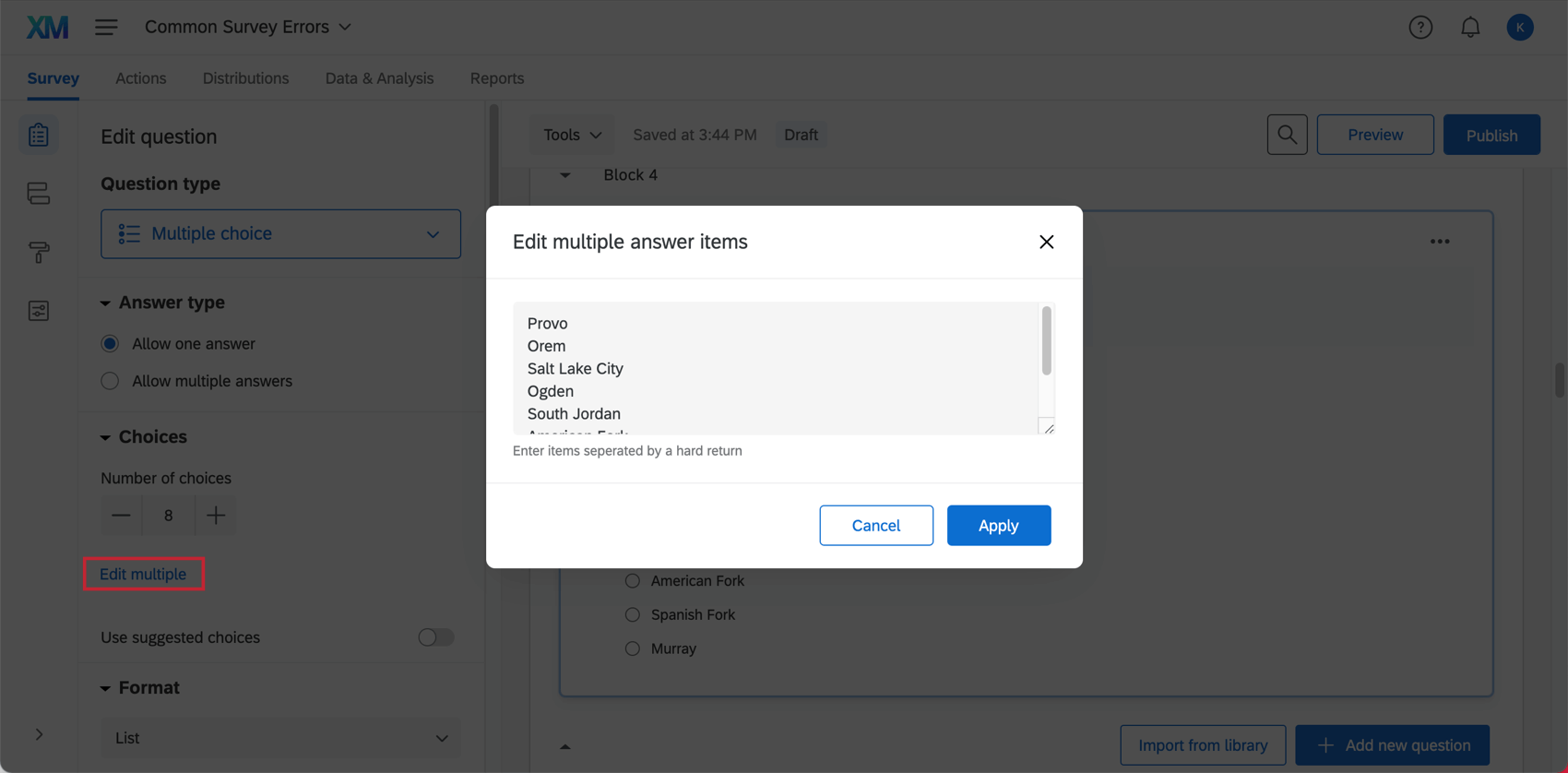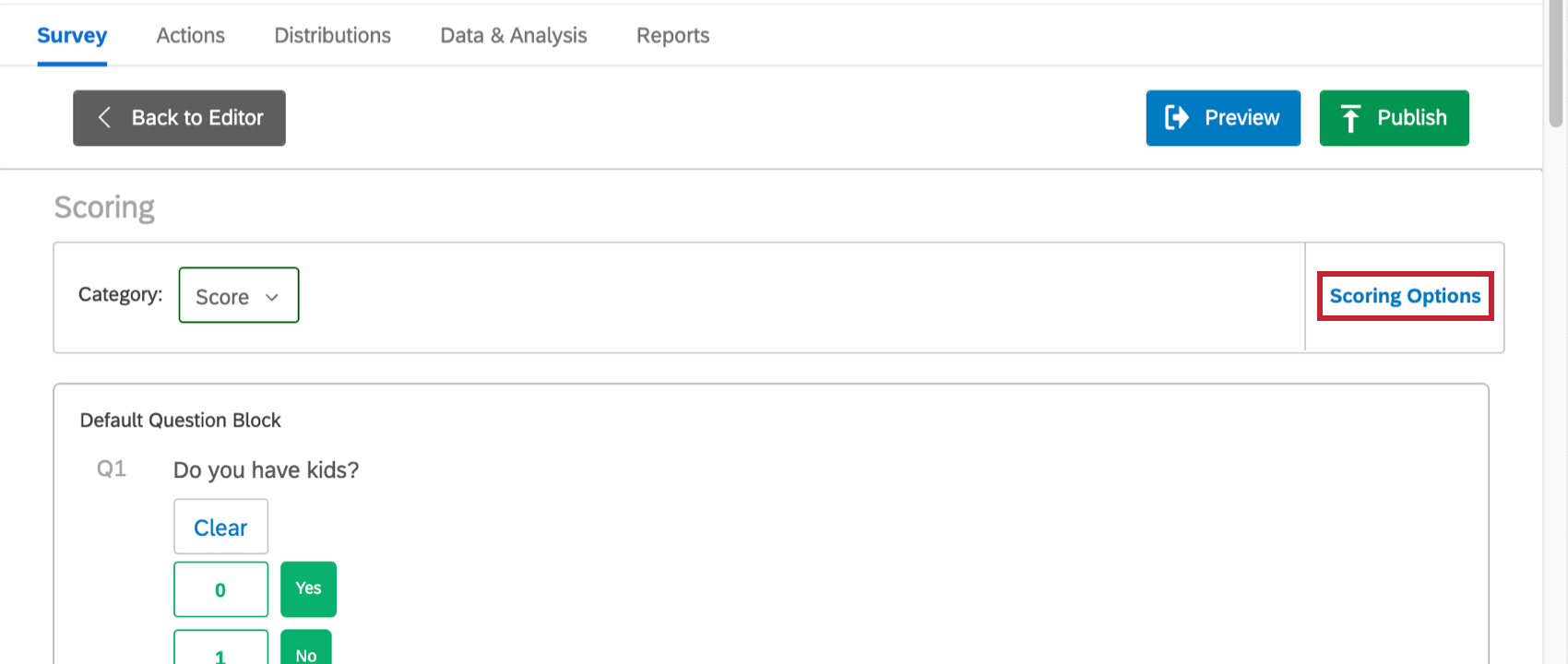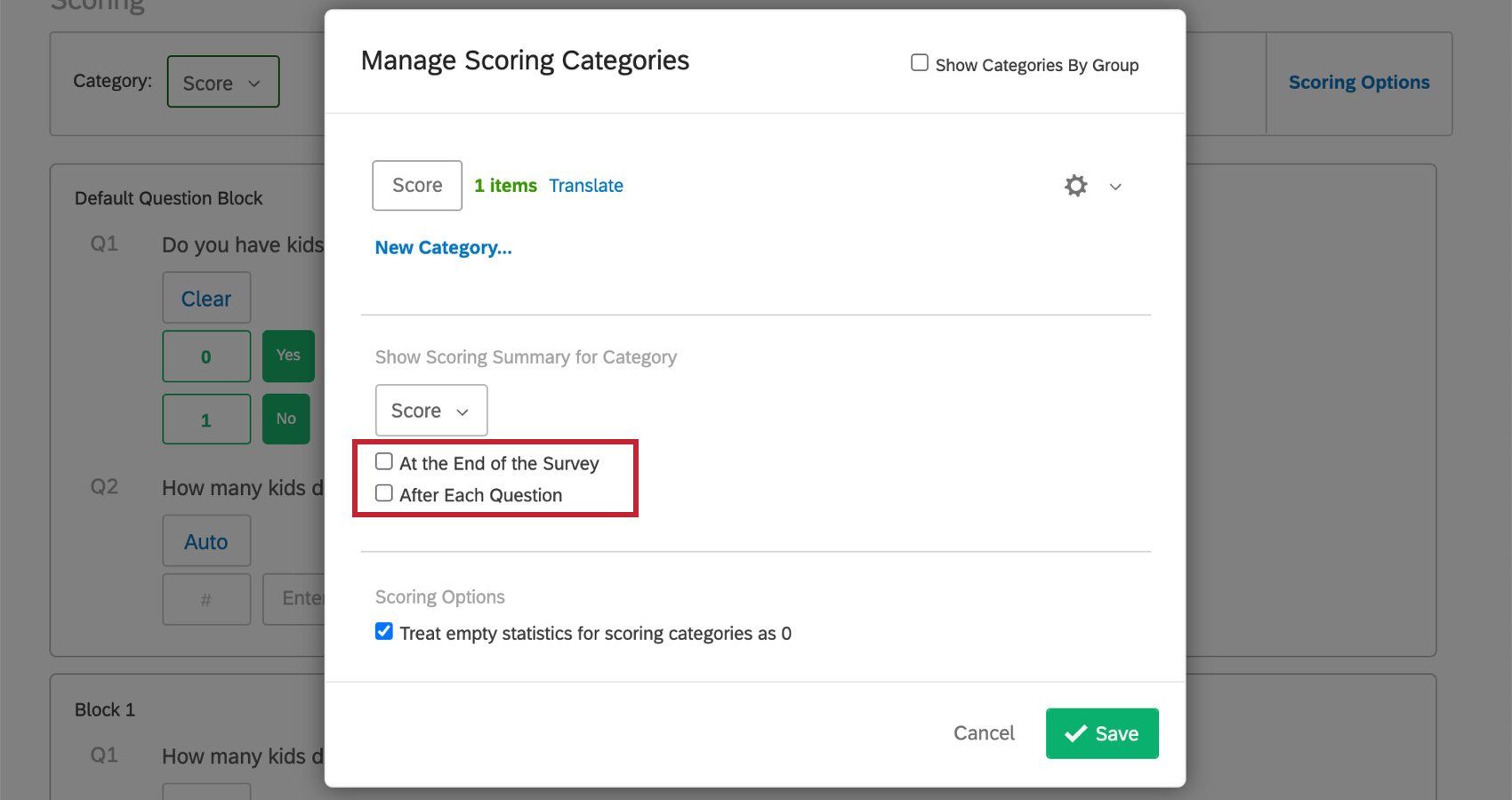Häufige Umfragenfehler
Inhalt Dieser Seite:
Über Expert Review
Expert Review (EN) ist ein Merkmal der Qualtrics-Plattform, das die allgemeine Qualität Ihrer Umfrage überprüft, bevor Sie sie verteilen. Die Lösung gibt Empfehlungen zur Verbesserung Ihre Umfrage aus, damit Sie Daten mit höchstmöglicher Qualität erfassen können. Unten stehend finden Sie mögliche Fehlermeldungen, die Sie eventuell über Expert Review erhalten, sowie Methoden für die Fehlerbehebung.
Ungültige Anzeigelogik
Wenn Expert Review die Verwendung einer „ungültigen Anzeigelogik“ angibt, verweist Ihre Anzeigelogik eventuell auf eine Frage später in der Umfrage, auf eine gelöschte Frage oder auf ein anderes gelöschtes Element.
Unten stehend finden Sie einige häufige Szenarien, in denen die Anzeigelogik falsch eingerichtet wurde, und Informationen zur Behebung des Problems. Anweisungen dazu, wie Sie die Anzeigelogik von Grund auf neu erstellen, finden Sie auf der Supportseite Anzeigelogik (EN).
Reihenfolge der Logik
Die Reihenfolge Ihrer Fragen ist bei der Einrichtung der Anzeigelogik sehr wichtig. Die Anzeigelogik kann Fragen nur basierend auf zuvor beantworteten Fragen ein- oder ausblenden. Dies können Sie sich folgendermaßen vorstellen: Die Anzeigelogik kann nicht vorhersehen, wie Befragte eine Frage beantworten werden, die sie noch nicht bearbeitet haben. Auch wenn sich die Frage auf derselben Seite befindet, ist die Reihenfolge wichtig.
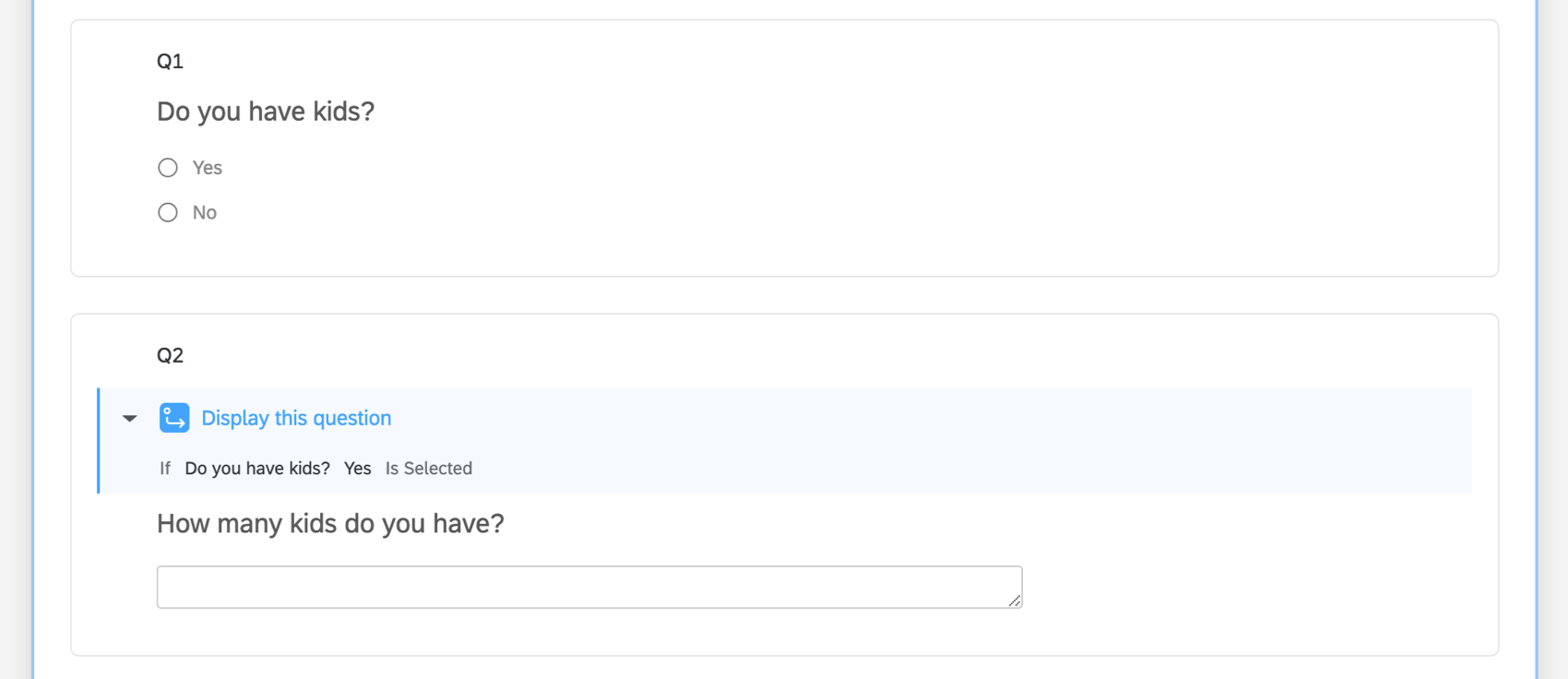
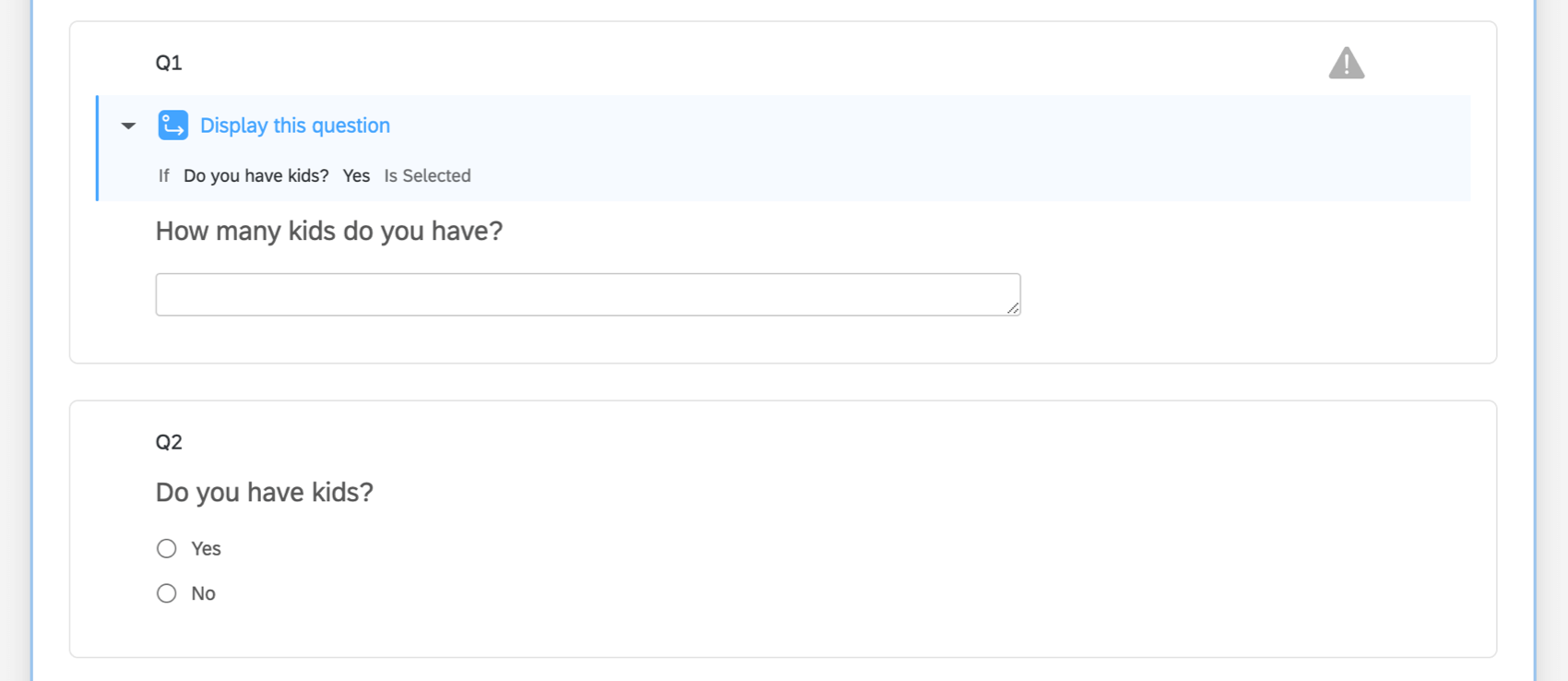
Gelöschte Fragen
Ungültige Logik wird für Ihre Frage angezeigt, wenn Sie die verwendete Frage in der Anzeigelogik gelöscht haben.
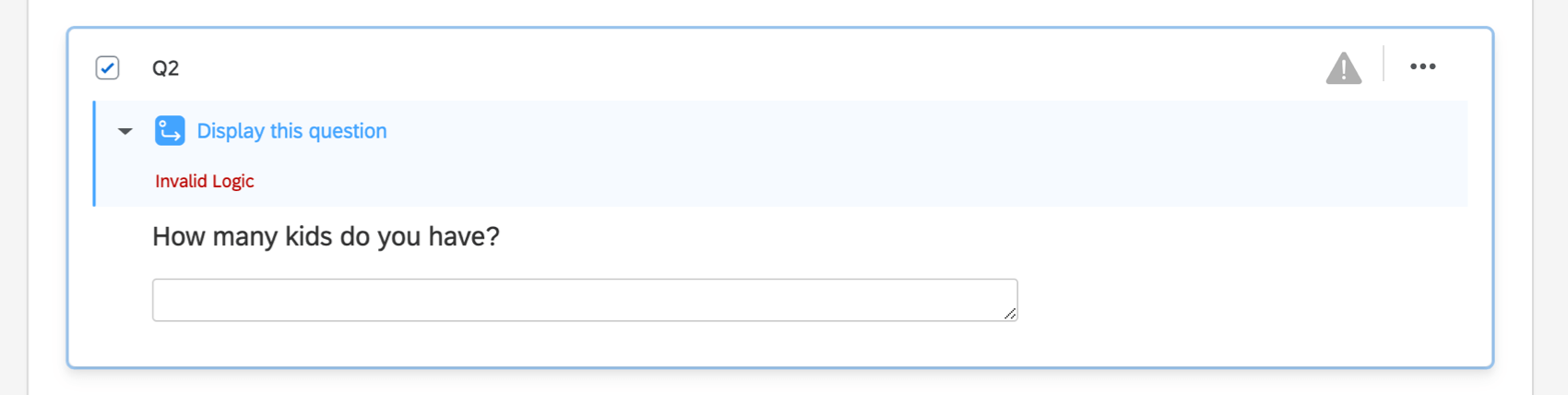
Wenn Sie versuchen, eine in der Anzeigelogik verwendete Frage zu löschen, gibt Qualtrics eine Warnmeldung aus, bevor Sie fortfahren können.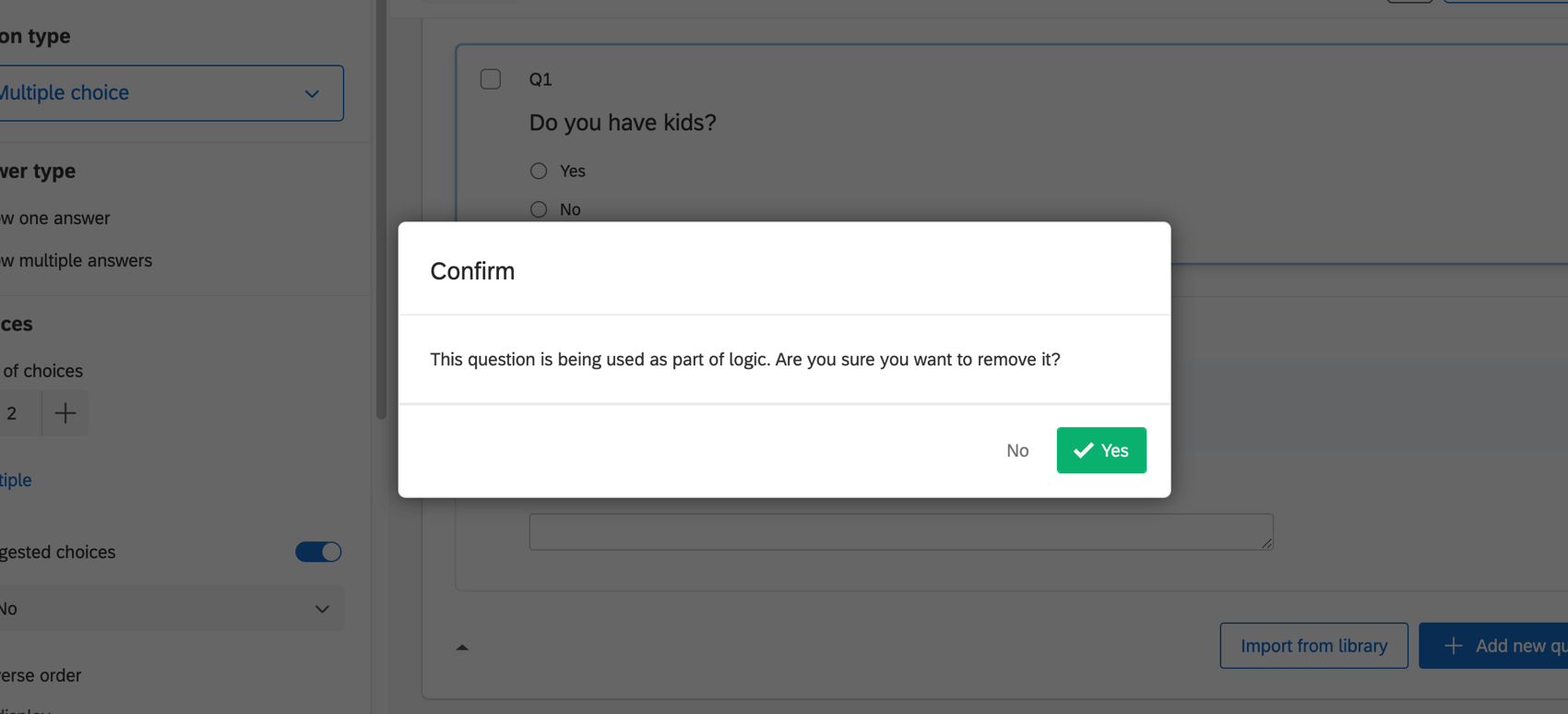
Wenn Sie eine wichtige Frage löschen, können Sie sie eventuell noch aus dem Papierkorb wiederherstellen. Scrollen Sie in der Umfrage ganz nach unten, erweitern Sie den Papierkorb, klicken Sie auf die Frage und anschließend oben links auf Wiederherstellen. Wenn dies die richtige Frage ist, wird die Anzeigelogik dadurch automatisch repariert.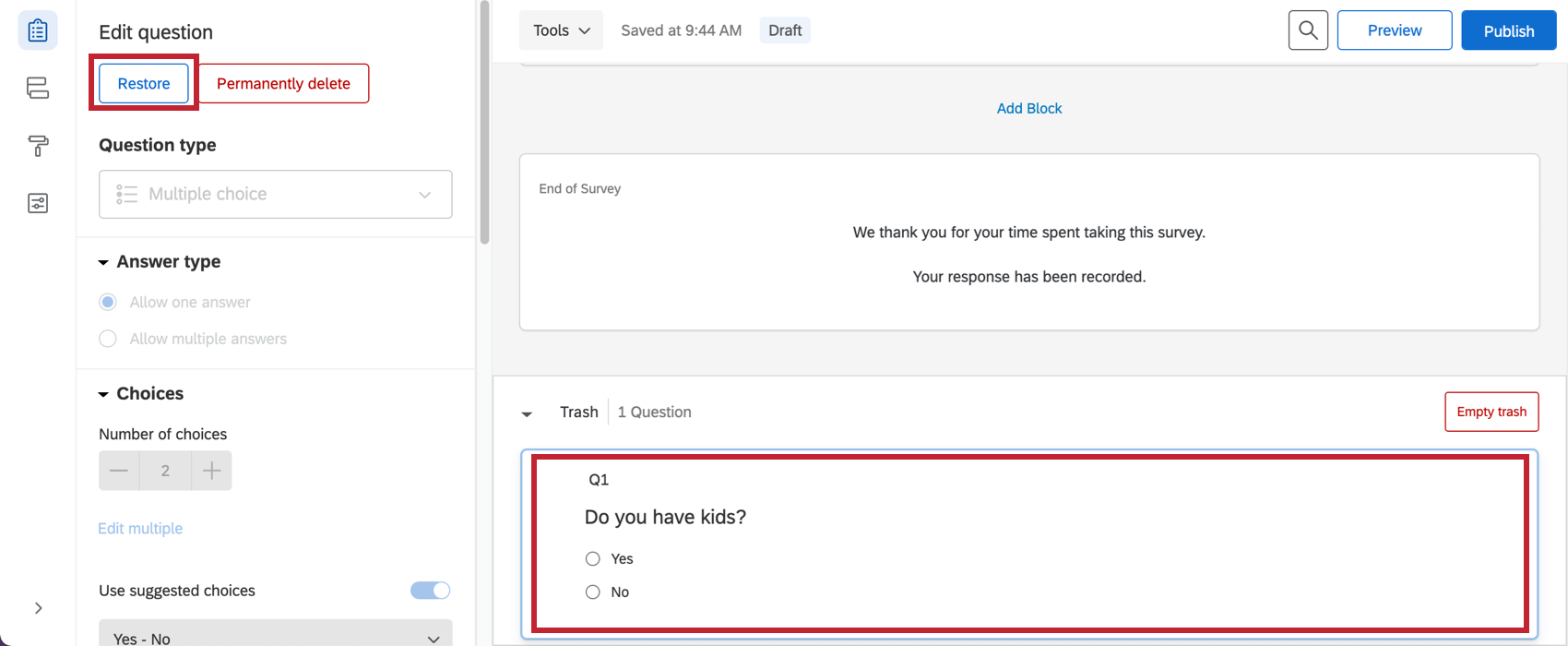
Wenn sich die Frage nicht im Papierkorb befindet oder der Fehler Ungültige Logik weiterhin angezeigt wird, müssen Sie die Anzeigelogik neu schreiben. Sobald Sie Ihre neue Frage erstellt oder sich für eine andere Frage entschieden haben, auf der die Logik basieren soll, öffnen Sie das Dropdown und wählen Sie Bearbeiten aus.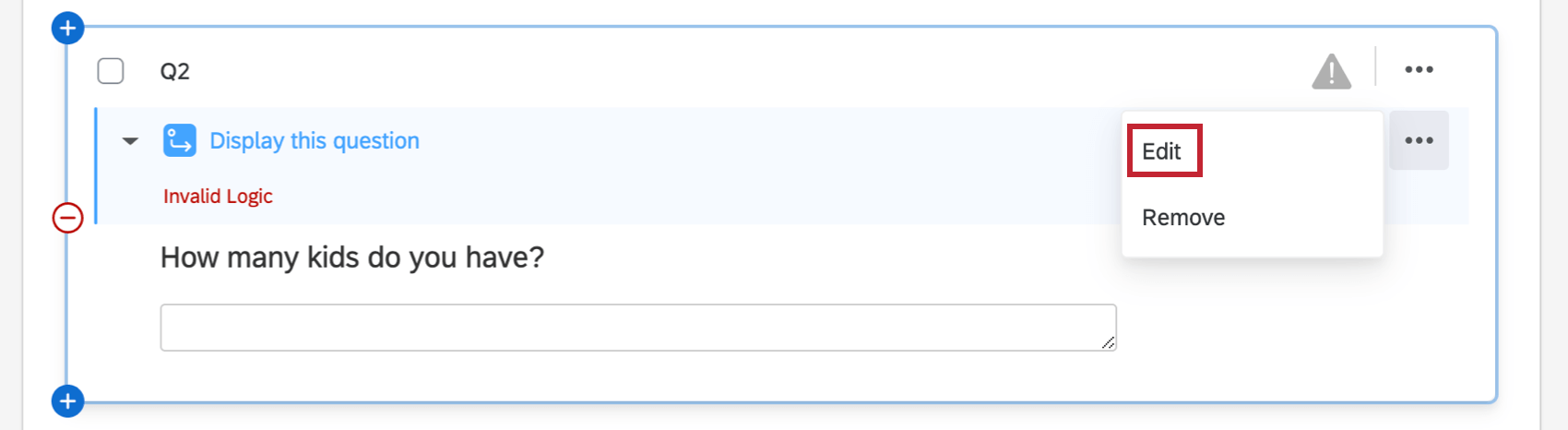
Gelöschte Quoten
Qualtrics informiert Sie nicht darüber, wenn Sie eine in der Logik verwendete Quote gelöscht haben. Überprüfen Sie also zunächst, ob Informationen in der Anzeigelogik und auf Ihrer Quotenseite übereinstimmen. (Sie finden Quoten (EN) im Menü Umfrageoptionen).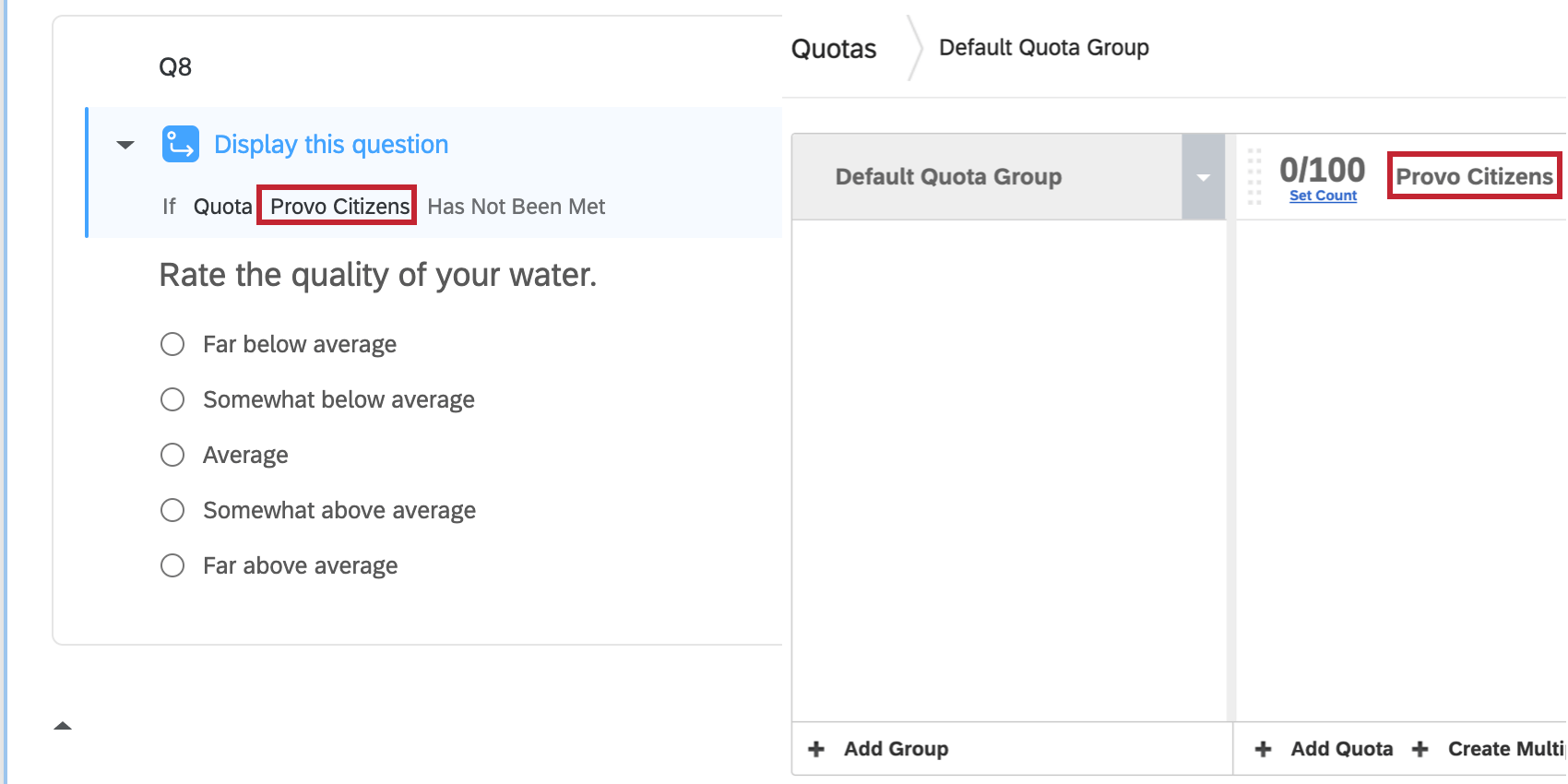 Wenn Sie weiterhin Probleme mit der Anzeigelogik haben, klicken Sie auf den Dropdown-Pfeil auf dem blauen Banner und wählen Sie Bearbeiten aus. Das Feld, in dem der Name der Quote angezeigt werden sollte, ist leer, wenn die ursprüngliche Quote gelöscht wurde. Sie müssen die Quote erneut erstellen und die Anzeigelogik neu schreiben.
Wenn Sie weiterhin Probleme mit der Anzeigelogik haben, klicken Sie auf den Dropdown-Pfeil auf dem blauen Banner und wählen Sie Bearbeiten aus. Das Feld, in dem der Name der Quote angezeigt werden sollte, ist leer, wenn die ursprüngliche Quote gelöscht wurde. Sie müssen die Quote erneut erstellen und die Anzeigelogik neu schreiben.
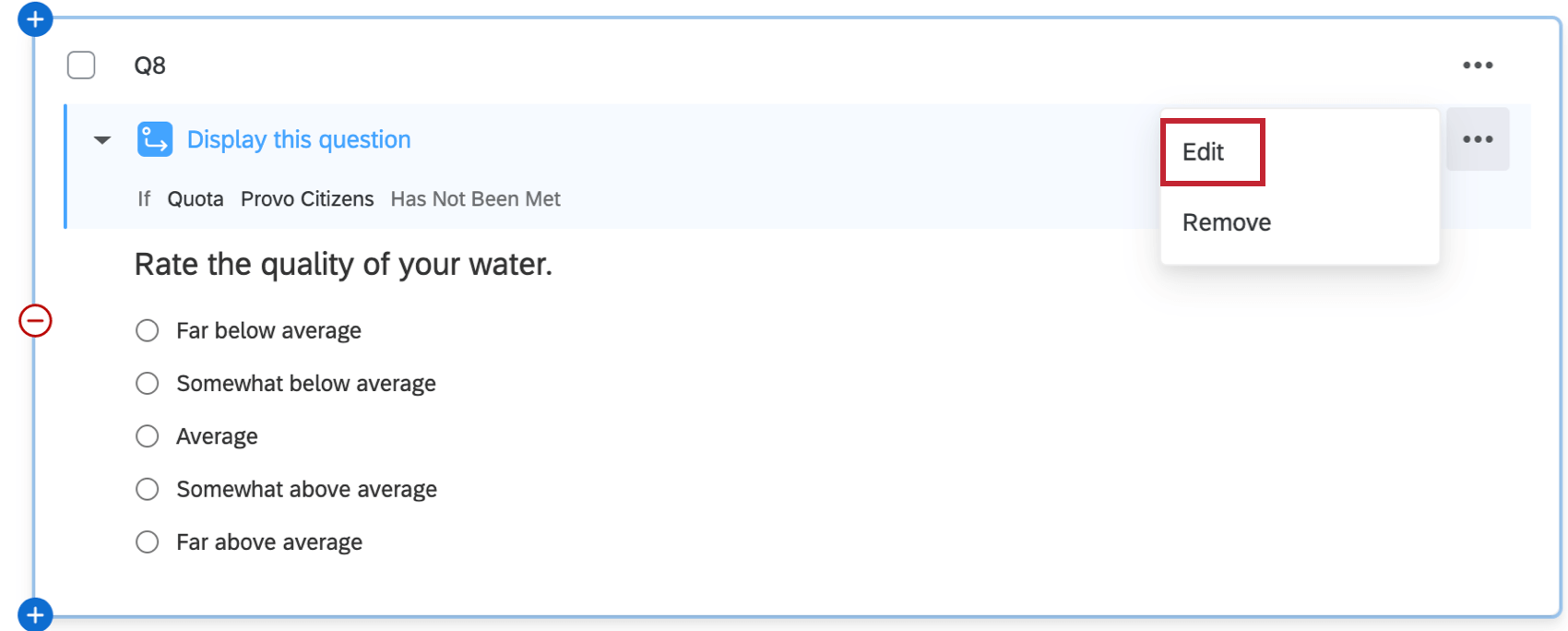
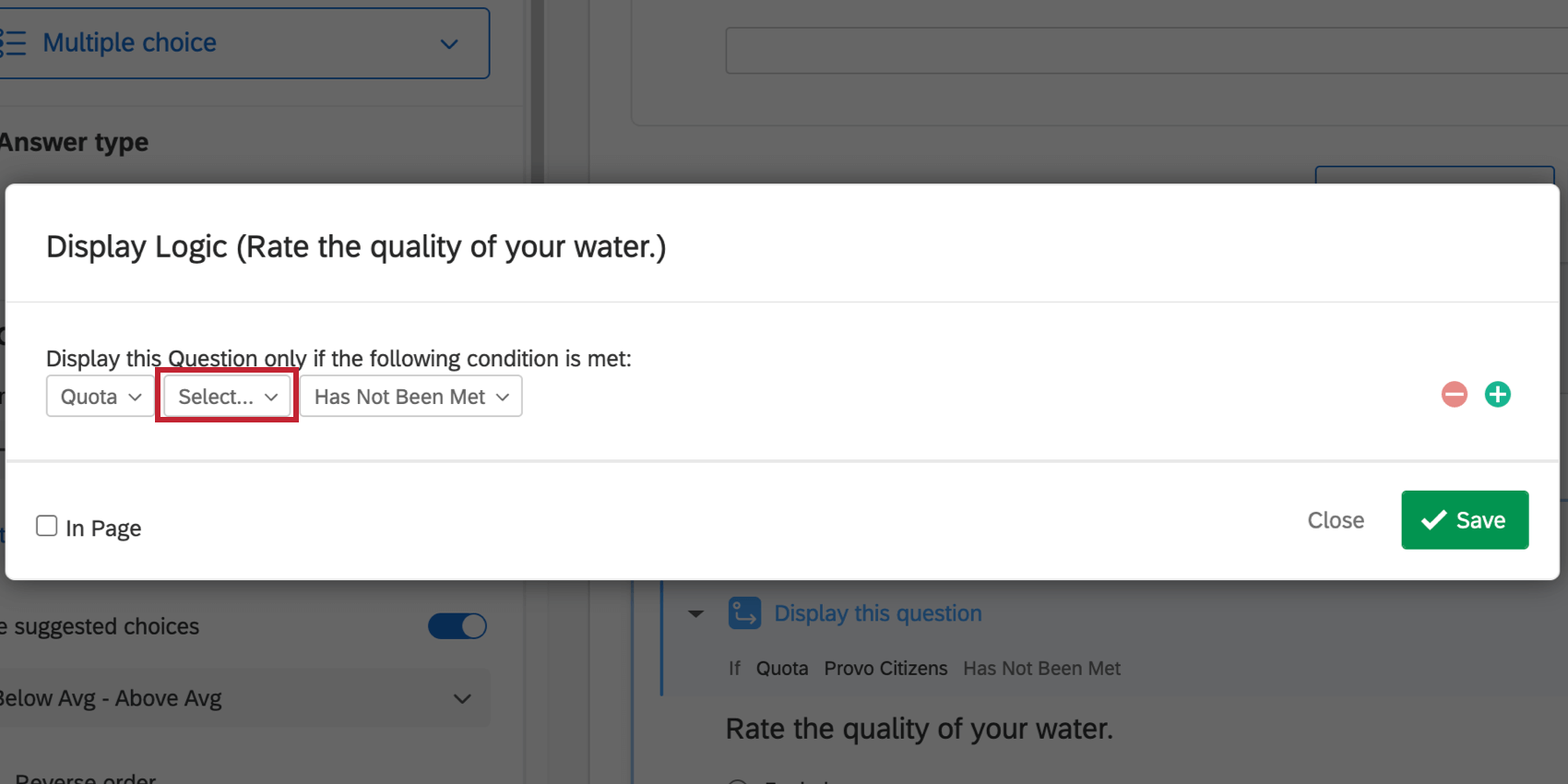
Gelöschte eingebettete Daten
Wenn Sie eingebettete Daten aus Ihrem Umfragenverlauf löschen, gibt das System keine Warnmeldung zur verbundenen Anzeigelogik aus. Stellen Sie sicher, dass die in Ihrer Anzeigelogik verwendeten eingebetteten Daten eine Übereinstimmung im Umfragenverlauf aufweisen. Sobald dies erledigt ist, müssen Sie die Anzeigelogik nicht bearbeiten, solange die Schreibweise, Zeichensetzung, Abstände und die Großschreibung gleich sind. Weitere Informationen darüber, wie Sie eingebettete Daten zum Umfragenverlauf hinzufügen (EN) finden Sie auf der verlinkten Supportseite.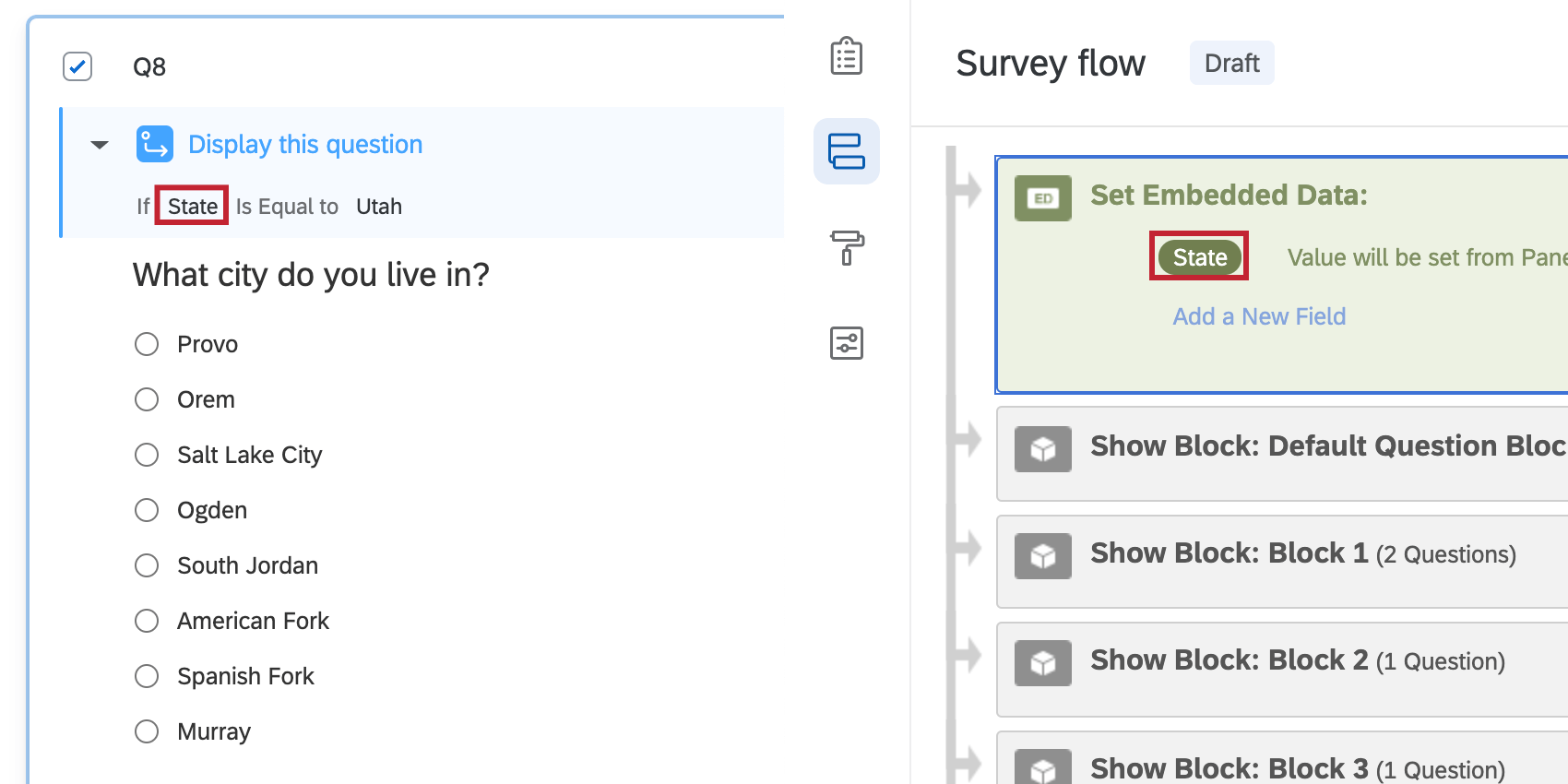
Anzeigelogik in Verzweigungen
Sie können Verzweigung und Anzeigelogik zwar zusammen verwenden, müssen aber darauf achten, dass die Verzweigung nicht versehentlich dafür sorgt, dass Ihre Anzeigelogik ungültig wird. Es ist möglich, Anzeigelogik basierend auf einer Frage zu erstellen, die nicht in Ihrem Umfragepfad angezeigt wird. Allen Befragten, die diesen Umfragepfad nicht einschlagen, werden die nachfolgenden Fragen mit der Anzeigelogik nicht angezeigt. Expert Review kennzeichnet diese Fälle, damit Sie sie überprüfen können, bevor Sie die Umfrage veröffentlichen. Wenn Sie darüber hinaus mehrere Verzweigungen mit der gleichen Bedingung haben, markiert Expert Review die letzten Verzweigungen. Dies ist darauf zurückzuführen, dass sich der Logikparameter zwischen den Verzweigungen ändern kann (z. B. wenn ein eingebetteter Datenwert gesetzt und dann zwischen den Verzweigungen überschrieben und das Datenfeld in der Logik verwendet wird).
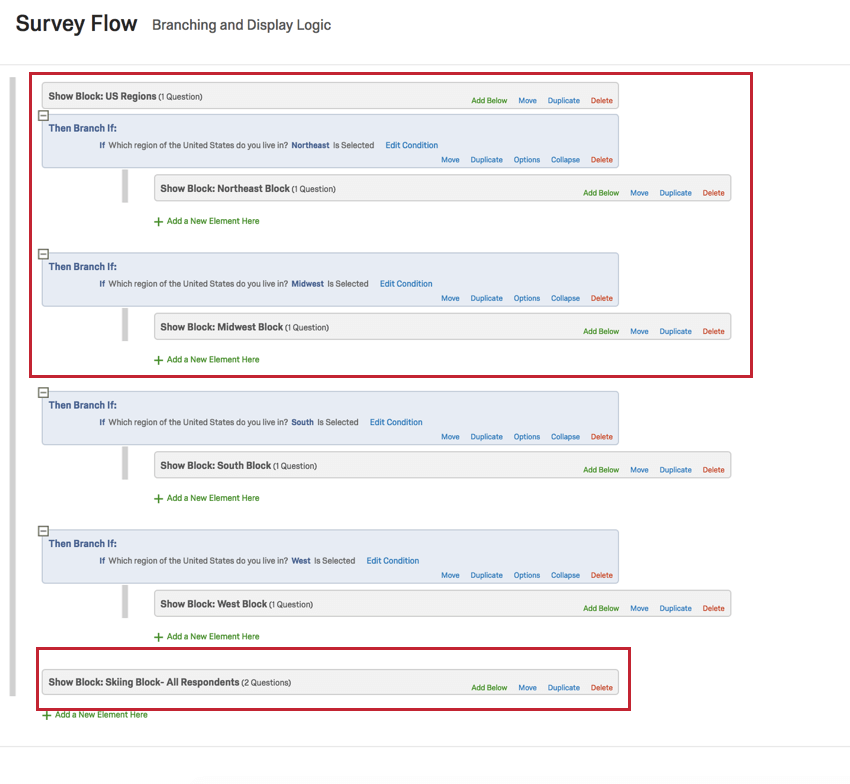
In Q2 werden Befragte gefragt, ob sie gerne Ski fahren, aber bei dieser Frage handelt es sich nur um den Block einer Frage. Später in Q3 ist Anzeigelogik festgelegt, durch die angezeigt wird, ob Befragte auf Q2 mit „Ja“ antworten. Da sich Q2 nur im Block einer Region befindet, wird Q3 nur für Befragte aus diesem Block angezeigt, obwohl diese Frage eigentlich allen Befragten gestellt werden sollte.
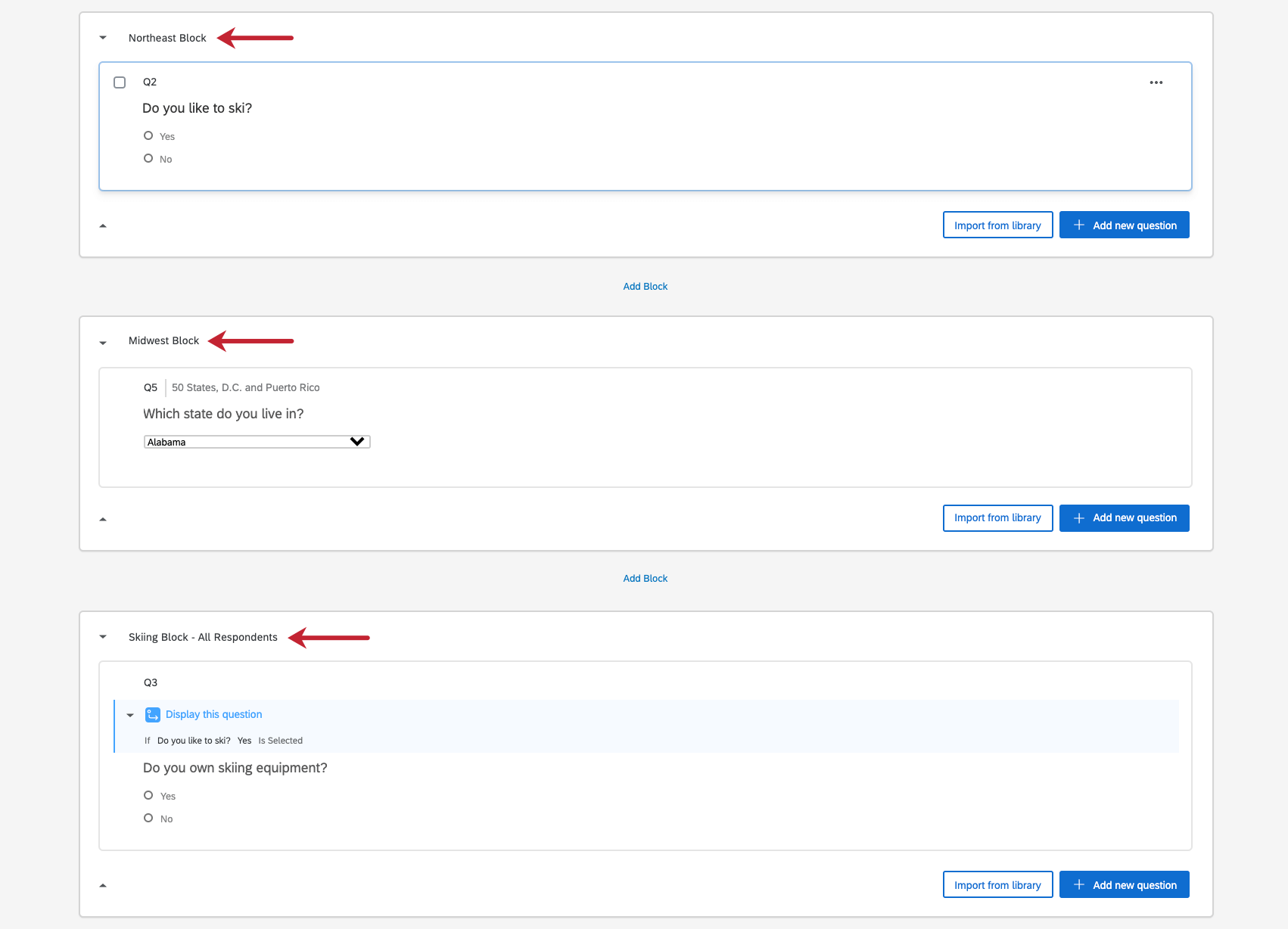
Ungültiger dynamischer Text
Wenn Expert Review die Verwendung eines „ungültigen dynamischen Texts“ angibt, verweist Ihr dynamischer Text eventuell auf eine Frage auf derselben Seite, auf eine spätere Frage der Umfrage, auf eine gelöschte Frage oder auf ein anderes gelöschtes Element.
Hier finden Sie einige häufige Szenarien, in denen dynamischer Text falsch eingerichtet wurde, und Informationen zur Behebung des Problems. Grundlegende Anweisungen dazu, wie Sie dynamischen Text hinzufügen (EN) finden Sie auf der verlinkten Supportseite.
Reihenfolge von dynamischem Text
Wenn Sie eine Antwort oder einen Wert dynamisch in einem anderen Teil der Umfrage anzeigen, müssen Sie sicherstellen, dass die folgenden Voraussetzungen erfüllt sind:
- Die dynamisch angezeigte Antwort und der Ort der Anzeige befinden sich auf unterschiedlichen Seiten der Umfrage.
- Es wird nach der dynamisch angezeigten Antwort gefragt, bevor diese angezeigt wird.
Das bedeutet, dass Qualtrics keine Antwort dynamisch anzeigen kann, bevor diese nicht bekannt ist. Dies umfasst auch das erfolgreiche Absenden der Antwort, sodass die Umfrage diese offiziell speichern und auf zukünftigen Seiten verwenden kann. Bei der dynamischen Anzeige von Text sollten Sie also folgendermaßen vorgehen:
- Erstellen Sie die Frage, deren Antwort an einer anderen Stelle in der Umfrage angezeigt wird.
- Fügen Sie einen Seitenumbruch hinzu (EN). Dies kann mit Seitenumbrüchen, Blöcken, den Design-Einstellungen oder der Logik zum Überspringen zwischen den Fragen umgesetzt werden.
- Erstellen Sie die Frage oder den Beschreibungstext an der Stelle, an der die Antwort dynamisch angezeigt wird.
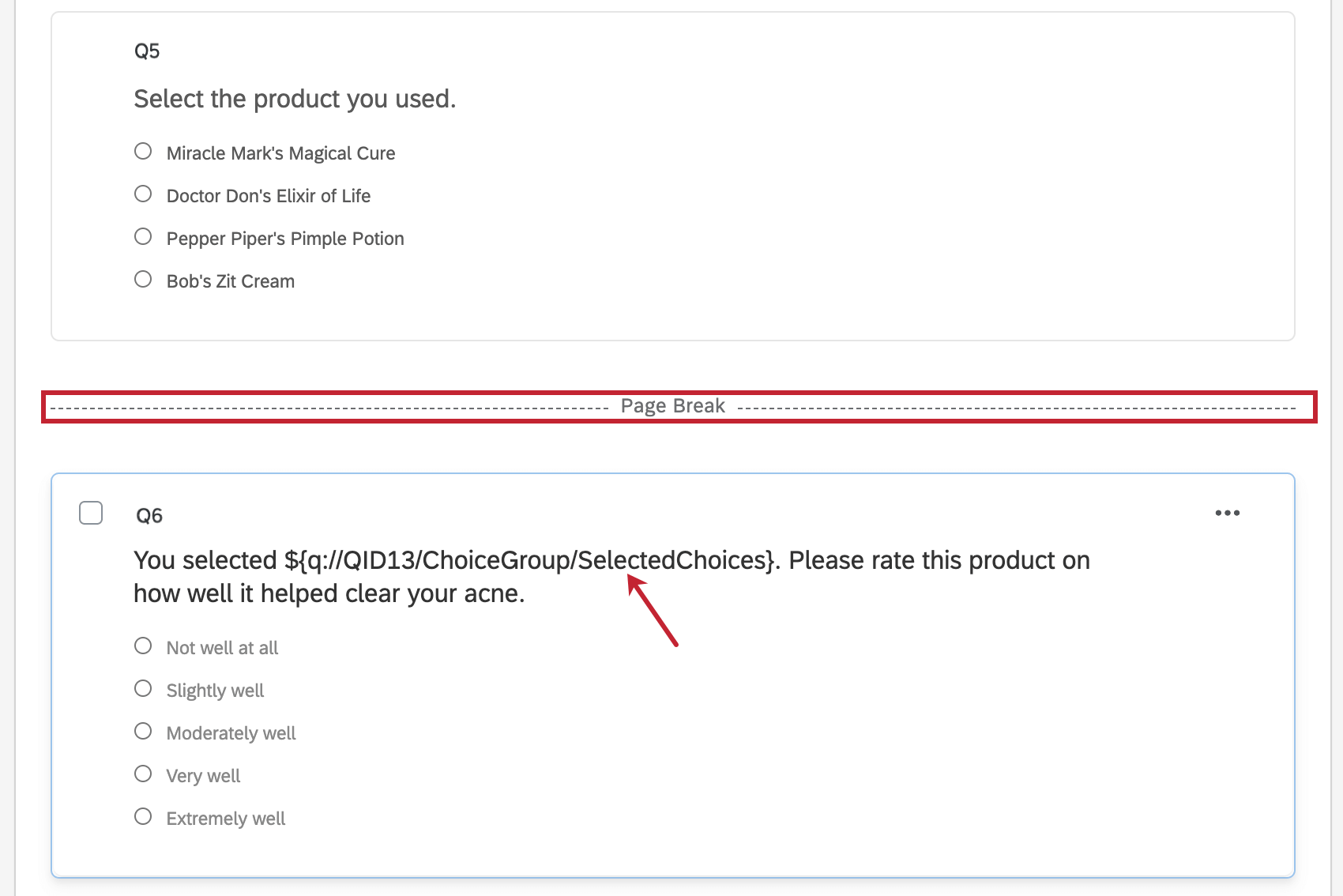
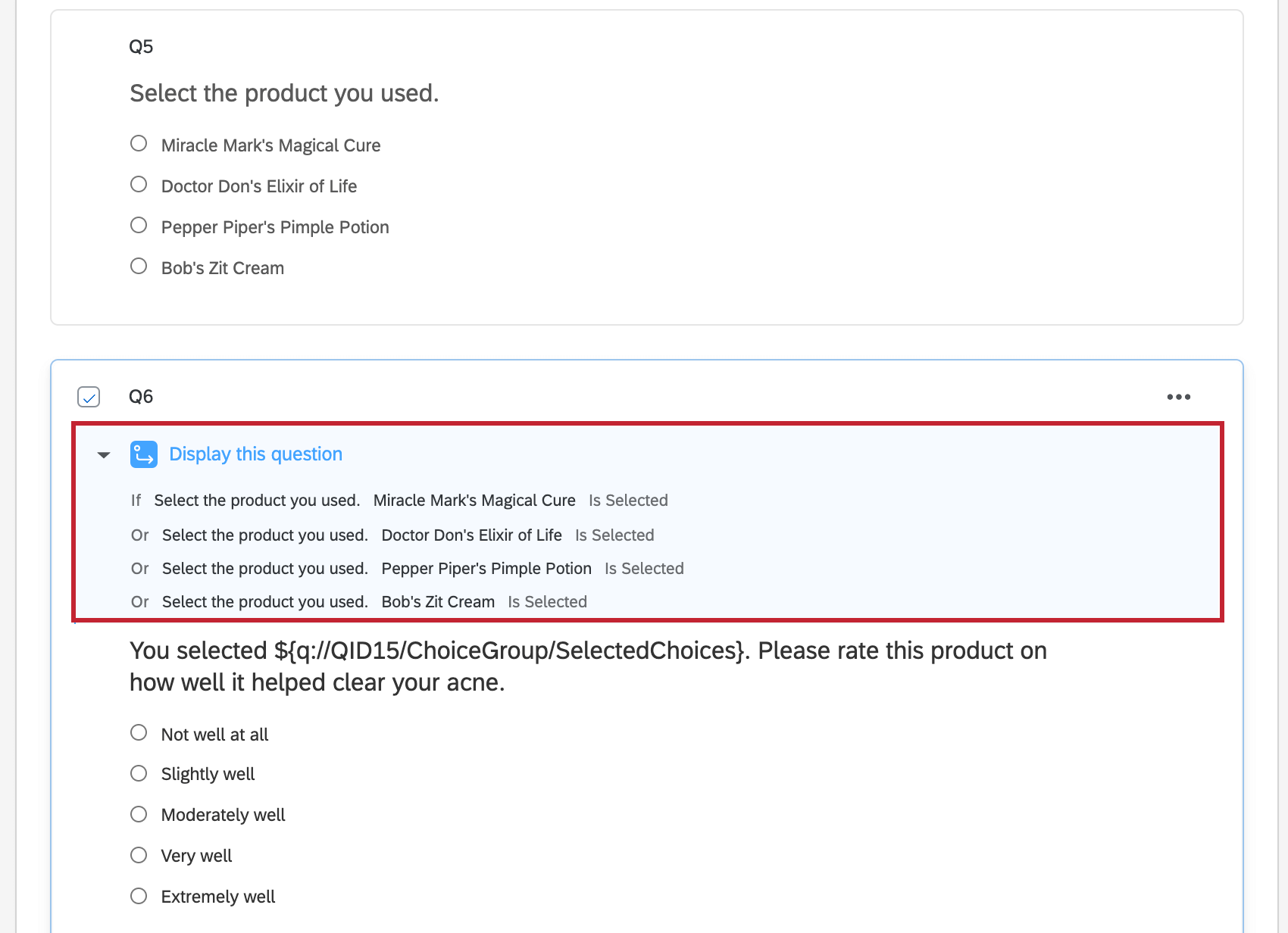
Gelöschte Elemente
Zeigt Ihr dynamischer Text keinen Wert an? Möglicherweise haben Sie das Element gelöscht, aus dem er versucht, Daten anzuzeigen. Hier finden Sie einige Möglichkeiten, um zu überprüfen, ob dies der Fall ist, sowie einige Lösungen zur Problembehebung:
- Jede Frage hat eine interne QID, die im dynamischen Text verwendet wird. Kopieren Sie die QID und suchen Sie in der Suchleiste oben rechts danach. Die Frage, die angezeigt wird, verfügt entweder über diese QID oder der dynamische Text wurde in die Frage/Antwortmöglichkeit eingefügt. Wenn die Suchergebnisse leer sind, haben Sie die Frage gelöscht.
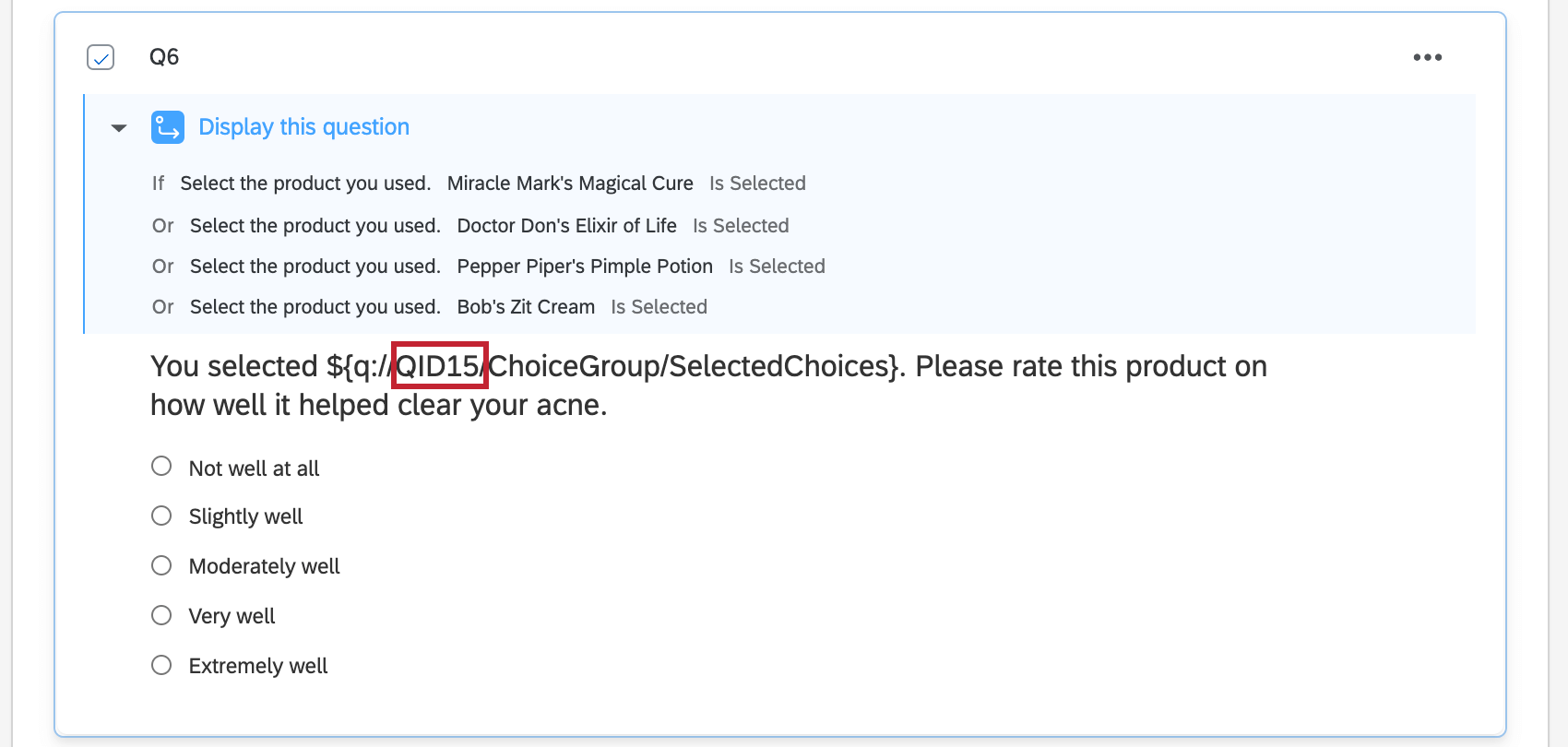
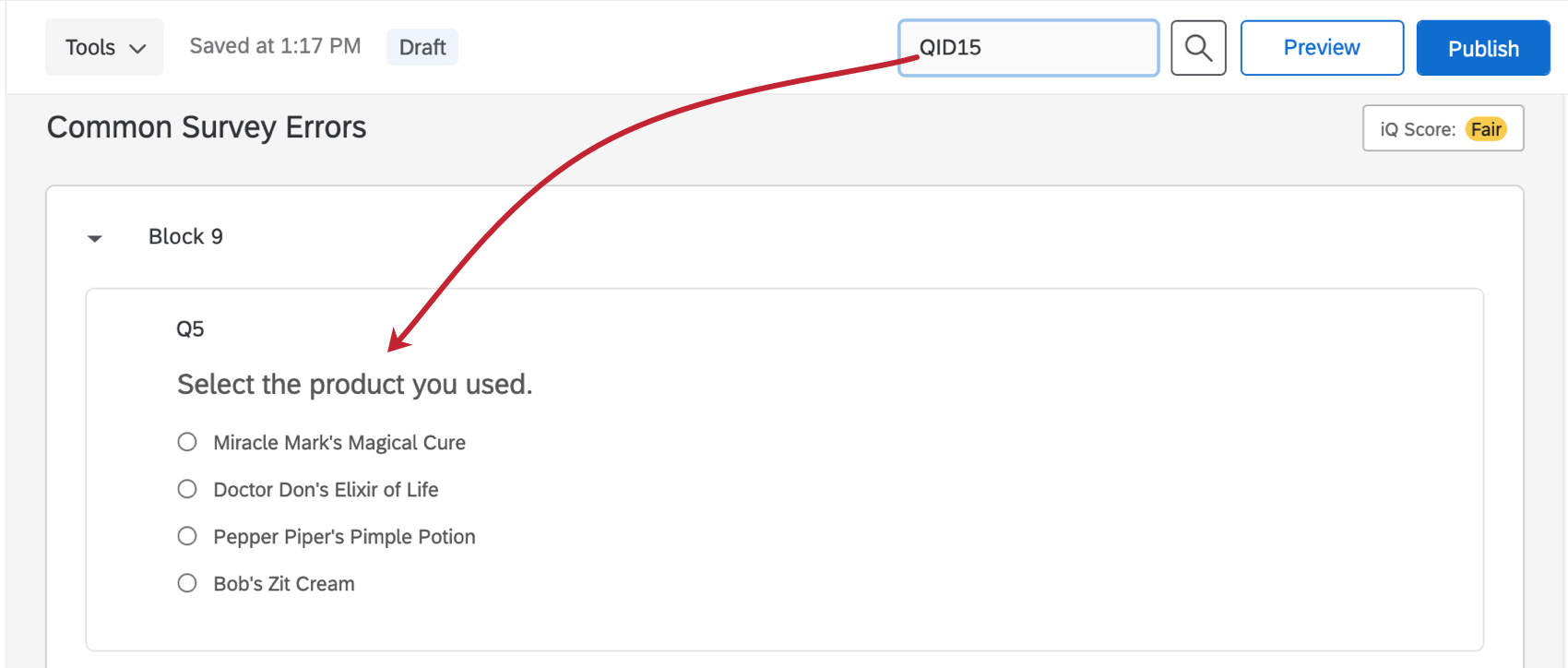
- Quoten erhalten ebenfalls eine ID, aber nach dieser lässt sich schwerer suchen. Rufen Sie die Quotenseite auf und überprüfen Sie, ob eine Quote mit demselben Namen vorhanden ist. Ist dies der Fall, erstellen Sie neuen dynamischen Text für diese Quote. Wenn die ID, die mit QO_ beginnt und von einer Zeichenfolge aus entsprechenden Buchstaben und Zahlen zwischen dem neuen und alten dynamischen Text gefolgt wird, wurde die Quote nicht entfernt.

- Solange in der Kontaktliste Werte festgelegt sind, können Sie die eingebetteten Daten jederzeit zurück zum Umfragenverlauf hinzufügen (EN), um sicherzustellen, dass zukünftigen Befragten eingebettete Daten angezeigt werden. Wenn Sie jedoch Verzweigungslogik (EN) verwenden, um eingebettete Datenwerte festzulegen, sollten Sie sicherstellen, dass Ihre Verzweigungen korrekt eingerichtet sind, da dies der Grund dafür sein kann, dass Ihr dynamischer Text nicht angezeigt wird.
Punktewertung am Ende der Umfrage nicht eingerichtet
Diese Nachricht zeigt an, dass Sie eine Bewertung am Ende der Umfrage anzeigen (EN) möchten, es aber keine Punktewertung (EN) in Ihrer Umfrage gibt.
Punktewertungskategorien ermöglichen es Ihnen, die Befragten basierend auf einer Gruppe von Fragen zu bewerten. Nehmen wir an, es gibt 18 Fragen zum Thema „Biologie“ und 10 Fragen zum Thema „Chemie“ in Ihrer Umfrage. Ihre 18 Biologiefragen können separat von der Chemiekategorie zusammen in der Kategorie „Biologie-Punktewertungskategorie“ auf eine maximale Punktzahl von 18 aufaddiert werden. Zudem können Sie dieselben Fragen verschiedenen Kategorien zuordnen, sodass Überschneidungen möglich sind.
Sie können zu Punktewertung navigieren, indem Sie zu den Umfrageoptionen gehen und Punktewertung auswählen.
Auf dieser Seite können Sie Punktewertungskategorien Bewertungen zuweisen (EN). Weitere Informationen zum Hinzufügen von Bewertungen zu Fragen finden Sie auf der verlinkten Seite.
Bewertungsberichte entfernen
Möglicherweise möchten Sie Ihrer Umfrage keine Punktewertung hinzufügen oder Sie möchten, dass Befragte ihre Bewertung nicht sehen können. Befolgen Sie die Anweisungen, um den Bewertungsbericht zu entfernen.
Ungültige HTML
Expert Review kann eventuell ein HTML-Problem in Ihrer Umfrage identifizieren. Mit dieser Überprüfung wird die HTML geprüft, um sicherzustellen, dass sie gerendert wird. Expert Review sollte die HTML-Zeile hervorheben, die zu dem Problem führt.
In diesem Abschnitt erfahren Sie zwei Dinge: wie Sie auf den HTML-Editor zugreifen, und wie Sie HTML entfernen, sodass Sie neu anfangen können, ohne Ihren einfachen Text zu verlieren.
HTML anzeigen
Klicken Sie auf eine Frage, als würden Sie eine Änderung vornehmen wollen. Klicken Sie rechts auf HTML-Ansicht.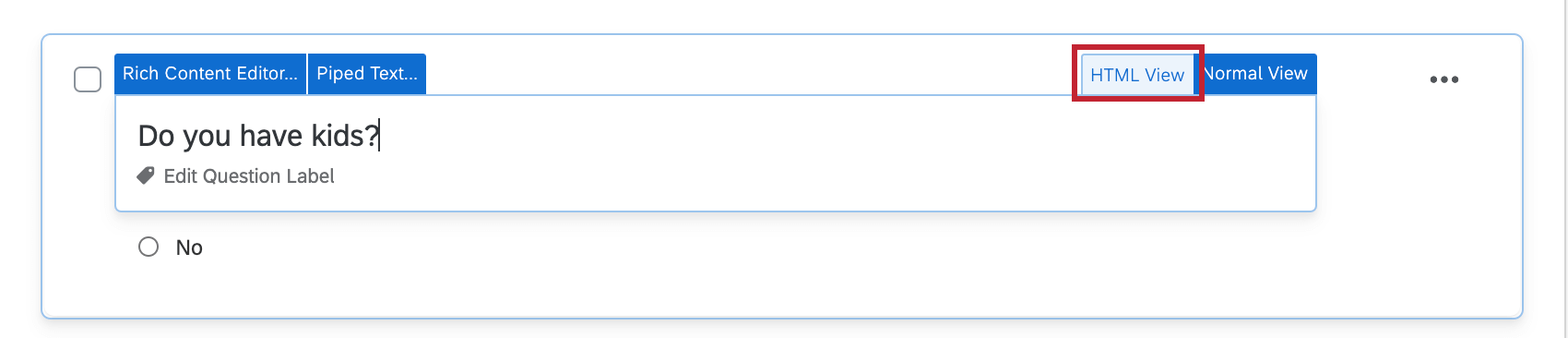
Wenn Sie sich im Rich Content Editor (in Fragen oder Antwortmöglichkeiten) befinden, können Sie die Schaltfläche „Quellcode“ auswählen, um die HTML anzuzeigen.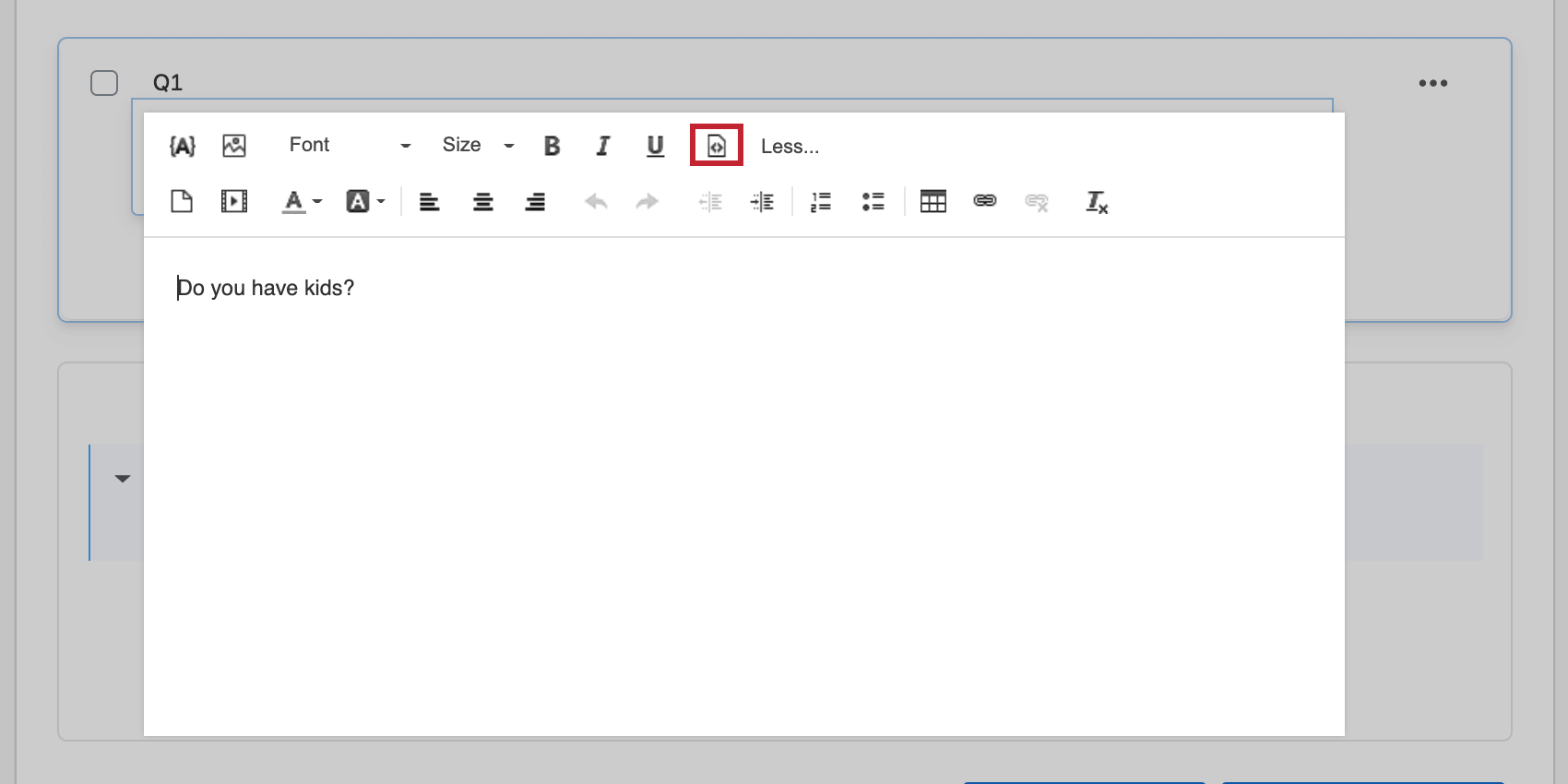
HTML aus einer Frage entfernen
Klicken Sie in den Text einer Frage, als würden Sie ihn bearbeiten wollen. Klicken Sie auf Formatierung entfernen.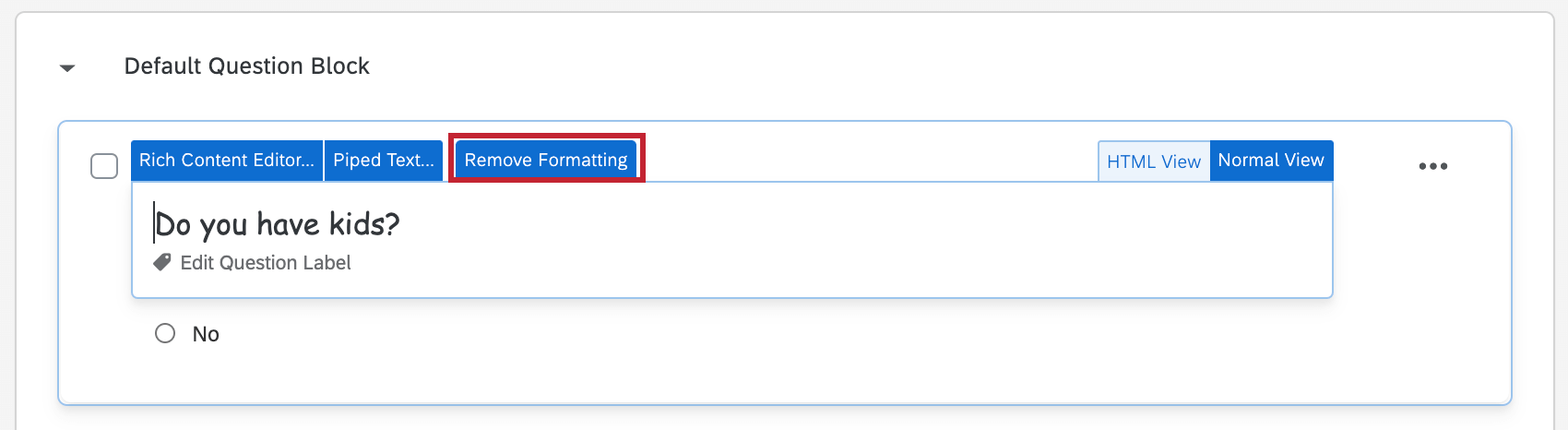
In diesem Beispiel wird die Schriftart und andere HTML entfernt, die nicht sichtbar für uns ist, aber der Text „Haben Sie Kinder“ bleibt bestehen.
HTML gleichzeitig aus mehreren Fragen entfernen
Aktivieren Sie das Kontrollkästchen neben jeder Frage, die Sie auswählen möchten. Navigieren Sie dann zu Werkzeuge, markieren Sie Prüfung und wählen Sie Formatierung entfernen aus.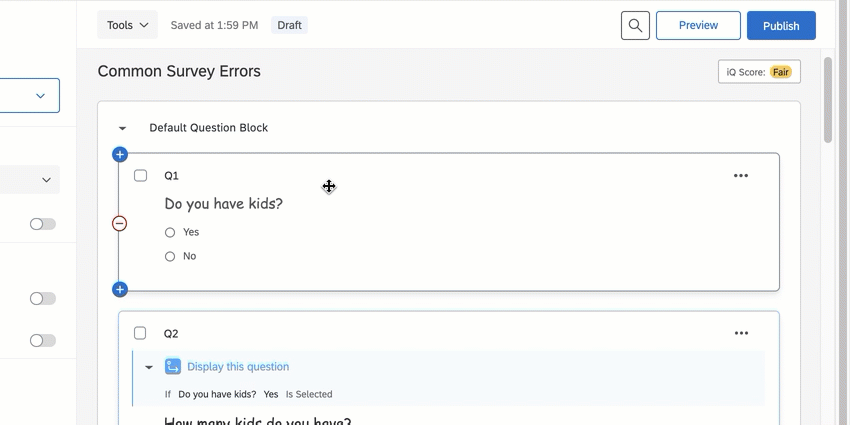
Unvollständige Übersetzung
Wenn Sie eine Umfrage noch bearbeiten oder mit einer Kopie einer älteren Umfrage arbeiten, sind Übersetzungen, die Sie hinzugefügt haben, eventuell nicht vollständig. Expert Review sollte Sie auf die Fragen mit fehlenden Übersetzungen hinweisen.
In diesem Abschnitt wird erläutert, wie Sie fehlende Übersetzungen hinzufügen und unerwünschte Übersetzungen entfernen. Navigieren Sie zu den Übersetzungen, indem Sie Umfrageoptionen und Übersetzungen auswählen.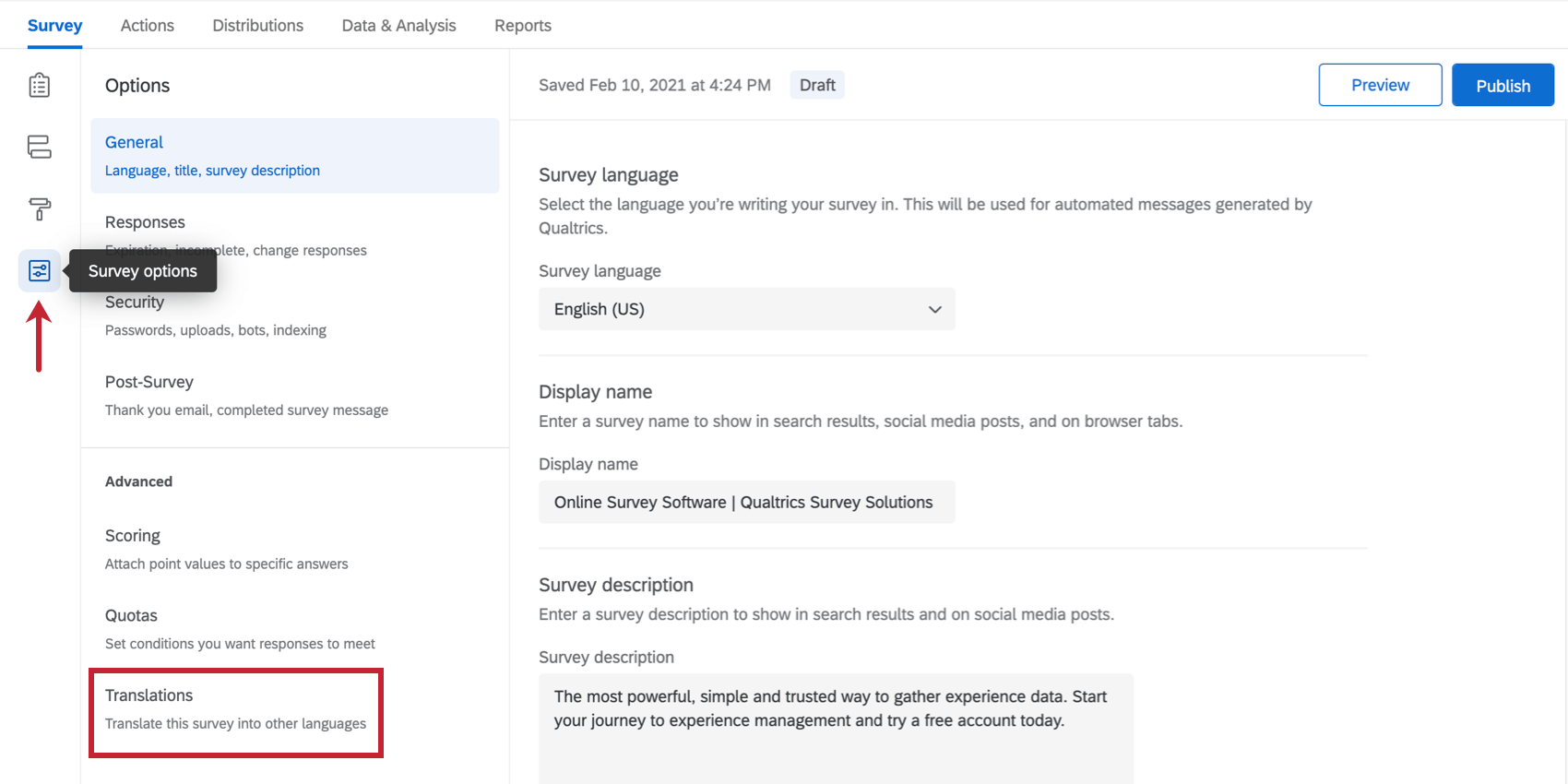
Übersetzung zu einer Frage hinzufügen
Navigieren Sie über die Pfeile zwischen den Fragen. Der Kreis mit dem Prozentsatz der Fertigstellung ist rot, wenn eine Frage nicht übersetzt ist, und grün, wenn sie vollständig übersetzt ist.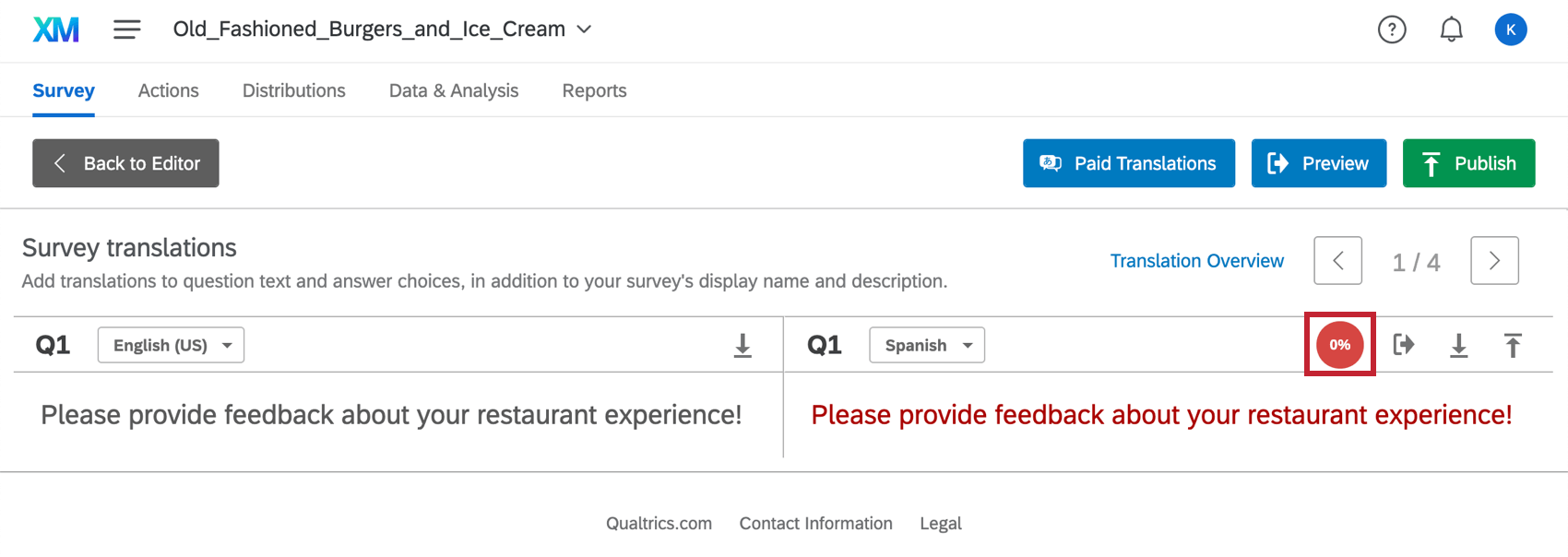
- Eigene Übersetzungen hinzufügen: Klicken Sie in den Text einer Frage oder Antwortmöglichkeit auf der rechten Seite, um den Text für die Übersetzung einzugeben.
- Automatische Übersetzungen mit Google: Klicken Sie auf den roten Kreis. Qualtrics fragt Sie, ob Sie sich sicher sind, bevor Google Translate auf den Text angewandt wird.
- Auswahl der Übersetzungssprache: Klicken Sie auf das Dropdown-Feld neben der Fragennummer auf der rechten Seite. Im oben stehenden Beispiel ist Spanisch (Lateinamerika) eingestellt. Mithilfe der Kontrollkästchen können Sie Sprachen aus diesem Dropdown-Feld hinzufügen oder entfernen.
Mehrere Felder mit einer Tabelle übersetzen
Sie können außerdem eine CSV- oder TSV-Datei verwenden, um mehrere Felder gleichzeitig zu übersetzen. Weitere Informationen finden Sie auf der Seite Eine Übersetzung importieren.
Unerwünschte Übersetzungen entfernen
Vor allem, wenn Sie mit einer Kopie einer älteren Umfrage arbeiten, möchten Sie die Übersetzungen in der Umfrage eventuell nicht verwenden. Anweisungen finden Sie auf der Seite Eine Übersetzung entfernen.
Timing-/Metadatenfragen stehen alleine auf der Seite
Manchmal kann sich die Art und Weise, wie Ihre Timing (EN)- oder Browser-Metadaten (EN) eingerichtet sind negativ auf Ihre Umfrage auswirken.
Häufige Fehler bei Timing-Fragen
Wenn Sie versuchen, eine Frage oder einen Satz von Fragen zu timen, oder die Zeit eingrenzen möchten, die Befragte auf einer Seite der Umfrage verbringen können, stellen Sie sicher, dass sich die Timing-Frage auf derselben Seite befindet wie die Fragen, die Sie timen möchten. Außerdem muss jede Gruppe von Fragen, die Sie timen möchten, über eine eigene, verknüpfte Timing-Frage verfügen. Weitere Informationen zum Hinzufügen von Seitenumbrüchen finden Sie auf der Seite zur Timing-Frage (EN).
Wenn Sie Fragen pro Seite in Ihrem Design angepasst haben (EN) und Sie Timing-Fragen verwenden, setzen Sie die Standardanzahl der Seiten niemals auf 1. Jede Timing-Frage zählt als eine Frage. Fragen werden daher nicht richtig getimt, wenn sie auf einer Seite allein angezeigt werden.
Häufige Fehler bei Browser-Metadaten-Fragen
Die Browser-Metadaten-Frage (EN) erfasst keine Daten, bis der Befragte zu ihr gelangt und die Seite absendet, auf der sich die Frage befindet. Wenn Sie also auf der letzten Umfrageseite eine Browser-Metadaten-Frage hinzufügen, übermitteln Befragte, die nur einen Teil der Umfrage abgeschlossen haben (EN), keine Daten zu Browser-Metadaten.
Damit Daten für die Frage erfasst werden, platzieren Sie die Browser-Metadaten-Frage in einem Block mit anderen angezeigten Fragen. Wir empfehlen in der Regel, sie als erste Frage in Ihrem ersten Fragenblock zu platzieren. Damit können Sie Logik vermeiden, durch die die Frage eventuell übersprungen wird. Da die Browser-Metadaten-Frage den Befragten nicht angezeigt wird, merken sie keinen Unterschied.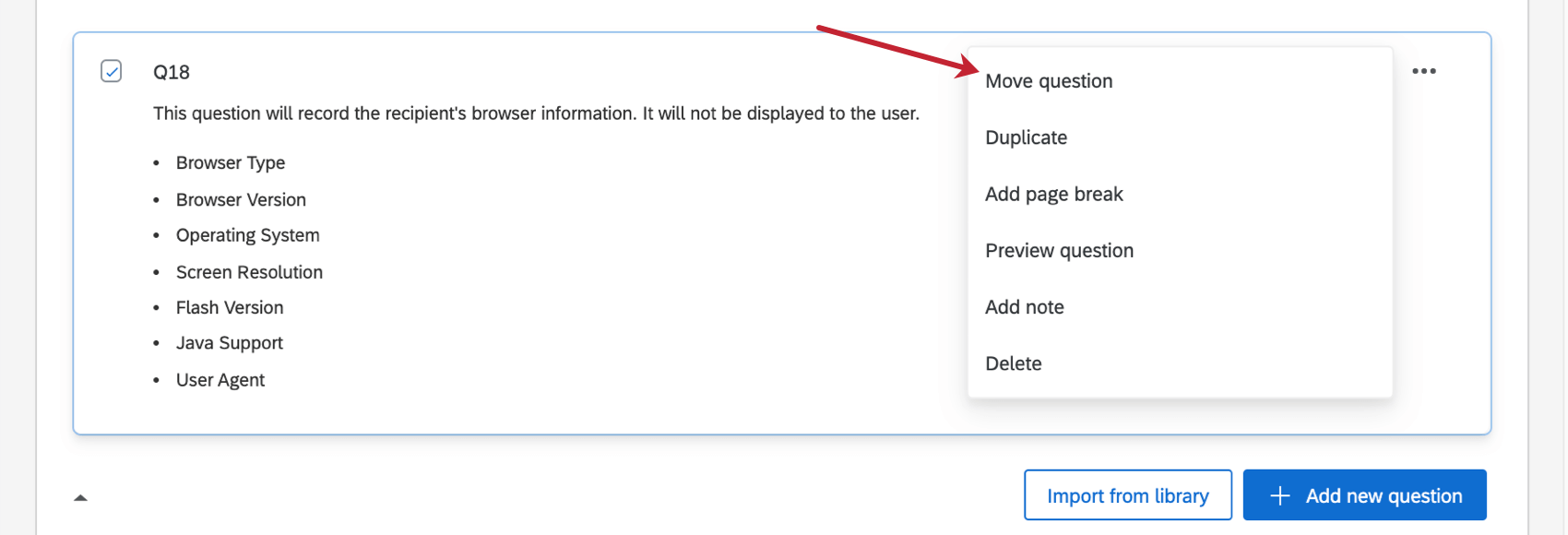
Sie haben zwei Möglichkeiten, um eine Frage nach oben zu verschieben:
- Bewegen Sie die Frage durch Anklicken, Ziehen und Ablegen an die gewünschte Position.
- Öffnen Sie das Bearbeitungsmenü der Frage und klicken Sie auf Frage verschieben. Anschließend können Sie den Block auswählen, in den die Frage verschoben werden soll, und definieren, sie an den Anfang des Blocks zu platzieren.
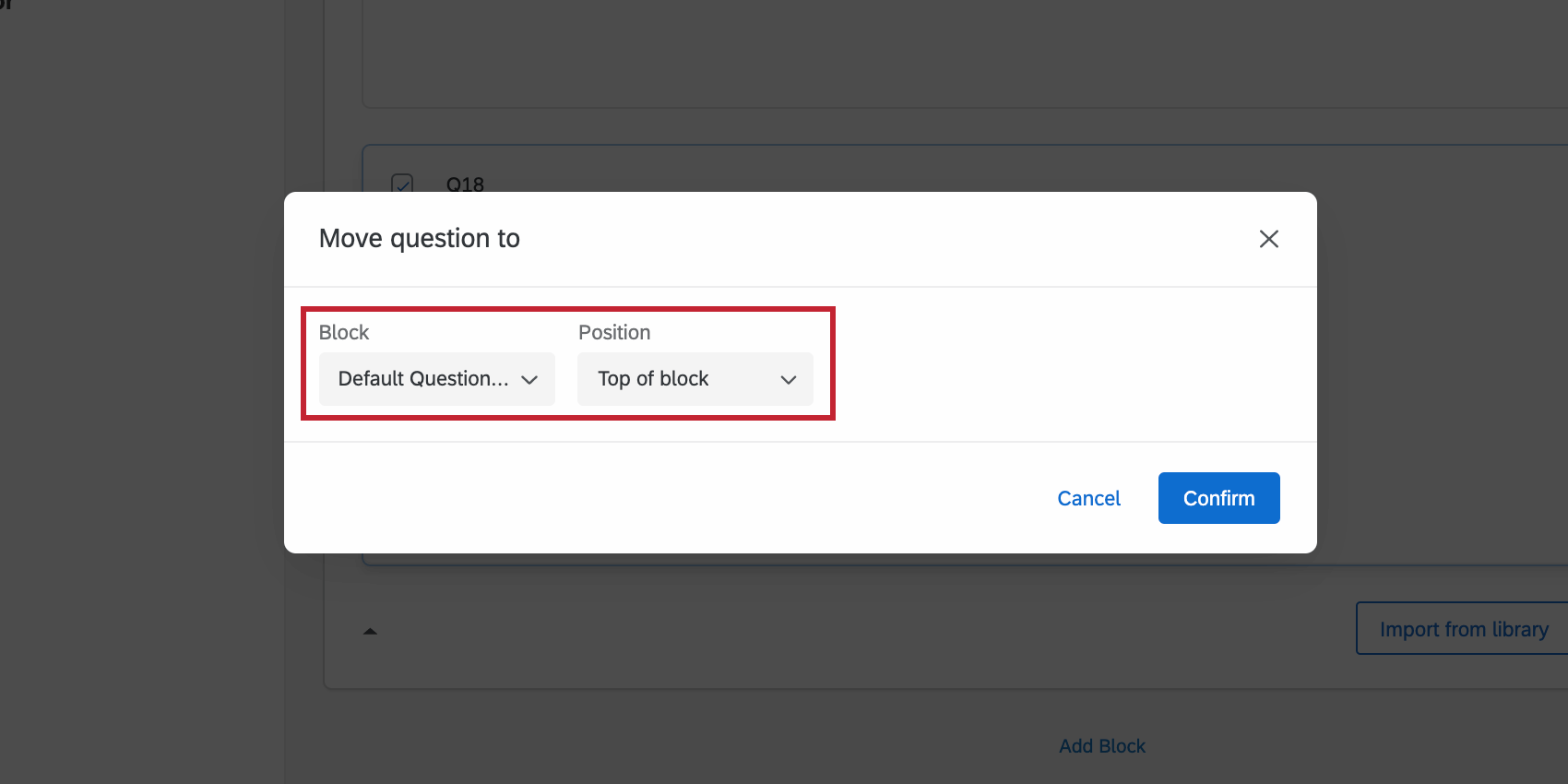
Mehr als eine Timing-/Browser-Metadaten-Frage je Seite
Es darf nie mehr als eine Timing-Frage pro Seite geben. Außerdem darf es nie mehr als eine Browser-Metadaten-Frage pro Seite geben. (Es ist jedoch möglich, jeweils eine auf derselben Seite zu platzieren.) Hilfestellung zu den vielen Möglichkeiten für das Hinzufügen von Zeilenumbrüchen finden Sie auf der Supportseite Seitenumbruch hinzufügen (EN).
Die letzte Frage in der Umfrage ist Beschreibungstext
Oft fügen Benutzer am Ende der Umfrage eine Beschreibungstext-Frage (EN) hinzu, weil sie glauben, dies wäre die beste Möglichkeit, Befragten zu danken und sie über den Abschluss der Umfrage zu informieren. Dies ist jedoch nicht der Fall. Da der Umfrage dadurch eine weitere Seite hinzugefügt wird, haben Befragte, die diese Seite erreichen, aber nicht auf die Weiter-Schaltfläche klicken, ihre Antwort formal nicht abgesendet. Dies kann zu Problemen mit Ihren Daten und Ihren Abschlussraten führen.
Nachricht am Ende der Umfrage hinzufügen
Anstelle von Beschreibungstext-Fragen bietet Qualtrics eine Nachricht an, die nach Abschluss der Umfrage angezeigt wird. Der Abschluss wird durch Klicken auf die letzte Weiter-Schaltfläche angezeigt.
Wenn Sie Ihre eigene Nachricht hinzufügen möchten, können Sie Folgendes tun.
- Wenn jeder Benutzer bei Abschluss der Umfrage dieselbe Nachricht erhalten soll, scrollen Sie einfach zum Ende des Umfragen-Builders, wählen Sie den Block Ende der Umfrage und fügen Sie eine benutzerdefinierte Nachricht hinzu. Auf der Seite Nachricht am Ende der Umfrage ändern (EN) finden Sie detaillierte Anweisungen.
- Wenn Sie Verzweigungslogik (EN) in Ihrem Umfragenverlauf verwenden, um Befragten verschiedene Fragen anzuzeigen, sollten Sie im Umfragenverlauf Ende der Umfrage (EN) verwenden, um unterschiedliche Nachrichten zu unterschiedlichen Umfragepfaden hinzuzufügen. Fügen Sie jeder Verzweigung, die zu einer bestimmten Nachricht führt, ein Ende der Umfrage hinzu und klicken Sie auf Anpassen (EN), um eine neue Nachricht hinzuzufügen. Wählen Sie Umfrageoptionen überschreiben und Nachricht am Ende der Umfrage aus, um eine neue Nachricht zu erstellen oder auszuwählen.

Absenden-Schaltfläche zur letzten Seite der Umfrage hinzufügen
Manchmal möchten Sie eventuell eine separate Nachricht direkt vor dem Ende der Umfrage und nach Abschluss der Umfrage anzeigen. In einigen Fällen wiederum soll eventuell nur eine Schaltfläche klar verdeutlichen, dass Befragte im Begriff sind, die Umfrage abzusenden, ohne dass zusätzliche Anweisungen angezeigt werden.
Sie können die Schaltfläche Absenden folgendermaßen zum Ende Ihrer Umfrage hinzufügen:
- Im ersten Schritt müssen Sie die letzte Seite Ihrer Umfrage in ihrem eigenen Block platzieren, um die Absenden-Schaltfläche hinzuzufügen. Wählen Sie zunächst die Frage aus oder die Frage, die auf der letzten Seite angezeigt werden soll.
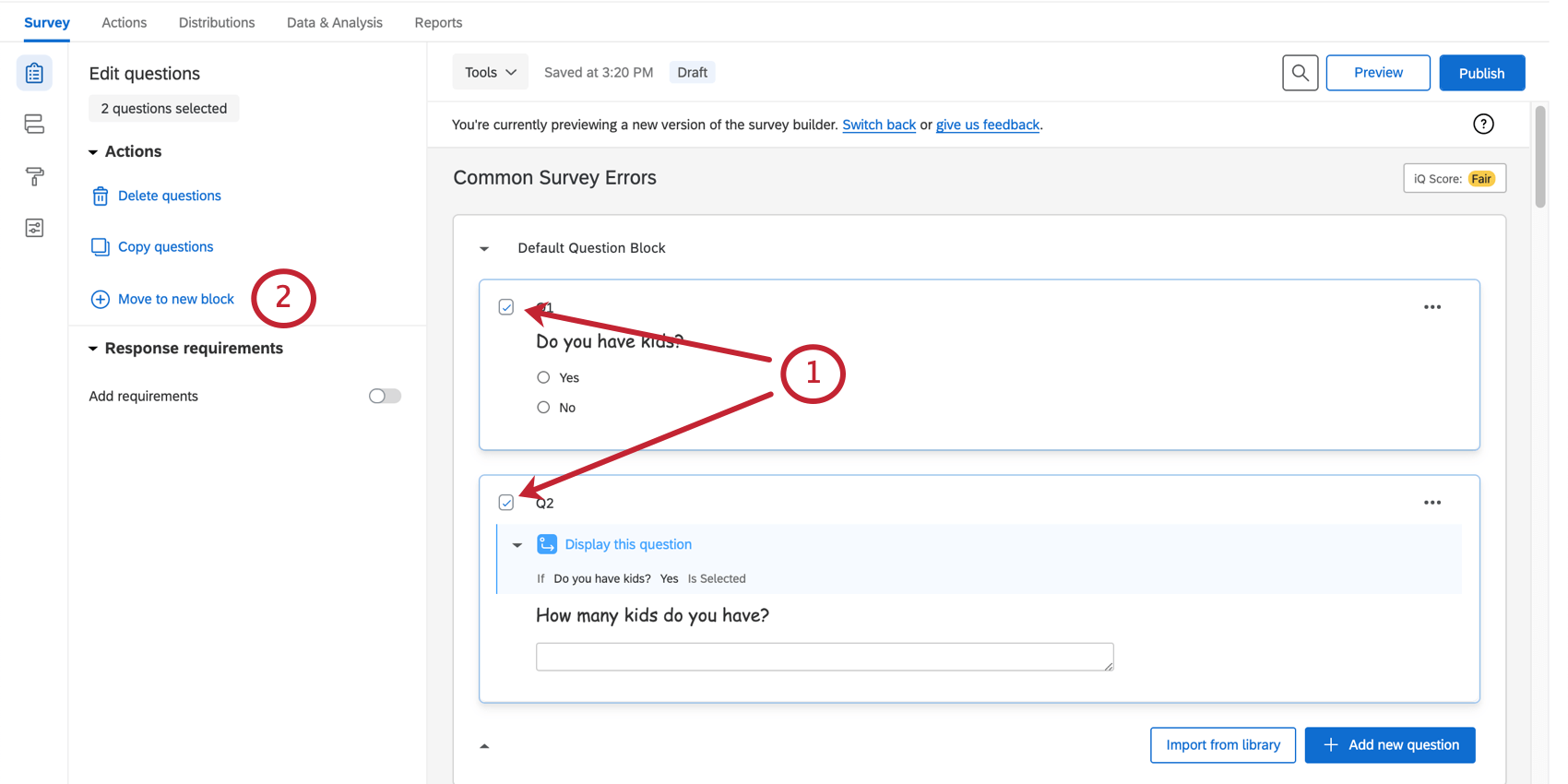
- Klicken Sie auf Zu einem neuen Block verschieben. Dadurch werden die Inhalte zu einem neuen Block am Ende der Umfrage verschoben.
- Scrollen Sie nach unten zu Ihrem neuen Block und klicken Sie darauf.
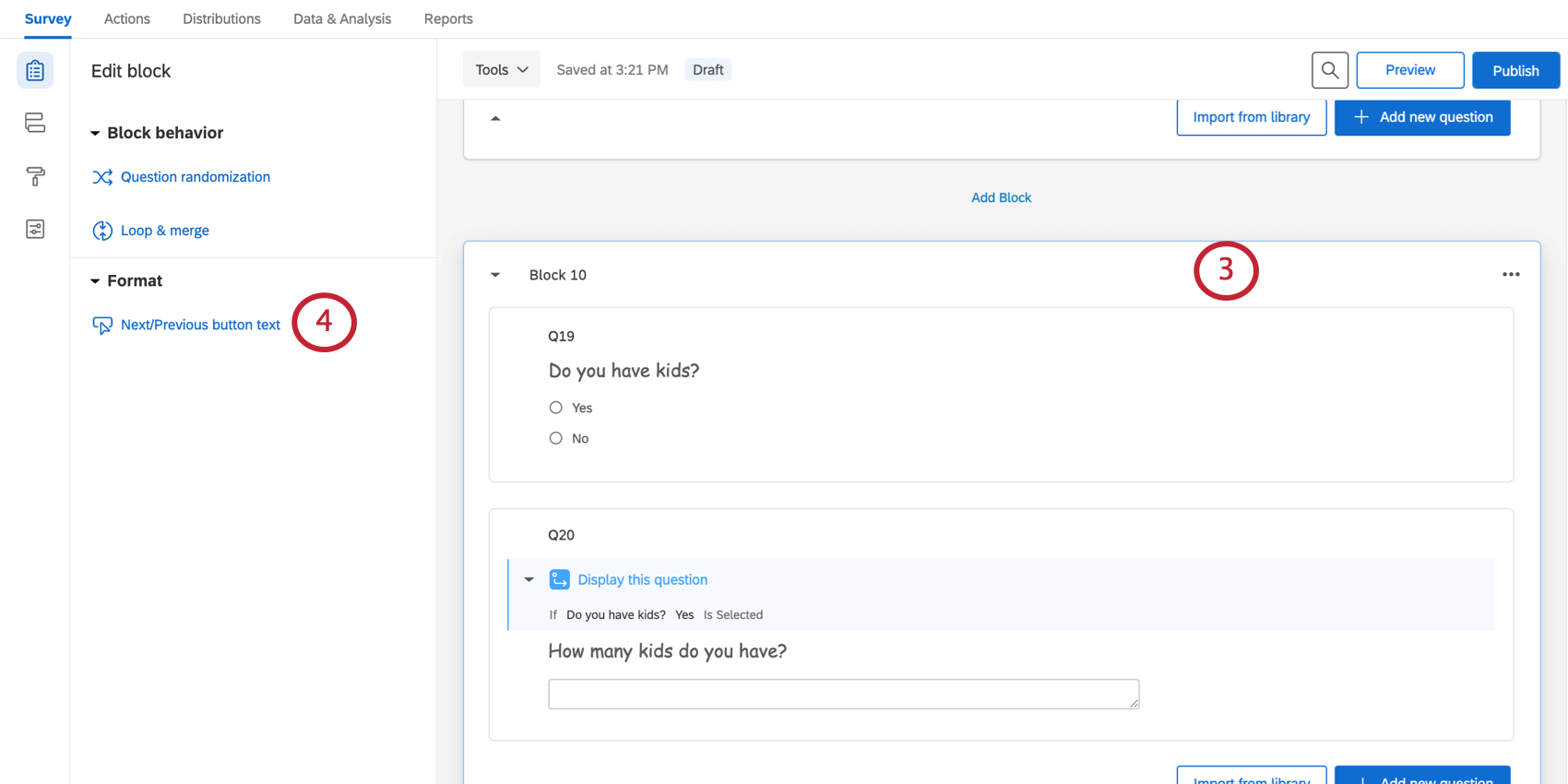
- Wählen Sie Text der Weiter/Zurück-Schaltfläche aus.
- Geben Sie bei Text der Weiter-Schaltfläche zum Beispiel Absenden ein.
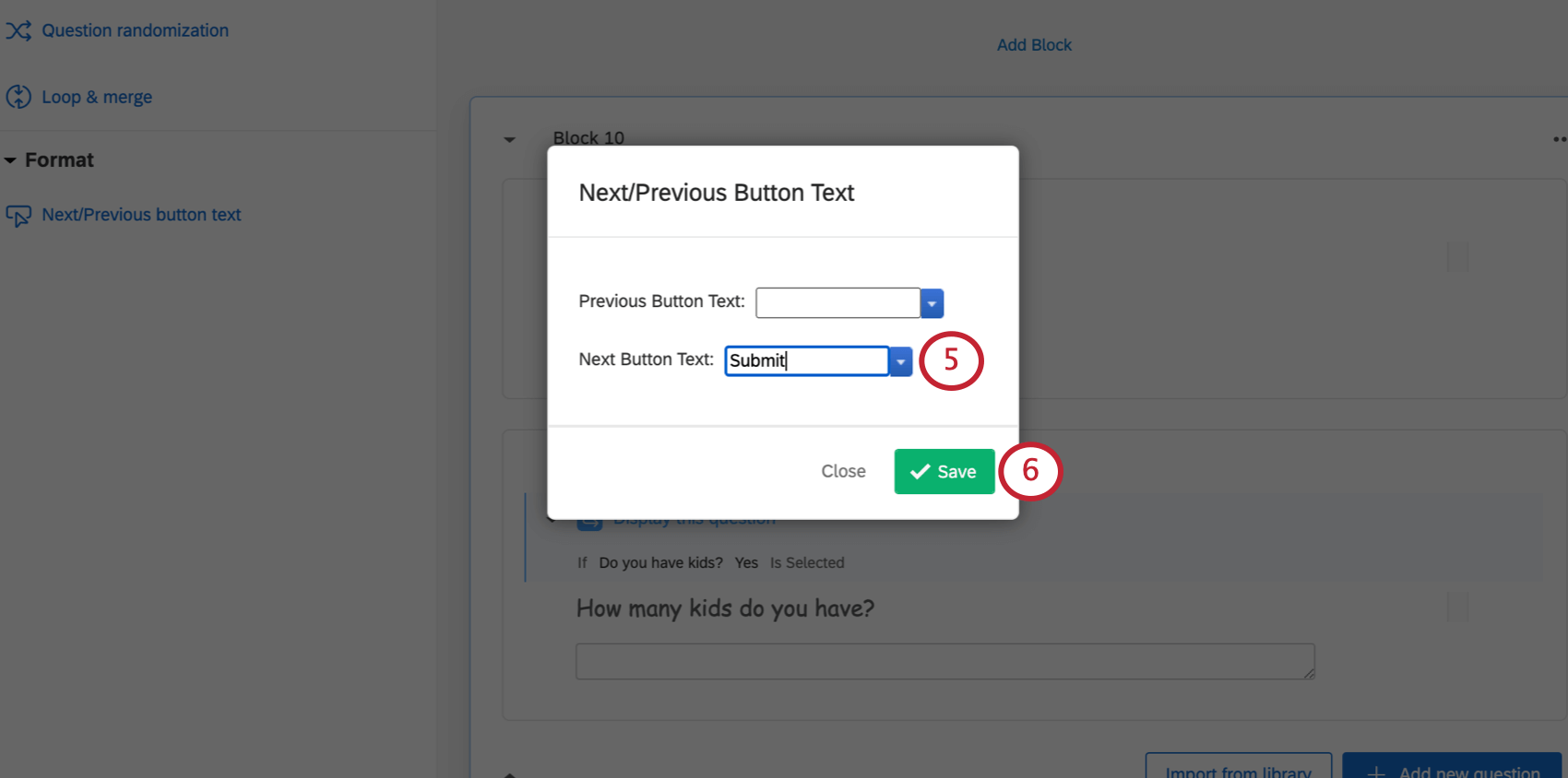
- Klicken Sie auf Speichern.
Großes Feldset, das zu Berichtserstellungsproblemen führt
Expert Review warnt Sie eventuell, dass Ihre Umfrage ein sehr großes Feldset generiert, das nur schwer für Berichtserstellungszwecke verwendet werden kann. Das bedeutet, dass die Struktur der Umfrage zusätzliche Feldsets hinzufügt, durch die Ihre exportierten Datenfelder enorm an Größe gewinnen, sodass Ihre standardmäßigen Berichtserstellungsvisualisierungen keine aussagekräftigen Daten anzeigen können.
Manchmal erfordert das Design Ihrer Studie eine komplexe Struktur, die den Datensatz erweitert. Oft bedeutet dies, dass Sie die Daten eigenständig bereinigen müssen. In diesem Abschnitt erhalten Sie jedoch Informationen zu häufigen Quellen erweiterter Feldsets, sodass Sie, wenn verfügbar, Kürzungen vornehmen können.
Wiederholen & zusammenführen
Wiederholen & Zusammenführen (EN) ist eine Funktion, die Blöcke entweder basierend auf der Antwort auf eine Frage wiederholt oder basierend auf der Anzahl von Feldern, die der Ersteller der Umfrage hinzugefügt hat.
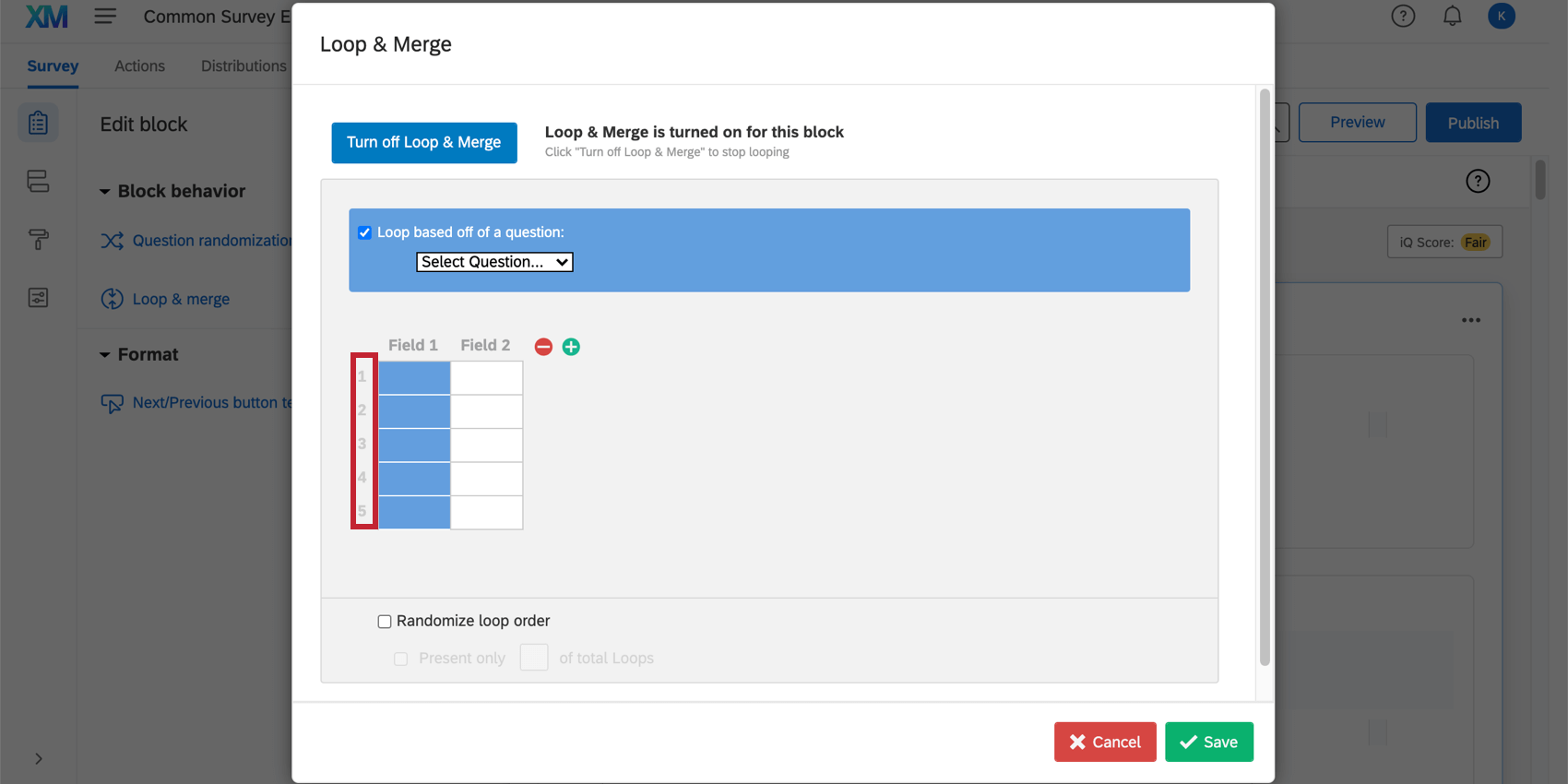
Im Folgenden finden Sie einige Möglichkeiten zum Reduzieren von Feldsets, die durch Wiederholen & Zusammenführen erstellt wurden:
- Stellen Sie sich die Frage, ob Sie Wiederholen & Zusammenführen benötigen oder ob ein einzelner Block für jeden Satz von Follow-up-Fragen die Gesamtanzahl der Felder reduzieren würde. Nehmen wir beispielsweise an, Sie wiederholen basierend auf einer Frage (EN) und nur 3 von 5 Antwortmöglichkeiten sollen zu Follow-up-Fragen führen. Oder gehen wir davon aus, dass es sehr große Unterschiede im Hinblick auf die Fragen gibt, die für jede Antwortmöglichkeit gestellt werden. In diesem Fall müssten Sie verschiedene Blöcke für jede mögliche Antwort erstellen und dann Verzweigungslogik (EN) verwenden, um zu bestimmen, wann Befragte zu jedem einzelnen Block gelangen.
- Wenn Sie basierend auf einer Anzahl wiederholen (EN), legen Sie unbedingt eine maximale Anzahl von Wiederholungen fest und stellen Sie sicher, dass diese Anzahl nicht zu hoch ist.
- Wenn jeder Befragte dieselbe Anzahl von Wiederholungen durchläuft (EN), sorgen Sie dafür dass die Gesamtanzahl von Wiederholungen nicht zu hoch ist.
- Stellen Sie sicher, dass der wiederholte Block nur Fragen enthält, die unbedingt wiederholt werden müssen.
- Sie können Daten auch filtern, sodass Sie nicht alles wiederholen müssen, wenn Befragte nur Fragen zu einer Antwortmöglichkeit beantworten sollen, die sie in einer vorherigen Frage ausgewählt haben. Versuchen Sie stattdessen, einen Fragenblock mit dynamischem Text (EN) zu verwenden. Dynamischer Text kann die auf vorherige Fragen gegebene Antwort anzeigen, sodass Befragte sehen, zu was ihnen Follow-up-Fragen gestellt werden. Wiederholen & Zusammenführen sollte nur verwendet werden, wenn Befragte mehrere Elemente auswählen, über die sie dann denselben Satz von Fragen beantworten müssen.
Umfragenverlauf
Manchmal kann Ihr Feldset sich durch die bloße Anzahl von Verzweigungen und Blöcken, die Sie hinzugefügt haben, stark vergrößern. Berücksichtigen Sie beim Erstellen aufwendiger Verzweigungen Folgendes:
- Wenn nur einige Fragen den Unterschied zwischen Antwortmöglichkeiten ausmachen, ziehen Sie in Erwägung, für jede Frage Anzeigelogik zu verwenden.
- Sind Ihre eingebetteten Daten richtig eingerichtet? Jedes Feld sollte eindeutige Informationen enthalten. Weitere Informationen finden Sie im unten stehenden Abschnitt.
Eingebettete Daten
Durch Tausende eingebettete Daten kann das Volumen Ihres Datensets erheblich zunehmen. Im Folgenden finden Sie einige Möglichkeiten, wie Sie das Volumen von eingebetteten Daten reduzieren können:
- Stellen Sie sicher, dass Sie nicht mehrere Begriffe für dieselbe Sache verwenden. Legen Sie fest, ob Sie „Geburtsdatum“ oder „Geb.“ benötigen, verwenden Sie nicht beides. Dasselbe gilt für Fragen und eingebettete Daten. Wenn Sie bereits nach dem Geschlecht gefragt haben, müssen Sie dann wirklich auch noch eingebettete Daten dafür festlegen?
- Wenn Sie Werte im Umfragenverlauf festlegen (EN), sorgen Sie dafür, dass sich darin keine Rechtschreib-, Groß- und Kleinschreibungs-, Zeichensetzungs- oder Abstandsfehler befinden. Wenn Sie den Namen eines Datenfelds falsch schreiben, erstellen Sie gleichzeitig eine neue Datenspalte.
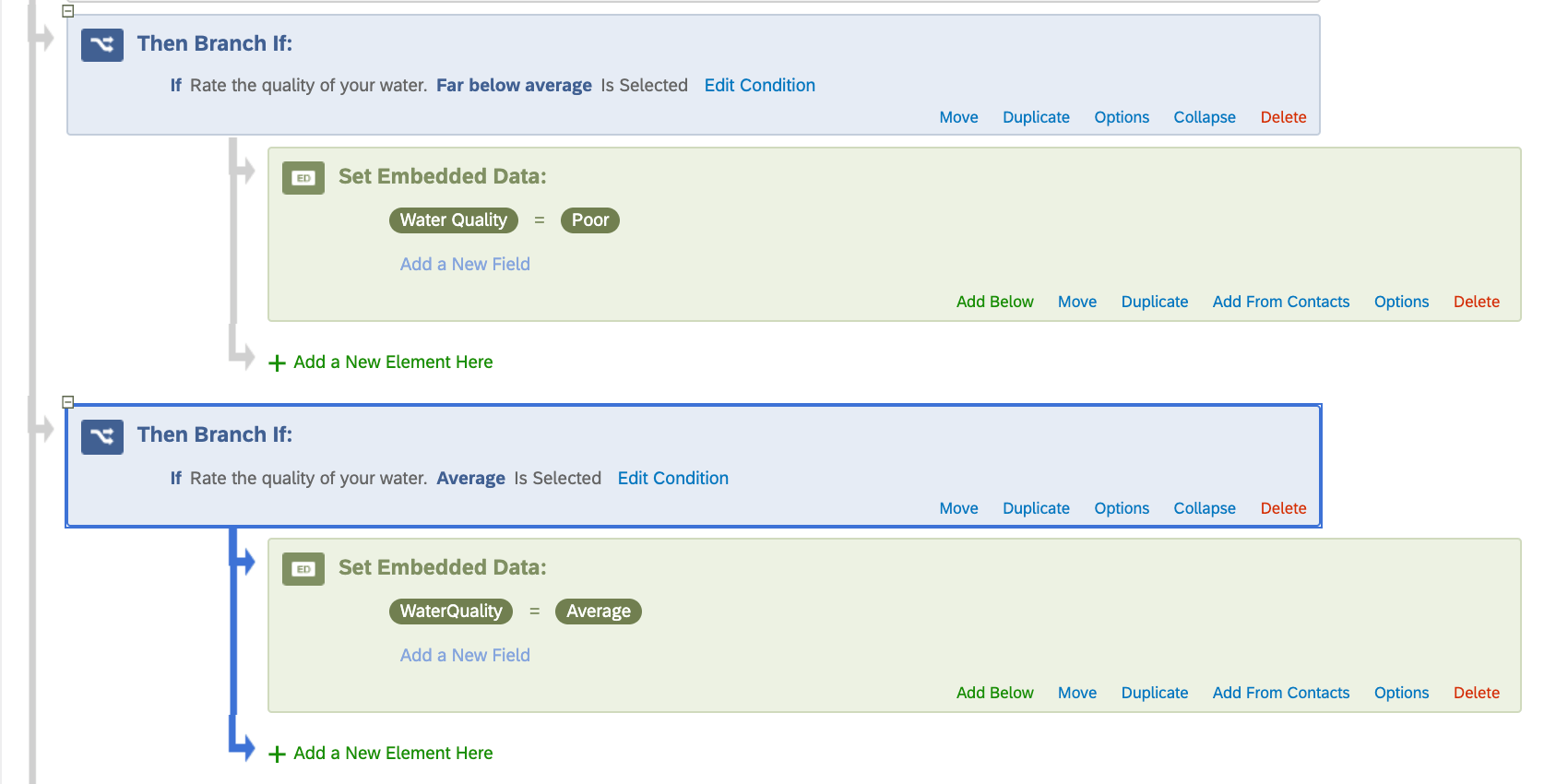
- Sie können die Namen von eingebetteten Daten ganz einfach aus Ihrer Kontaktliste abrufen. Vor allen Dingen wenn Sie sehr viele Felder hinzufügen müssen, können Sie dadurch Zeit einsparen. Manchmal rufen Sie aber auch Felder ab, von denen Sie wissen, dass Sie sie nicht für Ihre Studie benötigen. Sie können Datenspalten reduzieren (aber weiterhin Daten von der Kontaktliste hinzufügen), indem Sie Felder löschen. Klicken Sie im Umfragenverlauf einfach auf den Namen der eingebetteten Daten und drücken Sie die Rücktaste auf der Tastatur, um ihn zu entfernen.
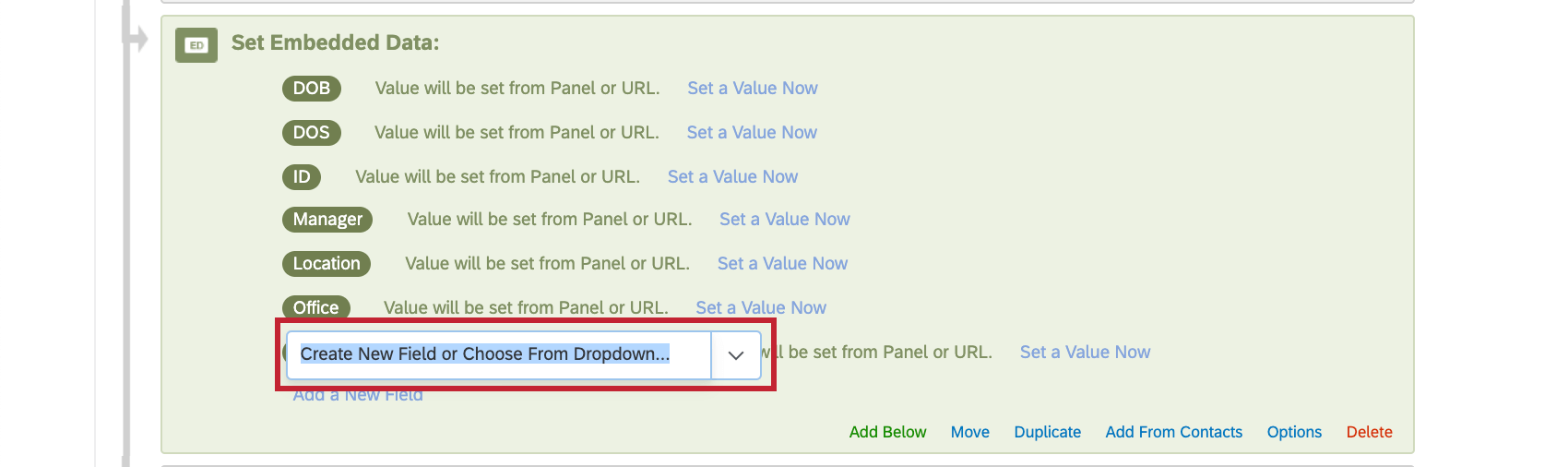
Drilldown-Fragen
Mit der Drilldown-Frage können Befragte aus einer langen Liste von Optionen auswählen. Befragte treffen zunächst eine Auswahl aus einer allgemeinen Dropdown-Liste. Anschließend werden ihnen basierend auf ihren Antworten spezielle Follow-up-Listen angezeigt, mit denen sie einen „Drilldown“ für ihre Antwort vornehmen können. Aufgrund des mehrstufigen Designs dieses Fragetyps kann er zur Erstellung mehrerer Datenspalten führen.
Die beste Möglichkeit, um die Größe von Drilldown-Fragen in Datenexporten zu reduzieren, ist der Export ohne die Auswahl von Felder mit mehreren Werten in Spalten aufteilen. Für Berichte gibt es kein Äquivalent.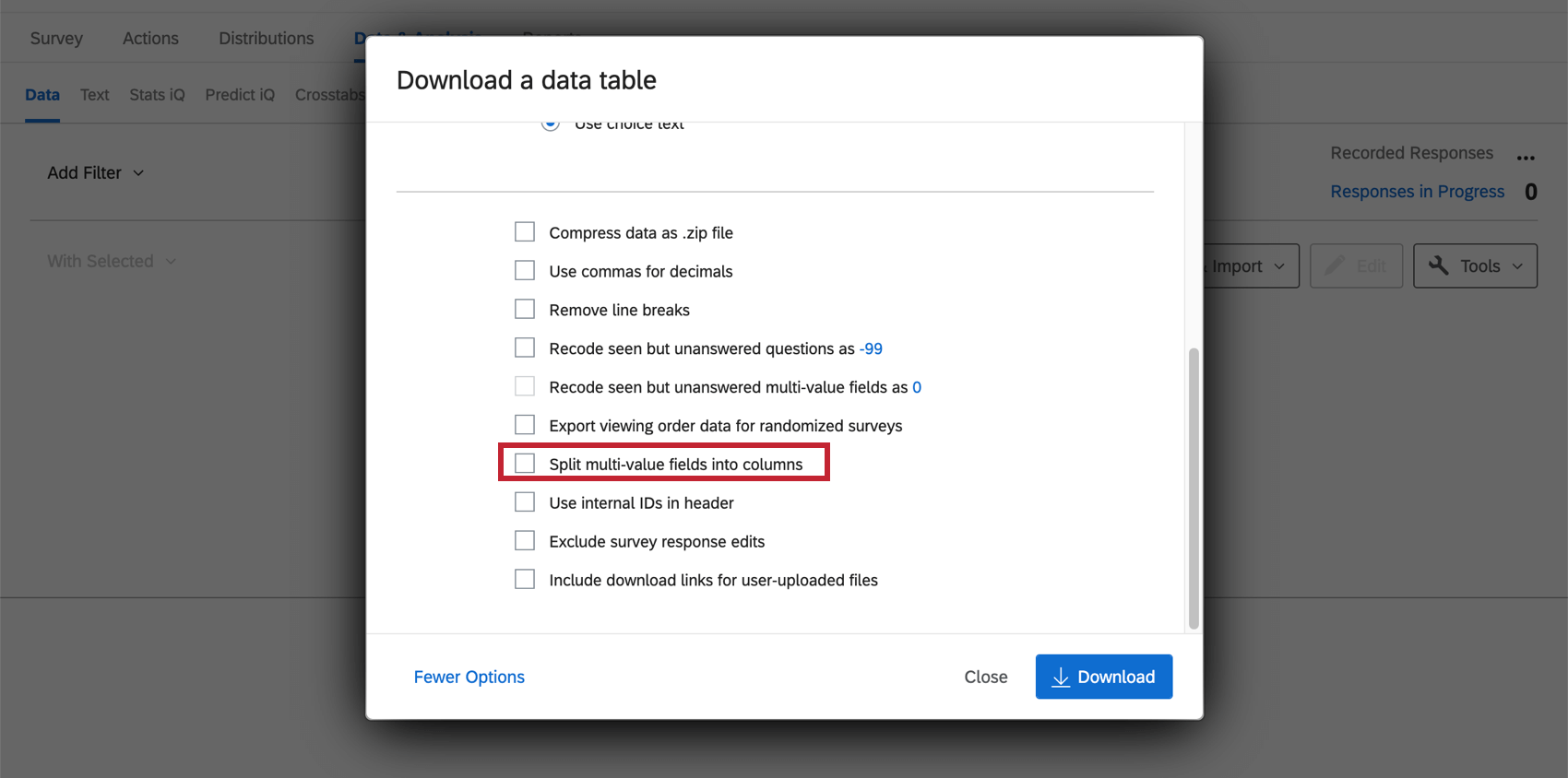
Bevor Sie Daten erfassen, sollten Sie in Erwägung ziehen, ob mehrere Fragen ein besseres Format als eine Drilldown-Frage wären – insbesondere dann, wenn es einen erheblichen Größenunterschied bei jedem Drilldown gibt.
Anzahl der Antwortmöglichkeiten und Übertragung
Antwortmöglichkeiten haben weniger große Auswirkungen auf Berichte als auf Exporte. Bei der Auswahl von Felder mit mehreren Werten in Spalten aufteilen (EN) kann die Anzahl der Antwortmöglichkeiten die Größe des Exports erweitern.
Eine Möglichkeit zum Reduzieren der Antwortmöglichkeiten ist die Verwendung von Übertragung (EN). Stellen Sie sicher, dass Sie diese Option nur im Bedarfsfall verwenden. Wenn Sie nicht wirklich jede Antwortmöglichkeit übertragen müssen und nur an einigen wenigen interessiert sind, sollten Sie diese Antwortmöglichkeiten manuell hinzufügen.
Vor der Aktivierung Ihrer Umfrage können Sie auf Mehrere bearbeiten im Fragenbearbeitungsbereich klicken, um mehrere Antwortmöglichkeiten gleichzeitig hinzuzufügen oder zu löschen (solange Ihre Umfrage nicht von einer zuvor aktiven Umfrage kopiert wurde).