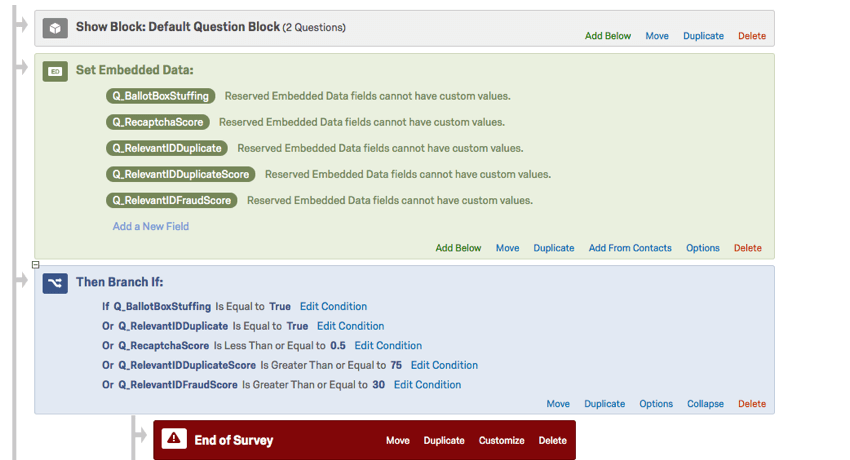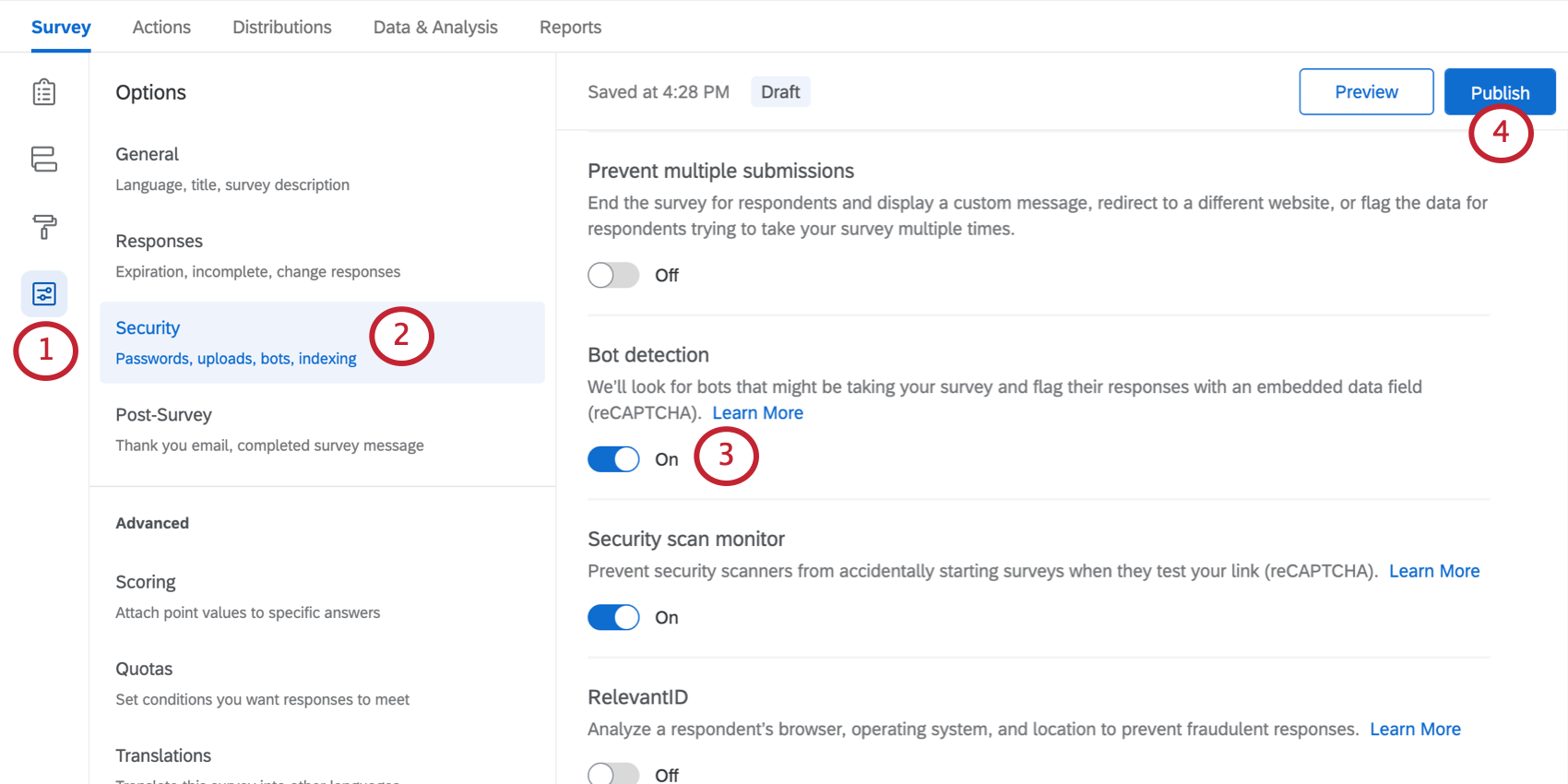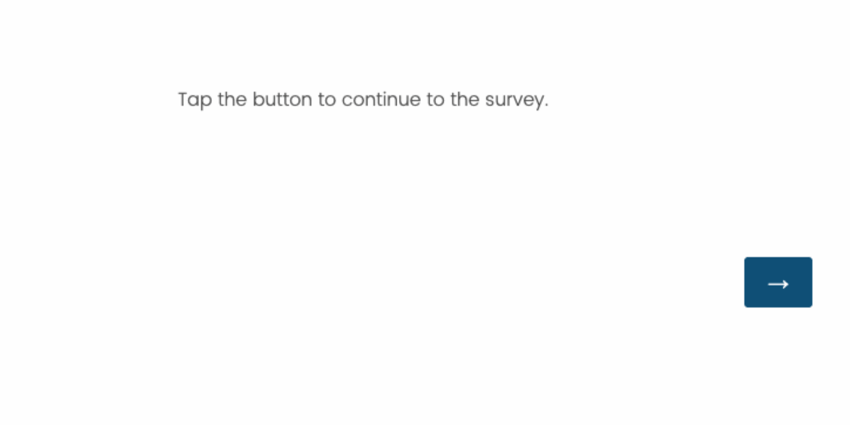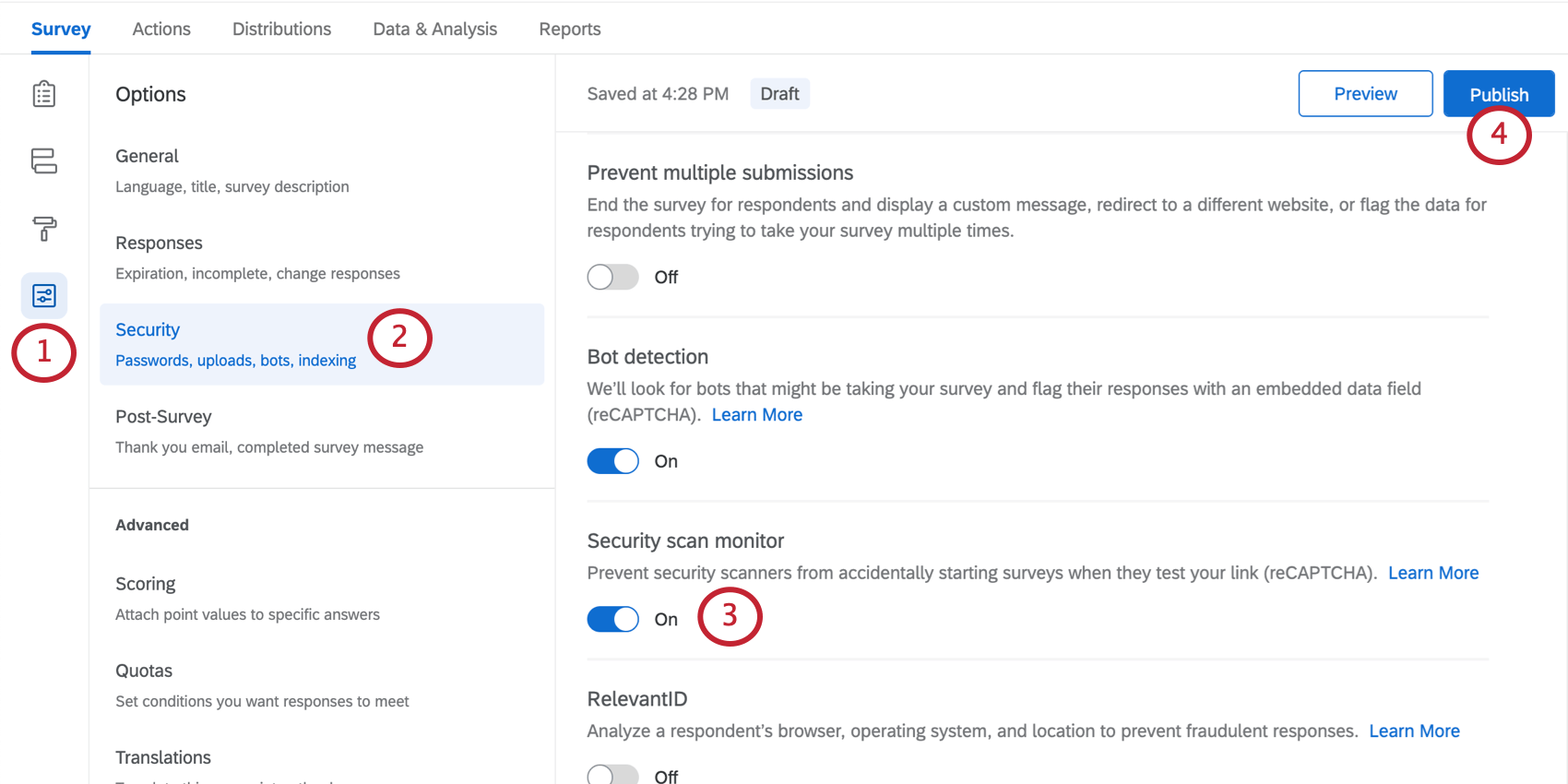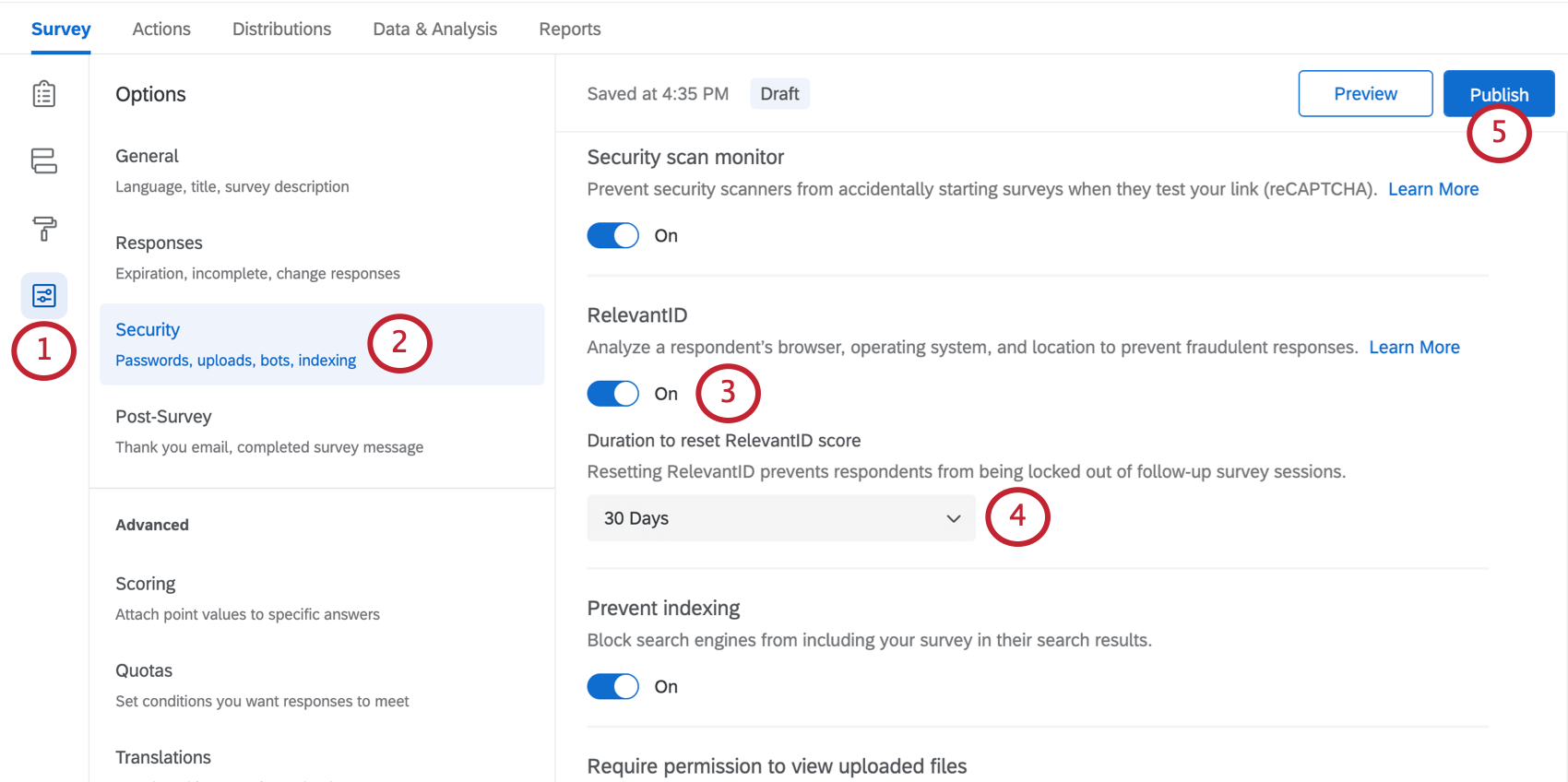Betrugserkennung
Inhalt Dieser Seite:
Betrugserkennung im Überblick
Einige der größten Bedrohungen für Daten sind Bots und Betrüger. Häufig führen Bots Umfragen massenweise aus oder eine Person nimmt mehrere Male im Namen einer anderen Person an einer Umfrage teil. Glücklicherweise verfolgt ExpertReview diese Muster nach, sodass Sie sicherstellen können, dass bei Ihren Umfragen nur qualitativ hochwertige Daten erfasst werden.
Mit der Betrugserkennung von ExpertReview haben Sie bei Antworten, die als betrügerisch identifiziert wurden, folgende Möglichkeiten:
- Sie können sie verwerfen, sodass sie nicht in kostenpflichtige Antworten oder Quoten einbezogen werden.
- Sie können die Antworten separat für die Analyse umleiten.
- Sie können die Antworten kennzeichnen, sodass sie gefiltert und Berichte zu ihnen erstellt werden können usw.
- Sie können die Anzahl der betrügerischen Antworten analysieren und sie nach Duplikaten und Bots aufschlüsseln.
Zunächst aber können Sie verhindern, dass eine E-Mail-Überprüfungssoftware in der Umfrage antwortet.
Sie können in ein und derselben Umfrage Mehrfacheinreichungen verhindern, Bot-Erkennung, Sicherheits-Scan-Monitor und RelevantID aktivieren.
Mehrfache Einreichung verhindern
Wenn diese Option in Ihren Umfrageoptionen (EN) aktiviert ist, werden mehrfache Einreichungen verhindert, und Sie können Duplikate erkennen und aus der Umfrage entfernen. Während der ersten Umfragensitzung platziert „Mehrfache Einreichung verhindern“ einen Cookie im Browser. Wenn sich derselbe Befragte ohne seine Cookies gelöscht zu haben, auf demselben Browser und Gerät anmeldet, werden die Antworten als Duplikat markiert.
Aktivieren von Mehrfache Einreichung verhindern
- Gehen Sie zu Umfrageoptionen.
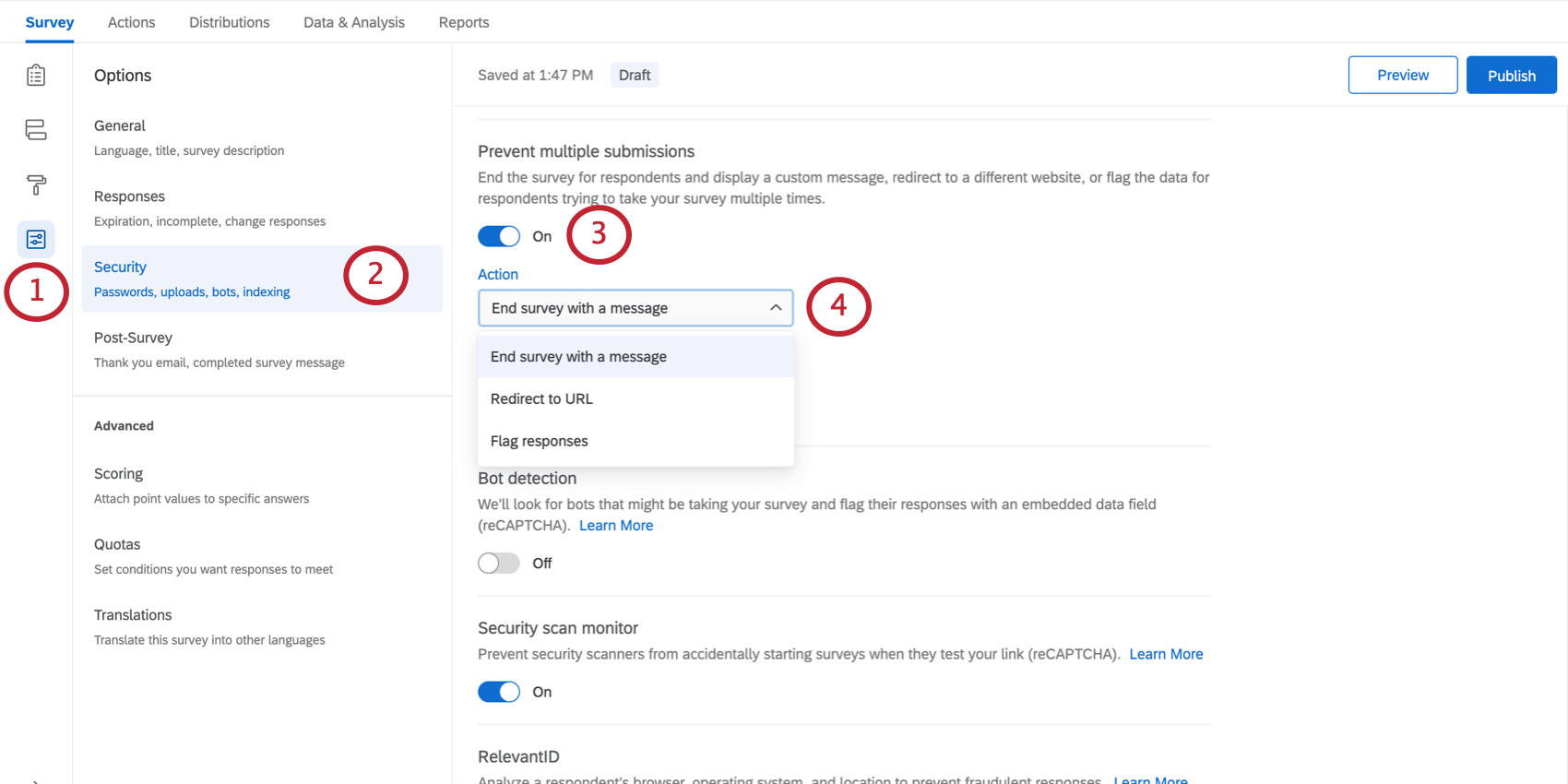
- Gehen Sie zu Sicherheit.
- Aktivieren Sie Mehrfache Einreichung verhindern.
- Wählen Sie eine der folgenden Aktionen:
- Umfrage mit Nachricht beenden: Sobald festgestellt wurde, dass ein Befragter bereits an der Umfrage teilgenommen hat, wird der Befragte aus der Umfrage entlassen, und es wird eine Nachricht zum Ende der Umfrage angezeigt. Da die Umfrage beendet ist, bevor der Befragte sie ausfüllen kann, erhalten Sie keine Daten, die dieses Duplikat eventuell erzeugen würde.
- An URL weiterleiten: Sobald festgestellt wurde, dass ein Befragter bereits an der Umfrage teilgenommen hat, wird er sofort von der Umfrage zu einer URL weitergeleitet. Da die Umfrage beendet ist, bevor der Befragte sie ausfüllen kann, erhalten Sie keine Daten, die dieses Duplikat eventuell erzeugen würde.
Tipp: Dieses Merkmal steht für kostenlose Benutzerkonten nicht zur Verfügung.
- Antworten markieren: Doppelte Teilnehmer werden nicht aus der Umfrage entlassen und dürfen ihre Antworten abschließen. Ihren Antworten wird jedoch ein Wert unter dem Feld Q_BallotBoxStuffing zugewiesen.
- Wenn Sie Umfrage mit Nachricht beenden ausgewählt haben, werden Sie gefragt, ob Sie die Standardnachricht zum Ende der Umfrage verwenden möchten, oder eine benutzerdefinierte Nachricht auswählen möchten. Sie können eine neue Nachricht schreiben oder eine in Ihrer Bibliothek (EN) gespeicherte verwenden.
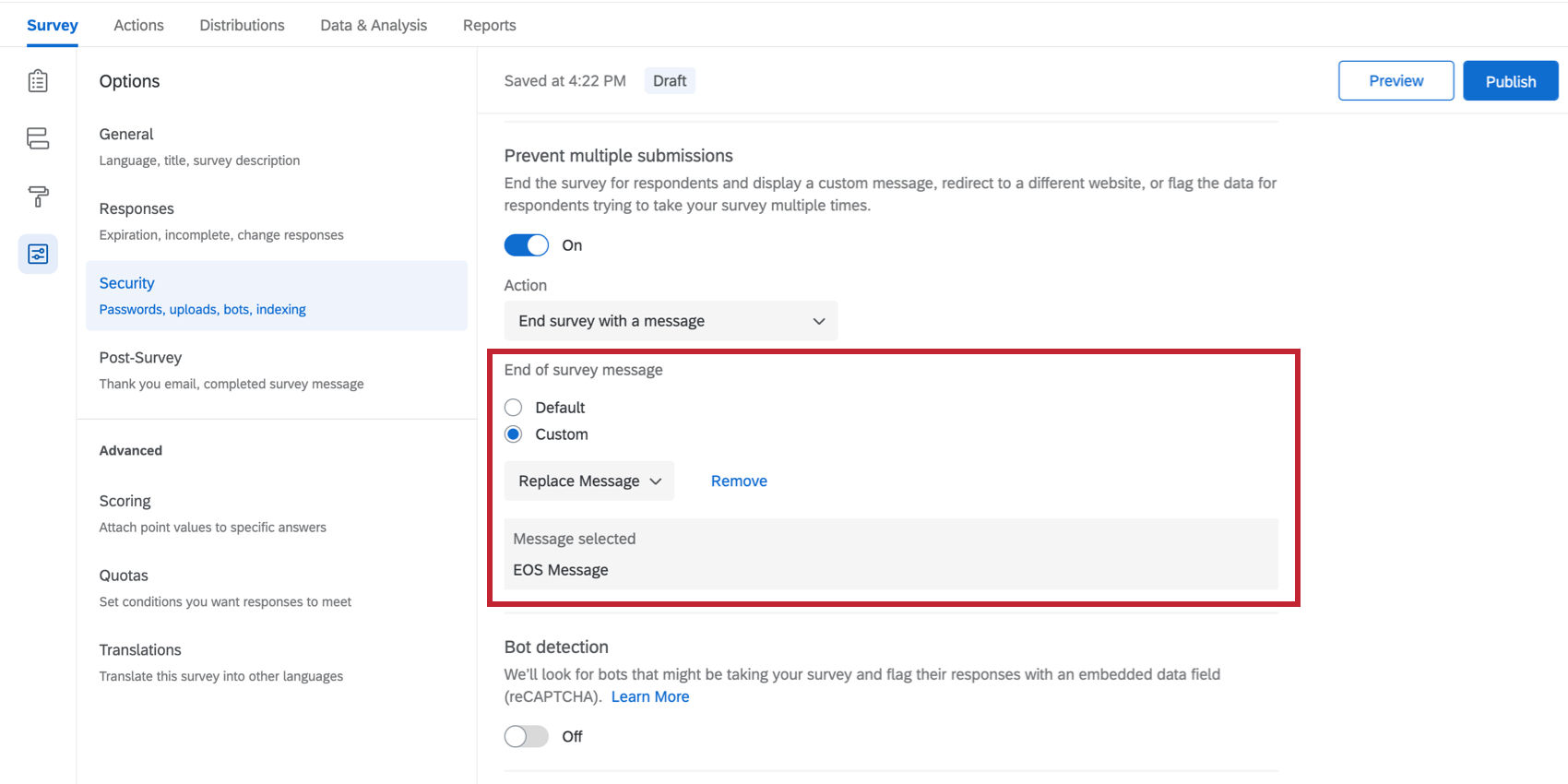
- Wenn Sie An URL weiterleiten ausgewählt haben, geben Sie die vollständige URL der Website an, auf die Sie die Befragten weiterleiten möchten.
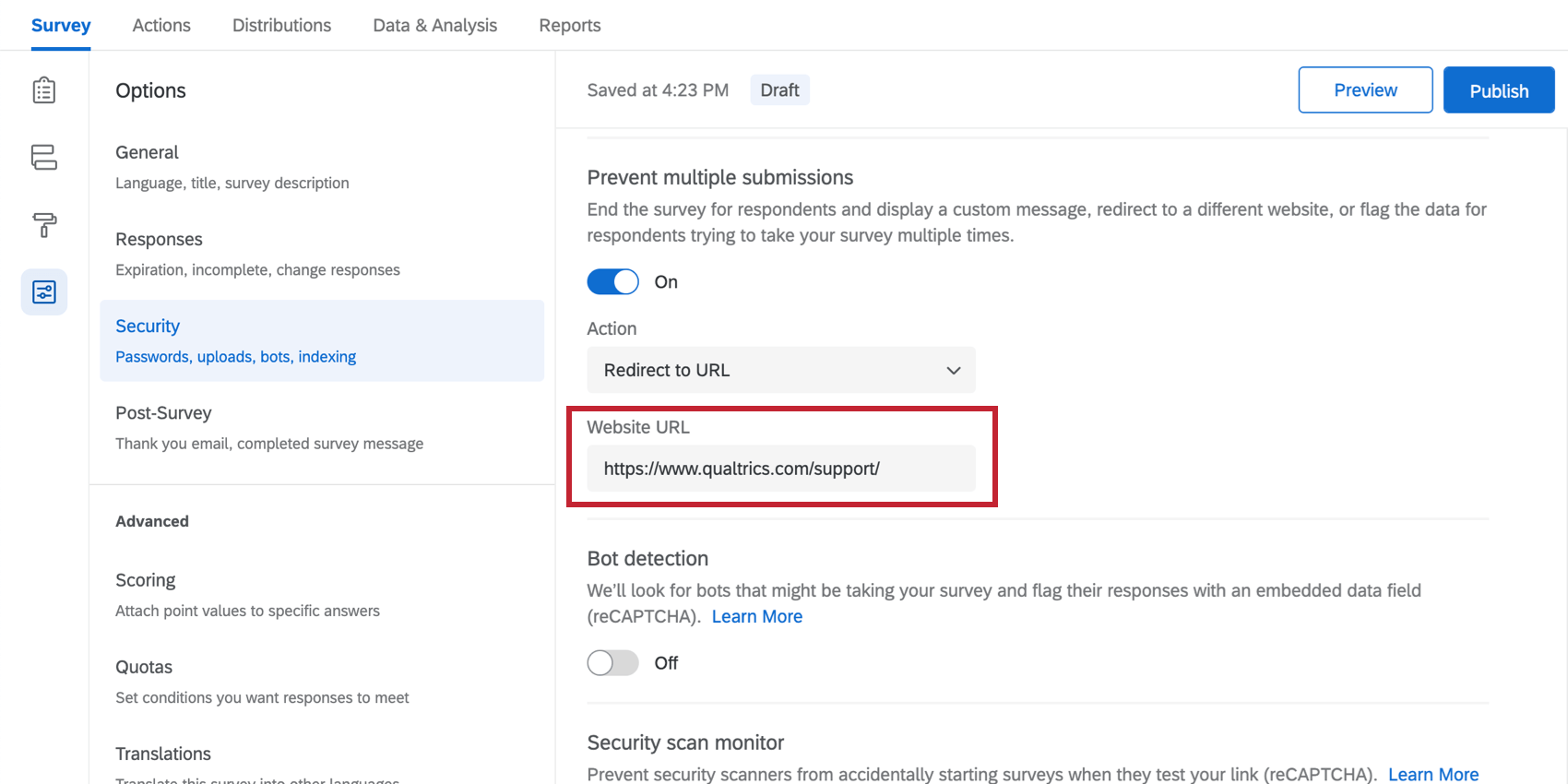
- Nach Abschluss Ihrer Umfrage und bevor Sie diese an die Befragten verteilen möchten, klicken Sie auf Veröffentlichen.
Tipp: Speichern Sie diesen Schritt für später, wenn Sie mit der Einrichtung Ihrer Umfrage fertig sind.
Q_BallotBoxStuffing
Wenn Sie Umfrage fortsetzen und Datenfeld einrichten auswählen, werden die Befragten nicht zum Ende der Umfrage weitergeleitet, aber ihre Antwort wird erfasst und ihr wird ein Wert unter dem Feld „Q_BallotBoxStuffing“ zugewiesen. Interpretieren Sie dieses Feld wie folgt:
| Name des Datenfelds | Mindestwert | Maximalwert | Interpretation |
| Q_BallotBoxStuffing | NULL (0) | True (1) | Wenn „True“ (1), ist die Antwort mit hoher Wahrscheinlichkeit ein Duplikat. |
Sie können Q_BallotBoxStuffing melden oder analysieren, ohne es zum Umfragenverlauf hinzuzufügen. Um jedoch Logik basierend auf diesen Feldern einzurichten (zum Beispiel zum Aussortieren möglicher Bots), müssen Sie diese Datenfelder Ihrem Umfragenverlauf hinzufügen (EN).
Bot-Erkennung
Mit der Bot-Erkennung können Sie verfolgen, welche Antworten wahrscheinlich Bots sind, indem Sie jeder Antwort ein Feld namens Q_RecaptchaScore hinzufügen. Jede Antwort wird nach der Wahrscheinlichkeit bewertet, dass der Befragte ein Bot war. Damit können Sie Daten herausfiltern (EN) oder Berichte erstellen.
Bot-Erkennung aktivieren
- Gehen Sie zu Umfrageoptionen.
- Gehen Sie zu Sicherheit.
- Aktivieren Sie Bot-Erkennung.
- Nach Abschluss Ihrer Umfrage und bevor Sie diese an die Befragten verteilen möchten, klicken Sie auf Veröffentlichen.
Tipp: Speichern Sie diesen Schritt für später, wenn Sie mit der Einrichtung Ihrer Umfrage fertig sind.
Q_RecaptchaScore
Wenn Sie die Bot-Erkennung einschalten, aktiviert dies das Feld Q_RecaptchaScore, das in Berichten verwendet werden kann, um anzuzeigen, ob eine Antwort wahrscheinlicher von einem Bot oder von einem Menschen gegeben wurde. Das Feld verwendet die invisible reCaptcha-Technologie von Google.
| Name des Datenfelds | Quelltechnologie | Aktivierte Umfrageoption | Mindestwert | Maximalwert | Interpretation |
| Q_RecaptchaScore | invisible reCaptcha von Google | Bot-Erkennung | 0 | 1 | Ein Ergebnis von 0,5 oder höher bedeutet, dass es sich bei dem Teilnehmer mit hoher Wahrscheinlichkeit um einen Menschen handelt. Ein Ergebnis von 0,5 oder weniger bedeutet, dass es sich bei dem Teilnehmer mit hoher Wahrscheinlichkeit um einen Bot handelt. |
Sie können Q_RecaptchaScore melden oder analysieren, ohne es zum Umfragenverlauf hinzuzufügen. Um jedoch Logik basierend auf diesen Feldern einzurichten (zum Beispiel zum Aussortieren möglicher Bots), müssen Sie diese Datenfelder Ihrem Umfragenverlauf hinzufügen (EN).
Sicherheitsscan-Monitor
Sofern dies in Ihren Umfrageoptionen aktiviert ist, können Sie mit dem Sicherheitsscan-Monitor verhindern, dass E-Mail-Überprüfungssoftware versehentlich eine Umfragensitzung startet, wenn ein Umfrage-Link in der E-Mail (EN) enthalten ist. Dieses Merkmal soll verhindern, dass gemailte Links von einer E-Mail-Überprüfungssoftware geöffnet werden. Sie gilt jedoch für Links jeglicher Art, unabhängig davon, ob sie über Qualtrics oder ein Drittsystem verteilt wurden.
Funktionsweise des Sicherheitsscan-Monitors
Bot-Erkennung (EN) wird verwendet, um zu bestimmen, ob zu Beginn einer Umfrage eine Sperrfunktion platziert werden sollte. Sie verhindert, dass die E-Mail-Überprüfungssoftware eine Umfragensitzung beginnt. Wenn ein Bot erkannt wird, wird anstelle der ersten Frage in der Umfrage eine Startseite angezeigt. Wenn fälschlicherweise ein Bot erkannt wird, kann der Kunde auf die Schaltfläche „Weiter“ klicken und mit der Umfrage fortfahren. Das Design der Startseite stimmt mit dem überein, was aus dem Rest der Umfrage ausgewählt wurde.
Sicherheitsscan-Monitor aktivieren
- Gehen Sie zu Umfrageoptionen.
- Gehen Sie zu Sicherheit.
- Aktivieren Sie Sicherheitsscan-Monitor.
- Nach Abschluss Ihrer Umfrage und bevor Sie sie an die Befragten verteilen möchten, klicken Sie auf Veröffentlichen (EN).
RelevantID
RelevantID verbessert die Betrugserkennung durch die Bewertung der Metadaten der Befragten und bestimmt die Wahrscheinlichkeit, dass derselbe Befragten wiederholt antwortet. RelevantID überprüft nicht unbedingt den Inhalt der Antworten auf Duplikate, da der Befragte mehrere Male antworten, und dabei verschiedene Antworten geben kann. Dem Merkmal sind drei Felder zugewiesen, zu denen Sie Berichte erstellen können: Q_RelevantIDDuplicate, Q_RelevantIDDuplicateScore und Q_RelevantIDFraudScore. Diese Felder werden mithilfe von RelevantID (EN)-Technologie berechnet. Diese Technologie überprüft, ob der Teilnehmer durch mehrfache Teilnahme an der Umfrage betrügt, und analysiert den Browser, das Betriebssystem und den Standort eines Benutzers, um herauszufinden, ob ein Teilnehmer betrügerische Absichten hat, und eine Betrugsbewertung bereitzustellen.
RelevantID aktivieren
- Gehen Sie zu Umfrageoptionen.
- Gehen Sie zu Sicherheit.
- Aktivieren Sie RelevantID.
- Legen Sie den Zeitraum fest, in dem RelevantID zurückgesetzt wird und keine Antwort markiert, die ein Duplikat aus einer vorherigen Sitzung zu sein scheint. Ihre Optionen sind 1 Woche, 30 Tage, 3 Monate, 6 Monate oder 1 Jahr.
Tipp: Diese Einstellung ist hilfreich, wenn dieselben Befragten nach einem bestimmten Zeitraum die Umfrage wiederholen sollen. Sofern Sie auf diese Weise doppelt Befragte mit RelevantID markieren und möglicherweise aussortieren, müssen Sie Ihre Umfragenverlaufeinrichtung (EN) nicht ändern, wenn die Zeit für die Wiederholung der Umfrage gekommen ist.
- Nach Abschluss Ihrer Umfrage und bevor Sie diese an die Befragten verteilen möchten, klicken Sie auf Veröffentlichen.
Tipp: Speichern Sie diesen Schritt für später, wenn Sie mit der Einrichtung Ihrer Umfrage fertig sind.
Q_RelevantIDDuplicate, Q_RelevantIDDuplicateScore und Q_RelevantIDFraudScore
| Name des Datenfelds | Quelltechnologie | Aktivierte Umfrageoption | Mindestwert | Maximalwert | Interpretation |
| Q_RelevantIDDuplicate | RelevantID (EN) | RelevantID | NULL (0) | True (1) | Wenn „True“ (1), ist die Antwort mit hoher Wahrscheinlichkeit ein Duplikat. |
| Q_RelevantIDDuplicateScore | RelevantID (EN) | RelevantID | 0 | 100 | Ein Ergebnis von 75 oder höher bedeutet, dass es sich bei der Antwort mit hoher Wahrscheinlichkeit um ein Duplikat handelt. |
| Q_RelevantIDFraudScore | RelevantID (EN) | RelevantID | 0 | 130 | Ein Ergebnis von 30 oder höher bedeutet, dass es sich bei der Antwort mit hoher Wahrscheinlichkeit um einen betrügerischen Bot handelt. |
Sie können diese Felder melden oder analysieren, ohne sie dem Umfragenverlauf hinzuzufügen. Um jedoch Logik basierend auf diesen Feldern einzurichten (zum Beispiel Aussortieren betrügerischer Antworten), müssen Sie diese Datenfelder Ihrem Umfragenverlauf hinzufügen (EN).
Felder zur betrügerischen Erkennung dem Umfragenverlauf hinzufügen
Sie können Felder zur betrügerischen Erkennung wie Q_RelevantIDDuplicate, Q_RelevantIDDuplicateScore, Q_RelevantIDFraudScore, Q_RecaptchaScore und Q_BallotBoxStuffing melden oder analysieren, indem Sie einfach die entsprechende Umfrageoption aktivieren, ohne sie zum Umfragenverlauf hinzuzufügen.
Aber: Um Logik basierend auf diesen Feldern einzurichten (zum Beispiel zum Aussortieren möglicher Bots), müssen Sie diese eingebetteten Datenfelder Ihrem Umfragenverlauf hinzufügen.
- Aktivieren Sie in den Umfrageoptionen Mehrfache Einreichungen verhindern (EN) (Antworten markieren), Bot-Erkennung (EN) und/oder RelevantID (EN).
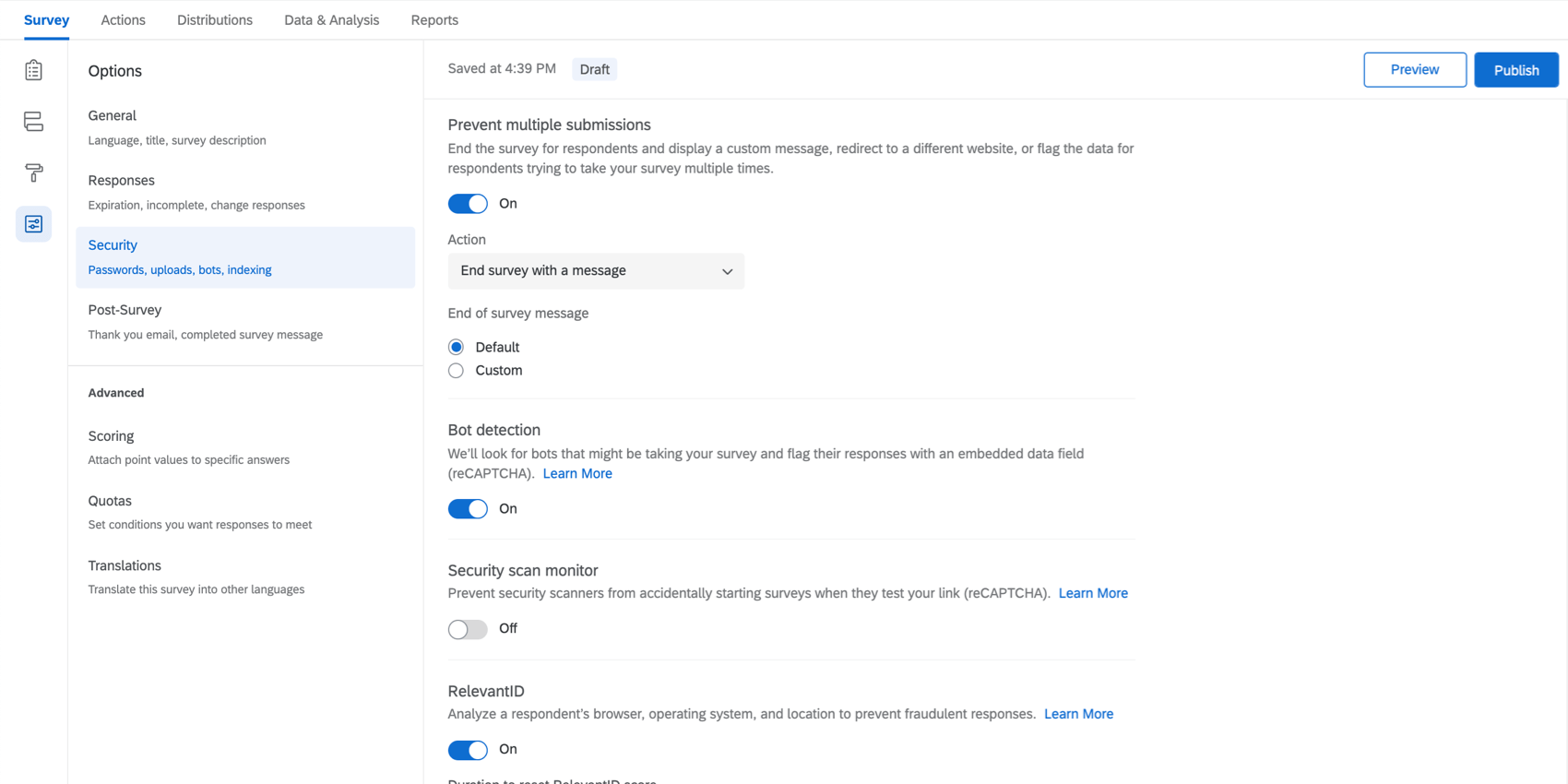
- Gehen Sie zu Umfragenverlauf.
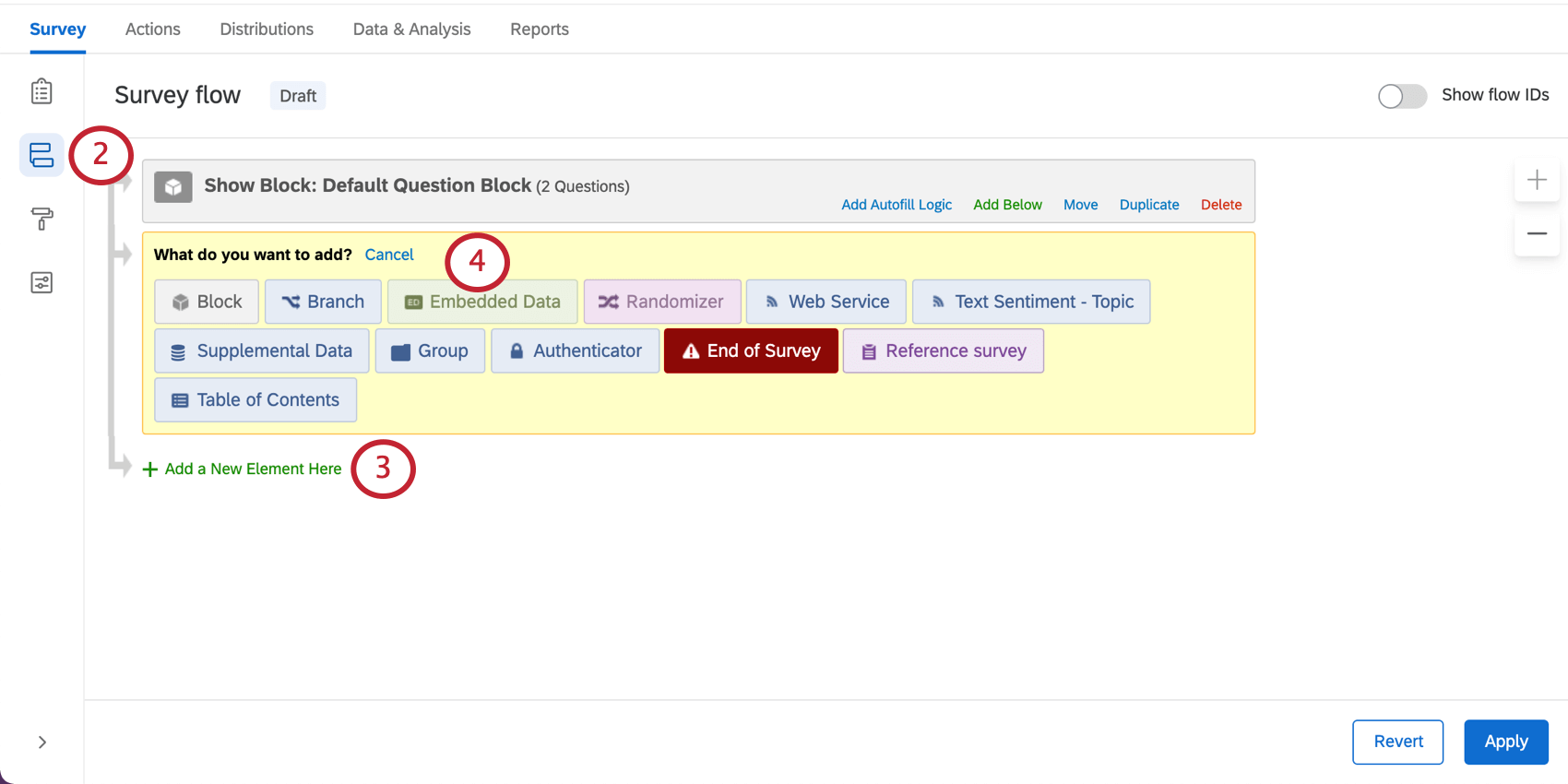
- Klicken Sie auf Neues Element hier hinzufügen.
- Wählen Sie Eingebettete Daten.
- Wählen Sie den Namen der eingebetteten Daten aus, klicken Sie auf das blaue Dropdown-Feld, markieren Sie Metadaten der Umfrage, und wählen Sie die gewünschte betrügerische Antwortmetrik aus.
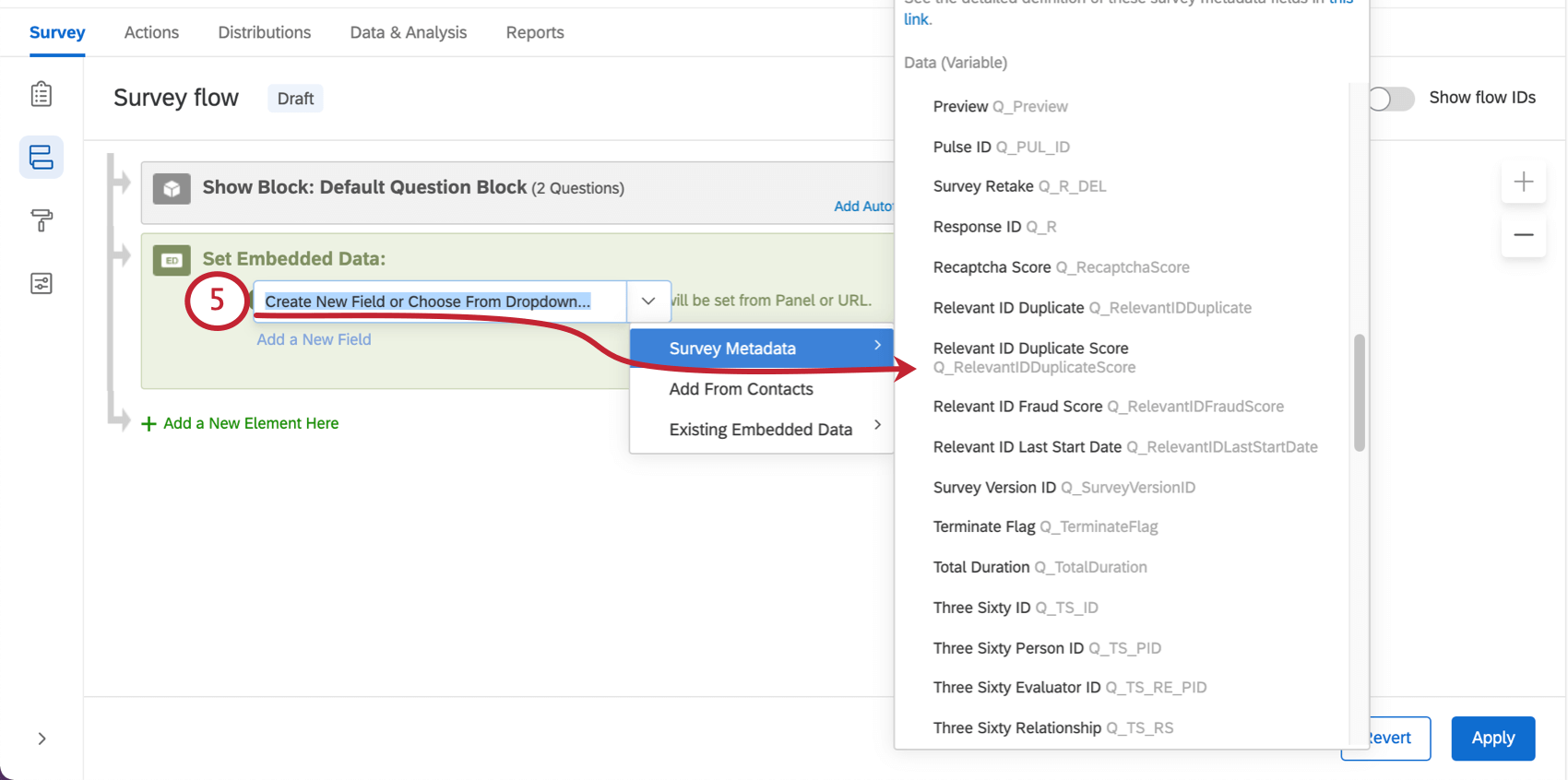 Tipp: Q_BallotBoxStuffing befindet sich unter „Ballot Box Stuffing“.
Tipp: Q_BallotBoxStuffing befindet sich unter „Ballot Box Stuffing“. - Verschieben Sie die eingebetteten Daten nach oben in den Umfragenverlauf.
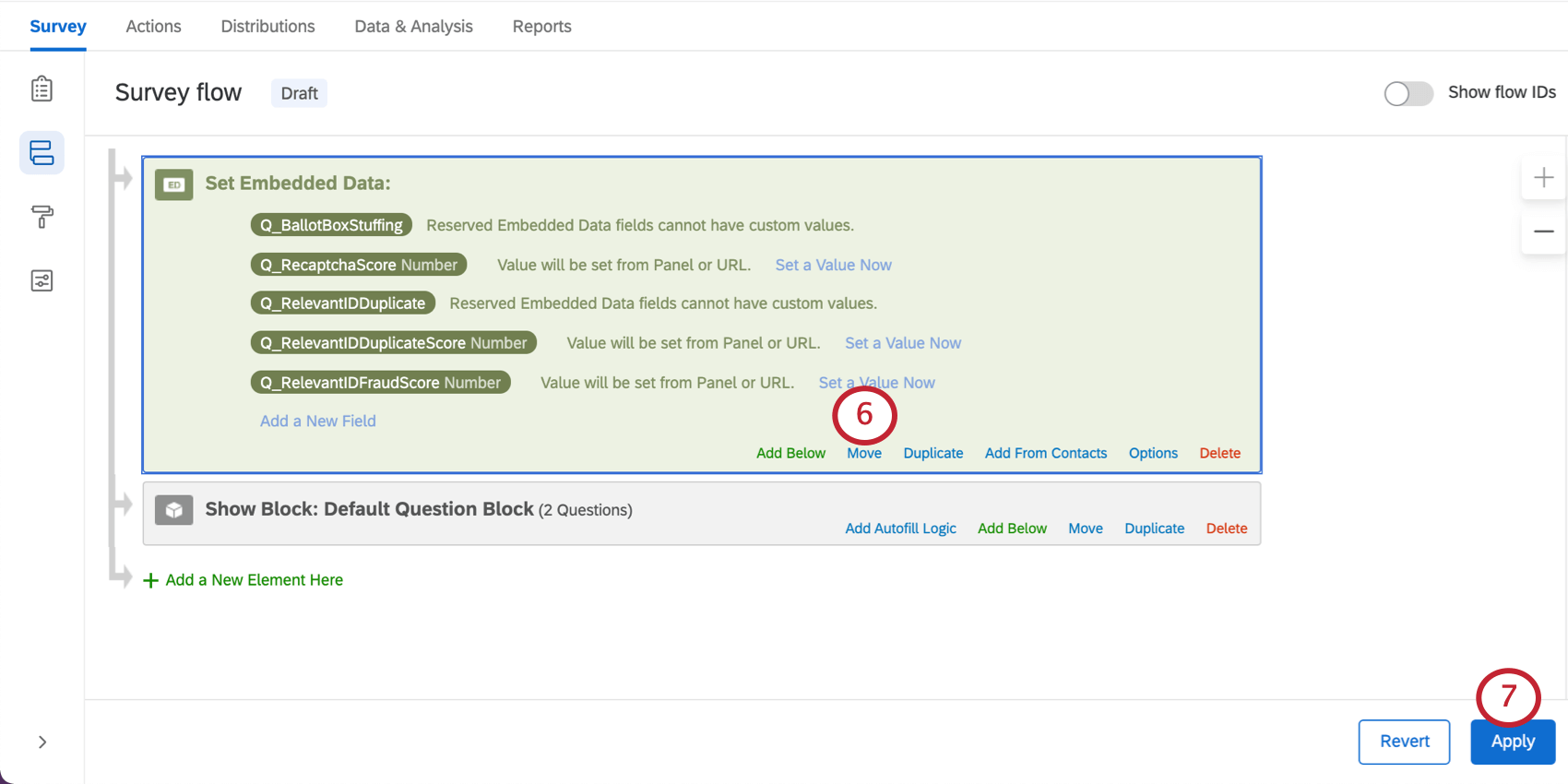
- Klicken Sie auf Anwenden.