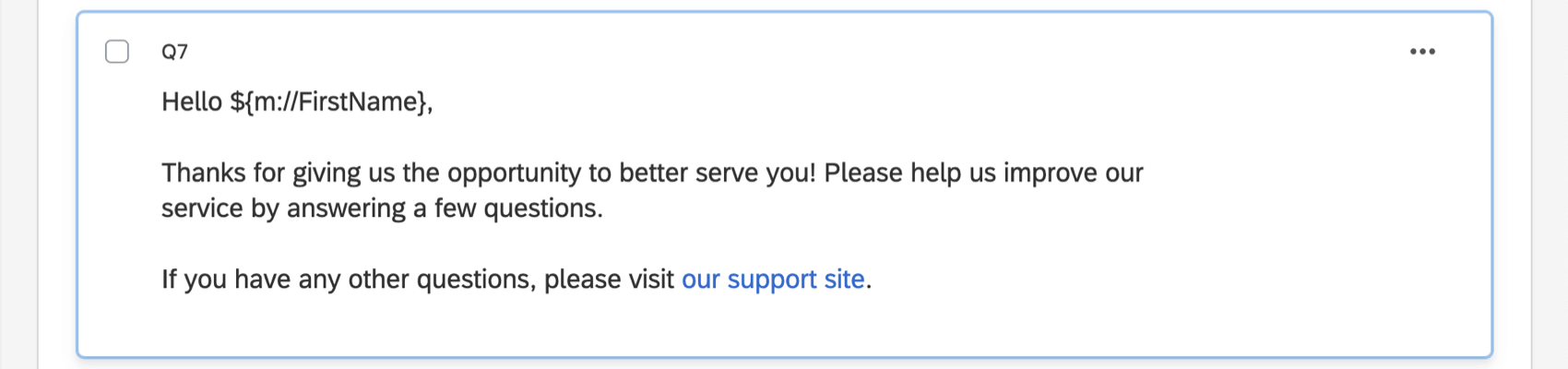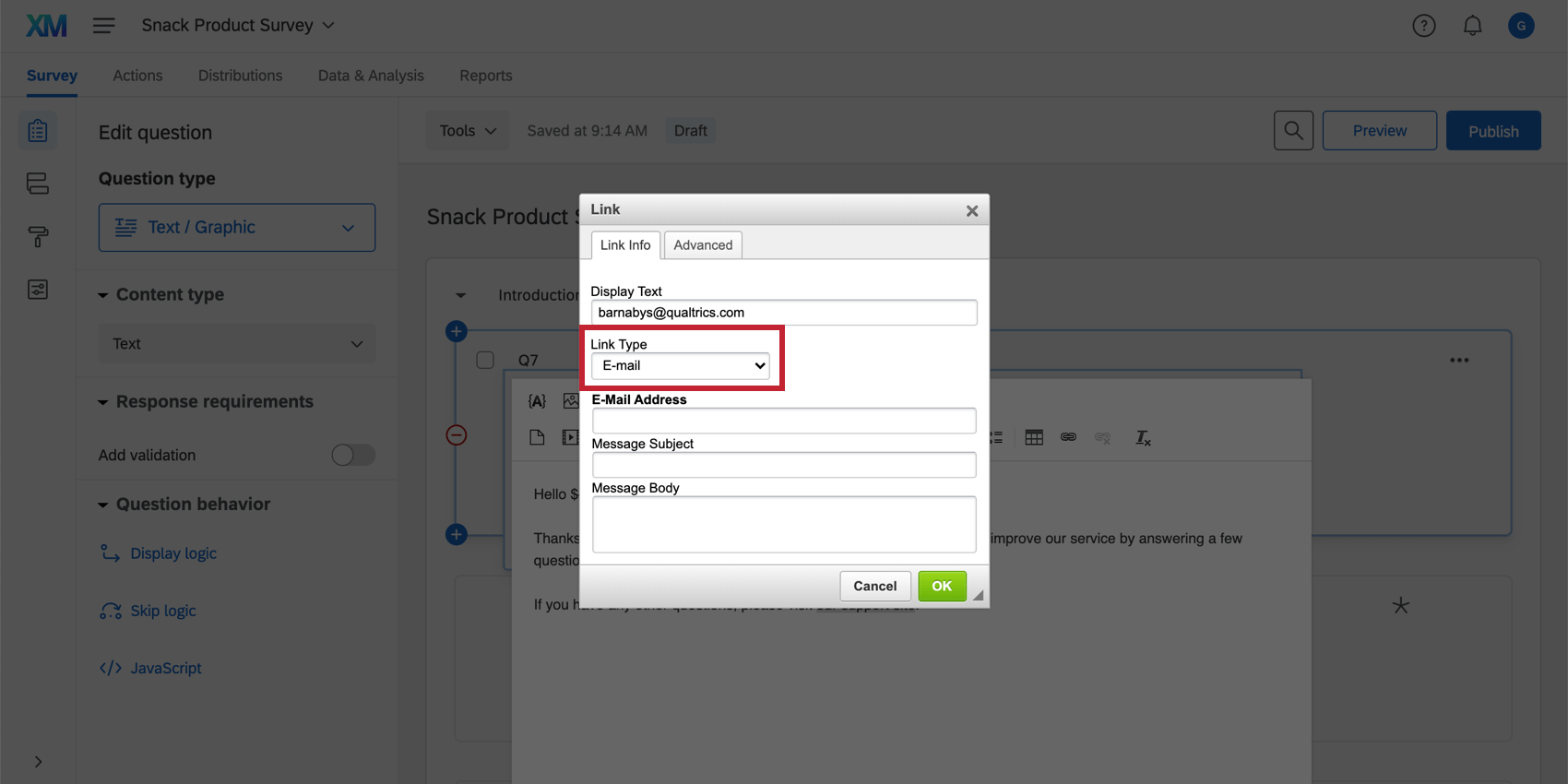Einfügen von Hyperlinks
Inhalt Dieser Seite:
Einfügen von Hyperlinks im Überblick
In einigen Fällen kann es sinnvoll sein, Umfrageteilnehmern einen Hyperlink zu einer Website oder E-Mail-Adresse bereitzustellen. Mit dem Rich Content Editor (EN) können Sie Hyperlinks in Umfragen, E-Mail-Nachrichten und andere ähnliche Elemente einfügen.
So fügen Sie einen URL-Hyperlink ein
- Klicken Sie in den Fragetext, den Sie bearbeiten möchten.
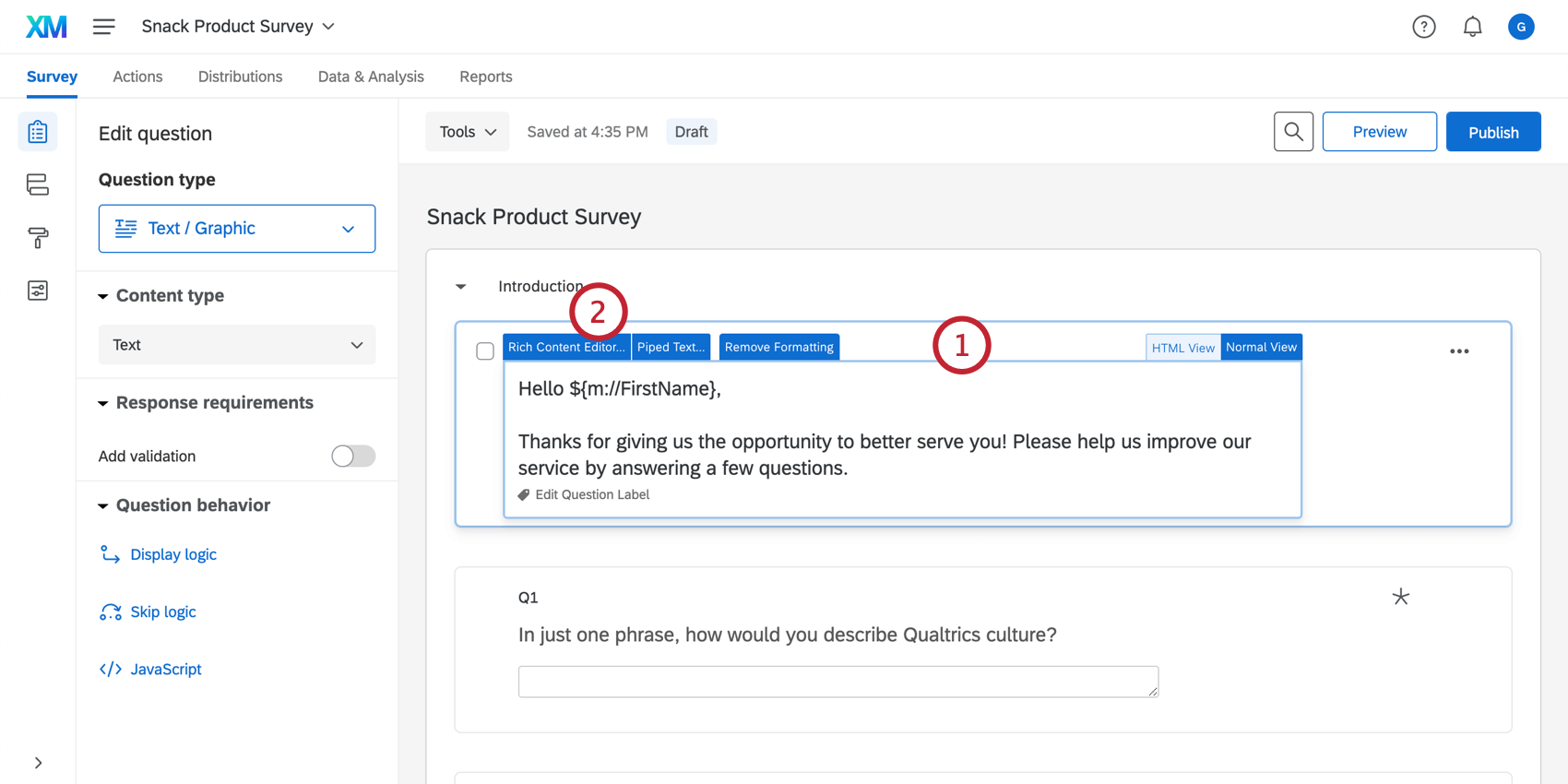
- Klicken Sie auf den Reiter Rich Content Editor.
- Klicken Sie auf Mehr.
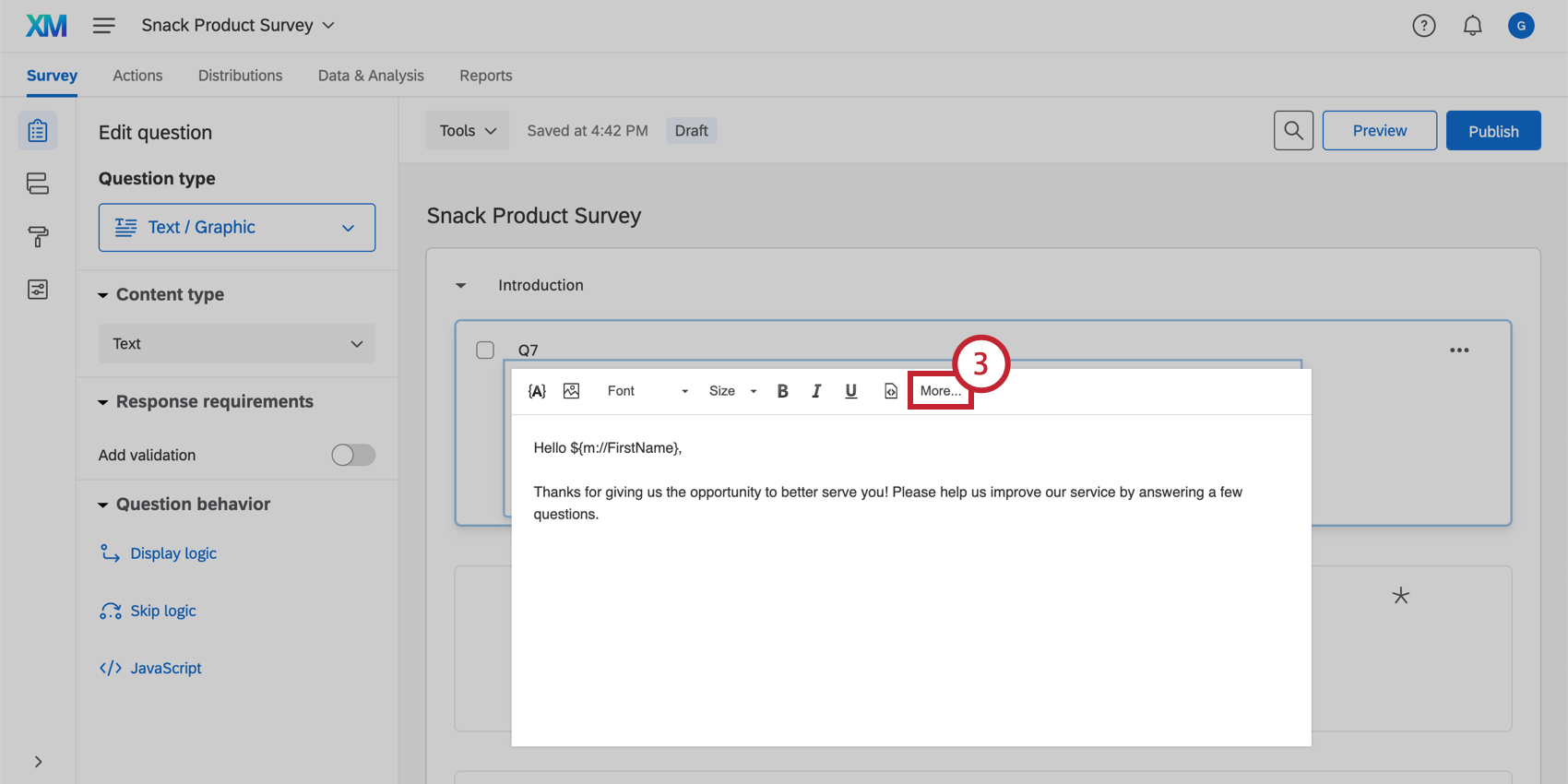
- Markieren Sie den Text- bzw. Bildinhalt, den Sie verlinken möchten.
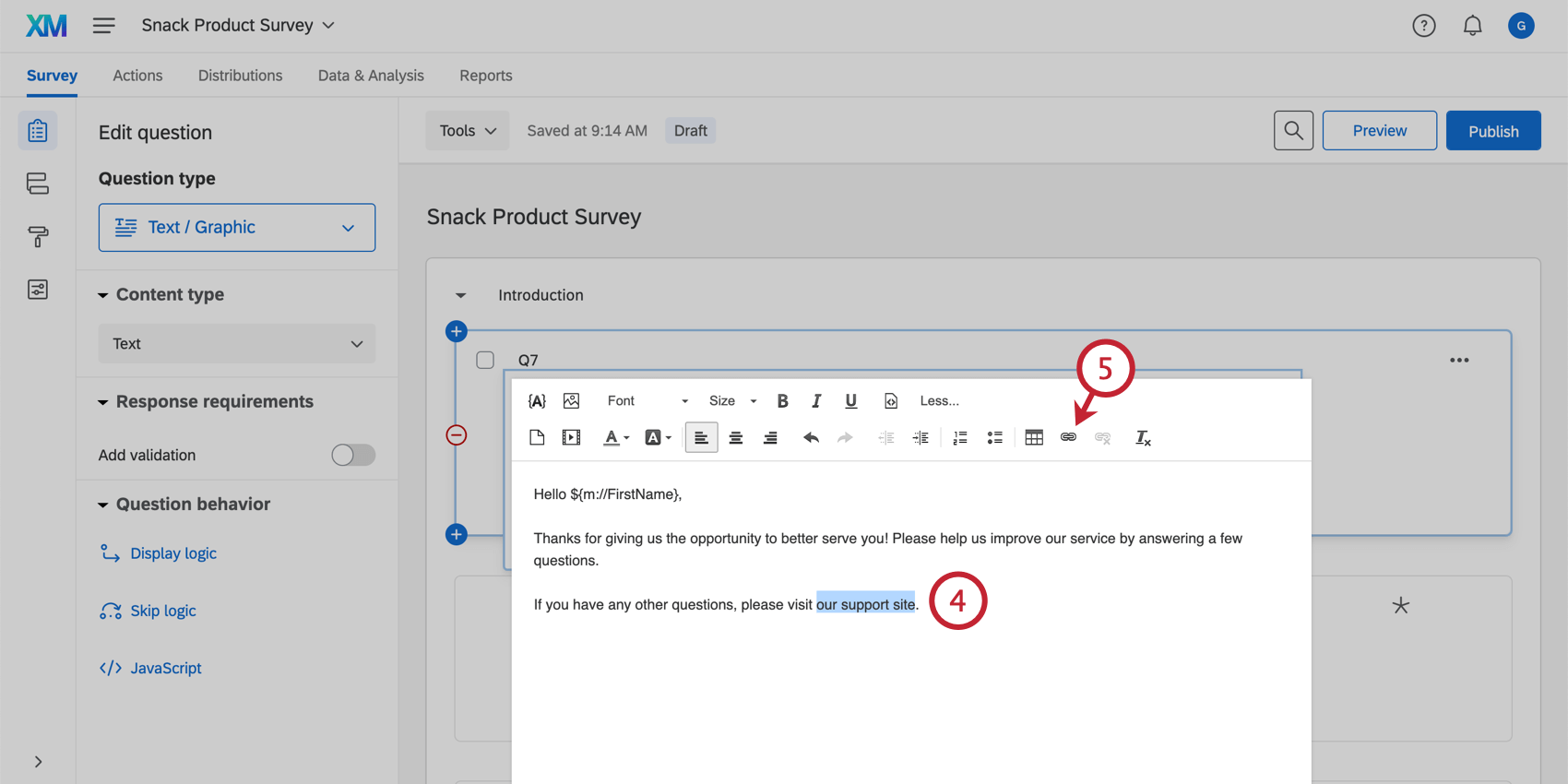
- Klicken Sie auf das Link-Symbol.
Tipp: Um die Verlinkung von Text aufzuheben, klicken Sie rechts neben dem Link-Symbol auf das Symbol Verlinkung aufheben.
- Legen Sie den Link-Typ auf URL fest.
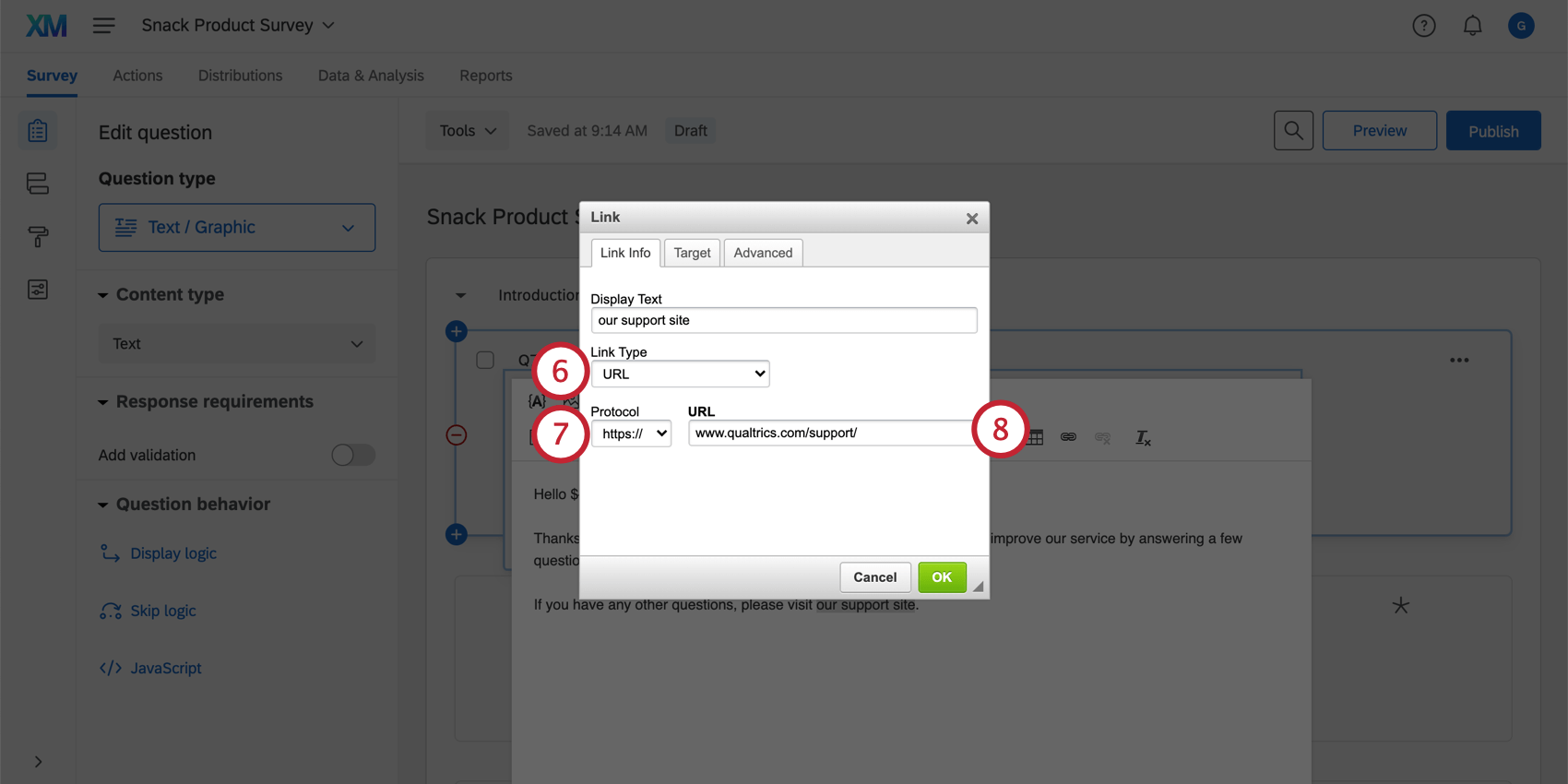
- Passen Sie bei Bedarf das Protokoll an (http, https, ftp usw.).
- Fügen Sie die URL ein.
- Klicken Sie auf den Reiter Ziel und wählen Sie aus dem Dropdown-Menü eine Zieloption aus, um festzulegen, wie der Hyperlink geöffnet werden soll.
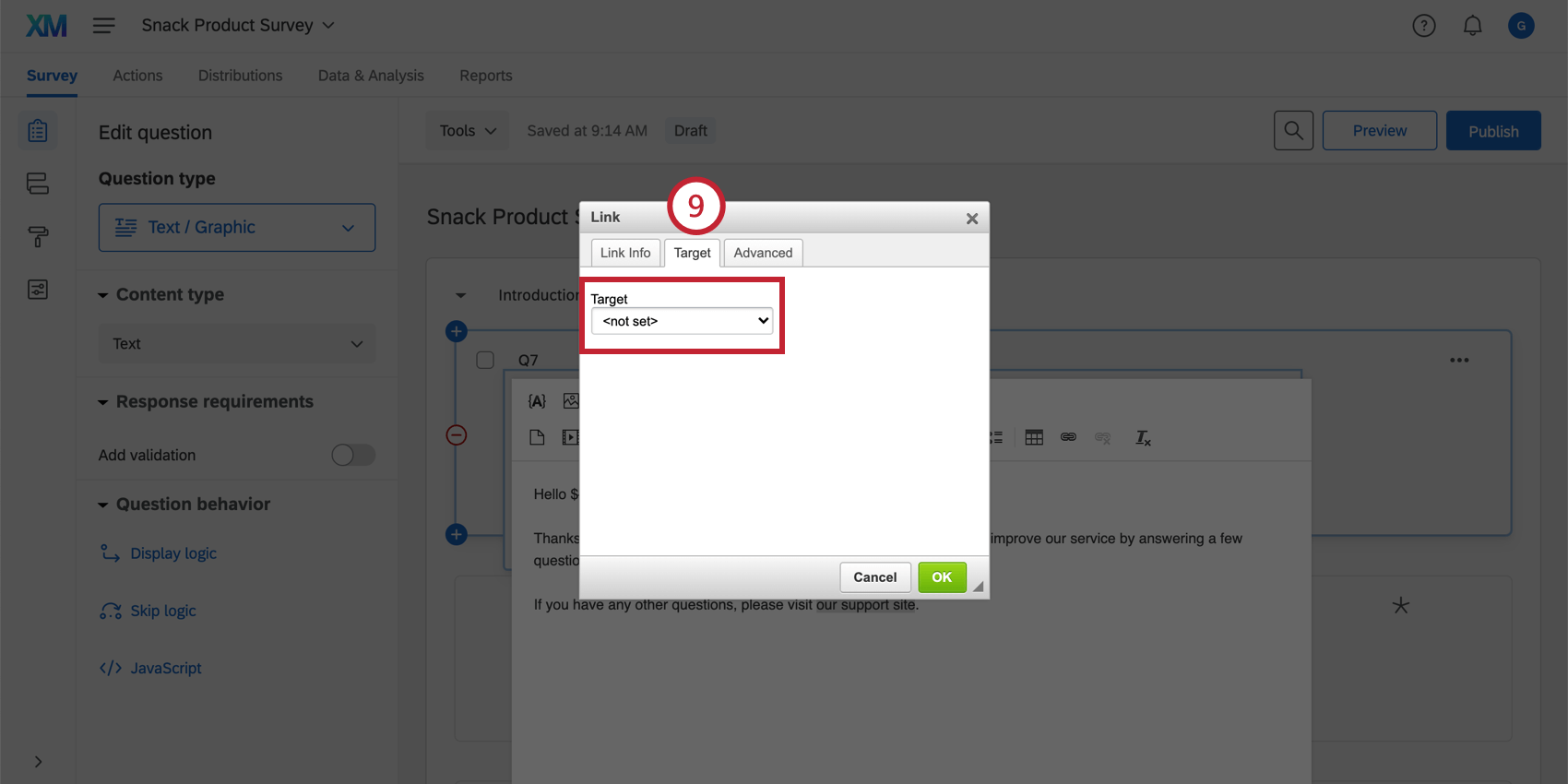 Tipp: Eine der am häufigsten genutzten Optionen ist Neues Fenster (_blank), mit der Sie den Link in einem anderen Fenster/Reiter öffnen können. Die anderen Optionen bieten u. a. die Möglichkeit, die verlinkte Seite im selben Fenster/Reiter wie die Umfrage anzuzeigen.
Tipp: Eine der am häufigsten genutzten Optionen ist Neues Fenster (_blank), mit der Sie den Link in einem anderen Fenster/Reiter öffnen können. Die anderen Optionen bieten u. a. die Möglichkeit, die verlinkte Seite im selben Fenster/Reiter wie die Umfrage anzuzeigen. - Auf dem Reiter Erweitert können Sie die ID, den Namen, die Titelbeschreibung, den Stil, den Sprachcode und weitere Optionen festlegen. Alle hier aufgeführten Felder sind HTML-Attribute. Abhängig vom Ort des Links und vom Anwendungsfall müssen diese Felder möglicherweise nicht konfiguriert werden.
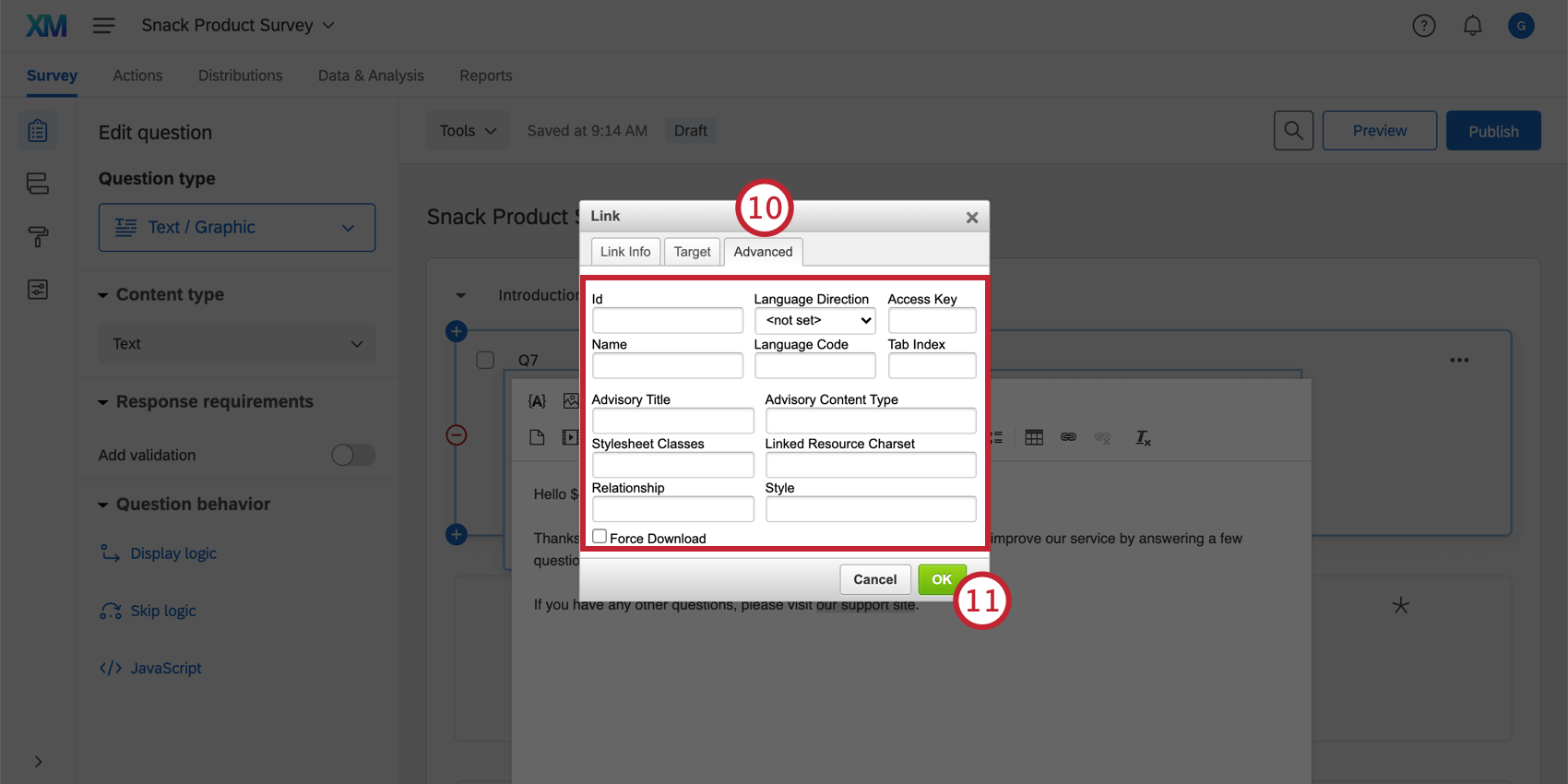 Vorsicht: Funktionen für benutzerdefinierte Codeerstellung werden im Ist-Zustand bereitgestellt und erfordern eventuell Know-how im Bereich Programmierung. Unser Support bietet keine Hilfe oder Beratung im Zusammenhang mit der Codeerstellung für diese Felder. Stattdessen können Sie sich gerne in unserer engagierten Benutzer-Community (EN) erkundigen. Wenn Sie mehr über unsere Services für benutzerdefinierte Codeerstellung erfahren möchten, wenden Sie sich an Ihren Qualtrics Account Executive.
Vorsicht: Funktionen für benutzerdefinierte Codeerstellung werden im Ist-Zustand bereitgestellt und erfordern eventuell Know-how im Bereich Programmierung. Unser Support bietet keine Hilfe oder Beratung im Zusammenhang mit der Codeerstellung für diese Felder. Stattdessen können Sie sich gerne in unserer engagierten Benutzer-Community (EN) erkundigen. Wenn Sie mehr über unsere Services für benutzerdefinierte Codeerstellung erfahren möchten, wenden Sie sich an Ihren Qualtrics Account Executive.- ID: Die eindeutige Kennung für ein bestimmtes HTML-Element. Sie kann in CSS und JavaScript verwendet werden.
- Name: Eine ältere Version der ID. Dieses Attribut wird in den aktuellen Browsern normalerweise nicht verwendet.
- Titelbeschreibung: Eine kurze Beschreibung des Zwecks eines Elements
- Formatklassen: Nicht eindeutige Kennungen, die in CSS und JavaScript dazu verwendet werden, Stile auf Elemente anzuwenden
- Beziehung: Beschreibt einen Link-Typ und dessen Bezug zur Ziel-Website
- Sprachrichtung: Beschreibt, ob die Sprache von links nach rechts (LTR) oder von rechts nach links (RTL) gelesen wird. Wenn keine Option ausgewählt ist, legt der Benutzeragent die Textrichtung fest.
- Sprachcode: Die Sprache des Elements. Geben Sie den BCP 47-Code für die Sprache ein.
- Zugriffsschlüssel: Ein Hinweis auf ein Tastaturkürzel für den Link, sofern der Benutzer das Kürzel konfiguriert hat
- Tabindex: Ein Ganzzahl-Attribut, das angibt, ob das Element in der Tastaturnavigation über die Tabulatortaste verfügbar sein soll
- Beschreibung des Inhaltstyps: In neueren Browserversionen veraltet. Der Inhalt liefert einen Hinweis auf den MIME-Typ des Ziel-Links, der das Dateiformat des Link-Ziels angibt.
- Verknüpfter Ressourcenzeichensatz: In neueren Browserversionen veraltet; von einer Verwendung wird abgeraten. Gibt Hinweise auf die Codierung des Zeichens.
- Stil: Enthält CSS-Format-Deklarationen, die auf das Element angewendet werden sollen
- Download erzwingen: Fordert den Browser des Benutzers auf, die verlinkte URL herunterzuladen, anstatt sie aufzurufen. Das Verhalten ist von Browser zu Browser unterschiedlich.
- Klicken Sie auf OK.
Bevor Sie mit der Verteilung Ihrer Umfrage beginnen, sollten Sie Ihren Hyperlink testen. Erstellen Sie dazu eine Vorschau Ihrer Umfrage (EN) und klicken Sie auf den Link.
Verknüpfen mit Textankern
Textanker ermöglichen es Ihnen, Links zu Inhalten in derselben Frage zu erstellen. Beispiel: Wenn in Ihrer Umfrage ein langer Haftungsausschluss mit verschiedenen Abschnitten enthalten ist, können Sie mittels eines Textankers einen Link zum Beginn der einzelnen Abschnitte erstellen.\Dies erleichtert den Teilnehmern die Navigation. Zur Nutzung dieser Option müssen die Textanker in der Frage angegeben werden.
Verknüpfen mit E-Mail-Adressen
Verknüpfungen mit E-Mail-Adressen ermöglichen es Ihnen, eine E-Mail an die angegebene Adresse in Ihrer standardmäßigen E-Mail-Anwendung zu öffnen. Die Umfrageteilnehmer können auf den verlinkten Text klicken und einfach eine E-Mail an den vorgegebenen Empfänger senden.
Wählen Sie zur Einrichtung dieser Option den Link-Typ E-Mail, wie unten dargestellt.
Folgende Felder können eingerichtet werden:
- E-Mail-Adresse: Die Adresse, an die die E-Mail gesendet werden soll (erforderlich)
- Nachrichtenbetreff: Geben Sie eine Betreffzeile für die E-Mail-Nachricht ein (optional).
- Nachrichtentext: Geben Sie den Text ein, den die E-Mail enthalten soll (optional). Die Umfrageteilnehmer können den Text vor dem Senden ändern.