Formatierung von Fragen
Inhalt Dieser Seite:
Formatierung von Fragen im Überblick
Wenn Sie eine Frage erstellt haben, können Sie sie an Ihre Umfrage anpassen. In Qualtrics stehen Ihnen viele Formatierungsoptionen zur Verfügung. Diese reichen von der Änderung des Designs Ihrer Fragen bis hin zur Hinzufügung von Logik und Validierung.
SO FORMATIEREN SIE EINE FRAGE
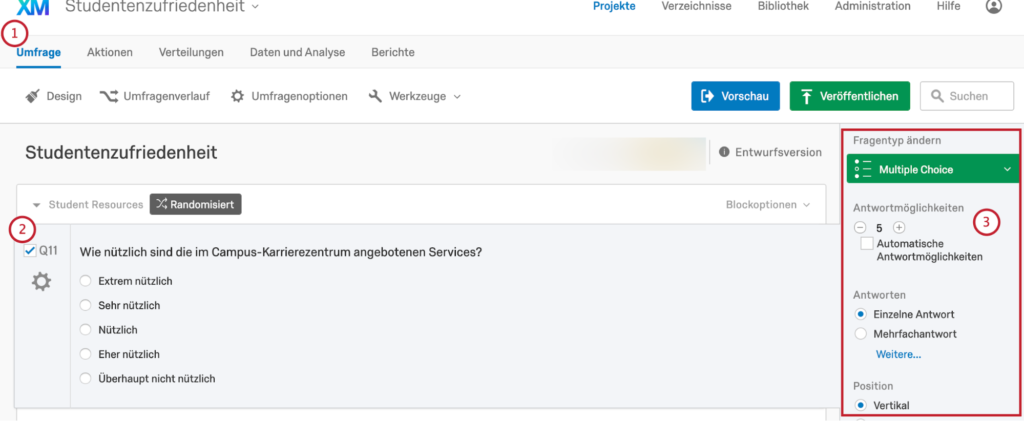
- Navigieren Sie zum Umfrage-Reiter.
- Klicken Sie direkt auf die Frage, die Sie bearbeiten möchten.
- Mithilfe der Optionen im Bearbeitungsbereich können Sie die Frage anpassen.
Fragentyp ändern
Qualtrics bietet Ihnen eine Vielzahl von Fragetypen wie Texteingabe, Matrix-Tabellen und Hotspot. (Eine vollständige Auflistung der Fragetypen finden Sie unter Übersicht über die Fragetypen (EN)).
Sie können sich den ausgewählten Fragentyp anzeigen lassen, indem Sie auf eine beliebige Frage klicken und sich dann das Menü Fragentyp ändern im Fragenbearbeitungsbereich durchsehen.
SO ÄNDERN SIE DEN FRAGENTYP
- Klicken Sie auf das Menü „Fragentyp ändern“.
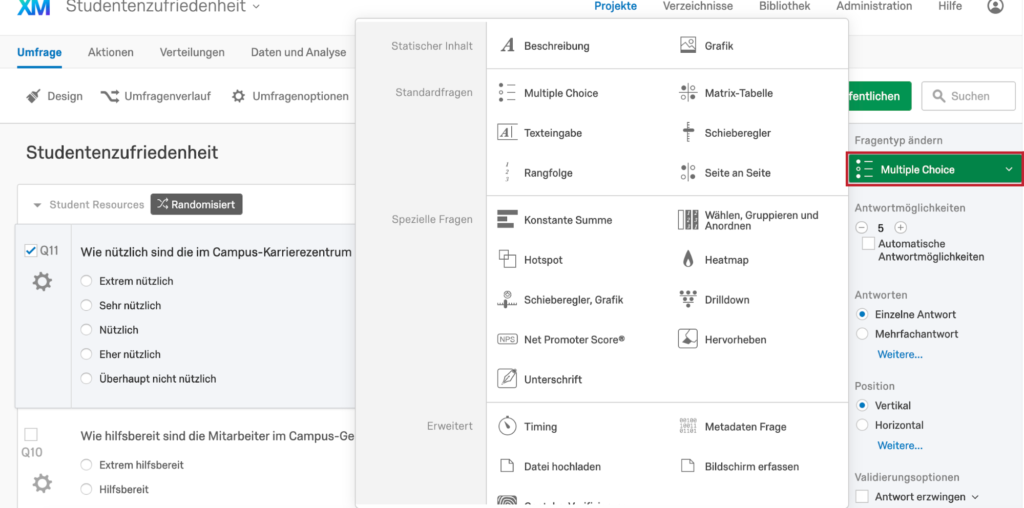
- Fahren Sie mit der Maus über einen beliebigen Fragentyp, um sich ein Beispiel anzeigen zu lassen.
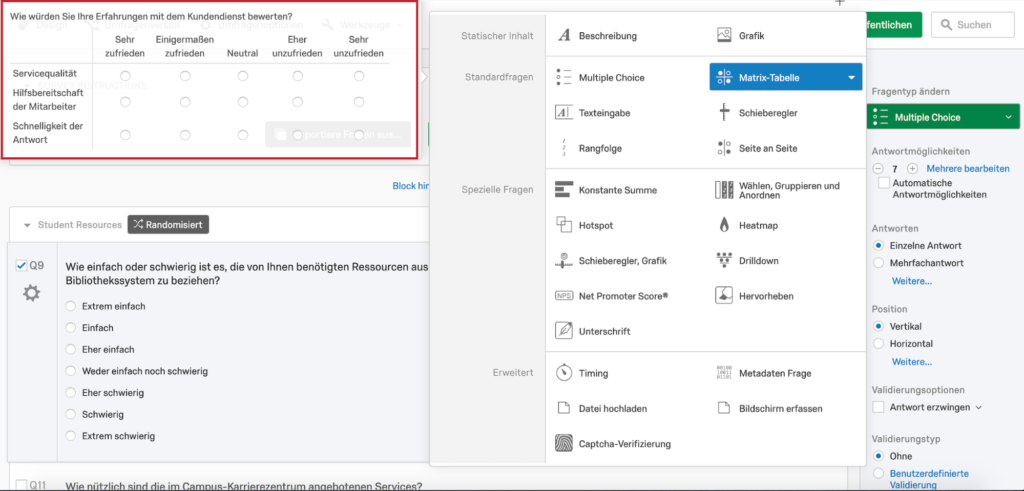
- Wählen Sie einen Fragentyp aus der Liste aus. (Um mehr Variationen anzuzeigen, klicken Sie auf den Dropdown-Pfeil neben einem Fragentyp).
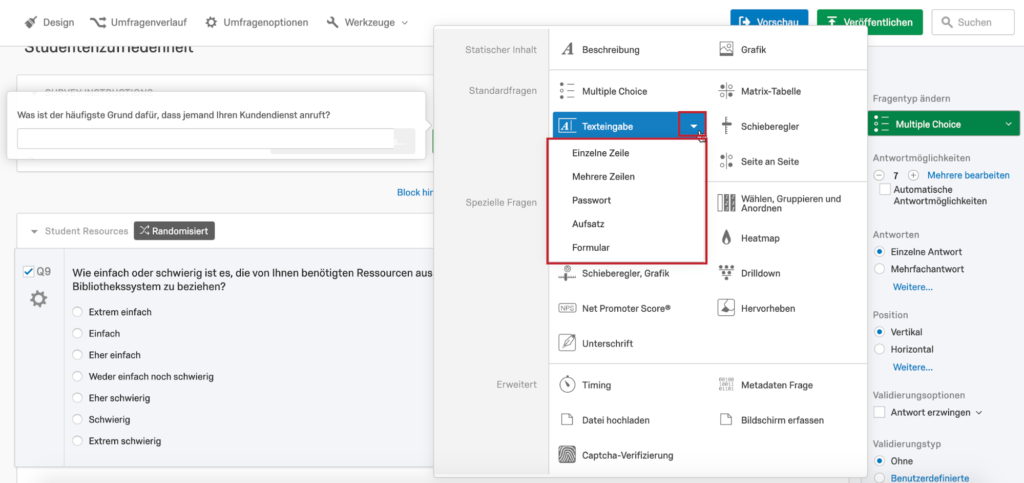
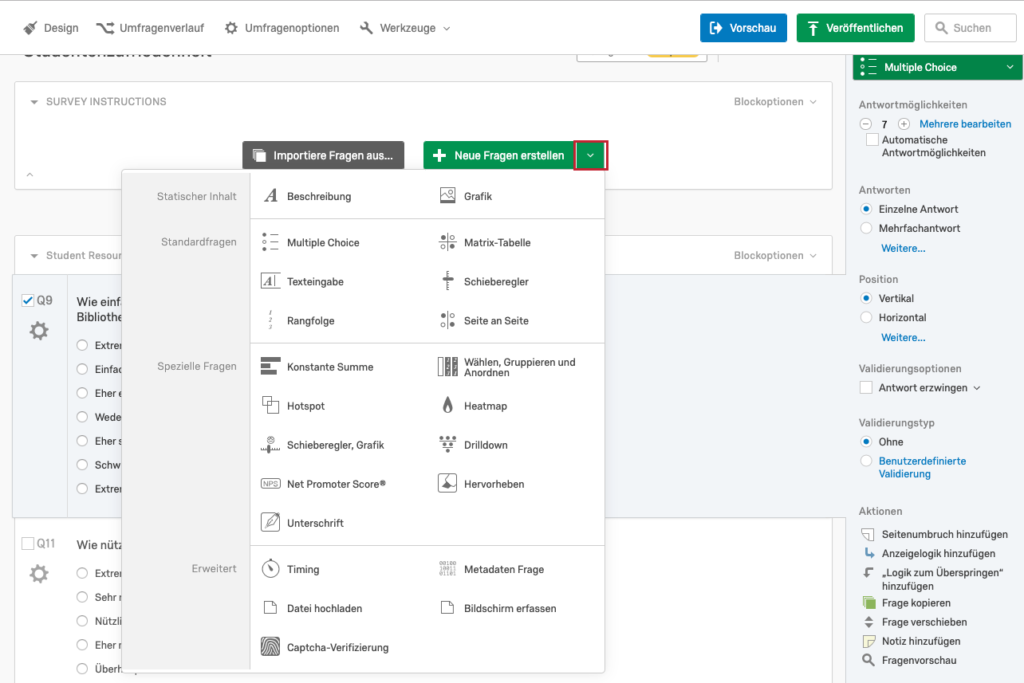
Fragentext bearbeiten
Bei der Formatierung Ihres Fragentexts stehen Ihnen die folgenden fünf wichtigsten Werkzeuge und Kurzbefehle zur Verfügung:
- Rich Content Editor (EN): Damit können Sie Ihren Text weiter bearbeiten und Formatierungen wie Fettdruck und Kursivschrift nutzen.
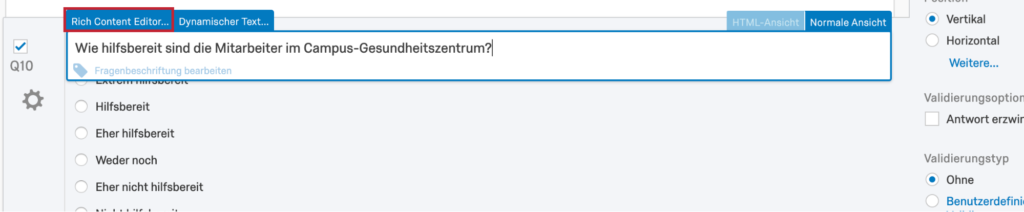
- Dynamischer Text (EN): Es öffnet sich ein Dropdown-Menü, in dem Sie Optionen zum Verketten von Textcode mit einer Frage erhalten. Mit einem verketteten Textcode können Sie auf dynamische Weise Text aus einer früheren Frage, einem Kontaktlistenfeld oder einem eingebetteten Datenfeld entnehmen und ihn in der aktuellen Frage anzeigen.
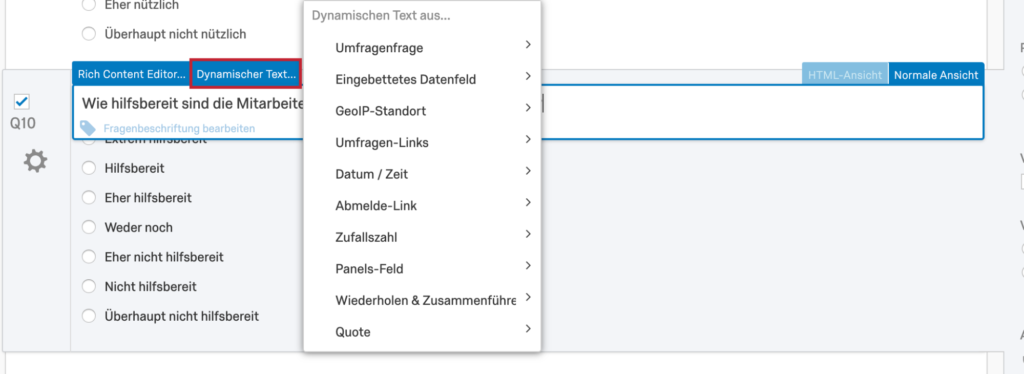
- Normale Ansicht: Die normale Typenansicht des Fragentextfeldes.
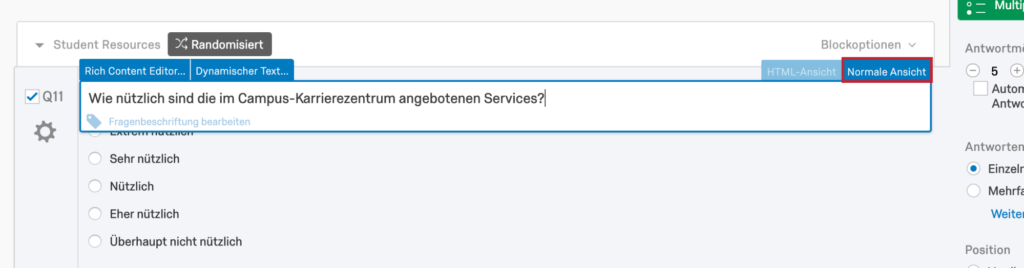
- HTML-Ansicht: Hier können Sie den zugrundeliegenden HTML-Code des Fragentextes anzeigen und bearbeiten. Dies ist das Äquivalent zum Anklicken des Quellcodes im Rich Content Editor.
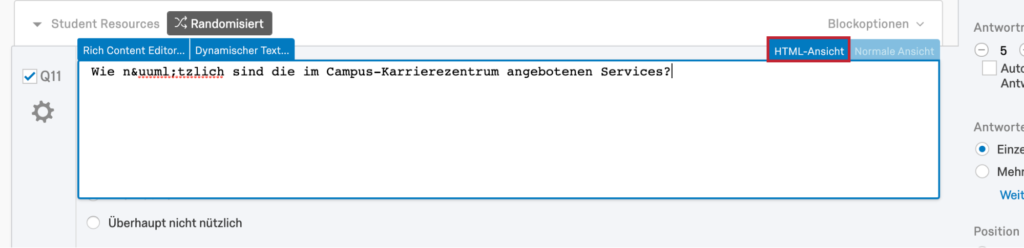
- Formatierung entfernen: Dadurch werden alle Formatierungs-Tags der Frage entfernt. Dieser Reiter erscheint nur, wenn die Frage direkt beispielsweise mithilfe der oben genannten Modi HTML oder Rich Content Editor durch Formatierungen bearbeitet wurde.
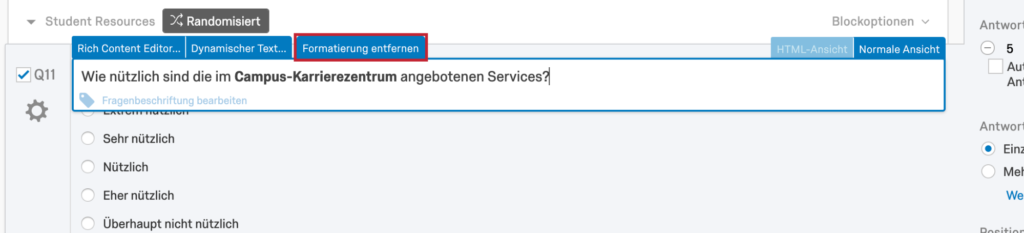
Fragenbeschriftungen bearbeiten
Neben dem Fragentext können Sie auch die Fragenbeschriftung bearbeiten. Mit der Fragenbeschriftung ändern Sie die Fragetitel, die in den Logikmenüs, Survey Flow und den Datenexporten (anstatt im eigentlichen Fragentext, der standardmäßig eingestellt ist) erscheinen. Die Fragenbeschriftung ist besonders dann nützlich, wenn Sie Fragen mit viel Text oder Text nutzen, der dem anderer Fragen sehr ähnelt.
Klicken Sie auf die hellblaue Schaltfläche Fragenbeschriftung bearbeiten links unten, um eine neue Fragenbeschriftung zu bearbeiten. Diese Beschriftung wird den Umfrageteilnehmern nicht angezeigt. Sie dient nur der internen Verwendung.
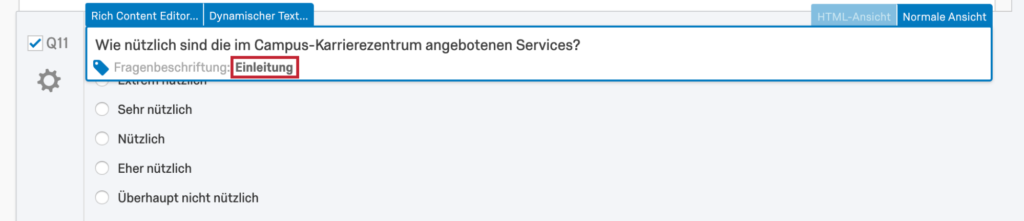
Klicken Sie auf Label zurücksetzen ganz rechts, um die Fragebeschriftung auf den ursprünglichen Fragentext zurückzusetzen.
Antwortmöglichkeiten hinzufügen und bearbeiten
Um Antwortmöglichkeiten hinzuzufügen oder zu entfernen, wählen Sie die Frage aus und klicken Sie auf das Plus- oder Minuszeichen neben den Antwortmöglichkeiten im Bearbeitungsbereich. Sie können auch direkt auf die Auswahlmöglichkeiten klicken und die gewünschte Anzahl nochmals eingeben.
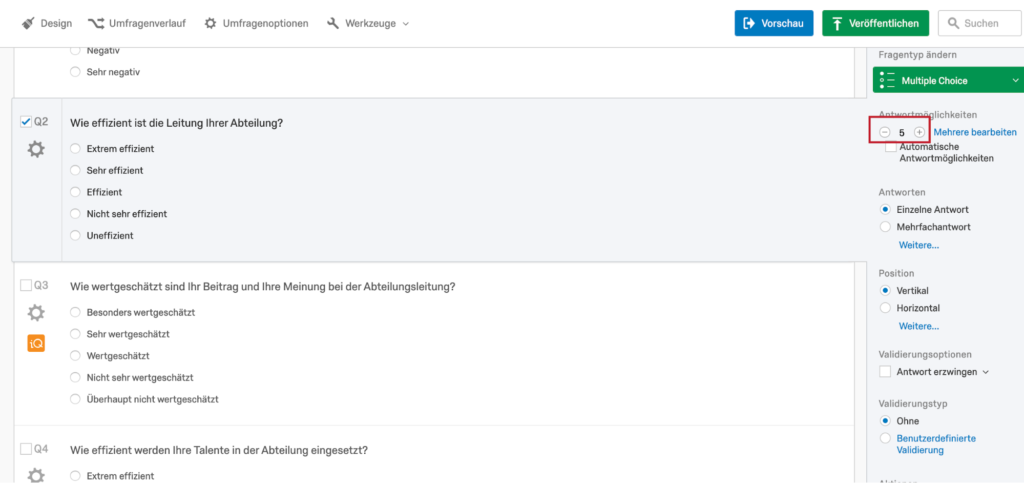
Außerdem können Sie auch Antwortmöglichkeiten eingeben, wenn Sie die Eingabetaste drücken, während Sie eine Antwortmöglichkeit bearbeiten, wie unten dargestellt.
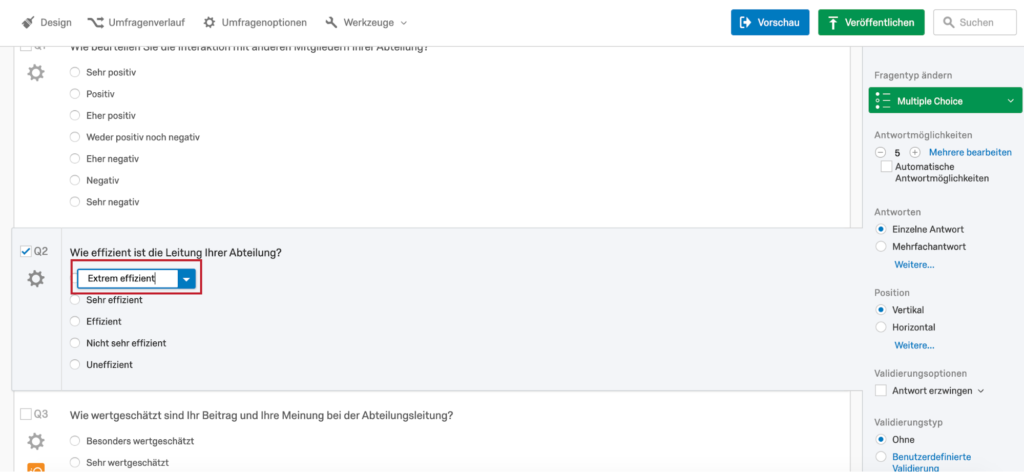
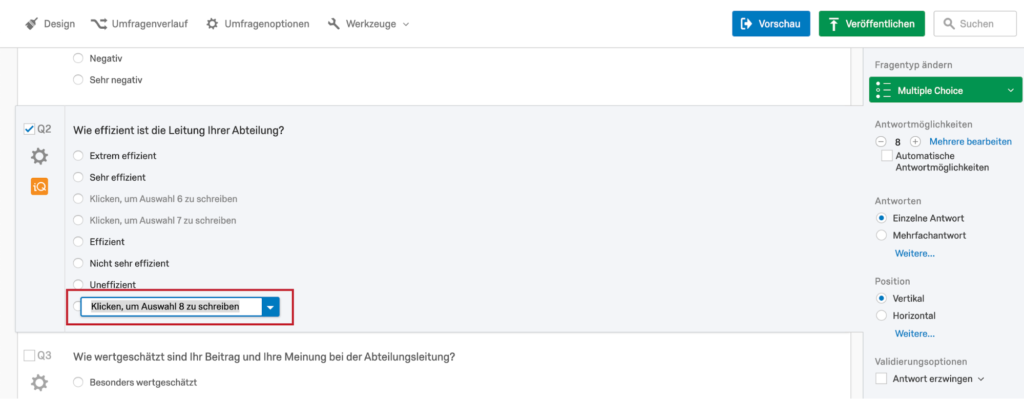
MEHRERE BEARBEITEN
Mithilfe der Funktion Mehrere bearbeiten können Sie alle Ihre Antwortmöglichkeiten auf einmal bearbeiten.
- Wählen Sie die Frage aus, die Sie bearbeiten möchten.
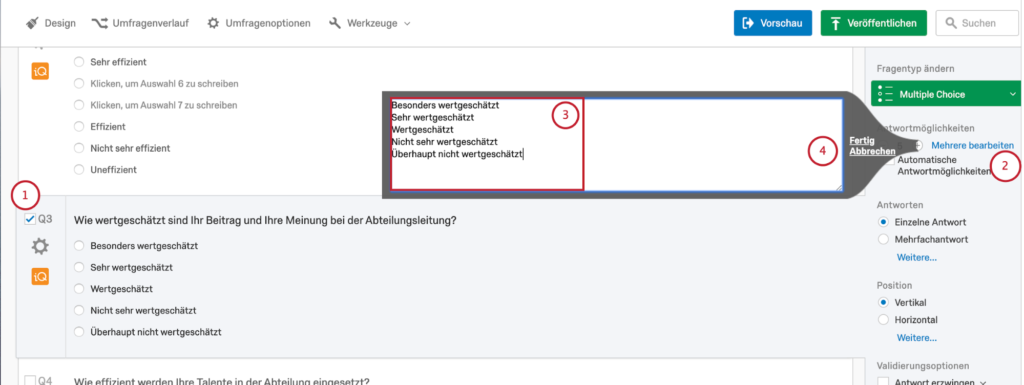
- Klicken Sie im Bearbeitungsbereich rechts auf Mehrere Bearbeiten.
- Geben Sie im Textfeld Ihre einzelnen Antwortmöglichkeiten ein und trennen Sie die neuen Möglichkeiten durch einen Zeilenumbruch.
- Klicken Sie auf Fertig, um Ihre Änderungen zu speichern, oder auf Abbrechen, um sie zu löschen.
AUTOMATISCHE ANTWORTMÖGLICHKEITEN
Qualtrics verfügt über automatische Antwortmöglichkeiten, die Sie bei der Erstellung Ihrer Fragen unterstützen können. Sie können diese aktivieren, indem Sie auf das Kontrollkästchen neben Automatische Antwortmöglichkeiten klicken.
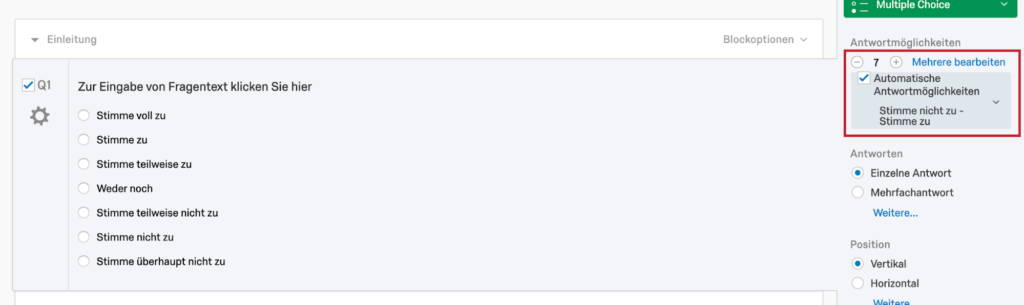
Durch Anklicken des Dropdown-Pfeils können Sie durch eine Liste mit automatischen Antwortmöglichkeiten navigieren.
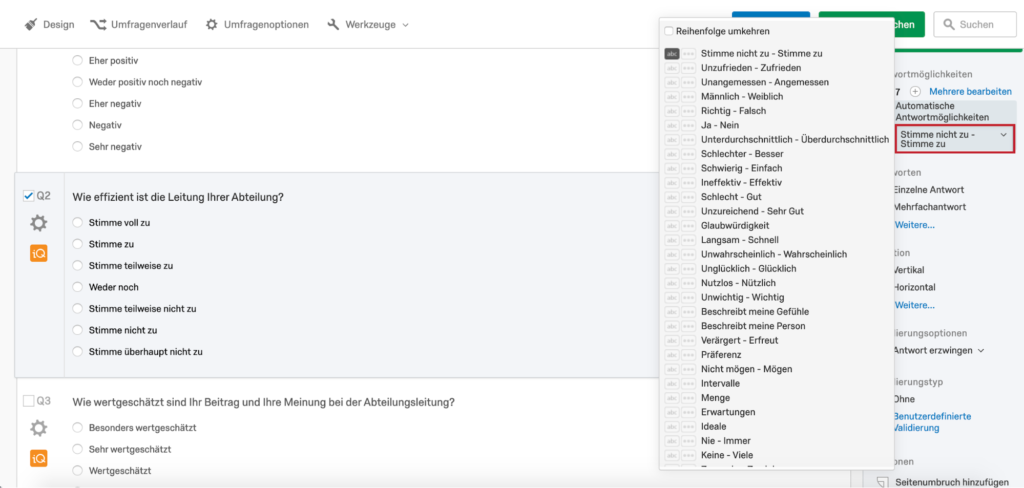
Mit dem Plus- oder Minuszeichen unter den Antwortmöglichkeiten können Sie deren Anzahl einstellen. Die Skalapunkte passen sich an Ihre Auswahl an.
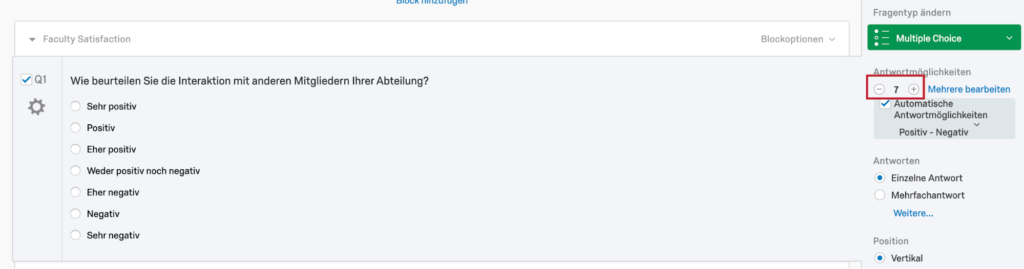
Validierung hinzufügen
Fürchten Sie, dass die Teilnehmer einige Fragen Ihrer Umfrage überspringen könnten? Möchten Sie einige Spalten in Ihrer Matrix-Tabelle als „erforderlich“ kennzeichnen, andere aber nicht? Möchten Sie den Zeichenbereich einer Feedback-Frage begrenzen? All das und noch viel mehr können Sie tun, wenn Sie Ihren Fragen die Validierung hinzufügen. Weitere Informationen finden Sie auf unserer Seite Validierung (EN).
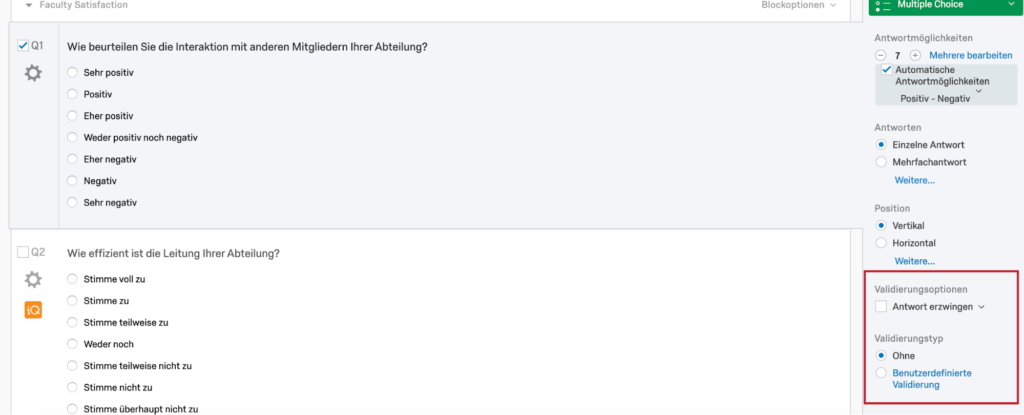
Frageaktionen
Wenn Sie eine Frage formatieren, sehen Sie sich unten rechts vom Fragebearbeitungsbereich die Auflistung mit Frageaktionen an. Mit diesen Aktionen können Sie Quick Tasks wie das Hinzufügen von Logik, das Einfügen von Seitenumbrüchen und das Verfassen von Anmerkungen für sich selbst oder andere Mitarbeiter (EN) durchführen.
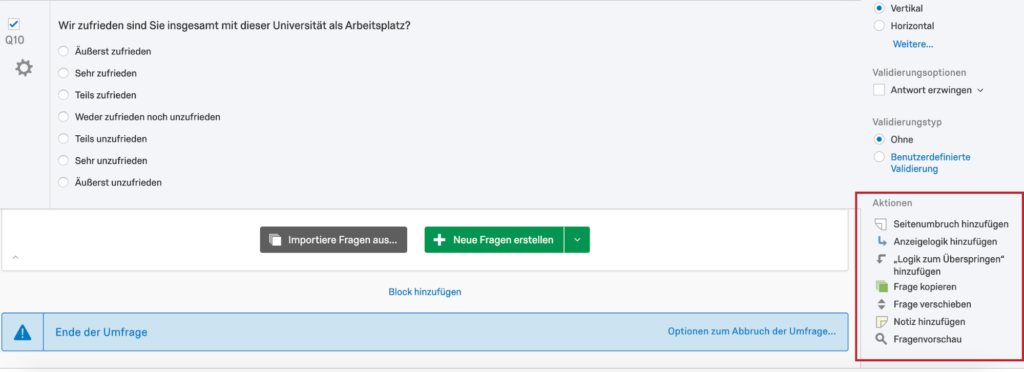
- Seitenumbruch hinzufügen (EN): Einen Zeilenumbruch unter der ausgewählten Frage einfügen.
- Anzeigelogik hinzufügen (EN): Die ausgewählte Frage abhängig von angegebenen Bedingungen anzeigen oder ausblenden.
- „Logik zum Überspringen“ hinzufügen (EN): Den Teilnehmer zu einem späteren Zeitpunkt während der Umfrage überspringen, wenn die ausgewählte Frage auf eine bestimmte Art beantwortet wird.
- Frage kopieren: Eine Kopie unter der ausgewählten Frage erstellen.
- Frage verschieben: Die ausgewählte Frage zu einem bestimmten Punkt in der Umfrage verschieben. Wenn Sie „Frage verschieben“ auswählen, bewegen Sie den Mauszeiger an die Position, an die Sie sie verschieben möchten, und klicken Sie die Stelle an, sobald Sie fertig sind. Ihre Frage wird dann an diese Stelle verschoben.
Tipp: Wie Sie mehrere Fragen zu einem anderen Block verschieben, können Sie im Bereich einen bestehenden Block aufteilen
- Notiz hinzufügen: Fügen Sie der ausgewählten Frage interne Anmerkungen und Kommentare hinzu (besonders nützlich, wenn mehrere Personen an derselben Umfrage arbeiten, da andere Benutzer dadurch auf Ihre Anmerkungen antworten und selbst Kommentare anfügen können).
- Fragenvorschau: Sehen Sie sich an, wie die ausgewählte Frage Ihren Teilnehmern angezeigt wird, ohne eine Vorschau der gesamten Umfrage zu erstellen.
Andere Funktionen wie Übertragung (EN), Werte neu kodieren (EN) und Randomisierung (EN) finden Sie in der Frageoptionen (EN)-Übertragung jeweils links von den Fragen.
Fragespezifische Optionen
Viele Fragetypen verfügen über zusätzliche Formatierungsoptionen im Fragebearbeitungsbereich, die sich rechts von der Frage befinden. Weitere Informationen dazu, wie Sie einen bestimmten Fragentyp formatieren können, finden Sie in Übersicht über die Fragentypen (EN).